- Άδειασμα κάδου απορριμμάτων
- Διαγραφή εφαρμογής αλληλογραφίας
- Διαγραφή της προσωρινής μνήμης σε Mac
- Αποκτήστε περισσότερο χώρο αποθήκευσης σε Mac
- Κάντε το Chrome να χρησιμοποιεί λιγότερη RAM
- Πού είναι το Disk Utility σε Mac
- Ελέγξτε το ιστορικό σε Mac
- Control + Alt + Delete σε Mac
- Ελέγξτε τη μνήμη σε Mac
- Ελέγξτε το ιστορικό σε Mac
- Διαγραφή μιας εφαρμογής σε Mac
- Εκκαθαρίστε την προσωρινή μνήμη του Chrome σε Mac
- Ελέγξτε την αποθήκευση σε Mac
- Εκκαθαρίστε την προσωρινή μνήμη του προγράμματος περιήγησης σε Mac
- Διαγραφή Αγαπημένου σε Mac
- Ελέγξτε τη μνήμη RAM σε Mac
- Διαγραφή ιστορικού περιήγησης σε Mac
Πώς να επαναφέρετε το Safari σε Mac [Πλήρης οδηγός που πρέπει να γνωρίζετε]
 Ενημερώθηκε από Λίζα Οου / 10 Νοεμβρίου 2023 09:15
Ενημερώθηκε από Λίζα Οου / 10 Νοεμβρίου 2023 09:15Γεια σας παιδιά! Έχω παρατηρήσει ότι το Safari στο Mac μου καταναλώνει πολύ χώρο αποθήκευσης. Κατά καιρούς, το πρόγραμμα περιήγησης ιστού παρουσιάζει επίσης καθυστέρηση όποτε υπάρχουν πολλές ανοιχτές καρτέλες. Είναι η πρώτη μου φορά που αντιμετωπίζω τέτοιου είδους πρόβλημα. Μπορείτε να με βοηθήσετε να επαναφέρω το Safari Mac; Σας ευχαριστώ πολύ εκ των προτέρων!
Αντί να επαναφέρετε το Mac σας για να επαναφέρετε το Safari στις προεπιλεγμένες ρυθμίσεις του, γιατί να μην επαναφέρετε μόνο το πρόγραμμα περιήγησης ιστού; Ίσως αναρωτιέστε πώς να το κάνετε αυτό. Αλλά για να σας πω ειλικρινά, είναι δυνατόν! Οι σωστές μέθοδοι θα σας βοηθήσουν να το πετύχετε. Αν ναι, δείτε τους τρόπους αυτής της ανάρτησης παρακάτω.
![Πώς να επαναφέρετε το Safari σε Mac [Πλήρης οδηγός που πρέπει να γνωρίζετε]](https://www.fonelab.com/images/mac-sweep/reset-safari-on-mac/reset-safari-on-mac.jpg)

Λίστα οδηγών
Μέρος 1. Πώς να επαναφέρετε το Safari στο Mac μέσω του τερματικού
Το Mac Terminal είναι ένα εργαλείο εντολών που μπορείτε να χρησιμοποιήσετε για διαφορετικές εντολές στο Mac σας. Μερικές από τις εντολές που μπορείτε να εκτελέσετε χρησιμοποιώντας το είναι η επιδιόρθωση κατεστραμμένων δεδομένων, η επαναφορά του Mac, η διαγραφή φακέλων και πολλά άλλα. Το Terminal είναι το κατάλληλο εργαλείο για να μάθετε πώς να επαναφέρετε το Safari σε Mac χωρίς να το ανοίξετε.
Η διαδικασία αυτού του ενσωματωμένου εργαλείου είναι να εισάγετε τον κωδικοποιητή εντολών για να το εκτελέσετε. Ωστόσο, για την επαναφορά του Mac Safari, υπάρχουν πολλοί κωδικοί για κωδικοποίηση. Σε αυτούς τους πολυάριθμους κωδικούς, δεν πρέπει να ξεχάσετε ούτε ένα γράμμα για να αποφύγετε άλλα σφάλματα στο Mac σας. Δείτε τα παρακάτω και πώς να επαναφέρετε τις ρυθμίσεις του Safari σε Mac.
Βήμα 1Παρακαλώ εγκαταλείψτε το Safari εφαρμογή στο Mac σας. μεταβείτε στο Finder εργαλείο κάνοντας κλικ στο εικονίδιο του στο Mac Dock. Κάντε κλικ στο Εφαρμογή φάκελο στην αριστερή πλευρά της κύριας διεπαφής. Αργότερα, επιλέξτε το Utilities φάκελο στα δεξιά. Επίλεξε το τερματικό εργαλείο στη συνέχεια για να το εκκινήσετε.
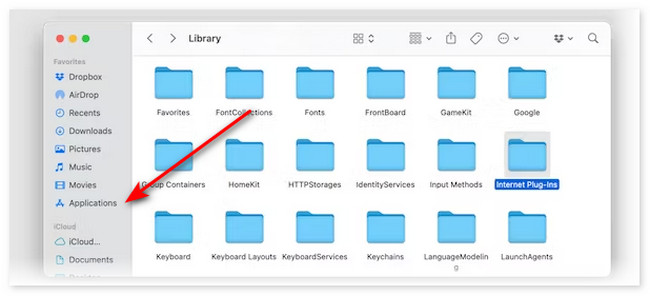
Βήμα 2Εισαγάγετε τους παρακάτω κωδικούς έναν κάθε φορά. Αντιγράψτε και επικολλήστε τα σε τερματικό για ασφαλή και γρήγορη διαδικασία.
- mv ~/Βιβλιοθήκη/Safari ~/Desktop/Safari-`ημερομηνία +%Y%m%d%H%M%S`
- rm -Rf ~/Library/Caches/Apple\ -\ Safari\ -\ Safari\ Extensions\ Gallery
- rm -Rf ~/Βιβλιοθήκη/Caches/Μεταδεδομένα/Safari
- rm -Rf ~/Library/Preferences/com.apple.Safari.LSSharedFileList.plist
- rm -Rf ~/Library/Preferences/com.apple.Safari.RSS.plist
- rm -Rf ~/Library/Preferences/com.apple.Safari.plist
- rm -Rf ~/Library/Preferences/com.apple.WebFoundation.plist
- rm -Rf ~/Library/Preferences/com.apple.WebKit.PluginHost.plist
- rm -Rf ~/Library/Preferences/com.apple.WebKit.PluginProcess.plist
- rm -Rf ~/Βιβλιοθήκη/PubSub/Βάση δεδομένων
- rm -Rf ~/Library/Saved\ Application\ State/com.apple.Safari.savedState
- rm -Rf ~/Library/Caches/com.apple.Safari
- rm -Rf ~/Library/Caches/com.apple.WebKit.PluginProcess
- rm -Rf ~/Library/Cookies/Cookies.binarycookies
- rm -Rf ~/Library/Preferences/Apple\ -\ Safari\ -\ Safari\ Extensions\ Gallery
Μέρος 2. Πώς να επαναφέρετε το Safari σε Mac διαγράφοντας τα δεδομένα του
Η παραπάνω μέθοδος είναι δύσκολο να εκτελεστεί για έναν αρχάριο σαν εσάς. Εναλλακτικά, η διαγραφή των δεδομένων του Safari από τις αρχικές τους τοποθεσίες θα λειτουργήσει για την επαναφορά του Safari στις προεπιλεγμένες ρυθμίσεις στο Mac. Δείτε τις 5 μεθόδους παρακάτω για το πώς να το κάνετε αυτό. Προχώρα.
Μέθοδος 1. Διαγραφή ιστορικού Safari
Διαγραφή ιστορικού Safari μπορεί να γίνει μέσω του Κύριου Μενού. το μόνο που έχετε να κάνετε είναι να εκκινήσετε Safari. Μετά από αυτό, κάντε κλικ στο Safari και επιλέξτε το Ιστορικό κουμπί στο επάνω μέρος. Αργότερα, επιλέξτε το Clear History κουμπί. Επίλεξε το Ώρα και Ημερομηνία της ιστορίας που θέλετε να διαγράψετε. Στην περίπτωσή σας, συνιστάται να επιλέξετε το Όλη η Ιστορία κουμπί. Κάντε κλικ στο Clear History κουμπί για να ξεκινήσει η διαγραφή τους.
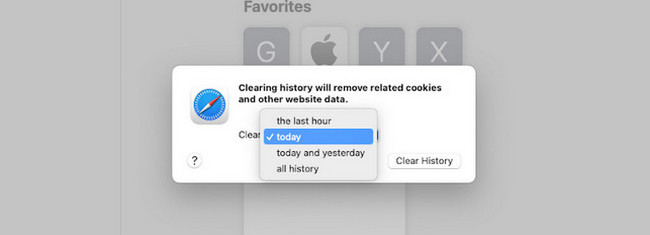

Με το FoneLab Mac Sweep, θα εκκαθαρίσετε αρχεία συστήματος, email, φωτογραφιών, iTunes για να ελευθερώσετε χώρο στο Mac.
- Διαχειριστείτε παρόμοιες φωτογραφίες και διπλότυπα αρχεία.
- Δείξτε σας τη λεπτομερή κατάσταση του Mac με ευκολία.
- Αδειάστε τον κάδο απορριμμάτων για να έχετε περισσότερο χώρο αποθήκευσης.
Μέθοδος 2. Εκκαθαρίστε τις κρυφές μνήμες στο Safari
Εκκαθάριση κρυφής μνήμης Safari μπορεί επίσης να σας βοηθήσει να επαναφέρετε το Safari σε Mac. Αν ναι, εκκινήστε το Safari. Μετά από αυτό, κάντε κλικ στο Safari και επιλέξτε το Προτιμήσεις εικόνισμα. Αργότερα, κάντε κλικ στο Προηγμένη καρτέλα στο επάνω μέρος και ενεργοποιήστε το Εμφάνιση μενού ανάπτυξης in Γραμμή μενού κουτί. Στη συνέχεια κάντε κλικ στο εικονίδιο στην κορυφή και κάντε κλικ στο Άδειασμα Caches κουμπί.
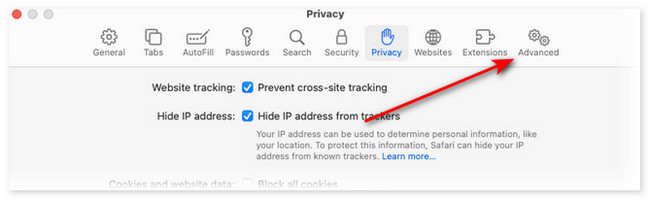
Μέθοδος 3. Διαγραφή επεκτάσεων στο Safari
Το Safari περιέχει επίσης επεκτάσεις. Διαγράψτε τα για να βοηθήσετε στην επαναφορά του Mac Safari. Εκκινήστε το Safari και κάντε κλικ στο κουμπί του επάνω αριστερά. Μετά από αυτό, κάντε κλικ στο Προτιμήσεις και επιλέξτε το επεκτάσεις αυτί. Αργότερα, επιλέξτε όλες τις επεκτάσεις στα αριστερά και κάντε κλικ στο απεγκατάσταση κουμπί κάτω από το όνομά τους για να τα διαγράψετε.
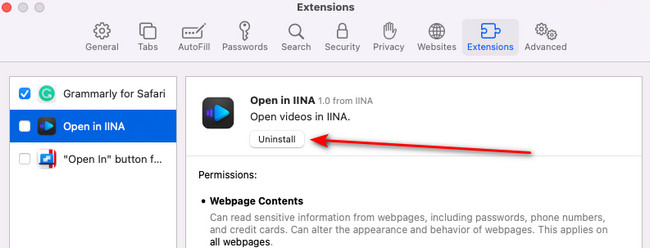
Μέθοδος 4. Εκκαθάριση σελιδοδεικτών Safari
Μπορεί να αποθηκεύετε ιστότοπους από το Safari επισημαίνοντάς τους με σελιδοδείκτες. Διαγράψτε επίσης αυτά τα δεδομένα σελιδοδεικτών για να επαναφέρετε το Mac Safari. Εκκινήστε το Safari και κάντε κλικ στο Αποθηκευμένα καρτέλα στο επάνω μέρος. Αργότερα, επιλέξτε το Εμφάνιση σελιδοδεικτών κουμπί για να τα δείτε όλα. Control-κλικ στους σελιδοδείκτες και επιλέξτε το Διαγραφή κουμπί για την εξάλειψή τους.
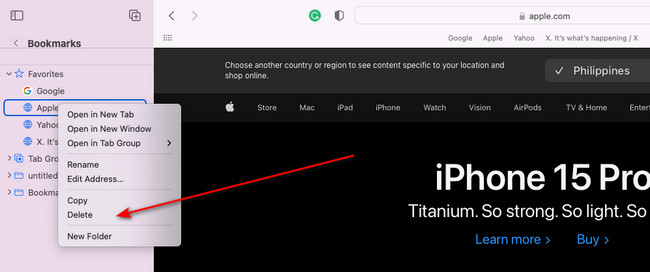
Μέρος 3. Πώς να διαγράψετε δεδομένα στο Safari με το FoneLab Mac Sweep
Υπάρχει επίσης ένα υπάρχον εργαλείο που μπορείτε να χρησιμοποιήσετε για να διαγράψετε όλα τα δεδομένα στο Mac Safari σας. Το εργαλείο ονομάζεται FoneLab Mac Sweep. Ας δούμε παρακάτω τα δεδομένα που μπορεί να διαγράψει στο Mac Safari σας. Τα παραθέσαμε παρακάτω.
- Εγγραφές αυτόματης συμπλήρωσης
- ΜΠΙΣΚΟΤΑ
- Λήψη αρχείων
- Ιστορικό λήψεων
- Τοπικός χώρος αποθήκευσης HTML5
- Ιστορικό σύνδεσης
- Ιστορικό Αναζήτησης
- Ιστορικό περιήγησης
Εκτός από αυτό, περιέχει 10+ περισσότερες δυνατότητες για τον καθαρισμό του Mac σας. Περιλαμβάνει το απεγκατάσταση, Βελτιστοποίηση, Απόρρητο και περισσότερα εργαλεία. Επιπλέον, το λογισμικό προσφέρει την κύρια λειτουργία Status για να ελέγξετε την τρέχουσα κατάσταση του Mac σας. Τόσο βολικό, σωστά; Εάν θέλετε να χρησιμοποιήσετε FoneLab Mac Sweep, μιμηθείτε τα παρακάτω λεπτομερή βήματα σχετικά με τη διαδικασία του. Προχώρα.

Με το FoneLab Mac Sweep, θα εκκαθαρίσετε αρχεία συστήματος, email, φωτογραφιών, iTunes για να ελευθερώσετε χώρο στο Mac.
- Διαχειριστείτε παρόμοιες φωτογραφίες και διπλότυπα αρχεία.
- Δείξτε σας τη λεπτομερή κατάσταση του Mac με ευκολία.
- Αδειάστε τον κάδο απορριμμάτων για να έχετε περισσότερο χώρο αποθήκευσης.
Βήμα 1Κάντε λήψη του λογισμικού στο Mac σας κάνοντας κλικ στο Δωρεάν κατέβασμα κουμπί σε αυτό το άρθρο. Μετά από αυτό, ρυθμίστε το. Κάντε διπλό κλικ στο εικονίδιό του στη συνέχεια για να το εκκινήσετε.
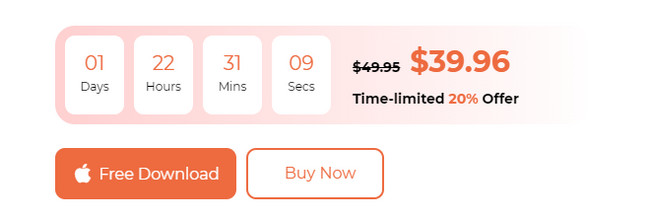
Βήμα 2Παρακαλώ επιλέξτε το ΕΡΓΑΛΕΙΟΘΗΚΗ εικονίδιο στα δεξιά. Μετά από αυτό, θα κατευθυνθείτε στη νέα διεπαφή. Επίλεξε το Προστασία προσωπικών δεδομένων κουμπί μετά.
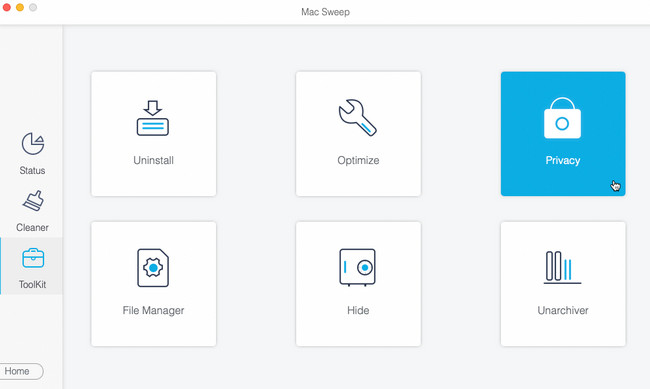
Βήμα 3Κάντε κλικ στο σάρωση κουμπί για να εντοπίσετε αρχεία. Μετά από αυτό, κάντε κλικ στο Δες κουμπί για να δείτε τα αποτελέσματα.
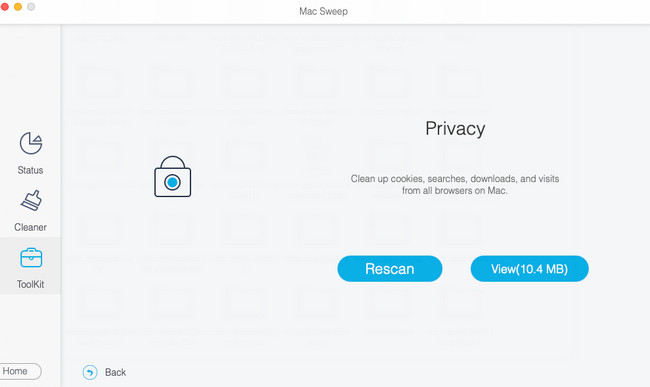
Βήμα 4Επιλέξτε το Safari εικονίδιο στα αριστερά. Μετά από αυτό, επιλέξτε όλα τα δεδομένα στα δεξιά. Κάντε κλικ στο Καθαρός πατήστε στη συνέχεια για να ξεκινήσετε την εξάλειψή τους στο Mac σας.
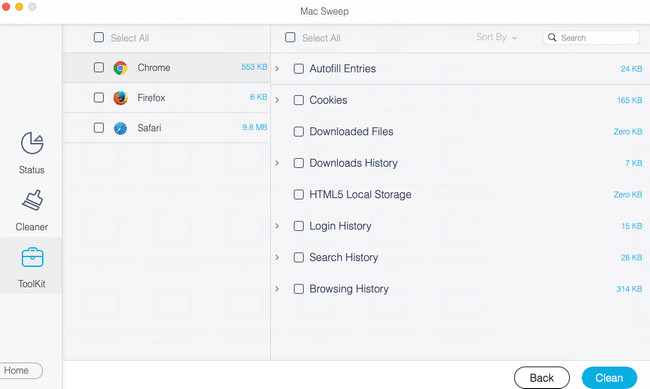

Με το FoneLab Mac Sweep, θα εκκαθαρίσετε αρχεία συστήματος, email, φωτογραφιών, iTunes για να ελευθερώσετε χώρο στο Mac.
- Διαχειριστείτε παρόμοιες φωτογραφίες και διπλότυπα αρχεία.
- Δείξτε σας τη λεπτομερή κατάσταση του Mac με ευκολία.
- Αδειάστε τον κάδο απορριμμάτων για να έχετε περισσότερο χώρο αποθήκευσης.
Μέρος 4. Συχνές ερωτήσεις σχετικά με τον τρόπο επαναφοράς του Safari σε Mac
1. Μπορώ να διαγράψω και να επανεγκαταστήσω το Safari;
Όχι. Δεν μπορείτε να διαγράψετε ή να επανεγκαταστήσετε το Safari από όλες τις συσκευές Apple σας. Ο λόγος είναι ότι είναι το ενσωματωμένο πρόγραμμα περιήγησης που προσφέρει η Apple. Εάν ναι, η επαναφορά του Mac Safari δεν μπορεί να πραγματοποιηθεί με επανεγκατάσταση και διαγραφή του.
2. Είναι κακό να διαγράψετε την προσωρινή μνήμη του Safari;
Όχι. Δεν υπάρχει τίποτα κακό με την εκκαθάριση της κρυφής μνήμης του Safari. Στην πραγματικότητα, θα το κάνετε ελευθερώστε χώρο στο Mac σας και αποφύγετε τη μόλυνση από ιούς και κακόβουλο λογισμικό. Ωστόσο, οι ιστότοποι που επισκέπτεστε συχνά θα φορτώνουν πιο αργά.
Μάθατε πώς να επαναφέρετε το Safari Mac; Αυτό είναι υπέροχο! Ελπίζουμε να δοκιμάσετε και τα άλλα εργαλεία του FoneLab Mac Sweep. Είναι για να ελευθερώσετε χώρο αποθήκευσης στο Mac σας. Περιέχει 10+ δυνατότητες διαγραφής για τα δεδομένα Mac σας. Έχετε περισσότερες ερωτήσεις; Αφήστε τα στην παρακάτω ενότητα σχολίων. Λάβετε μέρος στις μελλοντικές συζητήσεις μας. Ευχαριστώ!

Με το FoneLab Mac Sweep, θα εκκαθαρίσετε αρχεία συστήματος, email, φωτογραφιών, iTunes για να ελευθερώσετε χώρο στο Mac.
- Διαχειριστείτε παρόμοιες φωτογραφίες και διπλότυπα αρχεία.
- Δείξτε σας τη λεπτομερή κατάσταση του Mac με ευκολία.
- Αδειάστε τον κάδο απορριμμάτων για να έχετε περισσότερο χώρο αποθήκευσης.
Παρακάτω είναι ένα εκπαιδευτικό βίντεο για αναφορά.


