- Μέρος 1. Πώς να ελέγξετε την αποθήκευση σε Mac μέσω του About This Mac
- Μέρος 2. Πώς να ελέγξετε την αποθήκευση σε Mac με το FoneLab Mac Sweep
- Μέρος 3. Πώς να ελέγξετε τον χώρο αποθήκευσης σε Mac μέσω του Activity Monitor
- Μέρος 4. Συχνές ερωτήσεις σχετικά με τον τρόπο ελέγχου του χώρου αποθήκευσης σε Mac
- Άδειασμα κάδου απορριμμάτων
- Διαγραφή εφαρμογής αλληλογραφίας
- Διαγραφή της προσωρινής μνήμης σε Mac
- Αποκτήστε περισσότερο χώρο αποθήκευσης σε Mac
- Κάντε το Chrome να χρησιμοποιεί λιγότερη RAM
- Πού είναι το Disk Utility σε Mac
- Ελέγξτε το ιστορικό σε Mac
- Control + Alt + Delete σε Mac
- Ελέγξτε τη μνήμη σε Mac
- Ελέγξτε το ιστορικό σε Mac
- Διαγραφή μιας εφαρμογής σε Mac
- Εκκαθαρίστε την προσωρινή μνήμη του Chrome σε Mac
- Ελέγξτε την αποθήκευση σε Mac
- Εκκαθαρίστε την προσωρινή μνήμη του προγράμματος περιήγησης σε Mac
- Διαγραφή Αγαπημένου σε Mac
- Ελέγξτε τη μνήμη RAM σε Mac
- Διαγραφή ιστορικού περιήγησης σε Mac
Πώς να ελέγξετε την αποθήκευση σε Mac με 3 γρήγορες μεθόδους
 Ενημερώθηκε από Λίζα Οου / 21 Αυγούστου 2023 09:15
Ενημερώθηκε από Λίζα Οου / 21 Αυγούστου 2023 09:15Ο πλήρης αποθηκευτικός χώρος στο Mac δεν είναι καλός. Το Mac σας μπορεί να αντιμετωπίσει ορισμένα ζητήματα που δεν θέλετε να αντιμετωπίσετε σίγουρα. Μερικά μικρά προβλήματα είναι η καθυστέρηση, η κατάρρευση εφαρμογών και η αργή απόδοση του Mac. Για να αποφύγετε να συμβεί αυτό το ζήτημα, ελέγξτε τον αποθηκευτικό χώρο στο Mac πριν πραγματοποιήσετε λήψη οποιωνδήποτε αρχείων σε αυτόν. Σε αυτήν την περίπτωση, μπορείτε να παρακολουθήσετε τα διαθέσιμα ελεύθερο χώρο στο Mac σας.
Ως βοήθεια και βοήθεια για εσάς, έχουμε ετοιμάσει 3 γρήγορες μεθόδους για να μάθετε πώς να προβάλλετε χώρο αποθήκευσης σε Mac. Είστε ελεύθεροι να επιλέξετε ποια διαδικασία θα ακολουθήσετε. Κάντε κύλιση προς τα κάτω για να τα ανακαλύψετε.
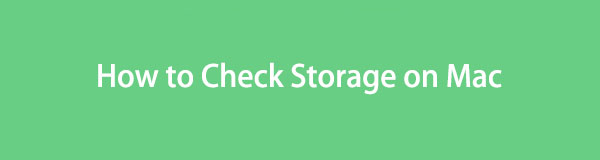

Λίστα οδηγών
- Μέρος 1. Πώς να ελέγξετε την αποθήκευση σε Mac μέσω του About This Mac
- Μέρος 2. Πώς να ελέγξετε την αποθήκευση σε Mac με το FoneLab Mac Sweep
- Μέρος 3. Πώς να ελέγξετε τον χώρο αποθήκευσης σε Mac μέσω του Activity Monitor
- Μέρος 4. Συχνές ερωτήσεις σχετικά με τον τρόπο ελέγχου του χώρου αποθήκευσης σε Mac
Μέρος 1. Πώς να ελέγξετε την αποθήκευση σε Mac μέσω του About This Mac
Υπάρχει μια ενσωματωμένη λειτουργία που μπορείτε να χρησιμοποιήσετε από το Mac για να ελέγξετε την αποθήκευσή του. Χρειάζεται μόνο να εντοπίσετε τη δυνατότητα Σχετικά με αυτό το Mac από το Κύριο μενού. Δυστυχώς, δεν υπάρχουν διαθέσιμες βασικές εντολές για πρόσβαση σε αυτό το εργαλείο.
Επιπλέον, αυτή η λειτουργία δεν θα σας δείξει μόνο τον χώρο αποθήκευσης Mac. Θα εμφανίσει επίσης την επισκόπηση, τις οθόνες, τις υποστηρίξεις και τις ρυθμίσεις πόρων. Χρειάζεται μόνο να κάνετε κλικ σε κάθε μία από αυτές τις ρυθμίσεις για να δείτε περισσότερες πληροφορίες σχετικά με το Mac σας.
Εν πάση περιπτώσει, αφήστε μας να αρχίσουμε να γνωρίζουμε πώς η δυνατότητα Σχετικά με αυτό το Mac ελέγχει τον αποθηκευτικό χώρο του Mac σας. Δείτε το αναλυτικό βήμα παρακάτω.
Βήμα 1Ανοίξτε το Mac και μην κάνετε κλικ σε κανένα αρχείο ή εφαρμογή. Μετά από αυτό, χρειάζεται μόνο να κάνετε κλικ στο Apple εικονίδιο στην επάνω αριστερή γωνία της κύριας διεπαφής. Μια νέα αναπτυσσόμενη επιλογή θα εμφανιστεί στην οθόνη. Θα δείτε το Σχετικά με αυτό το Mac κουμπί στο επάνω μέρος. Κάντε κλικ στο κουμπί μετά.
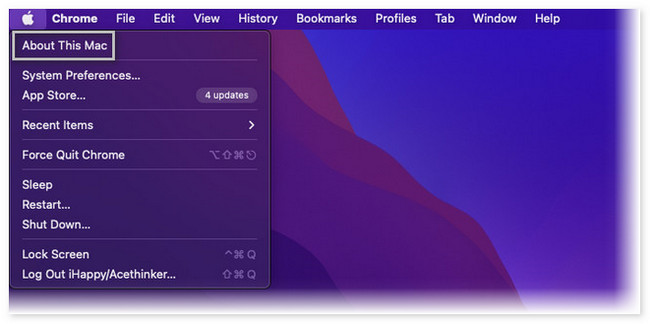
Βήμα 2Θα δείτε το Επισκόπηση πατήστε πρώτα μόλις εμφανιστεί το νέο παράθυρο στην οθόνη σας. Θα δείτε άλλες 4 ενότητες στην κορυφή. Μεταξύ όλων αυτών, κάντε κλικ στο Αποθηκευτικός χώρος κουμπί στο κέντρο. Αργότερα, θα δείτε τον χώρο αποθήκευσης του Mac σας. Ο αποθηκευτικός χώρος χωρίζεται με βάση την κατανάλωση της εφαρμογής, των εγγράφων και άλλων δεδομένων του Mac.
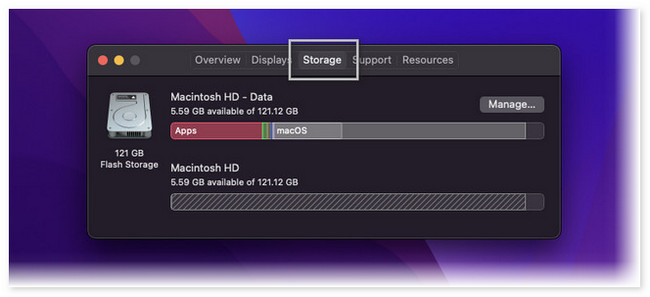
Μέρος 2. Πώς να ελέγξετε την αποθήκευση σε Mac με το FoneLab Mac Sweep
Εάν δεν είστε εξοικειωμένοι με τα κουμπιά και τη διεπαφή του Mac σας, μπορείτε να χρησιμοποιήσετε ένα εργαλείο τρίτου κατασκευαστή για να ελέγξετε την αποθήκευσή του. Ένα από τα κορυφαία εργαλεία για τον έλεγχο της αποθήκευσης Mac είναι FoneLab Mac Sweep. Μπορεί να σας δείξει την τρέχουσα κατάσταση του Mac σας με ένα κλικ! Επιπλέον, αφού ελέγξετε την κατάσταση του Mac σας, μπορείτε να χρησιμοποιήσετε τις άλλες δυνατότητες του εργαλείου για να ελευθερώσετε χώρο σε αυτό. Δείτε τις άλλες δυνατότητες αυτού του εργαλείου παρακάτω.

Με το FoneLab Mac Sweep, θα εκκαθαρίσετε αρχεία συστήματος, email, φωτογραφιών, iTunes για να ελευθερώσετε χώρο στο Mac.
- Διαχειριστείτε παρόμοιες φωτογραφίες και διπλότυπα αρχεία.
- Δείξτε σας τη λεπτομερή κατάσταση του Mac με ευκολία.
- Αδειάστε τον κάδο απορριμμάτων για να έχετε περισσότερο χώρο αποθήκευσης.
- Μπορεί να διαχειριστεί διπλότυπες φωτογραφίες και αρχεία στο Mac σας.
- Σας επιτρέπει να αδειάζετε τον Κάδο απορριμμάτων Mac με ένα στιγμιότυπο.
- Αυτό το εργαλείο μπορεί βελτιστοποιήστε το Mac σας σε λίγα δευτερόλεπτα.
- Μπορείτε να το χρησιμοποιήσετε για συμπίεση και εξαγωγή αρχείων.
- Εάν δεν μπορείτε να απεγκαταστήσετε εφαρμογές σε Mac, αυτό το εργαλείο μπορεί να το κάνει εύκολα για εσάς.
Υπάρχουν περισσότερα σχετικά με αυτό το εργαλείο που μπορείτε να ανακαλύψετε. Τέλος πάντων, ας επικεντρωθούμε στο πώς FoneLab Mac Sweep λειτουργίες για να ελέγξετε την αποθήκευση του Mac σας. Δείτε τα αναλυτικά βήματα παρακάτω.
Βήμα 1Κατεβάστε το εργαλείο στο Mac σας κάνοντας κλικ σε αυτό Δωρεάν κατέβασμα κουμπί. Μετά από αυτό, χρειάζεται μόνο να περιμένετε να τελειώσει η διαδικασία λήψης και να τη ρυθμίσετε. Για να το κάνετε αυτό, σύρετε το ληφθέν αρχείο στο φάκελο Application στο Mac σας. Μετά από αυτό, εκκινήστε το λογισμικό για να ξεκινήσει η διαδικασία.
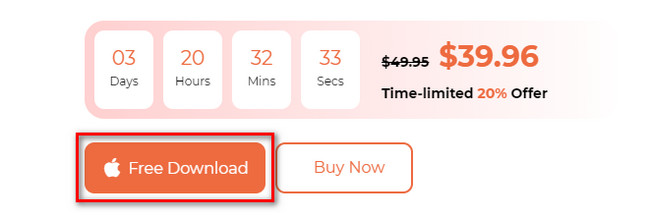
Βήμα 2Η πρώτη διεπαφή που θα σας επιτρέψει να δείτε αυτό το εργαλείο είναι οι 3 κύριες λειτουργίες του. Περιλαμβάνει τις επιλογές Toolkit, Status και Cleaner. Χωρίς περαιτέρω καθυστέρηση, κάντε κλικ στο Κατάσταση κουμπί. Η επιλογή θα εμφανιστεί στη δεξιά πλευρά της κύριας διεπαφής. Στα δεξιά, θα δείτε την κατάσταση του Mac σας. Περιλαμβάνει την CPU, τον δίσκο και τη μνήμη του Mac.
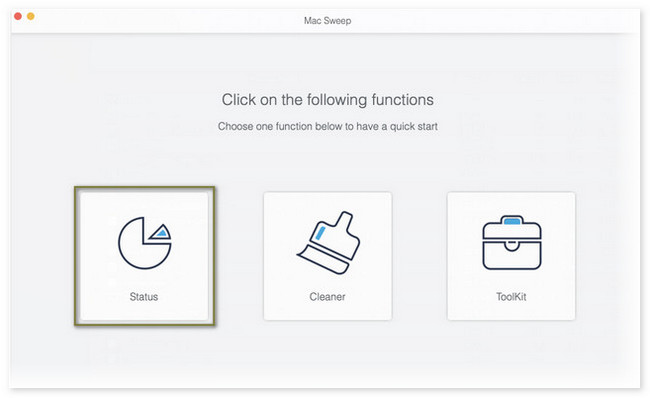
Αφού ελέγξετε τον χώρο αποθήκευσης του Mac σας, μπορείτε επίσης να χρησιμοποιήσετε το εργαλείο για να ελευθερώσετε χώρο σε αυτό. Ειδικά αν παρατηρήσετε ότι είχε εξαντληθεί ο αποθηκευτικός χώρος. Για να ξεκινήσετε τη διαδικασία, επιστρέψτε στην πρώτη διεπαφή του εργαλείου. Για να το κάνετε αυτό, χρειάζεται μόνο να κάνετε κλικ στο Αρχική κουμπί στην κάτω αριστερή γωνία του εργαλείου. Μετά από αυτό, το εργαλείο θα σας κατευθύνει σε άλλη οθόνη.
Στη συνέχεια, μπορείτε να επιλέξετε μεταξύ των ΕΡΓΑΛΕΙΟΘΗΚΗ or καθαριστής κουμπί. Μόλις κάνετε κλικ στο ΕΡΓΑΛΕΙΟΘΗΚΗ εικονίδιο, τα χαρακτηριστικά του θα εμφανιστούν στα δεξιά. Περιλαμβάνει τις δυνατότητες Απεγκατάσταση, Βελτιστοποίηση, Απόρρητο, Διαχείριση αρχείων, Απόκρυψη και Αναίρεση αρχειοθέτησης.

Με το FoneLab Mac Sweep, θα εκκαθαρίσετε αρχεία συστήματος, email, φωτογραφιών, iTunes για να ελευθερώσετε χώρο στο Mac.
- Διαχειριστείτε παρόμοιες φωτογραφίες και διπλότυπα αρχεία.
- Δείξτε σας τη λεπτομερή κατάσταση του Mac με ευκολία.
- Αδειάστε τον κάδο απορριμμάτων για να έχετε περισσότερο χώρο αποθήκευσης.
Εάν επιλέξετε το καθαριστής θα δείτε τις λειτουργίες System Junk, iPhoto Junk, Email Junk, Similar Photo, iTunes Junk, Trash Bin, Large & Old Files και Duplicate Finder.
Επιλέξτε ποιες δυνατότητες θέλετε να χρησιμοποιήσετε. Ακολουθήστε τις οδηγίες στην οθόνη. Μετά από αυτό, κάντε κλικ στο Καθαρός κουμπί για να καθαρίσετε το Mac σας.
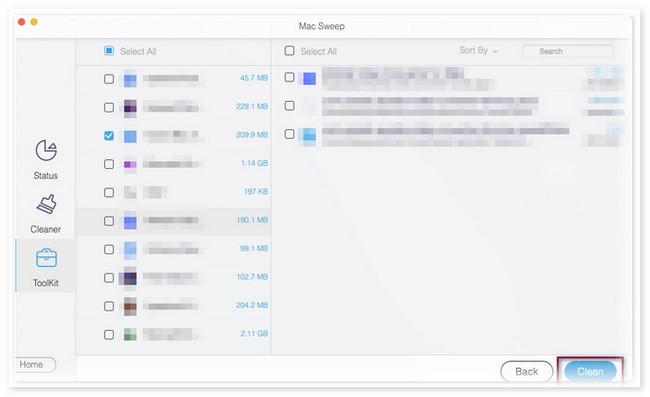
Μέρος 3. Πώς να ελέγξετε τον χώρο αποθήκευσης σε Mac μέσω του Activity Monitor
Το Mac διαθέτει επίσης ένα προεγκατεστημένο πρόγραμμα που μπορείτε να χρησιμοποιήσετε για να μάθετε πώς να ελέγχετε πόσο αποθηκευτικό χώρο έχετε στο Mac. Το πρόγραμμα ονομάζεται Activity Monitor. Επιπλέον, μπορεί επίσης να σας δείξει τη δραστηριότητα Ενέργειας, Δίσκου, Δικτύου και CPU του Mac σας. Σε αυτήν την περίπτωση, θα γνωρίζετε την τρέχουσα κατάστασή του.
Στην πραγματικότητα, αυτό το πρόγραμμα χρησιμοποιείται συχνά για να βοηθήσει το Mac σας να λειτουργεί ομαλά. Ο λόγος είναι ότι αυτό το πρόγραμμα έχει σχεδιαστεί για να χρησιμοποιείται για την αντιμετώπιση προβλημάτων όταν υπάρχουν μικρά ζητήματα στο Mac σας.
Τέλος πάντων, αν θέλετε να μάθετε τη διαδικασία αυτού του προγράμματος για να ελέγξετε τον χώρο αποθήκευσης Mac σας, κάντε κύλιση προς τα κάτω. Έχουμε ετοιμάσει λεπτομερή βήματα που θα χρησιμεύσουν ως οδηγός σας.
Βήμα 1Εκκίνηση του Δραστηριότητα Monitor στο Mac σας. Εάν δεν μπορείτε να εντοπίσετε το πρόγραμμα, το μόνο που χρειάζεται είναι να κάνετε κλικ στο Launchpad να το εκτοξεύσει. Μετά από αυτό, χρησιμοποιήστε τη γραμμή αναζήτησης και πληκτρολογήστε το όνομα του προγράμματος. Εναλλακτικά, μπορείτε να χρησιμοποιήσετε τη λειτουργία Spotlight του Mac για να αναζητήσετε το πρόγραμμα.
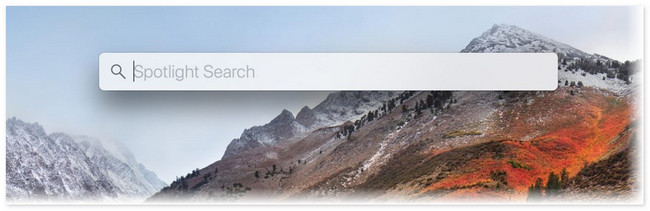
Βήμα 2Η πρώτη διεπαφή που θα δείτε στο εργαλείο είναι τα προγράμματα που εκτελούνται στο Mac σας. Θα αναγράφονται ανάλογα με την ώρα ανοίγματος και αν συνεχίζουν να λειτουργούν. Κάντε κλικ στο Μνήμη κουμπί στο επάνω μέρος της κύριας διεπαφής. Θα δείτε τον χρησιμοποιημένο και ελεύθερο χώρο αποθήκευσης στο Mac σας στο κάτω μέρος.
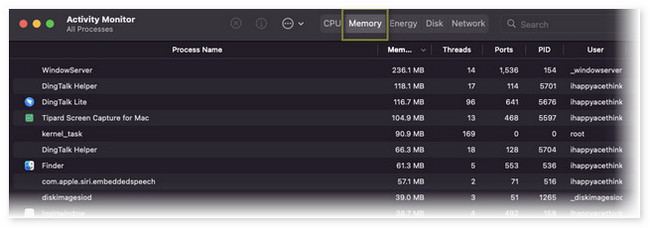
Μέρος 4. Συχνές ερωτήσεις σχετικά με τον τρόπο ελέγχου του χώρου αποθήκευσης σε Mac
1. Πώς μπορώ να βρω κρυφό χώρο αποθήκευσης στο Mac μου;
Χρειάζεται μόνο να εκκινήσετε το Finder στο Mac σας. Είναι το εργαλείο που θα χρησιμοποιήσετε για να βρείτε κρυφό χώρο αποθήκευσης στο Mac σας. Μετά από αυτό, κάντε κλικ στο Hard Drive επιλογή στην ενότητα Τοποθεσία. Πάτα το Command+Shift+. (Περίοδος). Αυτά είναι τα κλειδιά για την εμφάνιση των κρυφών αρχείων.
2. Είναι ασφαλές να διαγράψετε ένα αποθηκευμένο αρχείο σε Mac;
Σίγουρα, ναι. Στην πραγματικότητα, ορισμένες κρυφές μνήμες περιέχουν ιούς και κακόβουλο λογισμικό που δεν είναι ορατά. Σε αυτήν την περίπτωση, η εκκαθάρισή τους θα είναι βολική για την ασφάλεια του Mac σας. Εκτός από αυτό, η εκκαθάριση της κρυφής μνήμης μπορεί να ενισχύσει την απόδοση του Mac σας. Ο λόγος είναι ότι η διαδικασία θα ελευθερώσει λίγο χώρο στο Mac.
Έτσι είναι βολικό να ελέγχετε τον χώρο αποθήκευσης στο Mac σας. Εάν έχετε περισσότερες ερωτήσεις σχετικά με το Mac, σχολιάστε παρακάτω. Θα χαρούμε να σας βοηθήσουμε.

Με το FoneLab Mac Sweep, θα εκκαθαρίσετε αρχεία συστήματος, email, φωτογραφιών, iTunes για να ελευθερώσετε χώρο στο Mac.
- Διαχειριστείτε παρόμοιες φωτογραφίες και διπλότυπα αρχεία.
- Δείξτε σας τη λεπτομερή κατάσταση του Mac με ευκολία.
- Αδειάστε τον κάδο απορριμμάτων για να έχετε περισσότερο χώρο αποθήκευσης.
