- Άδειασμα κάδου απορριμμάτων
- Διαγραφή εφαρμογής αλληλογραφίας
- Διαγραφή της προσωρινής μνήμης σε Mac
- Αποκτήστε περισσότερο χώρο αποθήκευσης σε Mac
- Κάντε το Chrome να χρησιμοποιεί λιγότερη RAM
- Πού είναι το Disk Utility σε Mac
- Ελέγξτε το ιστορικό σε Mac
- Control + Alt + Delete σε Mac
- Ελέγξτε τη μνήμη σε Mac
- Ελέγξτε το ιστορικό σε Mac
- Διαγραφή μιας εφαρμογής σε Mac
- Εκκαθαρίστε την προσωρινή μνήμη του Chrome σε Mac
- Ελέγξτε την αποθήκευση σε Mac
- Εκκαθαρίστε την προσωρινή μνήμη του προγράμματος περιήγησης σε Mac
- Διαγραφή Αγαπημένου σε Mac
- Ελέγξτε τη μνήμη RAM σε Mac
- Διαγραφή ιστορικού περιήγησης σε Mac
Πώς να ελέγξετε τη μνήμη σε Mac με 3 απλούστερες μεθόδους
 Ενημερώθηκε από Λίζα Οου / 17 Αυγούστου 2023 09:15
Ενημερώθηκε από Λίζα Οου / 17 Αυγούστου 2023 09:15Γεια! Σχεδίαζα να κατεβάσω το αγαπημένο μου παιχνίδι MOBA στο Mac μου. Ωστόσο, περιέχει πάρα πολύ μέγεθος αρχείου και δεν ξέρω αν το Mac μου έχει ακόμα περισσότερο χώρο αποθήκευσης. Το θέμα εδώ είναι ότι δεν ξέρω πώς να ελέγξω τη χρήση μνήμης σε Mac. Παρακαλώ βοηθήστε με να το εντοπίσω. Ευχαριστώ πολύ εκ των προτέρων, παιδιά!
Ο έλεγχος της μνήμης του Mac σας είναι σημαντικός, ειδικά όταν θέλετε να κάνετε λήψη αρχείων σε αυτό. Θα αντιμετωπίσετε μικρά προβλήματα εάν κάνετε λήψη αρχείων όταν η μνήμη του Mac σας είναι σχεδόν πλήρης. Περιλαμβάνει αργή απόδοση του υπολογιστή και καθυστέρηση.
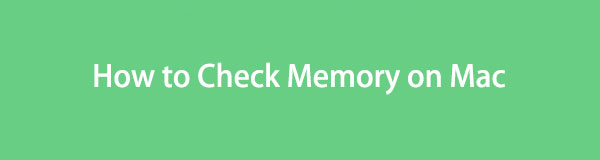
Ας μην το αφήσουμε να συμβεί! Έχουμε ετοιμάσει τις 3 πιο εύκολες μεθόδους που μπορείτε να χρησιμοποιήσετε για να ελέγξετε τη χρήση της μνήμης σε Mac. Δείτε τα κάνοντας κύλιση παρακάτω.

Λίστα οδηγών
Μέρος 1. Πώς να ελέγξετε τη μνήμη σε Mac μέσω του About This Mac
Το Mac έχει μια ενσωματωμένη δυνατότητα που μπορείτε να χρησιμοποιήσετε για να ελέγξετε τη χρήση της μνήμης του που ονομάζεται About This Mac. Εάν έχετε πρόσβαση σε αυτό, θα δείτε ολόκληρη τη χρήση της μνήμης του Mac. Θα σας επιτρέψει να δείτε την ακριβή κατανάλωση μνήμης των εφαρμογών, των εγγράφων και άλλων δεδομένων. Επίσης, αυτή η λειτουργία θα σας επιτρέψει να δείτε τη διαθέσιμη ή την αριστερή μνήμη που μπορείτε να χρησιμοποιήσετε για το Mac σας.
Επιπλέον, μπορείτε να χρησιμοποιήσετε αυτήν τη δυνατότητα για να διαχειριστείτε τη μνήμη του Mac. Σε αυτήν την περίπτωση, μπορείτε να το χρησιμοποιήσετε για να διαγράψετε και να ελέγξετε αρχεία στη μνήμη. Αν θέλετε να μάθετε πώς λειτουργεί αυτή η δυνατότητα, ανατρέξτε στα παρακάτω αναλυτικά βήματα.
Βήμα 1Κλείστε όλα τα ανοιχτά προγράμματα στο Mac σας. Μετά από αυτό, κάντε κλικ στο Apple εικονίδιο στην επάνω αριστερή γωνία της κύριας διεπαφής. Στην οθόνη θα εμφανιστεί μια αναπτυσσόμενη λίστα επιλογών. Παρακαλώ επιλέξτε το Σχετικά με αυτό το Mac ως την πρώτη επιλογή στη λίστα.
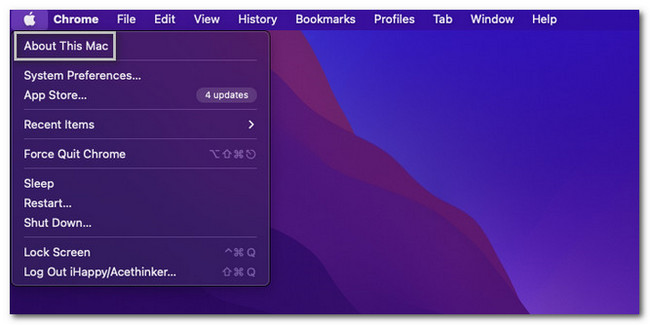
Βήμα 2Ένα μικρό παράθυρο θα εμφανιστεί στην οθόνη. Η πρώτη διεπαφή που θα δείτε είναι η Επισκόπηση τμήμα του Mac σας. Παρακαλώ επιλέξτε το Αποθηκευτικός χώρος κουμπί στο κέντρο όλων των τμημάτων. Αργότερα, θα δείτε την κατάσταση της μνήμης του Mac σας.
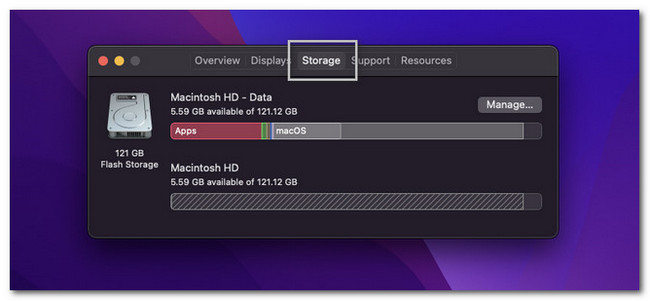
Μέρος 2. Πώς να ελέγξετε τη μνήμη σε Mac με το FoneLab Mac Sweep
Εάν προτιμάτε να χρησιμοποιήσετε ένα εργαλείο τρίτου κατασκευαστή για να ελέγξετε τη μνήμη του Mac σας, μπορείτε να το χρησιμοποιήσετε FoneLab Mac Sweep. Αυτό το λογισμικό μπορεί να σας βοηθήσει να ελέγξετε τη λεπτομερή κατάσταση του Mac σας με ένα κλικ! Ο έλεγχος θα περιλαμβάνει την κατάσταση της CPU, της μνήμης και του δίσκου του Mac. Το εργαλείο θα εμφανίσει την κατάστασή τους σε ποσοστό.

Με το FoneLab Mac Sweep, θα εκκαθαρίσετε αρχεία συστήματος, email, φωτογραφιών, iTunes για να ελευθερώσετε χώρο στο Mac.
- Διαχειριστείτε παρόμοιες φωτογραφίες και διπλότυπα αρχεία.
- Δείξτε σας τη λεπτομερή κατάσταση του Mac με ευκολία.
- Αδειάστε τον κάδο απορριμμάτων για να έχετε περισσότερο χώρο αποθήκευσης.
Επιπλέον, αυτό το εργαλείο μπορεί να καθαρίσει και ελευθερώστε χώρο στο Mac σας. Μπορεί να αδειάστε τον κάδο απορριμμάτων του Mac με ένα κλικ. Επίσης, αυτό το λογισμικό θα διαχειρίζεται διπλές φωτογραφίες και αρχεία μόλις σαρώσει το Mac σας. Επιπλέον, αυτό το εργαλείο μπορεί βελτιστοποιήστε το Mac σας σε λίγα δευτερόλεπτα.
Αν θέλετε να χρησιμοποιήσετε FoneLab Mac Sweep, ακολουθήστε τα παρακάτω αναλυτικά βήματα.
Βήμα 1Κάντε λήψη του λογισμικού στο Mac σας. Για να το κάνετε αυτό, μεταβείτε στον επίσημο ιστότοπο του εργαλείου και σημειώστε το Δωρεάν κατέβασμα κουμπί. Περιμένετε να ολοκληρωθεί η διαδικασία λήψης. Μετά από αυτό, κάντε κλικ στο ληφθέν αρχείο επάνω δεξιά. Σύρετε το στον Φάκελο Εφαρμογών στη συνέχεια. Ο υπολογιστής θα ξεκινήσει αυτόματα το λογισμικό.
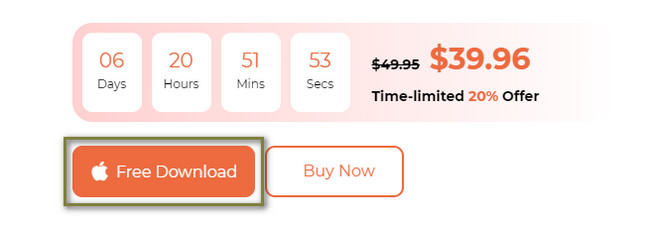
Βήμα 2Θα δείτε τις 3 δυνατότητες του λογισμικού στο κέντρο. Περιλαμβάνει τα εικονίδια Status, Cleaner και Toolkit. Χρειάζεται μόνο να κάνετε κλικ στο Κατάσταση κουμπί στην αριστερή πλευρά της κύριας διεπαφής.
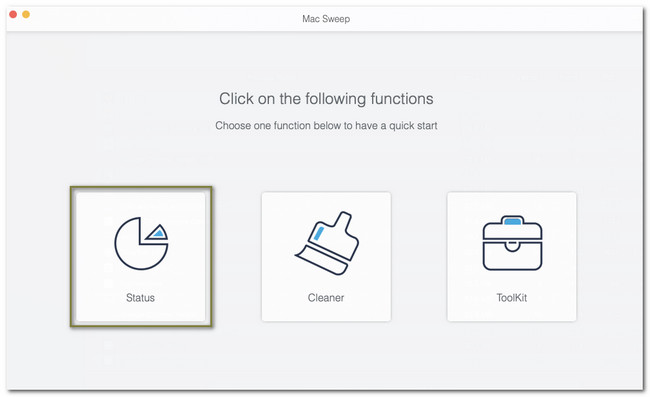
Βήμα 3Μετά από αυτό, το εργαλείο θα σας δείξει την κατάσταση της CPU, της μνήμης και του δίσκου του υπολογιστή σας. Θα δείτε κάθε κατηγορία της απόδοσης του υπολογιστή σε ποσοστό. Στην κατηγορία CPU, θα δείτε τις ενότητες Idle, User, System και Nice. Θα δείτε τις κατηγορίες Ελεύθερη, Ενεργή, Ανενεργή, Ενσύρματη και Συμπιεσμένη στην ενότητα Μνήμη.
Σημείωση: Θα δείτε επίσης την κατηγορία Δίσκος. Κάτω από αυτό βρίσκονται οι ενότητες Άλλα, Εφαρμογές, Διαθέσιμα και Δημιουργία αντιγράφων ασφαλείας.
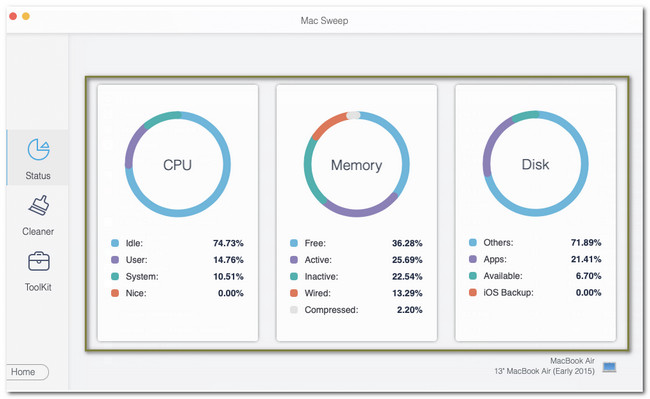
Επιπλέον, μπορείτε ελευθερώστε λίγο χώρο εάν δεν έχετε αρκετό χώρο στο Mac σας. Κάντε κλικ στο Αρχική κουμπί για να επιστρέψετε στην προηγούμενη οθόνη. Μετά από αυτό, χρειάζεται μόνο να κάνετε κλικ στο καθαριστής or ΕΡΓΑΛΕΙΟΘΗΚΗ τμήμα για να το κάνει αυτό. Μετά από αυτό, επιλέξτε τα εργαλεία που θέλετε να χρησιμοποιήσετε ανάλογα με τα δεδομένα που θέλετε να διαγράψετε.
Το λογισμικό θα σας καθοδηγήσει σε καθεμία από τις διαδικασίες των άλλων δυνατοτήτων του λογισμικού. Χρειάζεται μόνο να διαβάσετε σωστά και να ακολουθήσετε προσεκτικά τις οδηγίες για να επιτύχετε τα καλύτερα αποτελέσματα.
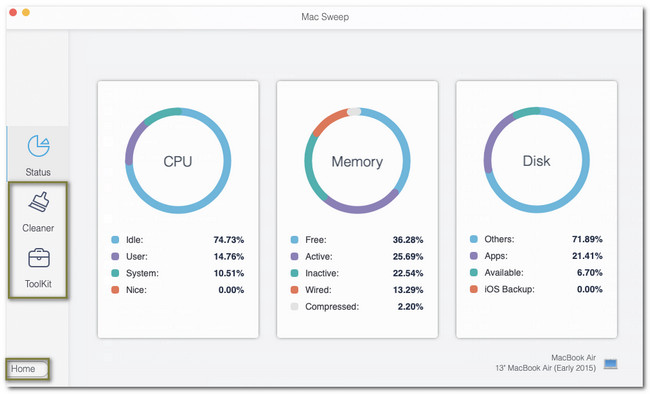
Μέρος 3. Πώς να ελέγξετε τη μνήμη σε Mac μέσω του Activity Monitor
Το Mac διαθέτει ένα προεγκατεστημένο εργαλείο Activity Monitor που μπορείτε να χρησιμοποιήσετε για να ελέγξετε τη μνήμη του. Το καλό με αυτό το εργαλείο είναι ότι θα σας δείξει τη λίστα των προγραμμάτων που χρησιμοποιούν τη μνήμη Mac και τις κρυφές μνήμες. Επιπλέον, αυτό το προεγκατεστημένο εργαλείο θα σας επιτρέψει να δείτε τη χρήση του δίσκου, του δικτύου και της ενέργειας των άλλων προγραμμάτων στο Mac που χρησιμοποιούν.
Εάν θέλετε να χρησιμοποιήσετε το Activity Monitor για να ελέγξετε τη μνήμη του Mac, ακολουθήστε τον αναλυτικό οδηγό παρακάτω.
Εντοπίστε το Launchpad στο Mac σας μέσω του dock του. Μετά από αυτό, πληκτρολογήστε Δραστηριότητα Monitor. Κάντε διπλό κλικ στο εργαλείο για να το εκκινήσετε. Μόλις δείτε την πρώτη διεπαφή του προγράμματος, κάντε κλικ στο Μνήμη κουμπί στο πάνω.
Σημείωση: Θα δείτε τα προγράμματα που καταναλώνουν τη μνήμη του Mac. Θα δείτε ολόκληρη την κατάσταση της μνήμης του Mac στο κάτω μέρος της κύριας διεπαφής.
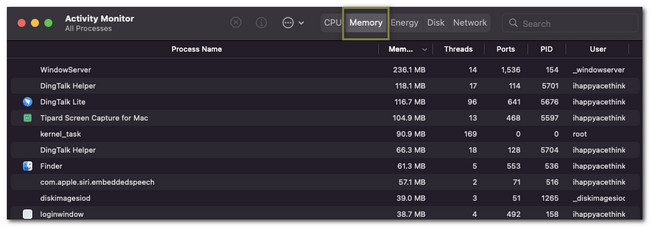
Μέρος 4. Συχνές ερωτήσεις σχετικά με τον τρόπο ελέγχου της μνήμης σε Mac
1. Είναι η μνήμη και η CPU ίδια;
Όχι. Η CPU και η μνήμη δεν είναι ίδια. Η CPU είναι η Κεντρική μονάδα επεξεργασίας του Mac σας που παρέχει την επεξεργαστική ισχύ και τις οδηγίες που χρειάζεται ο υπολογιστής σας. Και όταν λέτε μνήμη, είναι γνωστός ως ο χώρος αποθήκευσης δεδομένων του υπολογιστή που αποθηκεύει πολλά δεδομένα και προγράμματα.
2. Είναι η RAM ίδια με τη μνήμη;
Πιθανόν πολλοί από εσάς να έχετε σύγχυση σχετικά με τη μνήμη RAM και τη μνήμη. Κάποιοι μπορεί να πιστεύουν ότι αυτά τα 2 είναι τα ίδια επειδή αποθηκεύουν δεδομένα. Αν είσαι ένας από αυτούς, κάνεις λάθος. Όταν χρησιμοποιείτε τη μνήμη RAM, είναι αυτή που είναι υπεύθυνη για τη διατήρηση των προσωρινών δεδομένων που αποθηκεύει ο υπολογιστής σας όταν εκτελείται. Αλλά η μνήμη είναι αυτή που αποθηκεύει μόνιμα δεδομένα που θα αφαιρεθούν από τα δεδομένα σας μόλις δεν εκτελεστούν.
Ελπίζουμε να είχατε μια ομαλή διαδικασία ελέγχου της μνήμης του Mac. Ενημερώστε μας εάν έχετε περισσότερες ανησυχίες στο Mac σας. Θα είναι τιμή μας να σας βοηθήσουμε. Επιπλέον, μην ξεχάσετε να χρησιμοποιήσετε FoneLab Mac Sweep. Διαθέτει λειτουργίες που μπορούν να ελέγξουν την τρέχουσα κατάσταση του Mac σας και να ελευθερώσουν χώρο. Εάν θέλετε να εξερευνήσετε περισσότερα σχετικά με αυτό το εργαλείο, κάντε λήψη του στον υπολογιστή σας τώρα!

Με το FoneLab Mac Sweep, θα εκκαθαρίσετε αρχεία συστήματος, email, φωτογραφιών, iTunes για να ελευθερώσετε χώρο στο Mac.
- Διαχειριστείτε παρόμοιες φωτογραφίες και διπλότυπα αρχεία.
- Δείξτε σας τη λεπτομερή κατάσταση του Mac με ευκολία.
- Αδειάστε τον κάδο απορριμμάτων για να έχετε περισσότερο χώρο αποθήκευσης.
