- Άδειασμα κάδου απορριμμάτων
- Διαγραφή εφαρμογής αλληλογραφίας
- Διαγραφή της προσωρινής μνήμης σε Mac
- Αποκτήστε περισσότερο χώρο αποθήκευσης σε Mac
- Κάντε το Chrome να χρησιμοποιεί λιγότερη RAM
- Πού είναι το Disk Utility σε Mac
- Ελέγξτε το ιστορικό σε Mac
- Control + Alt + Delete σε Mac
- Ελέγξτε τη μνήμη σε Mac
- Ελέγξτε το ιστορικό σε Mac
- Διαγραφή μιας εφαρμογής σε Mac
- Εκκαθαρίστε την προσωρινή μνήμη του Chrome σε Mac
- Ελέγξτε την αποθήκευση σε Mac
- Εκκαθαρίστε την προσωρινή μνήμη του προγράμματος περιήγησης σε Mac
- Διαγραφή Αγαπημένου σε Mac
- Ελέγξτε τη μνήμη RAM σε Mac
- Διαγραφή ιστορικού περιήγησης σε Mac
Εύκολες μέθοδοι Πώς να αποκτήσετε περισσότερο χώρο αποθήκευσης σε Mac
 Ενημερώθηκε από Λίζα Οου / 15 Αυγούστου 2023 09:15
Ενημερώθηκε από Λίζα Οου / 15 Αυγούστου 2023 09:15Εάν χρησιμοποιείτε συχνά το Mac σας, σίγουρα έχετε κατεβάσει πολλά αρχεία μουσικής, φωτογραφίες, βίντεο και πολλά άλλα. Εάν ναι, έχετε δοκιμάσει το Mac σας σε πλήρη αποθήκευση; Αν ναι, αυτή η ανάρτηση είναι για εσάς!
Ωστόσο, δυστυχώς σας λέμε ότι δεν μπορείτε να επεκτείνετε τον εσωτερικό χώρο αποθήκευσης του Mac σας. Αλλά σε αυτό το άρθρο, θα σας δείξουμε μεθόδους που μπορούν να σας βοηθήσουν να ελευθερώσετε χώρο στο Mac. Σε αυτήν την περίπτωση, θα έχετε περισσότερο διαθέσιμο χώρο αποθήκευσης σε αυτό.
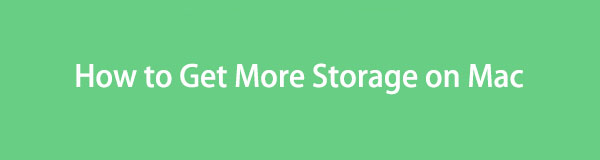
Χωρίς περαιτέρω καθυστέρηση, ενημερώστε μας τις τεχνικές που μπορούν να σας βοηθήσουν. Κάντε κύλιση παρακάτω για να μάθετε περισσότερες πληροφορίες.

Λίστα οδηγών
Μέρος 1. Πώς να ελέγξετε την αποθήκευση σε Mac
Ας αρχίσουμε να γνωρίζουμε για να ελέγξουμε τον χώρο αποθήκευσης του Mac σας. Σε αυτήν την περίπτωση, θα μάθετε πόσο χώρο αποθήκευσης χρειάζεστε για εκκαθάριση. Εάν είστε εξοικειωμένοι με τη λειτουργία Mac, αυτό το μέρος θα είναι εύκολο. Αλλά αν όχι, μπορεί να είναι δύσκολο για έναν αρχάριο σαν εσάς. Ωστόσο, δεν χρειάζεται να ανησυχείτε. Θα σας δείξουμε λεπτομερή βήματα για να ελέγξετε την αποθήκευση του Mac σας. Δείτε και μιμηθείτε τους παρακάτω.
Βήμα 1Επιστρέψτε στην κύρια διεπαφή του Mac. Μετά από αυτό, κάντε κλικ στο Apple εικονίδιο στην επάνω αριστερή γωνία του. Αργότερα, μια νέα αναπτυσσόμενη επιλογή θα εμφανιστεί στην οθόνη σας. Μεταξύ όλων αυτών, κάντε κλικ στο Σχετικά με αυτό το Mac κουμπί.
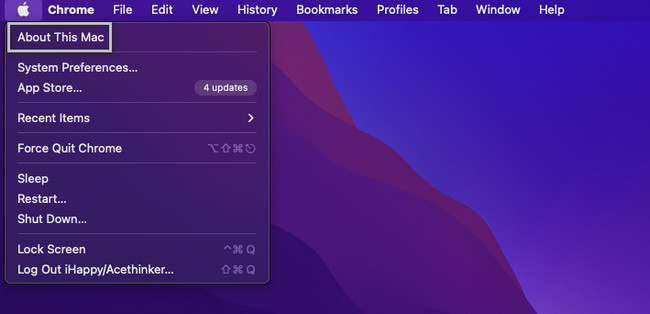
Βήμα 2Ένα νέο παράθυρο θα εμφανιστεί στην οθόνη σας. Θα δείτε μια επισκόπηση του. Οι επιλογές είναι διαθέσιμες στην κορυφή. Επιλέξτε το Αποθηκευτικός χώρος τμήμα στο κέντρο. Μετά από αυτό, το Mac σας θα σας εμφανίσει τα δεδομένα αποθήκευσης, τις εφαρμογές και άλλα δεδομένα που καταναλώθηκαν.
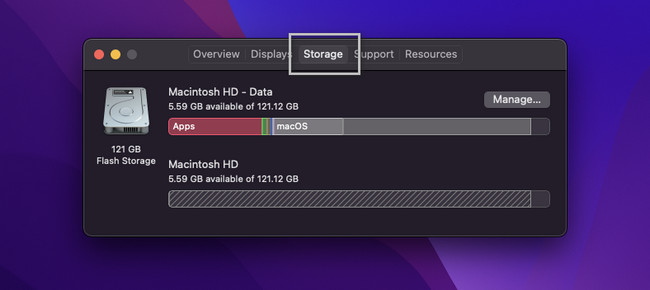
Εκτός από την παραπάνω μέθοδο, μπορείτε να χρησιμοποιήσετε το εργαλείο μας FoneLab Mac Sweep. Μπορεί να ελέγξει τον χώρο αποθήκευσης Mac με ένα κλικ. Χρειάζεται μόνο να το κατεβάσετε από την επίσημη ιστοσελίδα του. Εκκινήστε το στον υπολογιστή σας στη συνέχεια και επιλέξτε το Κατάσταση κουμπί στα αριστερά και θα δείτε την τρέχουσα κατάσταση του Mac σας, συμπεριλαμβανομένης της αποθήκευσης του.
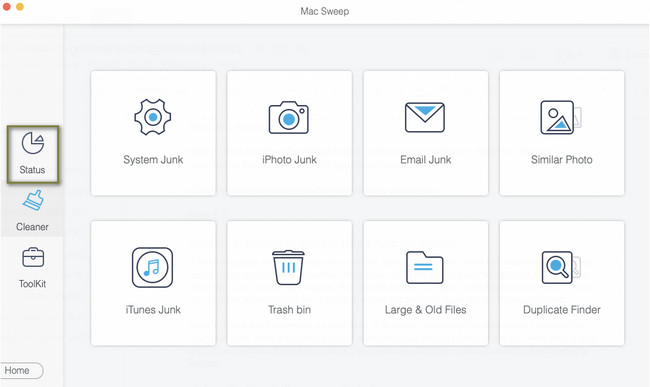
Θα δείτε άλλες πληροφορίες σχετικά με αυτό το λογισμικό μόλις συνεχίσετε να διαβάζετε την ανάρτηση. Παρακαλώ συνεχίστε την ανάγνωση.
Μέρος 2. Πώς να αποκτήσετε περισσότερο χώρο αποθήκευσης σε Mac
Τώρα που γνωρίζετε τον ακριβή εσωτερικό χώρο αποθήκευσης που απομένει στο Mac σας, ήρθε η ώρα να ελευθερώσετε λίγο χώρο όπως προτιμάτε. Ίσως έχετε την ιδέα ότι δεν μπορείτε να ελευθερώσετε χώρο στο Mac με ένα κλικ επειδή υπάρχουν πολλές εφαρμογές και αρχεία δεδομένων σε αυτό.
Το καλό με αυτήν την ανάρτηση είναι ότι θα σας δώσει τους 5 πιο συνηθισμένους τρόπους για να ελευθερώσετε χώρο αποθήκευσης στο Mac σας. Εάν είστε έτοιμοι με τη διαδικασία, κάντε κύλιση παρακάτω.

Με το FoneLab Mac Sweep, θα εκκαθαρίσετε αρχεία συστήματος, email, φωτογραφιών, iTunes για να ελευθερώσετε χώρο στο Mac.
- Διαχειριστείτε παρόμοιες φωτογραφίες και διπλότυπα αρχεία.
- Δείξτε σας τη λεπτομερή κατάσταση του Mac με ευκολία.
- Αδειάστε τον κάδο απορριμμάτων για να έχετε περισσότερο χώρο αποθήκευσης.
Επιλογή 1. Αποθήκευση αρχείων στο iCloud Drive
Ένας από τους καλύτερους τρόπους για να ελευθερώσετε χώρο αποθήκευσης στο Mac σας είναι μέσω του iCloud. Χρειάζεται μόνο να μεταφέρετε ή να ανεβάσετε τα αρχεία στο χώρο αποθήκευσης cloud. Θα εξυπηρετηθούν ως αντίγραφο ασφαλείας σας. Εάν ναι, μπορείτε να διαγράψετε τα αρχεία ή τα δεδομένα στο Mac σας. Εάν χρειάζεται να αποκτήσετε πρόσβαση σε αυτά, μπορείτε να αποκτήσετε πρόσβαση σε αυτά στο iCloud. Επιπλέον, μπορείτε να επαναφέρετε τα αρχεία για να τα επαναφέρετε στο Mac σας εάν τα χάσετε.
Εάν δεν ξέρετε πώς να αποθηκεύετε στο iCloud, ακολουθήστε τα παρακάτω λεπτομερή βήματα.
Βήμα 1Κάντε κλικ στο κουμπί Apple εικονίδιο στην αποβάθρα στην επάνω αριστερή γωνία. Παρακαλώ επιλέξτε το Προτιμήσεις συστήματος κουμπί. Μετά από αυτό, θα εμφανιστεί ένα νέο παράθυρο στην οθόνη σας. Κάντε κλικ στο εικονίδιο Apple ID επάνω δεξιά.
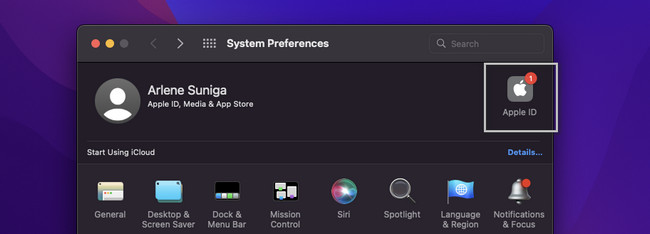
Βήμα 2Κάντε κλικ στο iCloud τμήμα στην αριστερή πλευρά του εργαλείου. Μετά από αυτό, θα δείτε το iCloud στα δεξιά. Εισαγάγετε το Apple ID και τον κωδικό πρόσβασης εάν δεν είστε συνδεδεμένοι. Κάντε κλικ στο Επιλογές και επιλέξτε το Επιφάνεια εργασίας & Έγγραφα ντοσιέ. Επιλέξτε τα δεδομένα που θέλετε να δημιουργήσετε αντίγραφα ασφαλείας και κάντε κλικ στο Ολοκληρώθηκε κουμπί μετά.
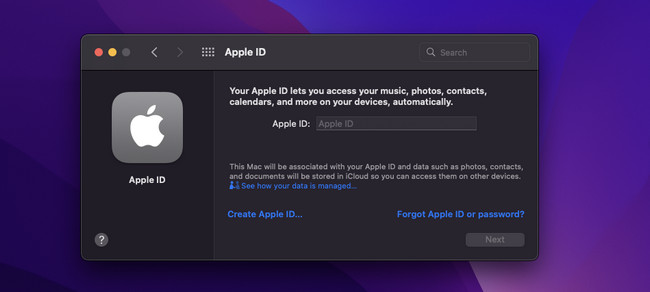
Επιλογή 2. Καταργήστε τα αχρησιμοποίητα αρχεία μέσω του κάδου απορριμμάτων
Γνωρίζετε την τεχνική drag-and-drop; Αν ναι, αυτή η μέθοδος θα είναι ένα παιχνιδιάρικο για εσάς. Για να διαγράψετε τραγούδια, ταινίες, email και άλλα δεδομένα στο Mac σας, μπορείτε να χρησιμοποιήσετε τον Κάδο απορριμμάτων. Χρειάζεται μόνο να σύρετε και να αποθέσετε τα αρχεία στον Κάδο απορριμμάτων για να τα διαγράψετε.
Δείτε το παρακάτω παράδειγμα. Παρακαλώ προχωρήστε.
Βήμα 1Ανοίξτε τη θέση ή το φάκελο των δεδομένων που θέλετε να διαγράψετε στο Mac σας. Για παράδειγμα, θέλετε να διαγράψετε τα στιγμιότυπα οθόνης και τοποθετούνται στο dock. Κάντε κλικ στο στιγμιότυπο οθόνης. Μετά από αυτό, σύρετε και αποθέστε το αρχείο στον Κάδο απορριμμάτων του Mac σας.
Βήμα 2Για να διαγράψετε πλήρως τα αρχεία, ανοίξτε τον Κάδο απορριμμάτων. Μετά από αυτό, κάντε κλικ στο Αδειάστε κουμπί στην επάνω δεξιά γωνία. Μετά από αυτό, ο Κάδος απορριμμάτων θα αδειάσει.
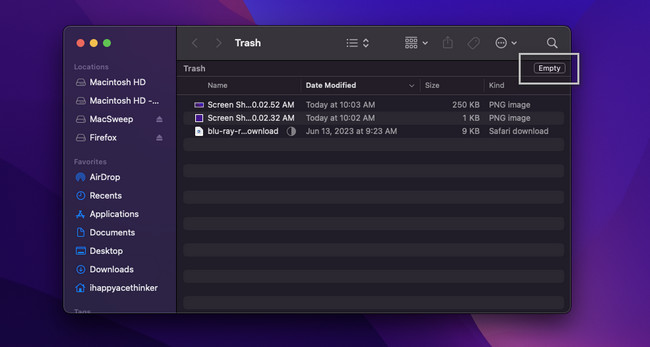
Επιλογή 3. Χρησιμοποιήστε το FoneLab Mac Sweep για να ελευθερώσετε χώρο στο Mac
Υπάρχει ένα εργαλείο τρίτου κατασκευαστή που μπορείτε να χρησιμοποιήσετε για να ελευθερώσετε χώρο στο Mac σας που ονομάζεται FoneLab Mac Sweep. Δείτε το άλλο χαρακτηριστικό του παρακάτω.

Με το FoneLab Mac Sweep, θα εκκαθαρίσετε αρχεία συστήματος, email, φωτογραφιών, iTunes για να ελευθερώσετε χώρο στο Mac.
- Διαχειριστείτε παρόμοιες φωτογραφίες και διπλότυπα αρχεία.
- Δείξτε σας τη λεπτομερή κατάσταση του Mac με ευκολία.
- Αδειάστε τον κάδο απορριμμάτων για να έχετε περισσότερο χώρο αποθήκευσης.
- Αυτό το εργαλείο μπορεί να σας δείξει τη λεπτομερή κατάσταση του Mac σας.
- Μπορεί να διαχειριστεί διπλότυπες φωτογραφίες και αρχεία.
- Αυτό το λογισμικό μπορεί να αδειάσει τον Κάδο απορριμμάτων του Mac σας με λίγα κλικ.
- Μπορεί να κρυπτογραφήσει και να αποκρύψει αρχεία ανάλογα.
Αυτά τα χαρακτηριστικά που αναφέρθηκαν είναι μόνο μερικά από αυτά. Εάν θέλετε να το εξερευνήσετε διεξοδικά, κάντε λήψη FoneLab Mac Sweep. Ακολουθήστε τα παρακάτω λεπτομερή βήματα για να ελευθερώσετε χώρο στο Mac σας χρησιμοποιώντας αυτό το εργαλείο.
Βήμα 1Επιλέξτε το Δωρεάν κατέβασμα κουμπί για λήψη του λογισμικού. Μετά από αυτό, κάντε κλικ στο ληφθέν αρχείο και σύρετέ το στο Εφαρμογή φάκελο για να το εκκινήσετε.
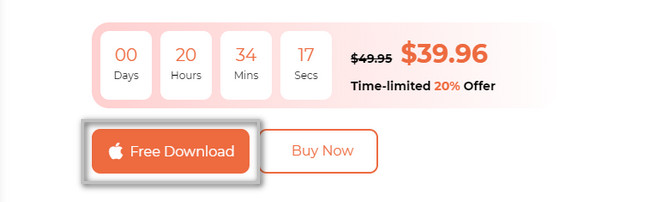
Βήμα 2Το εργαλείο θα σας δείξει τα 3 βασικά χαρακτηριστικά που διαθέτει. Μεταξύ όλων αυτών, επιλέξτε το καθαριστής or ΕΡΓΑΛΕΙΟΘΗΚΗ κουμπί.
Σημείωση: Εάν επιλέξετε το καθαριστής κουμπί, θα δείτε το περιεχόμενό του στα δεξιά. Περιλαμβάνει Ανεπιθύμητα Συστήματα, Ανεπιθύμητα μηνύματα ηλεκτρονικού ταχυδρομείου, Ανεπιθύμητα φωτογραφιών και Ανεπιθύμητα iTunes. Αν όμως επιλέξετε το ΕΡΓΑΛΕΙΟΘΗΚΗ εικονίδιο, θα δείτε τα εργαλεία Uninstall, Optimize, Privacy και άλλα.
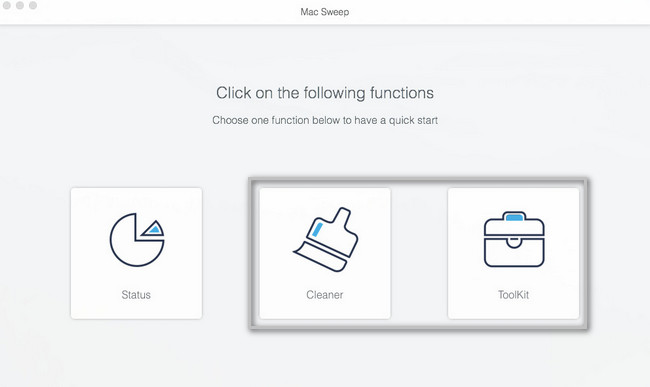
Βήμα 3Κάντε κλικ στο Prescan or σάρωση κουμπί για να σαρώσετε τα αρχεία. Μετά από αυτό, ολόκληρο το μέγεθος αρχείου των αποτελεσμάτων θα εμφανιστεί στο Δες κουμπί. Κάντε κλικ σε αυτό για να δείτε τα αποτελέσματα στην επόμενη οθόνη.
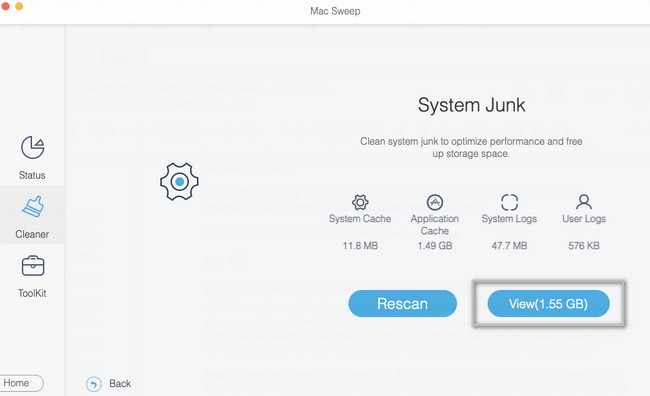
Βήμα 4Επιλέξτε τα δεδομένα ή τα αρχεία που θέλετε να διαγράψετε στο Mac σας. Μετά από αυτό, κάντε κλικ στο Καθαρός κουμπί για να ξεκινήσει η διαγραφή τους.
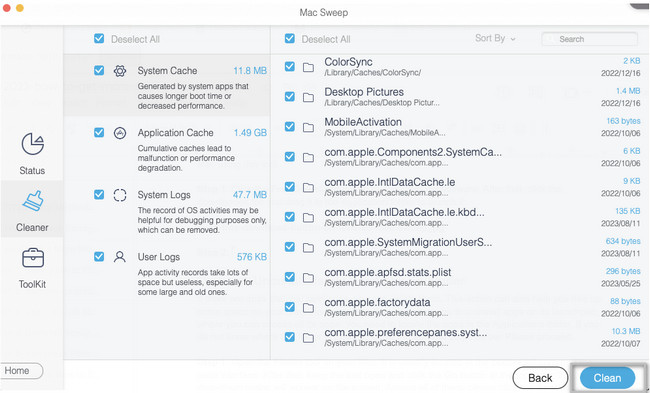

Με το FoneLab Mac Sweep, θα εκκαθαρίσετε αρχεία συστήματος, email, φωτογραφιών, iTunes για να ελευθερώσετε χώρο στο Mac.
- Διαχειριστείτε παρόμοιες φωτογραφίες και διπλότυπα αρχεία.
- Δείξτε σας τη λεπτομερή κατάσταση του Mac με ευκολία.
- Αδειάστε τον κάδο απορριμμάτων για να έχετε περισσότερο χώρο αποθήκευσης.
Επιλογή 4. Απεγκαταστήστε την εφαρμογή που χρησιμοποιείται σπάνια στο Finder
Εάν υπάρχουν εφαρμογές που χρησιμοποιείτε σπάνια, μπορείτε να τις διαγράψετε. Αυτή η ενέργεια μπορεί επίσης να σας βοηθήσει να ελευθερώσετε χώρο στο Mac σας. Ωστόσο, το Mac δεν σας επιτρέπει να απεγκαταστήσετε εφαρμογές στο εκκίνησης του, όπου μπορείτε να έχετε πρόσβαση σε όλες τις εφαρμογές του. Πρέπει να εντοπίσετε τις εφαρμογές στο φάκελο Εφαρμογές. Εάν δεν γνωρίζετε πού βρίσκεται αυτός ο φάκελος, ακολουθήστε τα παρακάτω λεπτομερή βήματα. Παρακαλώ προχωρήστε.
Βήμα 1Ανοίξτε το εργαλείο Finder στο Mac σας. Συνήθως βρίσκεται στην κάτω αριστερή γωνία της κύριας διεπαφής. Μετά από αυτό, κρατήστε το εργαλείο ανοιχτό και κάντε κλικ στο Go κουμπί στο επάνω μέρος. Μετά από αυτό, μια νέα αναπτυσσόμενη επιλογή θα εμφανιστεί στην οθόνη. Μεταξύ όλων αυτών, κάντε κλικ στο Εφαρμογές τμήμα.
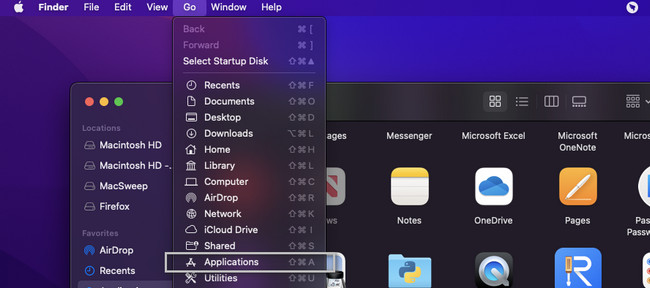
Βήμα 2Το Finder θα σας δείξει τις εφαρμογές που είναι εγκατεστημένες στο Mac σας. Επιλέξτε όλες τις εφαρμογές που χρησιμοποιούνται σπάνια και σύρετε και αποθέστε τις στο εικονίδιο του Κάδου απορριμμάτων. Μετά από αυτό, ανοίξτε το Trash Bin εικόνισμα. Κάντε κλικ στο Αδειάστε κουμπί επάνω δεξιά για να διαγράψετε οριστικά τις εφαρμογές.
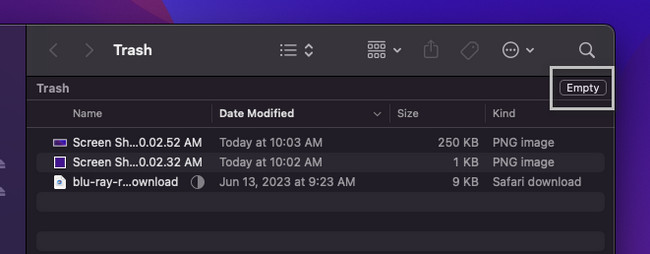
Επιλογή 5. Συμπίεση αρχείων σε Mac χρησιμοποιώντας πλήκτρα εντολών
Εάν δεν μπορείτε να διαγράψετε αρχεία, όπως εικόνες στο Mac σας, μπορείτε να μειώσετε τα μεγέθη των αρχείων τους. Η τεχνική που μπορείτε να χρησιμοποιήσετε μέσω της συμπίεσής τους. Η συμπίεση μπορεί να μειώσει το μέγεθος του αρχείου σας. Υπάρχουν όμως τάσεις ότι αυτή η διαδικασία μπορεί να μειώσει την ποιότητα των αρχείων.
Εάν θέλετε να το κάνετε αυτό, ακολουθήστε τα παρακάτω αναλυτικά βήματα ως οδηγό. Παρακαλώ προχωρήστε.
Εντοπίστε τα αρχεία που θέλετε να συμπιέσετε στο Mac σας. Μετά από αυτό, πατήστε το Έλεγχος πλήκτρο στο πληκτρολόγιο Mac σας. Αγγίξτε το αρχείο στη συνέχεια και ένα νέο σύνολο επιλογών θα εμφανιστεί στην οθόνη. Κάντε κλικ στο Συμπίεση (Όνομα αρχείου) κουμπί.
Σημείωση: Το Mac σας θα συμπιέσει το αρχείο για λίγα λεπτά. Θα σας ενημερώσει για τον υπολειπόμενο χρόνο της διαδικασίας. Περιμένετε μέχρι να τελειώσει η διαδικασία συμπίεσης.
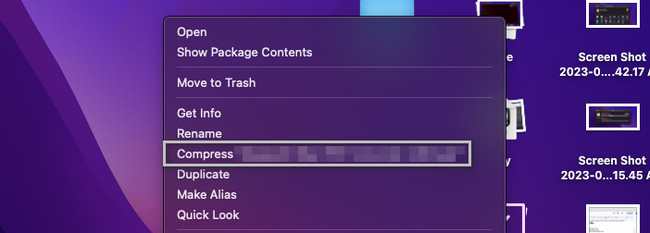

Με το FoneLab Mac Sweep, θα εκκαθαρίσετε αρχεία συστήματος, email, φωτογραφιών, iTunes για να ελευθερώσετε χώρο στο Mac.
- Διαχειριστείτε παρόμοιες φωτογραφίες και διπλότυπα αρχεία.
- Δείξτε σας τη λεπτομερή κατάσταση του Mac με ευκολία.
- Αδειάστε τον κάδο απορριμμάτων για να έχετε περισσότερο χώρο αποθήκευσης.
Μέρος 3. Συχνές ερωτήσεις σχετικά με τον τρόπο ελέγχου του χώρου αποθήκευσης σε Mac
1. Η διαγραφή ενός Mac αφαιρεί κακόβουλο λογισμικό;
Ναί. Όταν επαναφέρετε εργοστασιακά το Mac, το κακόβουλο λογισμικό θα εξαλειφθεί σε αυτό. Όχι μόνο το κακόβουλο λογισμικό, αλλά όλα τα δεδομένα του Mac σας, συμπεριλαμβανομένων άλλων ιών. Εάν θέλετε να κάνετε αυτή τη διαδικασία, συνιστάται να δημιουργήσετε αντίγραφα ασφαλείας των δεδομένων σας πρώτα για να μην τα χάσετε.
2. Γιατί το Mac μου δεν μου επιτρέπει να διαγράψω εφαρμογές;
Στις περισσότερες περιπτώσεις, δεν μπορείτε να διαγράψετε εφαρμογές Mac επειδή εξακολουθούν να εκτελούνται στο παρασκήνιο του. Θα λάβετε το Στοιχείο "Όνομα εφαρμογής" δεν μπορεί να μετακινηθεί στον κάδο απορριμμάτων επειδή είναι μήνυμα σφάλματος ανοιχτό. Εάν ναι, κλείστε τις εφαρμογές που εκτελούνται στο φόντο του Mac. Για να το κάνετε αυτό, εκκινήστε την εφαρμογή από το Dock και πατήστε το εικονίδιο του στην επάνω αριστερή γωνία. Μετά από αυτό, κάντε κλικ στο Κλείστε το "Όνομα εφαρμογής" κουμπί.
Αυτό είναι όλο για το πώς θα αποκτήσετε περισσότερο χώρο αποθήκευσης στο Mac σας. Ελπίζουμε ότι είχατε μια ομαλή διαδικασία και δεν είχατε δυσκολίες. Εάν έχετε περισσότερες απορίες, σχολιάστε τις παρακάτω.

Με το FoneLab Mac Sweep, θα εκκαθαρίσετε αρχεία συστήματος, email, φωτογραφιών, iTunes για να ελευθερώσετε χώρο στο Mac.
- Διαχειριστείτε παρόμοιες φωτογραφίες και διπλότυπα αρχεία.
- Δείξτε σας τη λεπτομερή κατάσταση του Mac με ευκολία.
- Αδειάστε τον κάδο απορριμμάτων για να έχετε περισσότερο χώρο αποθήκευσης.
