- Άδειασμα κάδου απορριμμάτων
- Διαγραφή εφαρμογής αλληλογραφίας
- Διαγραφή της προσωρινής μνήμης σε Mac
- Αποκτήστε περισσότερο χώρο αποθήκευσης σε Mac
- Κάντε το Chrome να χρησιμοποιεί λιγότερη RAM
- Πού είναι το Disk Utility σε Mac
- Ελέγξτε το ιστορικό σε Mac
- Control + Alt + Delete σε Mac
- Ελέγξτε τη μνήμη σε Mac
- Ελέγξτε το ιστορικό σε Mac
- Διαγραφή μιας εφαρμογής σε Mac
- Εκκαθαρίστε την προσωρινή μνήμη του Chrome σε Mac
- Ελέγξτε την αποθήκευση σε Mac
- Εκκαθαρίστε την προσωρινή μνήμη του προγράμματος περιήγησης σε Mac
- Διαγραφή Αγαπημένου σε Mac
- Ελέγξτε τη μνήμη RAM σε Mac
- Διαγραφή ιστορικού περιήγησης σε Mac
Control+Alt+Delete σε Mac: Καλύτερες εναλλακτικές λύσεις
 Ενημερώθηκε από Λίζα Οου / 17 Αυγούστου 2023 09:15
Ενημερώθηκε από Λίζα Οου / 17 Αυγούστου 2023 09:15Γεια σας παιδιά! Ήμουν χρήστης των Windows τα τελευταία 10 χρόνια της ζωής μου. Αλλά τώρα, η γυναίκα μου και εγώ αποφασίσαμε να αγοράσουμε Mac, κάτι που ήδη κάναμε. Αυτή εργάζεται από το σπίτι και εγώ δουλεύω σε μια εταιρεία. Το θέμα είναι ότι υπάρχουν εντολές από τα Windows που δεν λειτουργούν σε Mac, συμπεριλαμβανομένων των συνδυασμών πλήκτρων Control+Alt+Delete! Μπορείτε παρακαλώ να με βοηθήσετε με αυτό το ζήτημα; Σας ευχαριστώ πολύ εκ των προτέρων!
Είναι πραγματικά δύσκολο να προσαρμοστείς στα νέα πράγματα που δεν χρησιμοποιείς για να βιώσεις. Είσαι τυχερός! Θα δείτε την απάντηση στο πρόβλημά σας εδώ σε αυτήν την ανάρτηση. Κάντε κύλιση παρακάτω για να δείτε περισσότερες πληροφορίες σχετικά με το Control+Alt+Delete σε Mac.
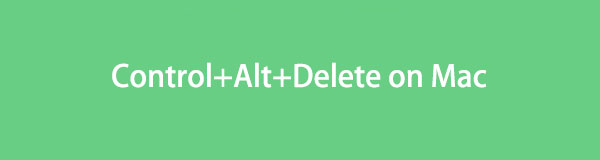

Λίστα οδηγών
Μέρος 1. Τι σημαίνει Control+Alt+Delete
Εάν το λειτουργικό σύστημα του υπολογιστή σας είναι Windows, ίσως να είστε εξοικειωμένοι με το πλήκτρο εντολής Control+Alt+Delete. Είναι ένας συνδυασμός πλήκτρων που μπορεί να κάνει αλλαγές ή ενέργειες στον υπολογιστή σας. Ορισμένες από αυτές τερματίζουν εφαρμογές και επανεκκινούν το ίδιο το λειτουργικό σύστημα.
Αλλά κάποιοι από εσάς αναρωτιέστε, μπορείτε να κάνετε Control+Alt+Delete στο Mac σας; Παρόλο που το Mac έχει ένα εναλλακτικό κλειδί για το κλειδί Alt των Windows, το οποίο είναι το κλειδί Επιλογής, δεν μπορείτε ακόμα να εκτελέσετε τους συνδυασμούς πλήκτρων εντολών.
Εάν ναι, χρειάζεστε εναλλακτικούς τρόπους για να εκτελέσετε αυτήν την εντολή κλειδιού στο Mac σας. Εάν ναι, προχωρήστε στο επόμενο μέρος του άρθρου.
Μέρος 2. Εναλλακτικές λύσεις για το Control+Alt+Delete σε Mac
Χωρίς περαιτέρω εξηγήσεις, ας αρχίσουμε να βλέπουμε την εναλλακτική του Control+Alt+Delete σε Mac. Θα δείτε τις πιο εύκολες μεθόδους που μπορείτε να χρησιμοποιήσετε και το μπόνους εργαλείο τρίτων. Συνεχίστε να διαβάζετε παρακάτω.
Επιλογή 1. Command+Option+Escape
Η ακριβής εναλλακτική του Έλεγχος+άλλος+Διαγραφή στο Mac είναι οι συνδυασμοί πλήκτρων Command+Option+Escape στο Mac σας. Μόλις πατήσετε το πλήκτρο, το Force Quit Εφαρμογές θα εμφανιστεί το παράθυρο στο Mac σας. Αυτή είναι η μόνη ενέργεια που μπορούν να κάνουν οι συνδυασμοί πλήκτρων. Για αναγκαστική έξοδο από εφαρμογές που εξακολουθούν να εκτελούνται στο Mac σας.
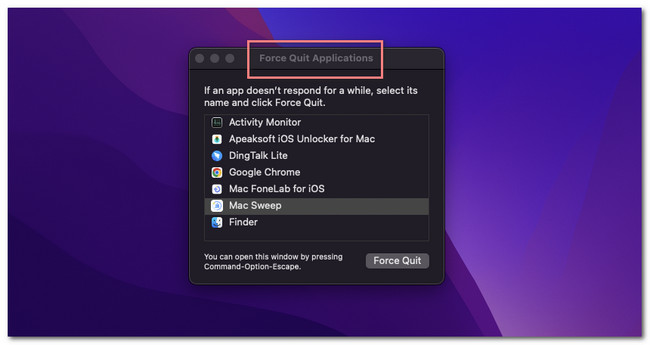
Επιλογή 2. Μενού Apple
Εκτός από την εντολή πλήκτρου συντόμευσης στο επάνω μέρος, μπορείτε επίσης να χρησιμοποιήσετε το Apple Menu στο Mac σας. Μπορεί να χρησιμεύσει ως εναλλακτική λύση στο Έλεγχος+άλλος+Διαγραφή. Μπορεί να αναγκάσει να κλείσει την εφαρμογή που εκτελείται από το φόντο του Mac. Αυτό το μενού μπορεί επίσης να επανεκκινήσει και να τερματίσει τη λειτουργία του φορητού υπολογιστή.
Για να εντοπίσετε αυτό το μενού, χρειάζεται μόνο να κάνετε κλικ στο Apple εικονίδιο στην επάνω αριστερή γωνία του Mac. Μετά από αυτό, θα εμφανιστούν οι αναπτυσσόμενες επιλογές. Επιλέξτε την ενέργεια που θέλετε να εκτελέσετε στο Mac σας στη συνέχεια.

Με το FoneLab Mac Sweep, θα εκκαθαρίσετε αρχεία συστήματος, email, φωτογραφιών, iTunes για να ελευθερώσετε χώρο στο Mac.
- Διαχειριστείτε παρόμοιες φωτογραφίες και διπλότυπα αρχεία.
- Δείξτε σας τη λεπτομερή κατάσταση του Mac με ευκολία.
- Αδειάστε τον κάδο απορριμμάτων για να έχετε περισσότερο χώρο αποθήκευσης.
Επιλογή 3. Αποβάθρα
Μπορείτε επίσης να κάνετε μερικά από τα πράγματα Έλεγχος+άλλος+Διαγραφή μπορεί να κάνει χρησιμοποιώντας το Mac's Dock. Χρειάζεται μόνο να εντοπίσετε τις εφαρμογές στο Dock που θέλετε να αναγκάσετε να τα παρατήσετε. Μετά από αυτό, κάντε κλικ σε αυτά για μερικά δευτερόλεπτα μέχρι να δείτε τις επιλογές παραθύρου στην κορυφή. Επιλέξτε μια ενέργεια που θέλετε να εκτελέσετε. Εάν πρόκειται να κλείσετε τις εφαρμογές, κάντε κλικ στο Κλείστε κουμπί.
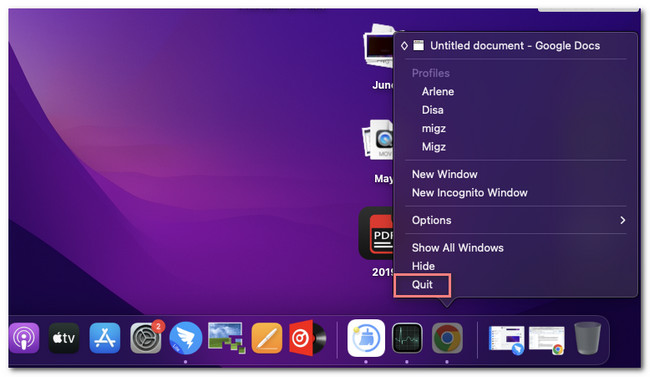
Επιλογή 4. Παρακολούθηση δραστηριότητας
Το Εργαλείο δραστηριότητας στο Mac σας μπορεί επίσης να είναι μια εναλλακτική λύση. Παρακολουθεί τη δραστηριότητα των εφαρμογών που εκτελούνται στο Mac σας. Εάν ναι, μπορείτε να χρησιμοποιήσετε το εργαλείο για να τα παρατήσετε αναγκαστικά. Δείτε το αναλυτικό σεμινάριο παρακάτω για το πώς να το κάνετε αυτό.
Κάντε κλικ στο εικονίδιο Launchpad και αναζητήστε το Δραστηριότητα Monitor. Μετά από αυτό, εκκινήστε το εργαλείο στον υπολογιστή σας. Αργότερα, θα δείτε τις εφαρμογές να εκτελούνται στο φόντο του Mac. Επιλέξτε τα προγράμματα που προτιμάτε να κλείσετε. Μετά από αυτό, κάντε κλικ στο X εικονίδιο στην κορυφή και επιλέξτε το Δύναμη λήξης κουμπί μετά.
Επιλογή 5. Τερματικό
Το Terminal είναι μια διεπαφή γραμμής εντολών που μπορείτε να χρησιμοποιήσετε για οποιεσδήποτε ενέργειες στο Mac σας. Εάν ναι, μπορείτε να το χρησιμοποιήσετε για να εκτελέσετε ορισμένες από τις ενέργειες που το Έλεγχος+άλλος+Διαγραφή μπορώ. Ακολουθήστε την παρακάτω οδηγία.
Ανοίξτε το τερματικό εφαρμογή. Μετά από αυτό, πληκτρολογήστε το killall [Όνομα εφαρμογής] κωδικός και πατήστε το απόδοση κλειδί. Μετά από αυτό, η εφαρμογή θα κλείσει αμέσως.
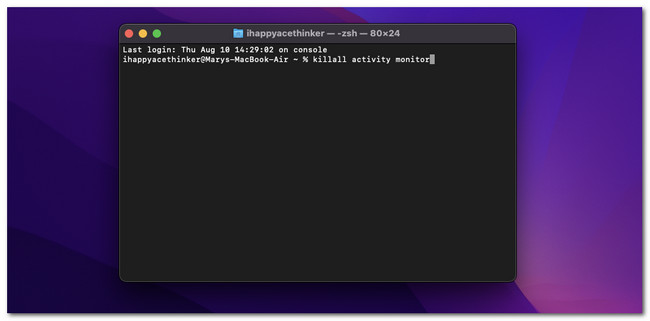
Μέρος 3. Πώς να βελτιστοποιήσετε το Mac μέσω του FoneLab Mac Sweep
Εδώ είναι η συμβουλή μπόνους! Μπορείτε να χρησιμοποιήσετε ένα εργαλείο τρίτου κατασκευαστή για να βελτιστοποίηση Macαπόδοση του. Ένα από τα κορυφαία εργαλεία για αυτό είναι FoneLab Mac Sweep. Ας δούμε τα άλλα χαρακτηριστικά του παρακάτω.

Με το FoneLab Mac Sweep, θα εκκαθαρίσετε αρχεία συστήματος, email, φωτογραφιών, iTunes για να ελευθερώσετε χώρο στο Mac.
- Διαχειριστείτε παρόμοιες φωτογραφίες και διπλότυπα αρχεία.
- Δείξτε σας τη λεπτομερή κατάσταση του Mac με ευκολία.
- Αδειάστε τον κάδο απορριμμάτων για να έχετε περισσότερο χώρο αποθήκευσης.
- Αυτό το εργαλείο μπορεί να απεγκαταστήσει εφαρμογές σε Mac σε λίγα μόνο δευτερόλεπτα.
- Μπορεί να κρυπτογραφήσει ή να αποκρύψει αρχεία με βάση τις προτιμήσεις σας.
- Εξάγει και συμπιέζει αρχεία γρήγορα.
- Αδειάζει τον Κάδο απορριμμάτων Mac με μερικά κλικ.
Τέλος πάντων, ας ξεκινήσουμε τη βελτιστοποίηση του Mac σας χρησιμοποιώντας FoneLab Mac Sweep. Δείτε τα αναλυτικά βήματα παρακάτω.
Βήμα 1Κάντε λήψη του εργαλείου επισκεπτόμενοι τον επίσημο ιστότοπο του. Χρειάζεται μόνο να κάνετε κλικ στο κουμπί Δωρεάν λήψη για να το κάνετε αυτό. Μετά από αυτό, κάντε κλικ στο ληφθέν αρχείο στην επάνω δεξιά γωνία της κύριας διεπαφής. Ο φάκελος Εφαρμογή θα εμφανιστεί στην οθόνη σας. Σύρετε το αρχείο σε αυτό. Αργότερα, ο υπολογιστής θα εκκινήσει αυτόματα το λογισμικό.
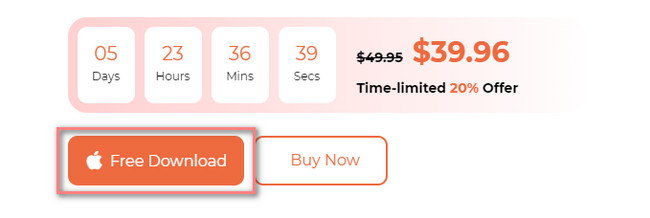
Βήμα 2Οι 3 λειτουργίες του λογισμικού θα εμφανιστούν στην οθόνη του Mac σας. Μεταξύ όλων αυτών, επιλέξτε το ΕΡΓΑΛΕΙΟΘΗΚΗ εικονίδιο στα δεξιά. Μετά από αυτό, τα κουμπιά θα εμφανιστούν στα αριστερά και το περιεχόμενό τους θα εμφανιστεί στα δεξιά.
Βήμα 3Θα παρατηρήσετε όλα τα χαρακτηριστικά κάτω από το ΕΡΓΑΛΕΙΟΘΗΚΗ εικόνισμα. Περιλαμβάνει τα εικονίδια Uninstall, Optimize, Privacy, File Manager, Hide και Unarchiver. Ανάμεσα σε όλες τις επιλογές, κάντε κλικ στο Βελτιστοποίηση εικονίδιο.
Βήμα 4Το λογισμικό θα σας δώσει ένα σύντομο υπόβαθρο σχετικά με τη διαδικασία. Παρακαλώ διαβάστε. Μετά από αυτό, κάντε κλικ στο σάρωση κουμπί. Κάντε κλικ στο Δες κουμπί μετά.
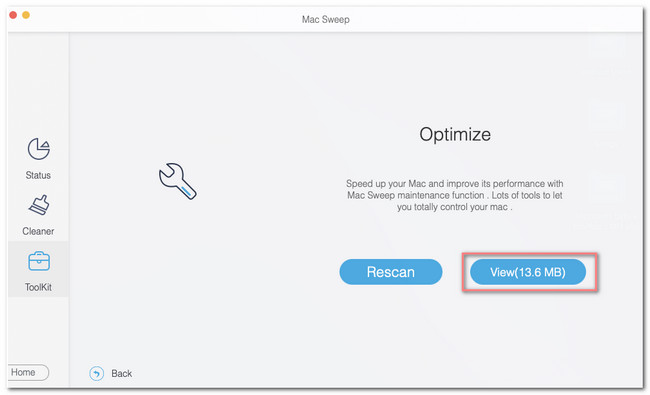
Βήμα 5Τα αποτελέσματα θα εμφανιστούν στην επόμενη οθόνη. Επιλέξτε τις επιλογές που προτιμάτε για το Mac σας στα αριστερά και κάντε κλικ στο Καθαρός κουμπί μετά.
Μέρος 4. Συχνές ερωτήσεις σχετικά με τον τρόπο ελέγχου+Alt+Delete σε Mac
1. Γιατί δεν λειτουργεί το Ctrl+Alt+Delete;
Ένας από τους κύριους λόγους για τους οποίους η Έλεγχος+άλλος+Διαγραφή Τα πλήκτρα στον υπολογιστή σας δεν λειτουργούν είναι ότι το πληκτρολόγιό σας δεν είναι καλά συνδεδεμένο. Επιπλέον, είναι πιθανό να υπάρχουν σπασμένα πλήκτρα του πληκτρολογίου μεταξύ των 3. Ελέγξτε τα εάν ισχύει αυτό.
2. Τι κάνει το Ctrl+Alt+Delete δύο φορές;
Ο υπολογιστής θα επανεκκινήσει αμέσως ακόμη και χωρίς ασφαλή τερματισμό λειτουργίας από εσάς. Αν ναι, ο υπολογιστής σας δεν θα έχει την ευκαιρία να αποθηκεύσει την εργασία σας σε κανένα πρόγραμμα. Στην πραγματικότητα, τα προγράμματα υπολογιστή θα τερματιστούν ακόμη και αν εκτελούνται.
Αυτά είναι όλα προς το παρόν σχετικά με το Control+Alt+Delete στο Mac σας. Ελπίζουμε να μάθατε πολλά από αυτήν την ανάρτηση που ετοιμάσαμε για εσάς. Σχολιάστε παρακάτω εάν έχετε περισσότερες ερωτήσεις σχετικά με το Mac σας.

Με το FoneLab Mac Sweep, θα εκκαθαρίσετε αρχεία συστήματος, email, φωτογραφιών, iTunes για να ελευθερώσετε χώρο στο Mac.
- Διαχειριστείτε παρόμοιες φωτογραφίες και διπλότυπα αρχεία.
- Δείξτε σας τη λεπτομερή κατάσταση του Mac με ευκολία.
- Αδειάστε τον κάδο απορριμμάτων για να έχετε περισσότερο χώρο αποθήκευσης.
