- Άδειασμα κάδου απορριμμάτων
- Διαγραφή εφαρμογής αλληλογραφίας
- Διαγραφή της προσωρινής μνήμης σε Mac
- Αποκτήστε περισσότερο χώρο αποθήκευσης σε Mac
- Κάντε το Chrome να χρησιμοποιεί λιγότερη RAM
- Πού είναι το Disk Utility σε Mac
- Ελέγξτε το ιστορικό σε Mac
- Control + Alt + Delete σε Mac
- Ελέγξτε τη μνήμη σε Mac
- Ελέγξτε το ιστορικό σε Mac
- Διαγραφή μιας εφαρμογής σε Mac
- Εκκαθαρίστε την προσωρινή μνήμη του Chrome σε Mac
- Ελέγξτε την αποθήκευση σε Mac
- Εκκαθαρίστε την προσωρινή μνήμη του προγράμματος περιήγησης σε Mac
- Διαγραφή Αγαπημένου σε Mac
- Ελέγξτε τη μνήμη RAM σε Mac
- Διαγραφή ιστορικού περιήγησης σε Mac
Βελτιστοποιήστε την αποθήκευση σε Mac χρησιμοποιώντας 4 έμπειρες μεθόδους
 Ενημερώθηκε από Λίζα Οου / 31 Αυγούστου 2023 09:15
Ενημερώθηκε από Λίζα Οου / 31 Αυγούστου 2023 09:15Το Mac σας δεν λειτουργεί καλά; Εάν ναι, μπορεί να είναι καιρός να το βελτιστοποιήσετε με το χειρισμό του χώρου αποθήκευσης του υπολογιστή. Και ευτυχώς, αυτό το άρθρο έχει συγκεντρώσει τις αποτελεσματικές μεθόδους για την επιτυχή επεξεργασία της βελτιστοποίησης. Εάν δεν γνωρίζετε, ο χώρος αποθήκευσης macOS επηρεάζει σε μεγάλο βαθμό την απόδοση του υπολογιστή. Κάθε φορά που εγκαθιστάτε προγράμματα ή κάνετε λήψη αρχείων, ο χώρος που καταλαμβάνουν επιτρέπει την αποθήκευση ή την επεξεργασία τους στο Mac σας. Αλλά μόλις εξαντληθεί ο αποθηκευτικός χώρος, περιμένετε να αντιμετωπίσετε καθυστερήσεις, σφάλματα κ.λπ., καθώς το Mac δεν μπορεί πλέον να χειριστεί το μέγεθος του αρχείου τους.
Επιπλέον, ο ανεπαρκής αποθηκευτικός χώρος μπορεί να επιβραδύνει την απόδοσή του, καταστρέφοντας την εμπειρία σας στο gaming, στο διαδίκτυο, στη ροή, στην επεξεργασία κ.λπ. Ευτυχώς, η βελτιστοποίηση του Mac σας κάνοντας κάτι σχετικά με την αποθήκευσή του μπορεί να τον βοηθήσει να λειτουργεί ξανά αποτελεσματικά. Και οι τεχνικές για να το κάνετε αυτό βρίσκονται στα ακόλουθα μέρη αυτής της ανάρτησης. Περιηγηθείτε σε αυτά και ελέγξτε προσεκτικά κάθε επιλογή για να επιλέξετε ποια θα μπορούσε να λειτουργήσει πιο βολικά στο Mac σας. Σε κάθε μέθοδο δίνονται επίσης οδηγίες βήμα προς βήμα για να σας βοηθήσουν να ολοκληρώσετε μια ταχύτερη και ευκολότερη διαδικασία βελτιστοποίησης.
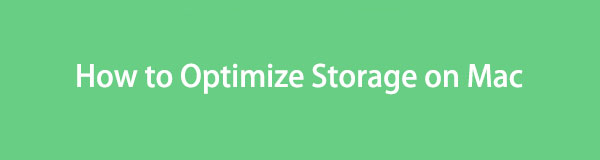

Λίστα οδηγών
Μέρος 1. Πώς να ελέγξετε την αποθήκευση σε Mac
Πριν χειριστείτε τον χώρο αποθήκευσης Mac σας, πρέπει πρώτα να ελέγξετε την κατάστασή του. Με αυτόν τον τρόπο, θα γνωρίζετε τον συνολικό, χρησιμοποιημένο και διαθέσιμο χώρο στο Mac σας. Στη συνέχεια, μπορείτε να σχεδιάσετε καλύτερα τι θα κάνετε με τα αρχεία σας. Για παράδειγμα, προσπαθείτε να κάνετε λήψη ενός μεγάλου αρχείου, αλλά ο αποθηκευτικός χώρος είναι ανεπαρκής. Θα μάθετε πόσο χώρο πρέπει να ελευθερώσετε για λήψη έλεγχος της αποθήκευσης.
Ακολουθήστε την αποτελεσματική διαδικασία παρακάτω για να ελέγξετε τον χώρο αποθήκευσης Mac σας:
Βήμα 1Επιλέξτε το Σύμβολο της Apple επάνω αριστερά στην επιφάνεια εργασίας Mac σας. Όταν εμφανιστεί η λίστα μενού, επιλέξτε το Σχετικά με αυτό το Mac καρτέλα και θα εμφανιστεί ένα παράθυρο που περιέχει τις πληροφορίες του macOS σας.
Βήμα 2Κάντε κλικ στο Αποθηκευτικός χώρος καρτέλα για να ελέγξετε τον χώρο αποθήκευσης Mac σας από τις επιλογές στο επάνω μέρος του παραθύρου. Θα εμφανίσει ορισμένες λεπτομέρειες σχετικά με τον συνολικό, τον χρησιμοποιημένο και τον διαθέσιμο χώρο στη γραμμή κάτω από το όνομα του χώρου αποθήκευσης flash.
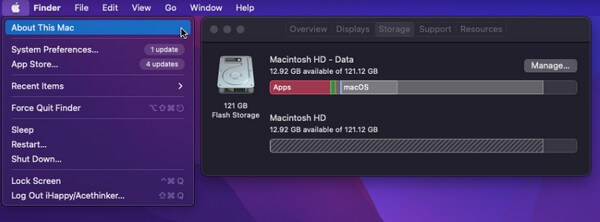
Εναλλακτικά, μπορείτε να χρησιμοποιήσετε FoneLab Mac Sweep, το οποίο θα παρουσιάσουμε στο επόμενο μέρος, για να ελέγξετε τον χώρο αποθήκευσης Mac σας.
Μέρος 2. Πώς να βελτιστοποιήσετε την αποθήκευση σε Mac
Τώρα που ξέρετε πόσο έχετε εξαντλήσει τον αποθηκευτικό σας χώρο, ήρθε η ώρα να ελευθερώσετε χώρο και να καθαρίσετε το Mac σας. Με αυτόν τον τρόπο, ο αποθηκευτικός σας χώρος θα ανανεωθεί, με αποτέλεσμα ταχύτερη και πιο ομαλή απόδοση macOS.

Με το FoneLab Mac Sweep, θα εκκαθαρίσετε αρχεία συστήματος, email, φωτογραφιών, iTunes για να ελευθερώσετε χώρο στο Mac.
- Διαχειριστείτε παρόμοιες φωτογραφίες και διπλότυπα αρχεία.
- Δείξτε σας τη λεπτομερή κατάσταση του Mac με ευκολία.
- Αδειάστε τον κάδο απορριμμάτων για να έχετε περισσότερο χώρο αποθήκευσης.
Επιλογή 1. Αποθήκευση αρχείων στο iCloud
Το iCloud προσφέρει 5 GB δωρεάν αποθηκευτικού χώρου, ώστε να μπορείτε εύκολα να μετακινήσετε ορισμένα από τα αρχεία σας στην υπηρεσία cloud με το Apple ID σας. Μετά από αυτό, μπορείτε να τα διαγράψετε στο Mac σας και ελευθερώστε πολύ χώρο αποθήκευσης αφού τα αρχεία που έχετε μεταφέρει είναι ήδη αποθηκευμένα στο iCloud σας.
Λάβετε υπόψη τις αδιάφορες οδηγίες παρακάτω για τη βελτιστοποίηση της αποθήκευσης Mac με την αποθήκευση αρχείων στο iCloud:
Βήμα 1Επιλέξτε το Apple εικονίδιο στην επάνω αριστερή γωνία του υπολογιστή Mac σας για να δείτε το μενού. Από εκεί, κάντε κλικ στο Σχετικά με αυτό το Mac καρτέλα και μετά πατήστε το Αποθηκευτικός χώρος καρτέλα στο αναδυόμενο παράθυρο. Μόλις εμφανιστούν οι πληροφορίες αποθήκευσης, κάντε κλικ Διαχειριστείτε στη δεξιά πλευρά.
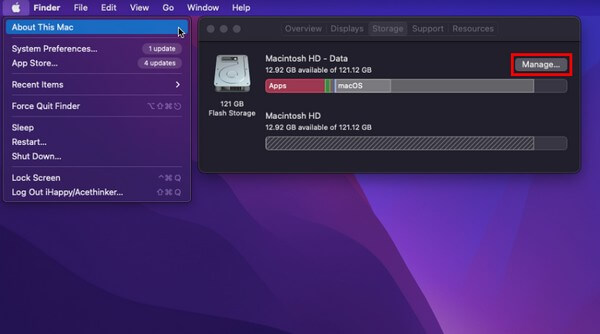
Βήμα 2Θα εμφανιστεί ένα μεγαλύτερο παράθυρο με περισσότερες επιλογές αποθήκευσης. Κάντε κλικ στο κατάστημα in iCloud επιλογή στην κορυφή της λίστας για να εμφανιστεί ένα πλαίσιο διαλόγου. Επιλέξτε τα δεδομένα που θέλετε να μεταφέρετε από εκεί και, στη συνέχεια, πατήστε Αποθηκεύστε στο iCloud στο κάτω μέρος για να μετακινήσετε τα αρχεία σας.
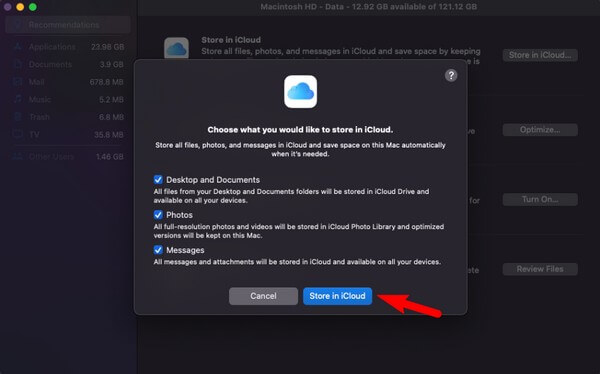
Επιλογή 2. Κατάργηση άχρηστων αρχείων
Εν τω μεταξύ, η κατάργηση άχρηστων αρχείων είναι μια από τις πιο αποτελεσματικές στρατηγικές για τη βελτιστοποίηση του χώρου αποθήκευσης Mac σας. Όταν κατεβάζετε συχνά αρχεία, είναι φυσικό να καταναλώνουν πολύ χώρο αποθήκευσης όσο περνάει ο καιρός. Ως εκ τούτου, συνιστάται ιδιαίτερα να διαγράψετε τα περιττά αρχεία, ειδικά αυτά που δεν χρησιμοποιείτε πλέον.
Μιμηθείτε τις παρακάτω οδηγίες χωρίς προβλήματα για να βελτιστοποιήσετε την απόδοση του Mac αφαιρώντας άχρηστα αρχεία:
Βήμα 1Εντοπίστε και κάντε κλικ στο Finder εικονίδιο στην επιφάνεια εργασίας σας για να ανοίξετε το πρόγραμμα. Μόλις εκκινηθεί, το όνομα του χώρου αποθήκευσης Mac σας θα εμφανιστεί στο αριστερό παράθυρο. Κάντε κλικ σε αυτό για να δείτε τα αρχεία που είναι αποθηκευμένα σε αυτό.
Βήμα 2Βρείτε και επιλέξτε τα άχρηστα ή περιττά αρχεία που θέλετε να αφαιρέσετε από εκεί. Στη συνέχεια, κάντε κλικ στο εικονίδιο τριών σημείων με το κάτω βέλος στην κορυφή για να προβάλετε το αναπτυσσόμενο μενού. Στη συνέχεια, κάντε κλικ Μετακίνηση στα Απορρίμματα για να αφαιρέσετε τα αρχεία.
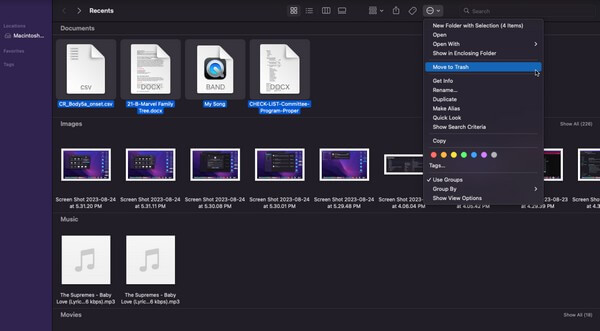
Όπως αναφέρθηκε παραπάνω, τα αρχεία που αφαιρείτε δεν θα διαγραφούν απευθείας, αλλά θα μετακινηθούν μόνο στον φάκελο Κάδος απορριμμάτων. Επομένως, πρέπει να επιλέξετε την παρακάτω επιλογή για να κερδίσετε χώρο από τα αρχεία που αφαιρέσατε.
Επιλογή 3. Αδειάστε τον κάδο απορριμμάτων
Όπως ο Κάδος Ανακύκλωσης στα Windows, τα αρχεία που διαγράφετε στο Mac δεν διαγράφονται αμέσως. Αντίθετα, μεταφέρονται στον Κάδο Απορριμμάτων, όπου μπορείτε να τα διαγράψετε απευθείας. Μπορείτε να τα διαγράψετε επιλεκτικά, αλλά είναι καλύτερα αδειάζω τον κάδο με ένα κλικ για εξοικονόμηση χρόνου.
Ενεργήστε σύμφωνα με τις ανώδυνες οδηγίες από κάτω για να βελτιστοποιήσετε το Mac αδειάζοντας το φάκελο Trash:
Βήμα 1Πατήστε το σύμβολο του Κάδου απορριμμάτων στο Dock για να ανοίξετε τον φάκελο Κάδος απορριμμάτων. Όλα τα αρχεία που αφαιρέσατε από το Finder θα εμφανιστούν στη συνέχεια στην οθόνη.
Βήμα 2Επιλέξτε το σύμβολο τριών κουκκίδων με ένα βέλος στο επάνω αριστερό μέρος του παραθύρου για να εμφανιστούν οι αναδυόμενες επιλογές. Μετά από αυτό, κάντε κλικ Άδειασμα κάδου απορριμμάτων για να διαγράψετε οριστικά τα αρχεία από το Mac σας.
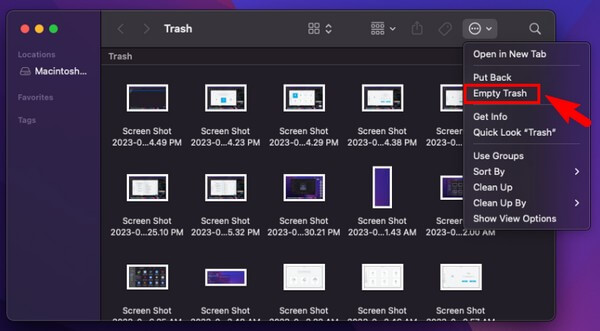
Επιλογή 4. Χρησιμοποιήστε το FoneLab Mac Sweep
Από την άλλη, προσπαθήστε FoneLab Mac Sweep εάν θέλετε να ανεβάσετε επίπεδο τη διαδικασία καθαρισμού του Mac σας. Με αυτό το εργαλείο, μπορείτε να αφαιρέσετε άχρηστα αρχεία και άλλα ανεπιθύμητα από τον χώρο αποθήκευσης του υπολογιστή, συμπεριλαμβανομένων των ανεπιθύμητων μηνυμάτων συστήματος, των ανεπιθύμητων στοιχείων iPhoto, των ανεπιθύμητων μηνυμάτων ηλεκτρονικού ταχυδρομείου και άλλων. Μπορεί επίσης να αναγνωρίσει τα διπλότυπα και μεγάλα αρχεία σας, επομένως θα είναι πολύ πιο γρήγορο για εσάς να επιλέξετε τα δεδομένα προς κατάργηση. Επιπλέον, διαθέτει λειτουργίες μπόνους που μπορείτε να χρησιμοποιήσετε μετά τον καθαρισμό της αποθήκης σας.

Με το FoneLab Mac Sweep, θα εκκαθαρίσετε αρχεία συστήματος, email, φωτογραφιών, iTunes για να ελευθερώσετε χώρο στο Mac.
- Διαχειριστείτε παρόμοιες φωτογραφίες και διπλότυπα αρχεία.
- Δείξτε σας τη λεπτομερή κατάσταση του Mac με ευκολία.
- Αδειάστε τον κάδο απορριμμάτων για να έχετε περισσότερο χώρο αποθήκευσης.
Λάβετε τη διαχειρίσιμη διαδικασία παρακάτω ως μοντέλο για το πώς να βελτιστοποιήσετε την αποθήκευση σε Mac χρησιμοποιώντας FoneLab Mac Sweep:
Βήμα 1Εισαγάγετε τη διεύθυνση web του FoneLab Mac Sweep στο πρόγραμμα περιήγησης Mac για να δείτε την επίσημη σελίδα του που περιέχει το Δωρεάν κατέβασμα κουμπί. Στη συνέχεια, κάντε κλικ σε αυτό για να αποθηκεύσετε και να μετακινήσετε το αρχείο του προγράμματος στο Mac σας Εφαρμογές φάκελο και, στη συνέχεια, εκτελέστε το εργαλείο καθαρισμού.
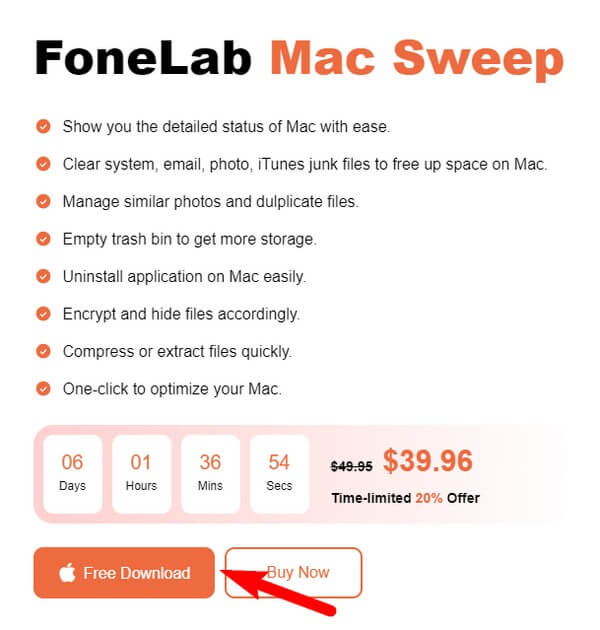
Βήμα 2Θα εμφανιστεί η κύρια διεπαφή που περιέχει τα βασικά χαρακτηριστικά του προγράμματος καθαριστής στη μέση. Επιλέξτε το κουτί του για να δείτε τους τύπους ανεπιθύμητων που μπορεί να καθαρίσει στην ακόλουθη διεπαφή. Επιλέξτε τα δεδομένα που θέλετε να διαγράψετε ανάλογα και, στη συνέχεια, κάντε κλικ σάρωση για να διαβάσετε τα αρχεία αποθήκευσης Mac από το εργαλείο. Μετά από αυτό, κάντε κλικ Δες να τα εκθέσουν.
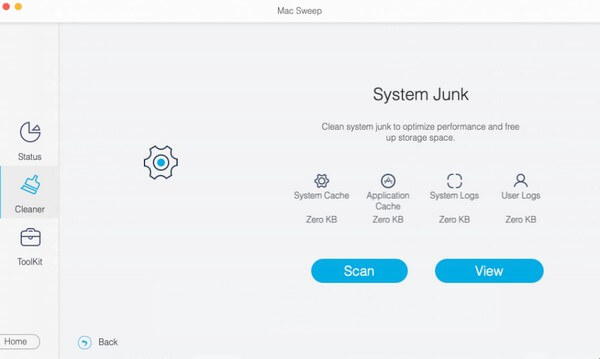
Βήμα 3Επιλέξτε όλα τα ανεπιθύμητα ή περιττά δεδομένα επιλέγοντας τα πλαίσια ελέγχου που είναι ευθυγραμμισμένα με κάθε στοιχείο. Όταν τελειώσετε, πατήστε το Καθαρός κουμπί από κάτω για να αφαιρέσετε όλα τα επιλεγμένα αρχεία από το Mac.
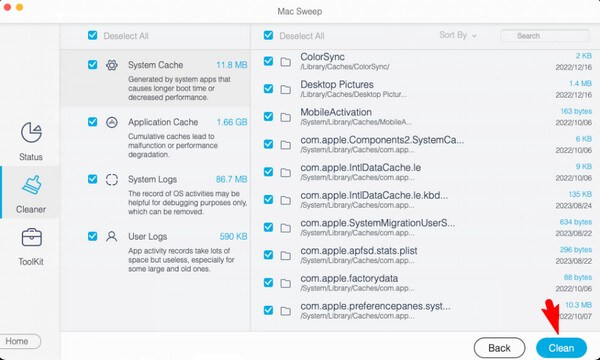

Με το FoneLab Mac Sweep, θα εκκαθαρίσετε αρχεία συστήματος, email, φωτογραφιών, iTunes για να ελευθερώσετε χώρο στο Mac.
- Διαχειριστείτε παρόμοιες φωτογραφίες και διπλότυπα αρχεία.
- Δείξτε σας τη λεπτομερή κατάσταση του Mac με ευκολία.
- Αδειάστε τον κάδο απορριμμάτων για να έχετε περισσότερο χώρο αποθήκευσης.
Μέρος 3. Συχνές ερωτήσεις σχετικά με τη βελτιστοποίηση του υπολογιστή Mac
1. Πώς μπορώ να βελτιστοποιήσω τον χώρο αποθήκευσης Mac μου δωρεάν;
Μεταξύ των τεχνικών σε αυτό το άρθρο, η κατάργηση άχρηστων αρχείων και το άδειασμα του Κάδου απορριμμάτων θα βελτιστοποιήσει τον χώρο αποθήκευσης Mac σας δωρεάν. Δείτε τις Επιλογές 2 και 3 στο Μέρος 2 για να κατανοήσετε καλύτερα τις λεπτομέρειες σχετικά με αυτό. Αλλά αν προτιμάτε έναν πιο ολοκληρωμένο καθαρισμό, σας προτείνουμε FoneLab Mac Sweep.
2. Πώς μπορώ να διαγράψω τις κρυφές μνήμες στο Mac μου;
Από τις παραπάνω μεθόδους, FoneLab Mac Sweep είναι το πρόγραμμα που μπορεί να αφαιρέσει τις κρυφές μνήμες σε Mac. Τα άλλα αφαιρούν κυρίως μόνο τα προσβάσιμα αρχεία, όπως φωτογραφίες και βίντεο, αλλά αυτό το εργαλείο συγκεντρώνει ακόμη και κρυφές μνήμες και άλλα σκουπίδια για να καθαρίσει το Mac σας πιο αποτελεσματικά.
Η εκτέλεση των οδηγιών διόρθωσης για τις παραπάνω προτεινόμενες μεθόδους θα εγγυηθεί τη βελτιστοποίηση του χώρου αποθήκευσης και της απόδοσης του Mac σας. Μη διστάσετε να εμπιστευτείτε. οι λύσεις θα αποδείξουν ότι η σκληρή δουλειά σας αξίζει.

Με το FoneLab Mac Sweep, θα εκκαθαρίσετε αρχεία συστήματος, email, φωτογραφιών, iTunes για να ελευθερώσετε χώρο στο Mac.
- Διαχειριστείτε παρόμοιες φωτογραφίες και διπλότυπα αρχεία.
- Δείξτε σας τη λεπτομερή κατάσταση του Mac με ευκολία.
- Αδειάστε τον κάδο απορριμμάτων για να έχετε περισσότερο χώρο αποθήκευσης.
