- Μέρος 1. Πώς να διαγράψετε σελιδοδείκτες στο Safari μέσω iPhone/iPad
- Μέρος 2. Πώς να διαγράψετε σελιδοδείκτες στο Safari μέσω Mac
- Μέρος 3. Πώς να διαγράψετε σελιδοδείκτες στο Safari χρησιμοποιώντας το FoneLab Mac Sweep
- Μέρος 4. Συχνές ερωτήσεις σχετικά με τον τρόπο διαγραφής σελιδοδεικτών στο Safari
- Άδειασμα κάδου απορριμμάτων
- Διαγραφή εφαρμογής αλληλογραφίας
- Διαγραφή της προσωρινής μνήμης σε Mac
- Αποκτήστε περισσότερο χώρο αποθήκευσης σε Mac
- Κάντε το Chrome να χρησιμοποιεί λιγότερη RAM
- Πού είναι το Disk Utility σε Mac
- Ελέγξτε το ιστορικό σε Mac
- Control + Alt + Delete σε Mac
- Ελέγξτε τη μνήμη σε Mac
- Ελέγξτε το ιστορικό σε Mac
- Διαγραφή μιας εφαρμογής σε Mac
- Εκκαθαρίστε την προσωρινή μνήμη του Chrome σε Mac
- Ελέγξτε την αποθήκευση σε Mac
- Εκκαθαρίστε την προσωρινή μνήμη του προγράμματος περιήγησης σε Mac
- Διαγραφή Αγαπημένου σε Mac
- Ελέγξτε τη μνήμη RAM σε Mac
- Διαγραφή ιστορικού περιήγησης σε Mac
Πώς να διαγράψετε σελιδοδείκτες στο Safari με 3 εύκολες μεθόδους
 Ενημερώθηκε από Λίζα Οου / 01 Σεπτεμβρίου 2023 09:15
Ενημερώθηκε από Λίζα Οου / 01 Σεπτεμβρίου 2023 09:15Χαιρετίσματα! Εργάστηκα σε μια ερευνητική εταιρεία σχεδόν 6 μήνες τώρα. Έχουμε την τάση να ερευνούμε εμπιστευτικά θέματα. Καθημερινά, αναζητούμε πληροφορίες σχετικά με τα θέματά μας. Χθες, παρατήρησα ότι το Safari τόσο στο iPhone όσο και στο Mac μου καταναλώνει πολύ χώρο αποθήκευσης. Υπάρχουν πολλοί σελιδοδείκτες αποθηκευμένοι! Θέλω να τα διαγράψω ταυτόχρονα, αλλά δεν ξέρω πώς. Παρακαλώ βοηθήστε με με την ανησυχία μου. Ευχαριστώ εκ των προτέρων!
Εχεις δίκιο! Οι πάρα πολλοί σελιδοδείκτες στο Safari σας δεν πρέπει να παραμένουν για πολύ. Μπορεί να επιβραδύνει την απόδοση του προγράμματος περιήγησης ιστού. Ας λάβουμε μέτρα για αυτό το ζήτημα πριν να είναι πολύ αργά. Δείτε τις παρακάτω μεθόδους για να αφαιρέσετε τους σελιδοδείκτες στο Safari.
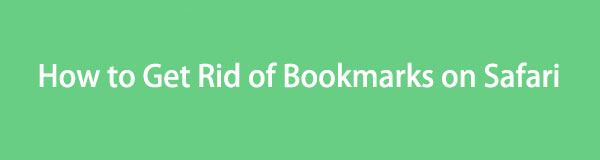

Λίστα οδηγών
- Μέρος 1. Πώς να διαγράψετε σελιδοδείκτες στο Safari μέσω iPhone/iPad
- Μέρος 2. Πώς να διαγράψετε σελιδοδείκτες στο Safari μέσω Mac
- Μέρος 3. Πώς να διαγράψετε σελιδοδείκτες στο Safari χρησιμοποιώντας το FoneLab Mac Sweep
- Μέρος 4. Συχνές ερωτήσεις σχετικά με τον τρόπο διαγραφής σελιδοδεικτών στο Safari
Μέρος 1. Πώς να διαγράψετε σελιδοδείκτες στο Safari μέσω iPhone/iPad
Όλοι γνωρίζουμε ότι το Safari είναι το ενσωματωμένο πρόγραμμα περιήγησης ιστού όλων των συσκευών Apple. Γι' αυτό δεν υπάρχει αμφιβολία ότι το έχουν τα iPhone και τα iPad. Στην πραγματικότητα, δεν μπορείτε να διαγράψετε αυτήν την εφαρμογή από αυτούς. Επίσης, έχει ενσωματωμένες ρυθμίσεις που μπορείτε να χρησιμοποιήσετε για να το προσαρμόσετε.
Συνδυάσαμε τη διαδικασία διαγραφής iPhone και iPad για τους σελιδοδείκτες του Safari επειδή έχουν μόνο την ίδια διαδικασία. Επίσης, έχουν την ίδια διεπαφή και κουμπιά.

Με το FoneLab Mac Sweep, θα εκκαθαρίσετε αρχεία συστήματος, email, φωτογραφιών, iTunes για να ελευθερώσετε χώρο στο Mac.
- Διαχειριστείτε παρόμοιες φωτογραφίες και διπλότυπα αρχεία.
- Δείξτε σας τη λεπτομερή κατάσταση του Mac με ευκολία.
- Αδειάστε τον κάδο απορριμμάτων για να έχετε περισσότερο χώρο αποθήκευσης.
Τέλος πάντων, ξεκινήστε τη διαδικασία κάνοντας κύλιση προς τα κάτω. Θα δείτε τα αναλυτικά βήματα που έχουμε ετοιμάσει για εσάς στη διαδικασία.
Βήμα 1Εκκινήστε το Safari στο iPhone ή το iPad σας. Μετά από αυτό, θα δείτε την αρχική του σελίδα ή την τελευταία ιστοσελίδα που επισκεφτήκατε. Στο κάτω μέρος της διεπαφής, σημειώστε το Book εικόνισμα. Είναι η θέση των σελιδοδεικτών στο iPhone ή το iPad σας.
Βήμα 2Θα εμφανιστεί ένα παράθυρο στο κάτω μέρος που αποτελείται από τις ενότητες Αγαπημένα, Αγαπημένα ομάδας καρτελών, Υπηρεσίες Globe και Οδηγός χρήστη iPhone. Πατήστε το αγαπημένα κουμπί για να δείτε τους σελιδοδείκτες που είναι αποθηκευμένοι στο iPhone ή το iPad σας.
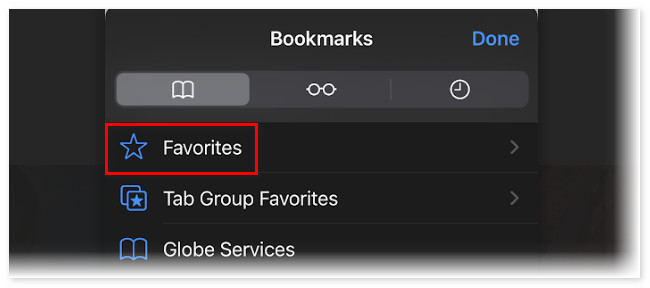
Βήμα 3Πατήστε Αλλαγή στην κάτω δεξιά γωνία μετά. Μετά από αυτό, σύρετε το σελιδοδείκτη που θέλετε να διαγράψετε στο iPhone ή το iPad σας. Μετά από αυτό, πατήστε Διαγραφή για να διαγράψετε τον σελιδοδείκτη. Κάντε αυτό σε όλους τους σελιδοδείκτες στο iPhone ή το iPad σας.
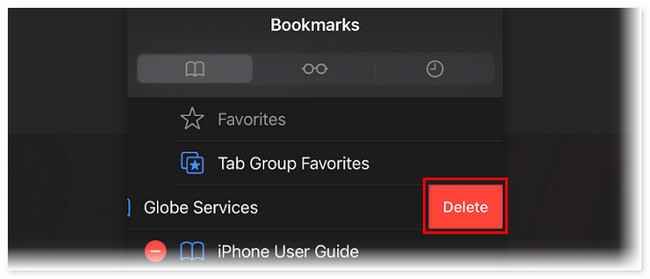
Μέρος 2. Πώς να διαγράψετε σελιδοδείκτες στο Safari μέσω Mac
Μπορείτε επίσης να διαγράψετε σελιδοδείκτες από το Safari στο Mac. Ετοιμάσαμε παρακάτω τις 2 κορυφαίες μεθόδους επιλογής που μπορείτε να χρησιμοποιήσετε. Προχώρα.
Επιλογή 1. Πώς να διαγράψετε σελιδοδείκτες με την εφαρμογή Mac Safari
Το Safari είναι σίγουρα διαθέσιμο στο Mac σας. Σε σύγκριση με τη μέθοδο στο iPhone ή το iPad παραπάνω, η διαγραφή σελιδοδεικτών στο Mac είναι λίγο διαφορετική. Όταν ανοίξετε το Safari, θα δείτε το Κύριο Μενού του στην κορυφή. Μπορείτε να το χρησιμοποιήσετε για να διαχειριστείτε το ιστορικό του Safari, την αρχική σελίδα, ειδικά τους σελιδοδείκτες και πολλά άλλα. Δεν χρειάζεται να ανησυχείτε εάν είστε νέοι σε αυτή τη διαδικασία! Έχουμε ετοιμάσει αναλυτικά βήματα παρακάτω. Συνεχίστε παρακάτω.
Βήμα 1Εκκινήστε το Safari στο Mac σας. Μετά από αυτό, το Κύριο μενού του θα εμφανιστεί δίπλα στο εικονίδιο της Apple στο επάνω μέρος της κύριας διεπαφής. Κάντε κλικ στο Αποθηκευμένα κουμπί στο επάνω μέρος. Οι αναπτυσσόμενες επιλογές του θα εμφανιστούν κάτω από το κουμπί. Κάντε κλικ στο Επεξεργασία σελιδοδεικτών κουμπί ανάμεσα σε όλες τις επιλογές.
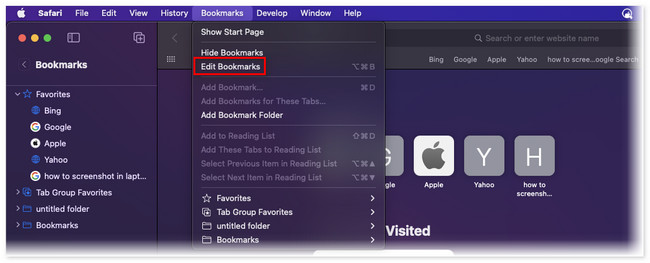
Βήμα 2Το Safari θα σας μεταφέρει σε άλλη διεπαφή στις ιστοσελίδες του. Θα εμφανίσει τους σελιδοδείκτες που αποθηκεύσατε, ανάλογα με την ημερομηνία δημιουργίας τους. Εάν θέλετε να διαγράψετε έναν μόνο σελιδοδείκτη, κάντε κλικ στο Τρεις κουκκίδες εικονίδιο στα δεξιά. Μετά από αυτό, κάντε κλικ στο Διαγραφή κουμπί.
Αλλά εάν θέλετε να διαγράψετε πολλούς σελιδοδείκτες, πατήστε το εντολή πληκτρολογήστε το πληκτρολόγιό σας και επιλέξτε τους σελιδοδείκτες που θέλετε να διαγράψετε. Μετά από αυτό, κάντε control-κλικ τους και επιλέξτε το Διαγραφή κουμπί στο κουμπί που μόλις εμφανίστηκε.
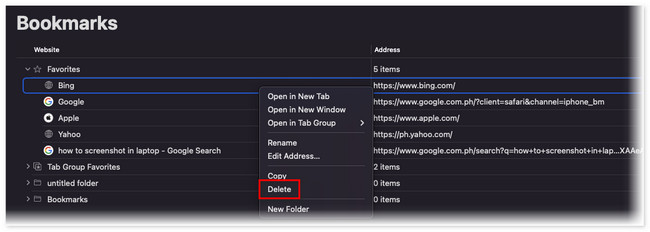
Μέρος 3. Πώς να διαγράψετε σελιδοδείκτες στο Safari χρησιμοποιώντας το FoneLab Mac Sweep
Τι γίνεται αν έχετε χιλιάδες και εκατοντάδες σελιδοδείκτες στο Mac Safari σας; Λοιπόν, ήρθε η ώρα να το χρησιμοποιήσετε FoneLab Mac Sweep. Μπορεί να διαγράψει πολλούς σελιδοδείκτες Safari του Mac με λίγα μόνο κλικ! Επίσης, υπάρχουν και άλλες δυνατότητες που μπορεί να προσφέρει αυτό το εργαλείο για εσάς. Δείτε τα παρακάτω.

Με το FoneLab Mac Sweep, θα εκκαθαρίσετε αρχεία συστήματος, email, φωτογραφιών, iTunes για να ελευθερώσετε χώρο στο Mac.
- Διαχειριστείτε παρόμοιες φωτογραφίες και διπλότυπα αρχεία.
- Δείξτε σας τη λεπτομερή κατάσταση του Mac με ευκολία.
- Αδειάστε τον κάδο απορριμμάτων για να έχετε περισσότερο χώρο αποθήκευσης.
- Εάν είστε περίεργοι για την απόδοση του Mac σας, χρειάζεται μόνο να χρησιμοποιήσετε τη λειτουργία Κατάσταση αυτού του εργαλείου. Μπορεί να σας δείξει τη λεπτομερή κατάσταση του Mac σας, συμπεριλαμβανομένης της CPU, της μνήμης και του δίσκου.
- Αυτό το εργαλείο μπορεί να κρυπτογραφήσει και να κρύψει τα αρχεία σας για να τα κάνει ασφαλή.
- Σας βοηθά να σκουπίσετε ανεπιθύμητες φωτογραφίες συστήματος, προσωρινή μνήμη, αρχεία που έχετε κατεβάσει, παρόμοια αρχεία, αρχεία κάδου απορριμμάτων και άλλα αποκτήστε περισσότερο χώρο αποθήκευσης στο Mac σας.
Έχετε αυτό το εργαλείο στο Mac σας για πρόσβαση σε όλες τις δυνατότητες του. Τέλος πάντων, ας δούμε τις παρακάτω λεπτομερείς διαδικασίες για την κατάργηση σελιδοδεικτών από το Safari. Κάντε κύλιση προς τα κάτω παρακάτω.
Βήμα 1Κατεβάστε το εργαλείο στο Mac σας κάνοντας κλικ σε αυτό Δωρεάν κατέβασμα κουμπί στον επίσημο ιστότοπο. Μετά από αυτό, χρειάζεται μόνο να περιμένετε μέχρι να τελειώσει η διαδικασία λήψης. Μετά από αυτό, σύρετε το αρχείο στο φάκελο Εφαρμογή για να το ρυθμίσετε και να το εκκινήσετε.
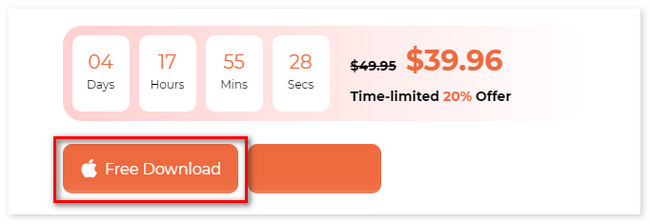
Βήμα 2Θα δείτε τη διεπαφή Function. Περιλαμβάνει τις κύριες λειτουργίες Status, Cleaner και Toolkit. Μεταξύ αυτών των 3, επιλέξτε το ΕΡΓΑΛΕΙΟΘΗΚΗ κουμπί. Μετά από αυτό, θα δείτε τις άλλες 6 λειτουργίες του στα δεξιά της κύριας διεπαφής.
Βήμα 3Παρακαλώ επιλέξτε το Προστασία προσωπικών δεδομένων κουμπί. Το εργαλείο θα σας κατευθύνει σε άλλη οθόνη. Θα δείτε τη δράση που θα κάνετε. Διαβάστε το και επιλέξτε το σάρωση κουμπί. Αργότερα, τα αποτελέσματα θα εμφανιστούν στο Δες κουμπί.
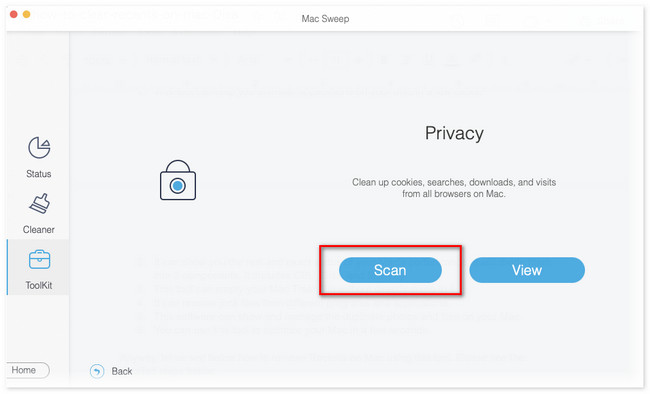
Βήμα 4Κάντε κλικ στο Δες κουμπί. Μετά από αυτό, το εικονίδιο Safari θα εμφανιστεί στα δεξιά. Κάντε κλικ σε αυτό και επιλέξτε όλες τις ταξινομήσεις δεδομένων στα δεξιά. Σε αυτήν την περίπτωση, οι σελιδοδείκτες θα προστεθούν στη διαδικασία εκκαθάρισης. Στη συνέχεια, κάντε κλικ στο Καθαρός κουμπί.
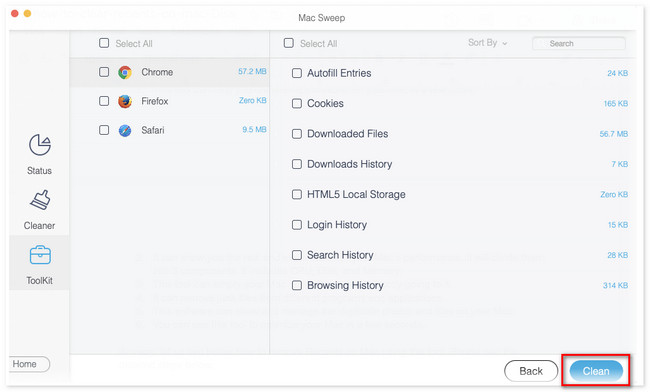

Με το FoneLab Mac Sweep, θα εκκαθαρίσετε αρχεία συστήματος, email, φωτογραφιών, iTunes για να ελευθερώσετε χώρο στο Mac.
- Διαχειριστείτε παρόμοιες φωτογραφίες και διπλότυπα αρχεία.
- Δείξτε σας τη λεπτομερή κατάσταση του Mac με ευκολία.
- Αδειάστε τον κάδο απορριμμάτων για να έχετε περισσότερο χώρο αποθήκευσης.
Μέρος 4. Συχνές ερωτήσεις σχετικά με τον τρόπο διαγραφής σελιδοδεικτών στο Safari
1. Η εκκαθάριση της προσωρινής μνήμης διαγράφει τους σελιδοδείκτες;
Σίγουρα, όχι. Διαγραφή της προσωρινής μνήμης του προγράμματος περιήγησης δεν θα διαγράψει ποτέ τους αποθηκευμένους σελιδοδείκτες του. Να θυμάστε ότι η διαγραφή της κρυφής μνήμης θα διαγράψει μόνο τα προσωρινά δεδομένα της εφαρμογής. Αυτά τα βραχυπρόθεσμα δεδομένα περιλαμβάνουν τις πληροφορίες που είναι αποθηκευμένες στο τηλέφωνο ή τον υπολογιστή σας για να βοηθήσουν μια ιστοσελίδα να φορτώσει πιο γρήγορα. Δεν περιλαμβάνει προσωπικά ή σημαντικά δεδομένα.
2. Πώς οργανώνετε τους σελιδοδείκτες του Safari στο Mac;
Χρειάζεται μόνο να ανοίξετε το Safari στο Mac σας. Μετά από αυτό, κάντε κλικ στο Αποθηκευμένα κουμπί στο Κύριο Μενού. Θα εμφανιστούν οι αναπτυσσόμενες επιλογές. Παρακαλώ επιλέξτε το Εμφάνιση σελιδοδεικτών κουμπί. Στη συνέχεια θα εμφανιστούν στην ιστοσελίδα του Safari. Κάντε κλικ στο σελιδοδείκτη θέλετε να το οργανώσετε και να το σύρετε στο σημείο που θέλετε να το βάλετε.
Αυτά είναι όλα προς το παρόν σχετικά με το πώς να αφαιρέσετε τους σελιδοδείκτες στο Safari. Ελπίζουμε να σκεφτήκατε FoneLab Mac Sweep. Είναι η πιο γρήγορη μέθοδος που μπορεί να διαγράψει τους σελιδοδείκτες Safari σε Mac. Επιπλέον, μπορεί να βοηθήσει το Mac σας να βελτιστοποιηθεί με λίγα μόνο κλικ. Κατεβάστε το λογισμικό εάν θέλετε να το εξερευνήσετε περισσότερο στα χέρια σας.

Με το FoneLab Mac Sweep, θα εκκαθαρίσετε αρχεία συστήματος, email, φωτογραφιών, iTunes για να ελευθερώσετε χώρο στο Mac.
- Διαχειριστείτε παρόμοιες φωτογραφίες και διπλότυπα αρχεία.
- Δείξτε σας τη λεπτομερή κατάσταση του Mac με ευκολία.
- Αδειάστε τον κάδο απορριμμάτων για να έχετε περισσότερο χώρο αποθήκευσης.
