- Άδειασμα κάδου απορριμμάτων
- Διαγραφή εφαρμογής αλληλογραφίας
- Διαγραφή της προσωρινής μνήμης σε Mac
- Αποκτήστε περισσότερο χώρο αποθήκευσης σε Mac
- Κάντε το Chrome να χρησιμοποιεί λιγότερη RAM
- Πού είναι το Disk Utility σε Mac
- Ελέγξτε το ιστορικό σε Mac
- Control + Alt + Delete σε Mac
- Ελέγξτε τη μνήμη σε Mac
- Ελέγξτε το ιστορικό σε Mac
- Διαγραφή μιας εφαρμογής σε Mac
- Εκκαθαρίστε την προσωρινή μνήμη του Chrome σε Mac
- Ελέγξτε την αποθήκευση σε Mac
- Εκκαθαρίστε την προσωρινή μνήμη του προγράμματος περιήγησης σε Mac
- Διαγραφή Αγαπημένου σε Mac
- Ελέγξτε τη μνήμη RAM σε Mac
- Διαγραφή ιστορικού περιήγησης σε Mac
Πώς να ελευθερώσετε χώρο στο Mac: Οδηγός περιήγησης
 Ενημερώθηκε από Λίζα Οου / 20 Σεπτεμβρίου 2023 09:15
Ενημερώθηκε από Λίζα Οου / 20 Σεπτεμβρίου 2023 09:15Ένας Mac που έχει πλήρη αποθήκευση έχει πολλές συνέπειες. Το Mac σας μπορεί να συμπεριφέρεται περίεργα που δεν έχετε ξαναζήσει. Στην πραγματικότητα, το Mac σας θα πρέπει να έχει τουλάχιστον 5-10 GB ελεύθερου χώρου στον αποθηκευτικό χώρο του για να αποφύγετε προβλήματα απόδοσης. Εξαρτάται από τη χωρητικότητα αποθήκευσης του μοντέλου Mac σας. Εάν αντιμετωπίζετε ήδη ένα, ίσως είναι καιρός να ελευθερώσετε λίγο χώρο στο Mac σας.
Αν ναι, σίγουρα θα σας ενδιαφέρει αυτή η ανάρτηση. Περιέχει μεθόδους για να μάθετε πώς να ελευθερώνετε χώρο στο MacBook Air και σε άλλες συσκευές Mac. Θα μάθετε περισσότερα μόλις αρχίσετε να το διαβάζετε. Συνεχίστε παρακάτω.
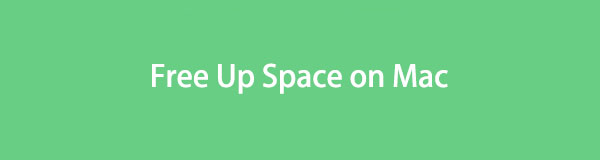

Λίστα οδηγών
Μέρος 1. Πώς να ελέγξετε τον αποθηκευτικό χώρο σε Mac
Είναι καλύτερο να γνωρίζετε τον διαθέσιμο χώρο πριν διαγράψετε αρχεία στο Mac σας. Σε αυτήν την περίπτωση, μπορείτε να υπολογίσετε πόσα αρχεία πρέπει να διαγράψετε. Γνωρίζετε τη δυνατότητα Σχετικά με αυτό το Mac του Mac; Λοιπόν, είναι υπεύθυνο να σας δείχνει την επισκόπηση του Mac σας, συμπεριλαμβανομένης της αποθήκευσης του. Η ενσωματωμένη δυνατότητα θα εμφανίζει επίσης την οθόνη, την υποστήριξη και τις πληροφορίες πόρων του Mac.
Επιπλέον, η λειτουργία θα εμφανίζει τον χώρο αποθήκευσης Mac σε χρωματιστά υποτμήματα. Θα δείτε τον τύπο δεδομένων που καταναλώνει το μεγαλύτερο μέρος του αποθηκευτικού χώρου Mac σας με κόκκινο χρώμα.
Δείτε τα παρακάτω λεπτομερή βήματα για να ελέγξετε τον αποθηκευτικό χώρο στο Mac. Προχώρα.
Βήμα 1Κοιτάξτε την κορυφή του Mac σας. Μετά από αυτό, κάντε κλικ στο Apple εικόνισμα. Βρίσκεται στην επάνω αριστερή γωνία της κύριας διεπαφής. Η δυνατότητα θα εμφανιστεί κάτω από το εικονίδιο. Κάντε κλικ στο Σχετικά με αυτό το Mac κουμπί μετά.
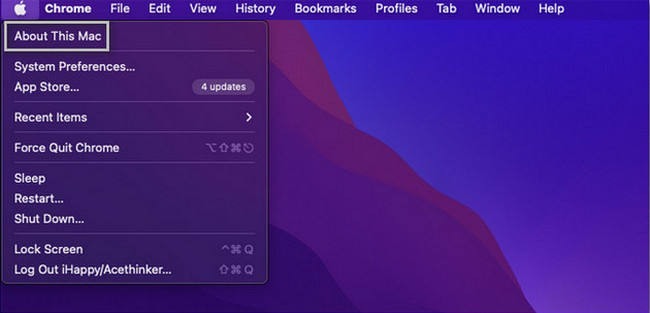
Βήμα 2Θα δείτε 5 καρτέλες στο επάνω μέρος του μικρού παραθύρου. Περιλαμβάνει τις ενότητες Επισκόπηση, Εμφάνιση, Αποθήκευση, Υποστήριξη και Πόροι. Ανάμεσα σε όλα, επιλέξτε το Αποθηκευτικός χώρος κουμπί. Μετά από αυτό, θα δείτε τον διαθέσιμο χώρο στο Mac σας.
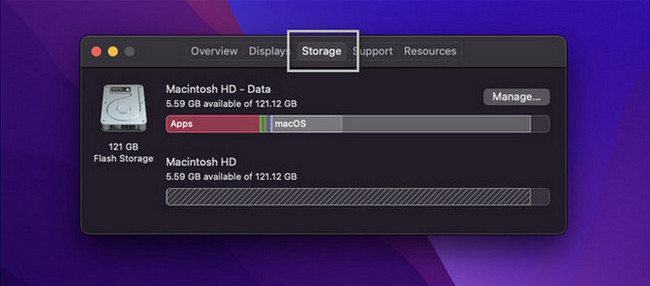
Εναλλακτικά, μπορείτε να χρησιμοποιήσετε το εργαλείο μας, FoneLab Mac Sweep, Με ελέγξτε τον χώρο αποθήκευσης Mac. Χρειάζεται μόνο να κατεβάσετε το εργαλείο. Ρυθμίστε το στο Mac σας και ξεκινήστε το στη συνέχεια. Οι κύριες λειτουργίες θα εμφανιστούν στην οθόνη. Παρακαλώ επιλέξτε το Κατάσταση κουμπί για να δείτε το δίσκο, τη μνήμη και τη CPU του Mac.
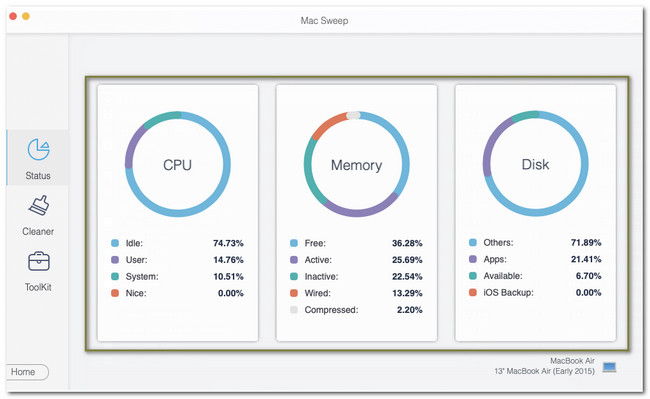

Με το FoneLab Mac Sweep, θα εκκαθαρίσετε αρχεία συστήματος, email, φωτογραφιών, iTunes για να ελευθερώσετε χώρο στο Mac.
- Διαχειριστείτε παρόμοιες φωτογραφίες και διπλότυπα αρχεία.
- Δείξτε σας τη λεπτομερή κατάσταση του Mac με ευκολία.
- Αδειάστε τον κάδο απορριμμάτων για να έχετε περισσότερο χώρο αποθήκευσης.
Μέρος 2. Πώς να ελευθερώσετε χώρο στο Mac
Στην απελευθέρωση χώρου στο Mac, υπάρχουν πολλά πράγματα που πρέπει να λάβετε υπόψη. Πρέπει να εντοπίσετε και να προσέξετε να μην διαγράψετε τα βασικά αρχεία στο Mac σας. Σε αυτό το θέμα, δεν χρειάζεται να ανησυχείτε. Ο λόγος είναι ότι έχουμε παραθέσει τις πιο ασφαλείς μεθόδους που μπορείτε να εκτελέσετε. Εξασφαλίζουμε επίσης ότι τα βήματά τους είναι λεπτομερή. Δείτε τους παρακάτω.
Επιλογή 1. Μετακίνηση αρχείων στο iCloud
Μπορείτε να χρησιμοποιήσετε χώρο αποθήκευσης cloud, όπως το iCloud, εάν έχετε πάρα πολλά αρχεία στο Mac σας και δεν θέλετε να τα διαγράψετε. Χρειάζεται μόνο να μεταφέρετε τα δεδομένα στο iCloud και να τα διαγράψετε στο Mac στη συνέχεια. Σε αυτήν την περίπτωση, θα εξακολουθείτε να έχετε ένα αντίγραφο των αρχείων. Τώρα, δείτε τα λεπτομερή βήματα παρακάτω για να μάθετε πώς να μετακινείτε τα αρχεία Mac στο iCloud.
Βήμα 1Κάντε κλικ στο Η Apple Menu ή εικονίδιο επάνω αριστερά. Μετά από αυτό, επιλέξτε το Προτιμήσεις συστήματος κουμπί. Επιλέξτε το apple ID κουμπί στην επάνω δεξιά γωνία της κύριας διεπαφής. Θα δείτε το περιεχόμενο του λογαριασμού. Επιλέξτε το iCloud εικονίδιο μετά.
Βήμα 2Βεβαιωθείτε ότι το iCloud κίνησης ενεργοποιείται. Μετά από αυτό, κάντε κλικ στο Επιλογές κουμπί. Παρακαλώ επιλέξτε το Φάκελος επιφάνειας εργασίας & εγγράφων κουμπί. Επιλέξτε τα δεδομένα που θέλετε να μετακινήσετε στο iCloud. Αργότερα, κάντε κλικ στο Ολοκληρώθηκε κουμπί για να ξεκινήσει η διαδικασία μεταφοράς.
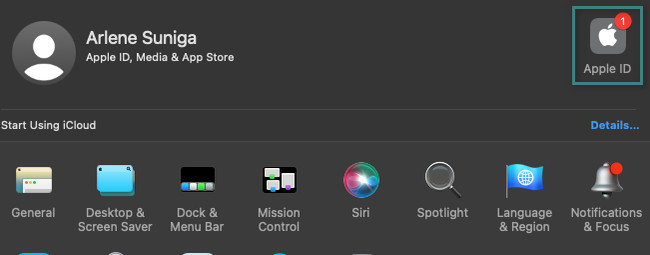
Επιλογή 2. Διαγραφή αρχείων με χρήση του Finder
Εάν έχετε αποφασίσει να διαγράψετε δεδομένα σε Mac, το Finder είναι το πιο βολικό εργαλείο που μπορείτε να χρησιμοποιήσετε. Το ενσωματωμένο εργαλείο είναι υπεύθυνο για την αποθήκευση των πρόσφατων αποθηκευμένων αρχείων στο Mac σας. Επίσης αποθηκεύει και φιλτράρει τις ταξινομήσεις των αρχείων Mac σας. Μπορείτε επίσης να το χρησιμοποιήσετε για να τα διαγράψετε. Δείτε πώς παρακάτω.
Εκκίνηση Finder στο Mac σας στην κάτω αριστερή γωνία της κύριας διεπαφής. Μετά από αυτό, θα δείτε τα πρόσφατα αποθηκευμένα αρχεία στα αριστερά. Παρακαλώ πηγαίνετε στο αγαπημένα Ενότητα. Εάν θέλετε να διαγράψετε προγράμματα στο Mac σας, κάντε κλικ στο Εφαρμογή ντοσιέ. Εάν θέλετε να διαγράψετε αρχεία, κάντε κλικ στο έγγραφα ντοσιέ. Εάν πρόκειται να διαγράψετε αρχεία που έχετε λάβει, κάντε κλικ στο Λήψεις ντοσιέ. Μετά από αυτό, κάντε control-κλικ και επιλέξτε το Μετακίνηση στα Απορρίμματα κουμπί.
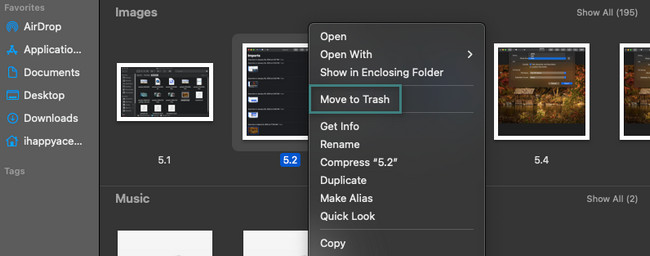
Επιλογή 3. Δοκιμάστε το FoneLab Mac Sweep
Εάν θέλετε μια πιο γρήγορη διαδικασία, δοκιμάστε το εργαλείο μας, FoneLab Mac Sweep. Αυτό το εργαλείο μπορεί να ελευθερώσει χώρο στο Mac σας εξαλείφοντάς τα. Δείτε παρακάτω μερικές από τις λειτουργίες αυτού του λογισμικού.

Με το FoneLab Mac Sweep, θα εκκαθαρίσετε αρχεία συστήματος, email, φωτογραφιών, iTunes για να ελευθερώσετε χώρο στο Mac.
- Διαχειριστείτε παρόμοιες φωτογραφίες και διπλότυπα αρχεία.
- Δείξτε σας τη λεπτομερή κατάσταση του Mac με ευκολία.
- Αδειάστε τον κάδο απορριμμάτων για να έχετε περισσότερο χώρο αποθήκευσης.
- Αυτό το εργαλείο μπορεί να διαχειριστεί παρόμοια αρχεία στο Mac σας. Διαγράφει διπλές φωτογραφίες και αρχεία σαρώνοντας όλους τους φακέλους Mac.
- Αυτό το εργαλείο μπορεί επίσης αδειάστε τον Κάδο απορριμμάτων σε Mac. Αυτό το χαρακτηριστικό είναι ένα από τα χρήσιμα. Είναι επειδή όταν διαγράφουμε αρχεία σε Mac, τα περισσότερα από αυτά θα αποθηκευτούν στον Κάδο απορριμμάτων.
- Το λογισμικό μπορεί να καθαρίσει ανεπιθύμητα αρχεία από διαφορετικούς φακέλους αρχείων.
- Σας επιτρέπει να βλέπετε την κατάσταση του Mac χρησιμοποιώντας μόνο τη λειτουργία Κατάσταση.
Τώρα, ελευθερώστε χώρο στο Mac χρησιμοποιώντας FoneLab Mac Sweep ακολουθώντας τα παρακάτω αναλυτικά βήματα.
Βήμα 1Κατεβάστε το λογισμικό στο Mac σας. Για να το κάνετε αυτό, κάντε κλικ στο Δωρεάν κατέβασμα κουμπί. Σημειώστε το Βέλος-Κάτω κουμπί στο επάνω μέρος και ρυθμίστε το αρχείο. Μετά από αυτό, εκκινήστε αμέσως το εργαλείο.
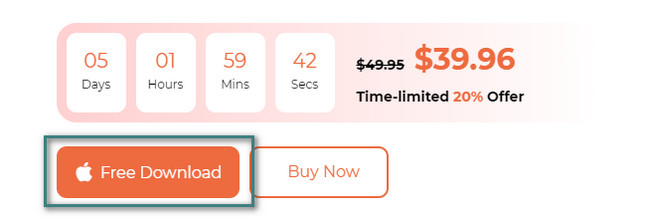
Βήμα 2Θα εμφανιστούν οι λειτουργίες Status, Cleaner και Toolkit. Εάν προτιμάτε να διαγράψετε ανεπιθύμητα αρχεία, επιλέξτε το εικονίδιο Cleaner. Αλλά αν θέλετε να διαγράψετε μεγάλα αρχεία, επιλέξτε το ΕΡΓΑΛΕΙΟΘΗΚΗ εικόνισμα. Μπορείτε επίσης να βρείτε τις λειτουργίες κρυπτογράφησης και απόκρυψης σε αυτό. Μετά από αυτό, κάντε κλικ στο σάρωση κουμπί ή ακολουθήστε τις οδηγίες στην οθόνη.
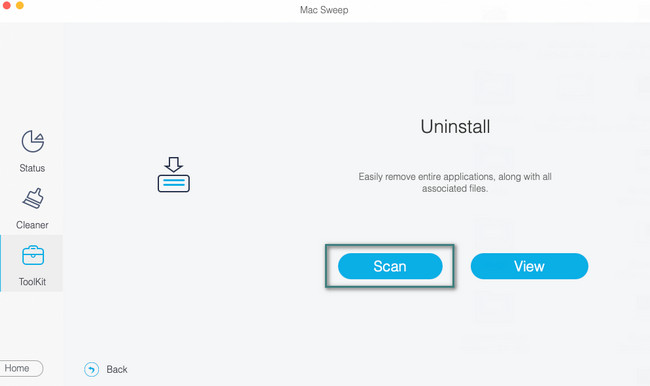
Βήμα 3Κάντε κλικ στο Δες κουμπί για να προχωρήσετε στην επόμενη οθόνη. Θα δείτε τα αποτελέσματα της διαδικασίας σάρωσης στη συνέχεια.
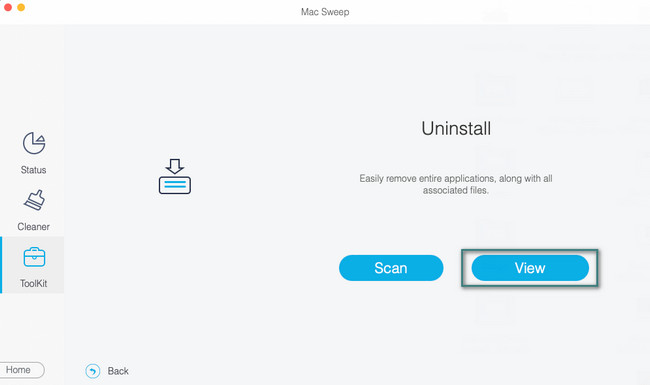
Βήμα 4Επιλέξτε τα δεδομένα που θέλετε να διαγράψετε. Μετά από αυτό, κάντε κλικ στο Καθαρός κουμπί για να ξεκινήσει το λογισμικό για να τα διαγράψετε.
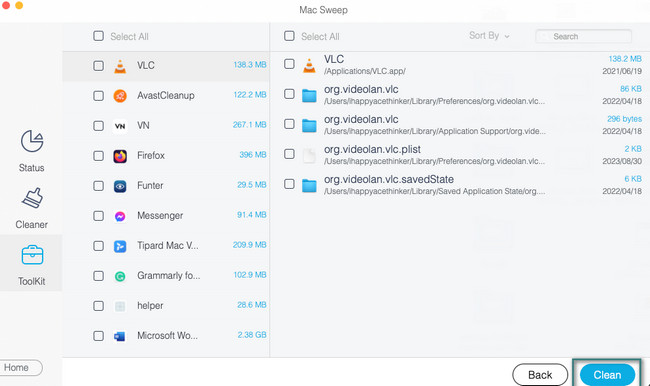
Μέρος 3. Συχνές ερωτήσεις σχετικά με το πώς να ελευθερώσετε χώρο στο Mac
1. Γιατί ο Mac μου είναι τόσο αργός όταν έχω άφθονο χώρο αποθήκευσης;
Εκτός από έναν πλήρη αποθηκευτικό χώρο, το Mac σας μπορεί επίσης να είναι αργό εάν υπάρχουν ανοιχτά προγράμματα που δεν είναι συμβατά με αυτό. Αυτά τα προγράμματα απαιτούν διαφορετικό επεξεργαστή ή κάρτα γραφικών που δεν διαθέτει ο Mac. Εάν ναι, κλείστε αυτά τα προγράμματα για να αποτρέψετε την απόδοση του Mac σας τόσο αργά.
2. Πόσο διαρκεί η αποθήκευση Mac;
Η διάρκεια ζωής του Mac σας μπορεί να διαρκέσει περίπου 4 χρόνια. Ωστόσο, εξακολουθεί να εξαρτάται από το πώς χρησιμοποιείτε το Mac σας και πώς το φροντίζετε. Εάν δεν το χρησιμοποιείτε 24 ώρες την ημέρα, μπορεί να παρατείνει τους μήνες ή τα χρόνια που διαρκεί το Mac σας.
Πρέπει να φροντίζετε το Mac σας για να αποφύγετε προβλήματα απόδοσης. Ελπίζουμε ότι οι εύκολες μέθοδοι αυτής της ανάρτησης θα σας βοηθήσουν να ελευθερώσετε χώρο στο χώρο αποθήκευσης Mac. Κάντε επίσης δοκιμή FoneLab Mac Sweep για να διαγράψετε και να καθαρίσετε τα αρχεία Mac σας με ασφάλεια. Ευχαριστώ!

Με το FoneLab Mac Sweep, θα εκκαθαρίσετε αρχεία συστήματος, email, φωτογραφιών, iTunes για να ελευθερώσετε χώρο στο Mac.
- Διαχειριστείτε παρόμοιες φωτογραφίες και διπλότυπα αρχεία.
- Δείξτε σας τη λεπτομερή κατάσταση του Mac με ευκολία.
- Αδειάστε τον κάδο απορριμμάτων για να έχετε περισσότερο χώρο αποθήκευσης.
