- Άδειασμα κάδου απορριμμάτων
- Διαγραφή εφαρμογής αλληλογραφίας
- Διαγραφή της προσωρινής μνήμης σε Mac
- Αποκτήστε περισσότερο χώρο αποθήκευσης σε Mac
- Κάντε το Chrome να χρησιμοποιεί λιγότερη RAM
- Πού είναι το Disk Utility σε Mac
- Ελέγξτε το ιστορικό σε Mac
- Control + Alt + Delete σε Mac
- Ελέγξτε τη μνήμη σε Mac
- Ελέγξτε το ιστορικό σε Mac
- Διαγραφή μιας εφαρμογής σε Mac
- Εκκαθαρίστε την προσωρινή μνήμη του Chrome σε Mac
- Ελέγξτε την αποθήκευση σε Mac
- Εκκαθαρίστε την προσωρινή μνήμη του προγράμματος περιήγησης σε Mac
- Διαγραφή Αγαπημένου σε Mac
- Ελέγξτε τη μνήμη RAM σε Mac
- Διαγραφή ιστορικού περιήγησης σε Mac
Πώς να φτάσετε στο Disk Utility σε Mac και πώς να το χρησιμοποιήσετε
 Ενημερώθηκε από Λίζα Οου / 16 Αυγούστου 2023 09:15
Ενημερώθηκε από Λίζα Οου / 16 Αυγούστου 2023 09:15Καλή μέρα! Το Mac μου αντιμετωπίζει προβλήματα τελευταία, όπως σφάλματα συστήματος, δυσλειτουργίες και καθυστερήσεις. Νομίζω ότι το πρόβλημα σχετίζεται με την αποθήκευσή του, καθώς τους τελευταίους μήνες κατέβαζα μεγάλα αρχεία και εγκαθιστούσα προγράμματα. Ως εκ τούτου, σκοπεύω να εκτελέσω μια μορφή, καθώς τα περισσότερα από τα δεδομένα μου είναι προσβάσιμα στο διαδίκτυο. Αλλά το πρόβλημα είναι ότι δεν ξέρω πώς να αποκτήσω πρόσβαση στο βοηθητικό πρόγραμμα δίσκου σε Mac. Υπάρχει κάποιος εδώ που θα μπορούσε να με βοηθήσει; Ευχαριστώ εκ των προτέρων!
Όταν αντιμετωπίζετε προβλήματα όπως καθυστερήσεις, σφάλματα κ.λπ., σε Mac, η αιτία συνήθως περιλαμβάνει κακή αποθήκευση. Και η μορφοποίηση είναι συνήθως η κύρια λύση για να κάνετε τον υπολογιστή σας να λειτουργεί ξανά καλά. Ευτυχώς, δεν θα δυσκολευτείτε να το εκτελέσετε, καθώς το macOS διαθέτει μια λειτουργία Disk Utility που σας επιτρέπει να διαχειρίζεστε τις εσωτερικές και εξωτερικές συσκευές αποθήκευσης του υπολογιστή σας. Περισσότερες πληροφορίες σχετικά με αυτήν τη δυνατότητα Mac θα αποκαλυφθούν στο παρακάτω άρθρο και θα σας παρέχουμε επίσης οδηγίες για την πρόσβαση στο Disk Utility και πώς να το χρησιμοποιήσετε. Επιπλέον, μια εναλλακτική λύση για τον εύκολο καθαρισμό του Mac σας είναι επίσης στο επόμενο μέρος για να σας δώσει περισσότερες επιλογές. Παρακαλούμε προχωρήστε για να αρχίσετε να αποκτάτε τις γνώσεις που αναφέρονται παρακάτω.
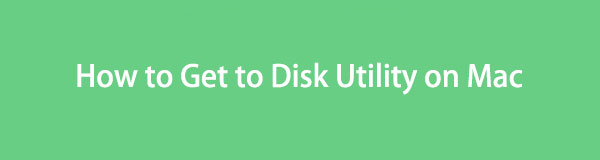

Λίστα οδηγών
Μέρος 1. Τι είναι το Disk Utility σε Mac
Το Disk Utility είναι ένα από τα βοηθητικά προγράμματα συστήματος του Mac που χρησιμοποιείται για την εκτέλεση εργασιών δίσκου στο macOS. Έτσι, όπως αναφέρθηκε παραπάνω, μπορείτε να έχετε πρόσβαση σε αυτό για να διαχειριστείτε την αποθήκευση του υπολογιστή σας, είτε εσωτερικό είτε εξωτερικό. Εμφανίζει τις πληροφορίες του δίσκου σας, συμπεριλαμβανομένης της χωρητικότητάς του, του χρησιμοποιημένου και του διαθέσιμου χώρου και πολλά άλλα. Και το πιο σημαντικό, σας επιτρέπει να διαμορφώσετε τον δίσκο σας χρησιμοποιώντας μόνο μερικά βήματα. Ως εκ τούτου, μπορεί να βοηθήσει πολύ όταν αντιμετωπίζετε προβλήματα αποθήκευσης στον εσωτερικό ή τον εξωτερικό δίσκο του Mac σας. Επίσης, σας ενημερώνει για τον διαθέσιμο χώρο, δίνοντάς σας μια προειδοποίηση όταν έρθει η ώρα να επιβραδύνετε την αποθήκευση αρχείων ή να αφαιρέσετε τα περιττά δεδομένα, ειδικά τα ανεπιθύμητα. Επιπλέον, το Disk Utility σάς επιτρέπει να επιδιορθώνετε βασικά προβλήματα χρησιμοποιώντας τη λειτουργία Πρώτων Βοηθειών.

Με το FoneLab Mac Sweep, θα εκκαθαρίσετε αρχεία συστήματος, email, φωτογραφιών, iTunes για να ελευθερώσετε χώρο στο Mac.
- Διαχειριστείτε παρόμοιες φωτογραφίες και διπλότυπα αρχεία.
- Δείξτε σας τη λεπτομερή κατάσταση του Mac με ευκολία.
- Αδειάστε τον κάδο απορριμμάτων για να έχετε περισσότερο χώρο αποθήκευσης.
Μέρος 2. Πού είναι το Disk Utility σε Mac και πώς να το χρησιμοποιήσετε
Το Disk Utility βρίσκεται στο φάκελο /Applications/Utilities του Mac σας. Μπορείτε να αποκτήσετε πρόσβαση σε αυτό εκτελώντας το Finder και εισάγοντας τους εν λόγω φακέλους. Εκτός από αυτό, μπορείτε επίσης να πατήσετε Command + Spacebar στο πληκτρολόγιό σας Mac και να εισαγάγετε το "disk utility" στη γραμμή αναζήτησης Spotlight. Στη συνέχεια θα εμφανιστεί το πρόγραμμα Disk Utility, επιτρέποντάς σας να κάνετε κλικ και να το ανοίξετε. Το εικονίδιό του είναι μια εικόνα μιας μονάδας σκληρού δίσκου με ένα στηθοσκόπιο στην κορυφή. Μια λεπτομερής οδηγία θα αποκαλυφθεί αργότερα για να σας βοηθήσει να εισέλθετε στο Disk Utility.
Λάβετε υπόψη τα παρακάτω βήματα χωρίς πρόκληση για να προσδιορίσετε πού βρίσκεται το Disk Utility σε Mac και πώς θα το χρησιμοποιήσετε για να ελέγξετε ή να μορφοποιήσετε το δίσκο σας:
Βήμα 1Πρόσβαση στο Disk Utility στο Mac σας.
Με το Launchpad: Εντοπίστε και κάντε κλικ στο εικονίδιο του Launchpad στο Dock στο κάτω μέρος της επιφάνειας εργασίας Mac σας. Όταν εμφανιστούν τα προγράμματα, πληκτρολογήστε "δίσκο Utility" στο πεδίο αναζήτησης και, στη συνέχεια, πατήστε το δίσκο Utility εικονίδιο μόλις εμφανιστεί. Μπορείτε επίσης να το βρείτε με μη αυτόματο τρόπο σύροντας τις σελίδες της εφαρμογής.
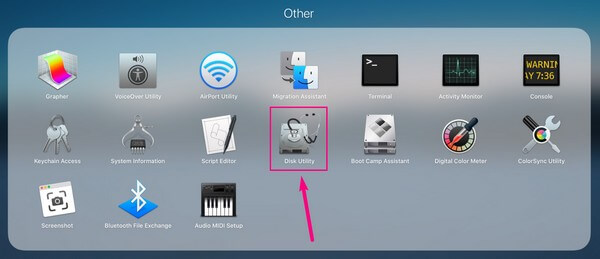
Με το Finder: Εκκινήστε το πρόγραμμα Finder στο Mac σας και, στη συνέχεια, ανοίξτε το Εφαρμογές ντοσιέ. Στη συνέχεια, βρείτε και μεταβείτε στο Utilities ντοσιέ. Από εκεί, κάντε διπλό κλικ στο δίσκο Utility εικονίδιο.
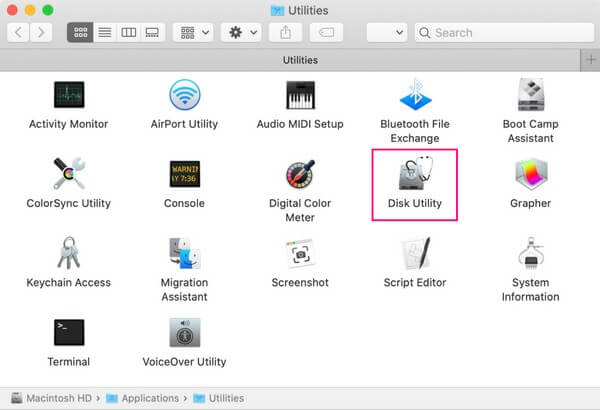
Βήμα 2Μόλις βρεθείτε στο δίσκο Utility διεπαφή, οι δίσκοι στο Mac σας θα παρατίθενται στην πλαϊνή γραμμή. Οι εσωτερικοί δίσκοι θα βρίσκονται στην κορυφή και οι εξωτερικοί θα βρίσκονται κάτω από αυτούς. Κάντε κλικ στο δίσκο που θέλετε να διαχειριστείτε ή να μορφοποιήσετε για να εμφανιστούν οι πληροφορίες του στη δεξιά οθόνη.
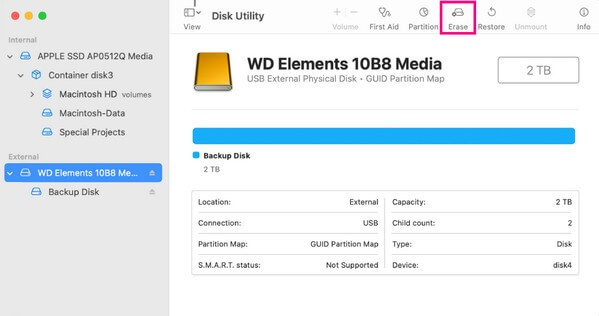
Βήμα 3Στη συνέχεια, πατήστε το διαγράψετε καρτέλα ανάμεσα στα κουμπιά στο επάνω μέρος της οθόνης. Στη συνέχεια, οι επιλογές επιβεβαίωσης θα εμφανιστούν στο πλαίσιο διαλόγου. Εισαγάγετε και επιλέξτε τις προτιμήσεις σας στα καθορισμένα πεδία και, στη συνέχεια, κάντε κλικ διαγράψετε κάτω δεξιά για να διαμορφώσετε τον επιλεγμένο δίσκο Mac σας.
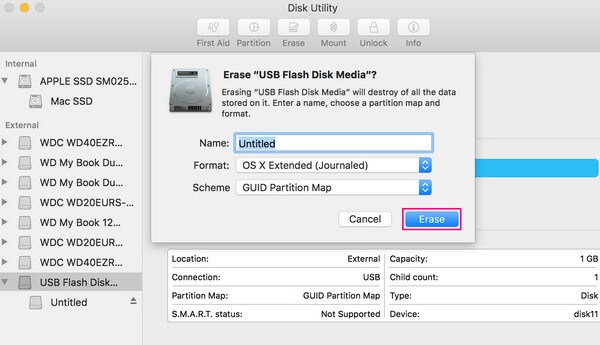
Μέρος 3. Πώς να διαχειριστείτε τον χώρο αποθήκευσης με το FoneLab Mac Sweep
Εν τω μεταξύ, εάν η διαχείριση των δεδομένων Mac σας στο Disk Utility δεν μπορεί να επιλύσει το πρόβλημα με τον αποθηκευτικό χώρο σας, δοκιμάστε την επαγγελματική εναλλακτική του, FoneLab Mac Sweep. Όπως το Disk Utility, αυτό το φιλικό προς το χρήστη πρόγραμμα σάς επιτρέπει επίσης να διαχειρίζεστε δεδομένα στο Mac σας. Αλλά το καλύτερο είναι ότι μπορεί να σας δώσει περισσότερα πλεονεκτήματα και είναι πολύ πιο βασικό στην πλοήγηση. Για παράδειγμα, ομαδοποιεί τα δεδομένα σας ανά κατηγορία, όπως Ανεπιθύμητα Συστήματα, Ανεπιθύμητα Φωτογραφίες, Ανεπιθύμητα μηνύματα ηλεκτρονικού ταχυδρομείου, Παρόμοιες φωτογραφίες κ.λπ. Ως εκ τούτου, θα είναι πιο γρήγορο να προσδιορίσετε ποια δεδομένα θέλετε να διαγράψετε. Και εκτός από τη δυνατότητα καθαρισμού του προγράμματος, μπορείτε επίσης να χρησιμοποιήσετε την εργαλειοθήκη του, η οποία προσφέρει περισσότερες επιλογές όπως η απεγκατάσταση εφαρμογών για αποκτήστε περισσότερο χώρο αποθήκευσης σε Mac με απλά κλικ.

Με το FoneLab Mac Sweep, θα εκκαθαρίσετε αρχεία συστήματος, email, φωτογραφιών, iTunes για να ελευθερώσετε χώρο στο Mac.
- Διαχειριστείτε παρόμοιες φωτογραφίες και διπλότυπα αρχεία.
- Δείξτε σας τη λεπτομερή κατάσταση του Mac με ευκολία.
- Αδειάστε τον κάδο απορριμμάτων για να έχετε περισσότερο χώρο αποθήκευσης.
Καταλάβετε τις φιλικές προς το χρήστη οδηγίες παρακάτω ως μοντέλο για τον τρόπο διαχείρισης των δεδομένων Mac σας με την εναλλακτική, FoneLab Mac Sweep, εάν το Disk Utility δεν μπορεί να επιδιορθώσει τον δίσκο:
Βήμα 1Μεταβείτε στον επίσημο ιστότοπο του FoneLab Mac Sweep και θα δείτε α Δωρεάν κατέβασμα κουμπί με ένα λογότυπο της Apple στο αριστερό τμήμα της σελίδας. Κάντε κλικ σε αυτό για να αποκτήσετε το αρχείο εγκατάστασης του προγράμματος καθαρισμού. Μόλις αποθηκευτεί, μετακινήστε το στο Mac σας Εφαρμογές φάκελο και, στη συνέχεια, διαχειριστείτε τα δικαιώματα εάν σας ζητηθεί. Στη συνέχεια, εκτελέστε το πρόσφατα εγκατεστημένο εργαλείο στον υπολογιστή σας.
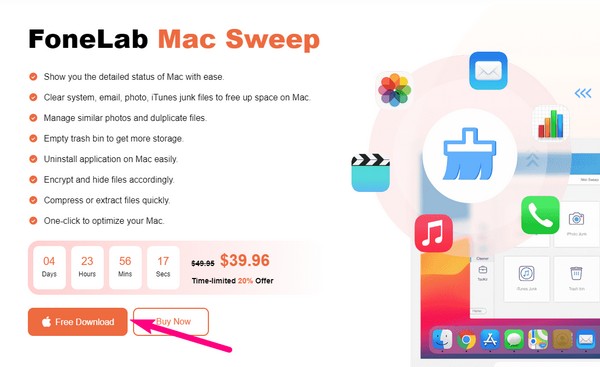
Βήμα 2Η αρχική διεπαφή του εργαλείου καθαρισμού περιέχει τα 3 βασικά χαρακτηριστικά του. Εάν θέλετε να δείτε πρώτα την κατάσταση του χώρου αποθήκευσης Mac σας, κάντε κλικ στο Κατάσταση κουτί. Αλλά εάν θέλετε να διαχειριστείτε τη συσκευή σας απευθείας, προχωρήστε αμέσως στο καθαριστής κουτί. Στη συνέχεια, τα δεδομένα Mac σας θα εμφανίζονται στην ακόλουθη διεπαφή ανά κατηγορία.
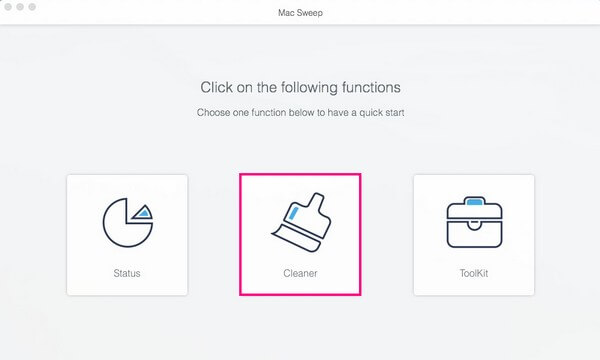
Βήμα 3Επιλέξτε τους τύπους δεδομένων που θέλετε να διαγράψετε. Μπορείτε να επιλέξετε διάφορους τύπους σκουπιδιών, συμπεριλαμβανομένων των ανεπιθύμητων μηνυμάτων συστήματος, Φωτογραφίας, email και iTunes. Εκτός από αυτό, οι κατηγορίες περιλαμβάνουν επίσης Παρόμοια φωτογραφία για τη διαγραφή πανομοιότυπων εικόνων, τα μεγάλα και παλιά αρχεία που δεν μπορείτε πλέον να χρησιμοποιείτε, αρχεία cache σε Mac και εκκαθάριση του κάδου απορριμμάτων σας περιεχόμενο. Ανοίξτε κάθε κατηγορία που θέλετε να καθαρίσετε.
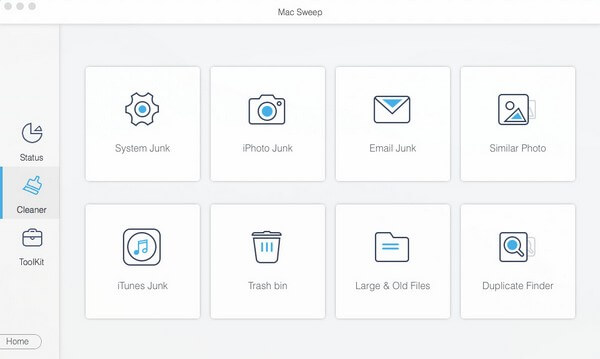
Βήμα 4Μόλις επιλέξετε έναν τύπο δεδομένων, πατήστε το σάρωση κουμπί στην ακόλουθη διεπαφή για το πρόγραμμα καθαρισμού να περιηγηθεί και να εμφανίσει τα δεδομένα σας. Στη συνέχεια, ελέγξτε τα δεδομένα στο αριστερό τμήμα της επόμενης διεπαφής και, στη συνέχεια, πατήστε το Καθαρός καρτέλα στο κάτω μέρος για να καθαρίσετε αποτελεσματικά τον χώρο αποθήκευσης Mac σας.
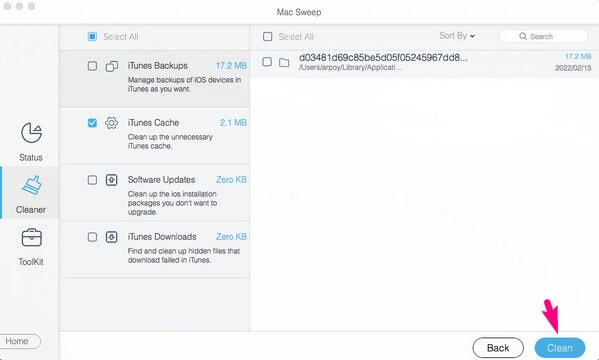

Με το FoneLab Mac Sweep, θα εκκαθαρίσετε αρχεία συστήματος, email, φωτογραφιών, iTunes για να ελευθερώσετε χώρο στο Mac.
- Διαχειριστείτε παρόμοιες φωτογραφίες και διπλότυπα αρχεία.
- Δείξτε σας τη λεπτομερή κατάσταση του Mac με ευκολία.
- Αδειάστε τον κάδο απορριμμάτων για να έχετε περισσότερο χώρο αποθήκευσης.
Μέρος 4. Συχνές ερωτήσεις σχετικά με το Disk Utility σε Mac
1. Πώς μπορώ να επαναφέρω το Mac μου στο Disk Utility;
Πατήστε την καρτέλα Προβολή επάνω αριστερά δίσκο Utility διεπαφή. Στη συνέχεια, επιλέξτε Εμφάνιση όλων των συσκευών για να αποκαλύψετε όλους τους δίσκους στην πλαϊνή γραμμή όταν εμφανίζονται οι επιλογές. Κάντε κλικ στο δίσκο που θέλετε να επαναφέρετε στο Mac σας και πατήστε το Επαναφορά καρτέλα στις επάνω επιλογές για να ξεκινήσει η αποκατάσταση.
2. Πόσο συχνά πρέπει να εκτελώ το Disk Utility σε Mac;
Συνιστάται η εκτέλεση του Disk Utility σε Mac κάθε 2-3 μήνες, ειδικά όταν αντιμετωπίζετε προβλήματα. Μπορείτε περιστασιακά να το τρέχετε Πρώτες Βοήθειες λειτουργία για να διατηρείτε τους δίσκους Mac ή τον αποθηκευτικό χώρο σας υγιείς και λειτουργικούς.
3. Το Disk Utility Repair διαγράφει δεδομένα;
Εάν χρησιμοποιείτε μόνο τη λειτουργία επισκευής του Disk Utility, δεν θα διαγράψει τα δεδομένα Mac σας. Τα αρχεία σας θα διαγραφούν μόνο αφού διαγράψετε μια μονάδα δίσκου ή δίσκο που τα περιέχει. Ως εκ τούτου, όταν χρησιμοποιείτε τη λειτουργία επισκευής, δεν χρειάζεται να ανησυχείτε για απώλεια δεδομένων.
Αυτά είναι τα πάντα για το Disk Utility σε Mac. Τώρα που έχετε αρκετές γνώσεις σχετικά με αυτό το βοηθητικό πρόγραμμα συστήματος Mac, μπορείτε επιτέλους να έχετε πρόσβαση και να χρησιμοποιήσετε τις λειτουργίες του όποτε το χρειάζεστε. Για άλλες ανησυχίες σχετικά με τη συσκευή, κατευθυνθείτε στο FoneLab Mac Sweep ιστοσελίδα.

Με το FoneLab Mac Sweep, θα εκκαθαρίσετε αρχεία συστήματος, email, φωτογραφιών, iTunes για να ελευθερώσετε χώρο στο Mac.
- Διαχειριστείτε παρόμοιες φωτογραφίες και διπλότυπα αρχεία.
- Δείξτε σας τη λεπτομερή κατάσταση του Mac με ευκολία.
- Αδειάστε τον κάδο απορριμμάτων για να έχετε περισσότερο χώρο αποθήκευσης.
