- Μέρος 1. Πώς να διαγράψετε το ιστορικό του Safari σε Mac μέσω της εφαρμογής Safari
- Μέρος 2. Πώς να διαγράψετε το ιστορικό του Safari σε Mac μέσω της γραμμής μενού
- Μέρος 3. Πώς να διαγράψετε το ιστορικό του Safari σε Mac με το FoneLab Mac Sweep
- Μέρος 4. Συχνές ερωτήσεις σχετικά με τον τρόπο εκκαθάρισης του ιστορικού του Safari σε Mac
- Άδειασμα κάδου απορριμμάτων
- Διαγραφή εφαρμογής αλληλογραφίας
- Διαγραφή της προσωρινής μνήμης σε Mac
- Αποκτήστε περισσότερο χώρο αποθήκευσης σε Mac
- Κάντε το Chrome να χρησιμοποιεί λιγότερη RAM
- Πού είναι το Disk Utility σε Mac
- Ελέγξτε το ιστορικό σε Mac
- Control + Alt + Delete σε Mac
- Ελέγξτε τη μνήμη σε Mac
- Ελέγξτε το ιστορικό σε Mac
- Διαγραφή μιας εφαρμογής σε Mac
- Εκκαθαρίστε την προσωρινή μνήμη του Chrome σε Mac
- Ελέγξτε την αποθήκευση σε Mac
- Εκκαθαρίστε την προσωρινή μνήμη του προγράμματος περιήγησης σε Mac
- Διαγραφή Αγαπημένου σε Mac
- Ελέγξτε τη μνήμη RAM σε Mac
- Διαγραφή ιστορικού περιήγησης σε Mac
Πώς να διαγράψετε το ιστορικό του Safari σε Mac μέσω 3 κορυφαίων τεχνικών
 Ενημερώθηκε από Λίζα Οου / 08 Οκτωβρίου 2023 09:15
Ενημερώθηκε από Λίζα Οου / 08 Οκτωβρίου 2023 09:15Γεια σας παιδιά! Δεν διαγράφω ποτέ το ιστορικό του προγράμματος περιήγησης ιστού Safari στο Mac μου. Τις τελευταίες ημέρες, παρατήρησα ότι το αναφερόμενο πρόγραμμα περιήγησης ιστού καταλαμβάνει πολύ χώρο αποθήκευσης στο φορητό υπολογιστή μου. Ο σύζυγός μου πρότεινε να διαγραφεί το ιστορικό. Σε αυτήν την περίπτωση, μπορώ να το αποφύγω για να καταναλώσει πολύ χώρο στο Mac μου. Μπορείτε να με βοηθήσετε να το εκτελέσω; Ευχαριστώ εκ των προτέρων!
Το Safari που περιέχει πάρα πολύ ιστορικό μπορεί να προκαλέσει καθυστέρηση. Εάν η απόδοση του προγράμματος περιήγησης ιστού είναι αργή, δεν θα το απολαύσετε κατά την περιήγησή του. Μην το αφήσετε να συμβεί! Διαβάστε τις μεθόδους αυτής της ανάρτησης πριν να είναι πολύ αργά για το Mac Safari σας.
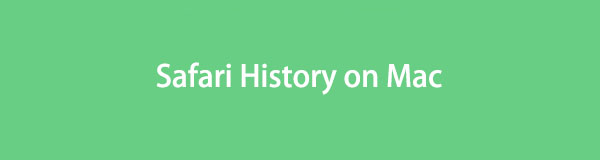

Λίστα οδηγών
- Μέρος 1. Πώς να διαγράψετε το ιστορικό του Safari σε Mac μέσω της εφαρμογής Safari
- Μέρος 2. Πώς να διαγράψετε το ιστορικό του Safari σε Mac μέσω της γραμμής μενού
- Μέρος 3. Πώς να διαγράψετε το ιστορικό του Safari σε Mac με το FoneLab Mac Sweep
- Μέρος 4. Συχνές ερωτήσεις σχετικά με τον τρόπο εκκαθάρισης του ιστορικού του Safari σε Mac
Μέρος 1. Πώς να διαγράψετε το ιστορικό του Safari σε Mac μέσω της εφαρμογής Safari
Όλοι πιθανότατα γνωρίζουμε ότι το Safari είναι το ενσωματωμένο πρόγραμμα περιήγησης ιστού του Mac και άλλων συσκευών Apple. Αν ναι, έχει επίσης μια ενσωματωμένη ρύθμιση στο Mac σας για να διαγράψετε το ιστορικό του Safari. Είναι η πρώτη φορά που το γνωρίζεις; Λοιπόν, δεν υπάρχει τίποτα να ανησυχείτε! Θα σας δείξουμε παρακάτω λεπτομερή βήματα για να μάθετε πώς να διαγράφετε το ιστορικό στο Safari Mac. Προχώρα.
Βήμα 1Παρακαλούμε ξεκινήστε το Safari πρόγραμμα περιήγησης ιστού στο Mac σας. Μετά από αυτό, εντοπίστε το Προτιμήσεις κουμπί ανάμεσα σε όλες τις αναπτυσσόμενες επιλογές. Ένα μικρό παράθυρο θα εμφανιστεί στην οθόνη. Θα εμφανιστούν δέκα καρτέλες στην κύρια διεπαφή. Μεταξύ όλων αυτών, κάντε κλικ στο Παλάμη εικονίδιο ή Προστασία προσωπικών δεδομένων κουμπί.
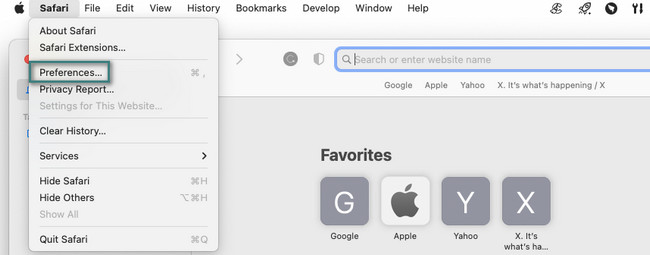
Βήμα 2Θα δείτε τις ρυθμίσεις για την παρακολούθηση του ιστότοπου Safari. Περιλαμβάνει την απόκρυψη διευθύνσεων IP, τον αποκλεισμό των cookies και τη διαφήμιση στον ιστό. Το μόνο που έχετε να κάνετε είναι να κάνετε κλικ στο Διαχείριση δεδομένων ιστότοπου κουμπί. Μετά από αυτό, οι ιστότοποι που έχει επισκεφτεί το Safari θα εμφανιστούν στο νέο παράθυρο που θα σας εμφανίσει ο Mac. Μετά από αυτό, επιλέξτε το Κατάργηση όλων κουμπί για να τα διαγράψετε όλα. Μπορείτε επίσης να τα διαγράψετε ένα προς ένα.
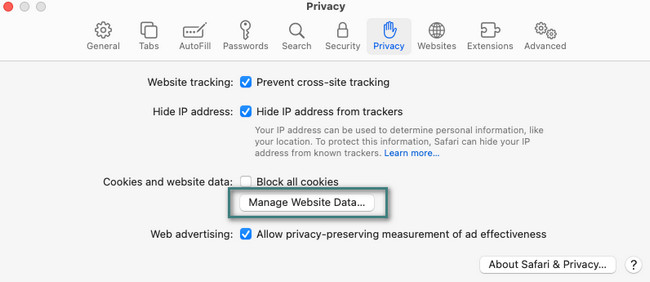

Με το FoneLab Mac Sweep, θα εκκαθαρίσετε αρχεία συστήματος, email, φωτογραφιών, iTunes για να ελευθερώσετε χώρο στο Mac.
- Διαχειριστείτε παρόμοιες φωτογραφίες και διπλότυπα αρχεία.
- Δείξτε σας τη λεπτομερή κατάσταση του Mac με ευκολία.
- Αδειάστε τον κάδο απορριμμάτων για να έχετε περισσότερο χώρο αποθήκευσης.
Μέρος 2. Πώς να διαγράψετε το ιστορικό του Safari σε Mac μέσω της γραμμής μενού
Έχετε δει τη γραμμή μενού να αλλάζει μόλις εκκινήσετε ένα εργαλείο ή πρόγραμμα σε Mac; Θα δείτε καρτέλες που σχετίζονται με τις ρυθμίσεις ή τα εργαλεία του προγράμματος. Το καλό με τη γραμμή μενού είναι ότι μπορείτε να τη χρησιμοποιήσετε για να διαγράψετε το ιστορικό του Safari.
Επιπλέον, η γραμμή μενού Safari μπορεί να σας βοηθήσει να διαχειριστείτε το πρόγραμμα περιήγησης ιστού. Μπορεί επίσης να σας δείξει τους ιστότοπους που άνοιξαν και επισκεφτήκατε πρόσφατα από το Safari. Επιπλέον, μπορεί διαγράψτε τις κρυφές μνήμες Safari με πρόσβαση στην προηγμένη επιλογή του προγράμματος περιήγησης ιστού.
Υπάρχουν πολλά περισσότερα Menu Bar που μπορείτε να εκτελέσετε στο Mac Safari σας. Αλλά τώρα, ας εστιάσουμε στο να μάθουμε πώς να διαγράψετε το ιστορικό Safari σε Mac χρησιμοποιώντας το. Δείτε τα αναλυτικά βήματα παρακάτω.
Βήμα 1Εκκινήστε το πρόγραμμα περιήγησης ιστού Safari. Μετά από αυτό, το Γραμμή μενού οι καρτέλες θα αλλάξουν καθώς τις ανοίγετε. Μετά από αυτό, χρειάζεται μόνο να κάνετε κλικ στο Ιστορικό κουμπί στο επάνω μέρος της κύριας διεπαφής. Αργότερα, κάντε κλικ στο Clear History κουμπί μεταξύ των αναπτυσσόμενων επιλογών.
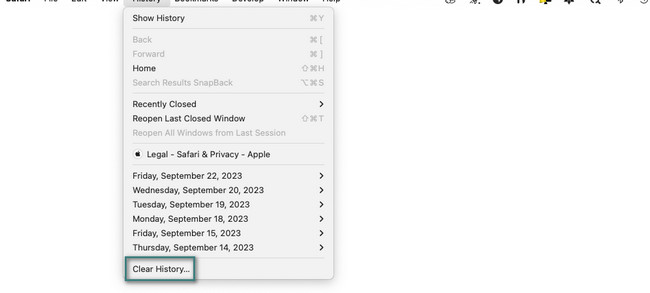
Βήμα 2Το παράθυρο για τις ρυθμίσεις θα εμφανιστεί στην οθόνη. Επιλέξτε την ημερομηνία που ανοίξατε τους ιστότοπους. Μετά από αυτό, κάντε κλικ στο Clear History κουμπί για να τα διαγράψετε αμέσως. Η διαδικασία θα διαρκέσει μόνο λίγα δευτερόλεπτα.
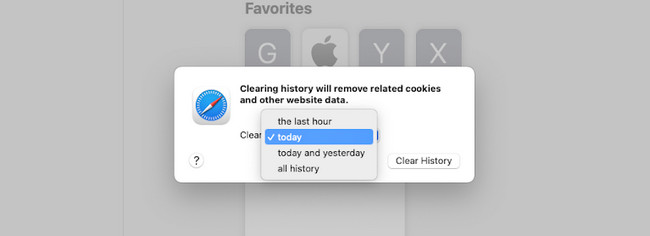
Μέρος 3. Πώς να διαγράψετε το ιστορικό του Safari σε Mac με το FoneLab Mac Sweep
Εάν θέλετε να ελευθερώσετε μεγάλο χώρο στο Mac Safari, δοκιμάστε FoneLab Mac Sweep. Μπορεί να διαγράψει το ιστορικό του Safari με μερικά κλικ. Ας δούμε τα πρόσθετα δεδομένα που μπορεί να διαγράψει αυτό το εργαλείο στο πρόγραμμα περιήγησης ιστού παρακάτω.

Με το FoneLab Mac Sweep, θα εκκαθαρίσετε αρχεία συστήματος, email, φωτογραφιών, iTunes για να ελευθερώσετε χώρο στο Mac.
- Διαχειριστείτε παρόμοιες φωτογραφίες και διπλότυπα αρχεία.
- Δείξτε σας τη λεπτομερή κατάσταση του Mac με ευκολία.
- Αδειάστε τον κάδο απορριμμάτων για να έχετε περισσότερο χώρο αποθήκευσης.
- Εγγραφές αυτόματης συμπλήρωσης
- ΜΠΙΣΚΟΤΑ
- Λήψη αρχείων
- Ιστορικό λήψεων
- Τοπικός χώρος αποθήκευσης HTML5
- Ιστορικό σύνδεσης
- Ιστορικό Αναζήτησης
- Ιστορικό περιήγησης
Αυτή η διαδικασία διαγραφής δεν περιορίζεται μόνο στο Safari. Ισχύει επίσης για άλλα προγράμματα περιήγησης ιστού στο Mac σας, συμπεριλαμβανομένων των Chrome, Firefox και άλλων. Τέλος πάντων, ας δούμε τα παρακάτω λεπτομερή βήματα για να ανακαλύψουμε πώς να διαγράψετε το ιστορικό στο Safari Mac με FoneLab Mac Sweep. Παρακαλώ προχωρήστε.
Βήμα 1Επιλέξτε το Δωρεάν κατέβασμα κουμπί στον κύριο ιστότοπο του εργαλείου. Αργότερα, η διαδικασία λήψης θα αναρτηθεί στο Βέλος προς τα κάτω εικονίδιο στην κορυφή. Κάντε κλικ στο αρχείο στη συνέχεια και σύρετέ το στο φάκελο Εφαρμογή για να το ρυθμίσετε. Το Mac σας θα εκκινήσει αυτόματα το εργαλείο.
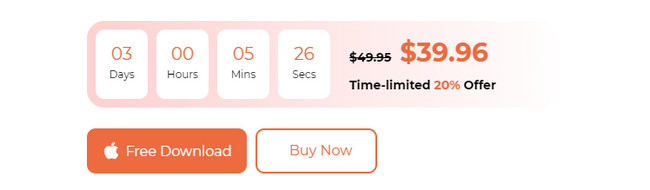
Βήμα 2Κατά την εκκίνηση του εργαλείου, τα εικονίδια Pie, Broom και Toolbox θα εμφανιστούν στην κύρια διεπαφή. Είναι οι κύριες λειτουργίες του λογισμικού. Μεταξύ όλων αυτών, πρέπει να κάνετε κλικ στο ΕΡΓΑΛΕΙΟΘΗΚΗ για να δείτε τις δυνατότητες που μπορείτε να χρησιμοποιήσετε.
Βήμα 3Στη δεξιά πλευρά του λογισμικού θα εμφανιστούν 6 πρόσθετες λειτουργίες. Παρακαλώ επιλέξτε το Κλειδαριά εικονίδιο ή Προστασία προσωπικών δεδομένων κουμπί στην τρίτη λίστα. Μετά από αυτό, θα δείτε την περιγραφή του. Διαβάστε το για να μάθετε τα δεδομένα που μπορείτε να διαγράψετε, εκτός από το ιστορικό του Safari.
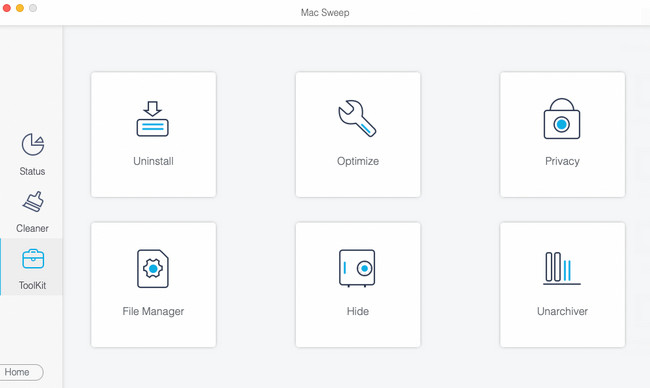
Βήμα 4Η διεπαφή σάρωσης θα εμφανιστεί στην επόμενη διεπαφή. Μετά από αυτό, κάντε κλικ στο κουμπί Σάρωση για να εντοπίσετε το ιστορικό από διαφορετικά προγράμματα περιήγησης ιστού. Αργότερα, το μέγεθος των αποτελεσμάτων θα αναρτηθεί στο Δες κουμπί. Κάντε κλικ στο κουμπί για να δείτε τα πραγματικά αποτελέσματα.
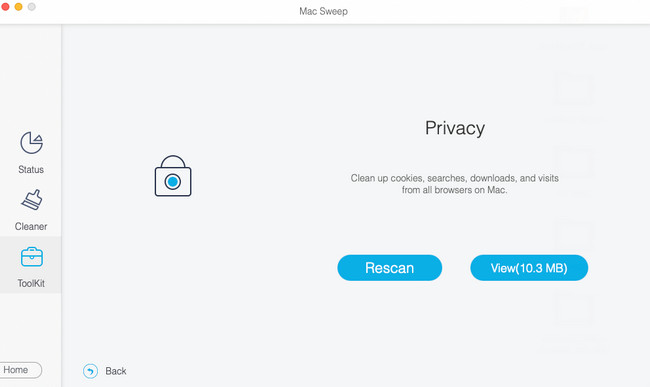
Βήμα 5Τα εικονίδια του προγράμματος περιήγησης ιστού θα εμφανιστούν στην αριστερή πλευρά του λογισμικού. Επιλέξτε όλα αυτά που προτιμάτε για να διαγράψετε το ιστορικό τους. Μετά από αυτό, μπορείτε να κάνετε κλικ στις ενότητες Ιστορικό λήψης, Ιστορικό σύνδεσης, Ιστορικό αναζήτησης και Ιστορικό περιήγησης στα δεξιά. Μετά από αυτό, κάντε κλικ στο Καθαρός κουμπί για να ξεκινήσει η διαγραφή των αρχείων.
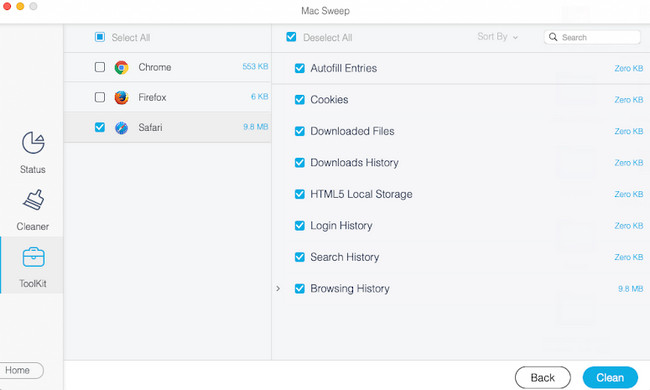

Με το FoneLab Mac Sweep, θα εκκαθαρίσετε αρχεία συστήματος, email, φωτογραφιών, iTunes για να ελευθερώσετε χώρο στο Mac.
- Διαχειριστείτε παρόμοιες φωτογραφίες και διπλότυπα αρχεία.
- Δείξτε σας τη λεπτομερή κατάσταση του Mac με ευκολία.
- Αδειάστε τον κάδο απορριμμάτων για να έχετε περισσότερο χώρο αποθήκευσης.
Μέρος 4. Συχνές ερωτήσεις σχετικά με τον τρόπο εκκαθάρισης του ιστορικού του Safari σε Mac
1. Γιατί δεν μπορώ να διαγράψω το ιστορικό μου στο Safari Mac;
Όλοι γνωρίζουμε ότι το Mac και άλλες συσκευές Apple περιέχουν πολλαπλή ασφάλεια στο σύστημά του. Εάν δεν μπορείτε να διαγράψετε το ιστορικό στο Mac Safari, συνιστάται να ελέγξετε τους περιορισμούς χρόνου οθόνης. Για να το κάνετε αυτό, κάντε κλικ στο Apple εικονίδιο στην επάνω αριστερή γωνία. Επιλέξτε το Προτιμήσεις συστήματος κουμπί. Αργότερα, κάντε κλικ στο Χρόνος οθόνης εικόνισμα. Επιλέξτε το Περιεχόμενο & απόρρητο κουμπί στα αριστερά. Στο Περιεχόμενο ιστοσελίδων ενότητα, παρακαλώ σημειώστε το Κύκλος απεριόριστης πρόσβασης.
2. Πώς να ελέγξετε το ιστορικό του Safari σε Mac;
Εκκινήστε το πρόγραμμα περιήγησης ιστού του προγράμματος Safari στο Mac σας. Μετά από αυτό, θα δείτε τη γραμμή μενού του Mac σας να αλλάζει τις καρτέλες της. Μεταξύ όλων αυτών, επιλέξτε το Ιστορικό αυτί. Οι αναπτυσσόμενες επιλογές θα εμφανιστούν στην κύρια διεπαφή στη συνέχεια. Κάντε κλικ στο Εμφάνιση ιστορικού κουμπί στο επάνω μέρος ως πρώτη επιλογή. Αργότερα, θα δείτε το ιστορικό περιήγησης του Mac σας στη λίστα, ανάλογα με τις ημερομηνίες που επισκεφτήκατε τον ιστότοπο.
Ελπίζουμε ότι με τη βοήθεια αυτής της ανάρτησης, θα διαγράψετε επιτέλους το ιστορικό Safari στο Mac. Επίσης, μην ξεχάσετε να δοκιμάσετε το δικό μας FoneLab Mac Sweep εργαλείο για την απελευθέρωση του προγράμματος περιήγησης ιστού Safari ή του ίδιου του Mac. Ευχαριστώ!

Με το FoneLab Mac Sweep, θα εκκαθαρίσετε αρχεία συστήματος, email, φωτογραφιών, iTunes για να ελευθερώσετε χώρο στο Mac.
- Διαχειριστείτε παρόμοιες φωτογραφίες και διπλότυπα αρχεία.
- Δείξτε σας τη λεπτομερή κατάσταση του Mac με ευκολία.
- Αδειάστε τον κάδο απορριμμάτων για να έχετε περισσότερο χώρο αποθήκευσης.
