- Άδειασμα κάδου απορριμμάτων
- Διαγραφή εφαρμογής αλληλογραφίας
- Διαγραφή της προσωρινής μνήμης σε Mac
- Αποκτήστε περισσότερο χώρο αποθήκευσης σε Mac
- Κάντε το Chrome να χρησιμοποιεί λιγότερη RAM
- Πού είναι το Disk Utility σε Mac
- Ελέγξτε το ιστορικό σε Mac
- Control + Alt + Delete σε Mac
- Ελέγξτε τη μνήμη σε Mac
- Ελέγξτε το ιστορικό σε Mac
- Διαγραφή μιας εφαρμογής σε Mac
- Εκκαθαρίστε την προσωρινή μνήμη του Chrome σε Mac
- Ελέγξτε την αποθήκευση σε Mac
- Εκκαθαρίστε την προσωρινή μνήμη του προγράμματος περιήγησης σε Mac
- Διαγραφή Αγαπημένου σε Mac
- Ελέγξτε τη μνήμη RAM σε Mac
- Διαγραφή ιστορικού περιήγησης σε Mac
Πώς να απεγκαταστήσετε εφαρμογές σε Mac με 3 λεπτομερείς οδηγούς
 Ενημερώθηκε από Λίζα Οου / 21 Αυγούστου 2023 09:15
Ενημερώθηκε από Λίζα Οου / 21 Αυγούστου 2023 09:15Γεια! Ο ανιψιός μου έκανε διακοπές εδώ στο σπίτι μας γιατί ήταν οι καλοκαιρινές τους διακοπές από το σχολείο. Του αρέσει να χρησιμοποιεί το Mac μου κάθε φορά που παίζει παιχνίδια στον υπολογιστή. Κατέβασε πολλά παιχνίδια σε αυτό που περιέχουν μεγάλα μεγέθη αρχείων. Σε αυτήν την περίπτωση, ο Mac μου είναι σχεδόν πλήρης αποθήκευσης. Θέλω να διαγράψω όλα τα παιχνίδια που κατέβασε. Μπορείς να με βοηθήσεις? Οποιεσδήποτε συστάσεις θα εκτιμηθούν. Σας ευχαριστώ πολύ εκ των προτέρων!
Ας μάθουμε πώς να απεγκαθιστάτε εφαρμογές σε Mac χρησιμοποιώντας αυτήν την ενημερωτική ανάρτηση. Έχουμε ετοιμάσει 3 εύκολες μεθόδους που μπορείτε να χρησιμοποιήσετε. Κάντε κύλιση προς τα κάτω για να απαλλαγείτε από τις ανεπιθύμητες εφαρμογές στο Mac σας.
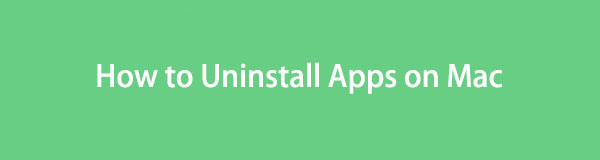

Λίστα οδηγών
Μέρος 1. Πώς να διαγράψετε μια εφαρμογή στο Mac μέσω του Launchpad
Όταν ανοίγετε το Mac, βλέπετε μόνο ορισμένες εφαρμογές στο Dock του. Τα περισσότερα από αυτά είναι ενσωματωμένα. Για να τα εντοπίσετε στον υπολογιστή σας, πρέπει να χρησιμοποιήσετε το Launchpad του. Στα περισσότερα Mac, τοποθετείται στην κάτω αριστερή γωνία του. Μπορείτε να χρησιμοποιήσετε αυτό το εργαλείο για να απεγκαταστήσετε τα προγράμματά σας σε Mac.
Αυτή η μέθοδος είναι ο ευκολότερος τρόπος για να διαγράψετε μια εφαρμογή από το Mac σας. Ωστόσο, αυτή η διαδικασία θα πάρει πολύ χρόνο για να διαγράψετε τα προγράμματα Mac σας. Ο λόγος είναι ότι πρέπει να τα απεγκαταστήσετε μεμονωμένα.
Εάν θέλετε να χρησιμοποιήσετε αυτήν τη μέθοδο, δείτε τα λεπτομερή βήματα που έχουμε ετοιμάσει παρακάτω.
Βήμα 1Παρακαλώ εντοπίστε το Launchpad στο Mac σας. Αργότερα, θα δείτε τα προγράμματα στο Mac σας, ενσωματωμένα ή όχι. Βρείτε τις εφαρμογές που θέλετε να απεγκαταστήσετε στο Mac σας. Εάν δυσκολεύεστε να το εντοπίσετε, μπορείτε να χρησιμοποιήσετε τη γραμμή αναζήτησης του εργαλείου. Αργότερα, πληκτρολογήστε το συγκεκριμένο όνομα της εφαρμογής.
Βήμα 2Πατήστε και κρατήστε πατημένο το Επιλογή πλήκτρο στο πληκτρολόγιο Mac σας. Μετά από αυτό, μην το απελευθερώσετε. Θα δείτε τις εφαρμογές να κινούνται. Κάντε κλικ στο X εικονίδιο στο πρόγραμμα. Στη συνέχεια, ένα νέο μικρό παράθυρο θα εμφανιστεί στην οθόνη σας. Κάντε κλικ στο Διαγραφή κουμπί αργότερα για να απεγκαταστήσετε το πρόγραμμα.

Με το FoneLab Mac Sweep, θα εκκαθαρίσετε αρχεία συστήματος, email, φωτογραφιών, iTunes για να ελευθερώσετε χώρο στο Mac.
- Διαχειριστείτε παρόμοιες φωτογραφίες και διπλότυπα αρχεία.
- Δείξτε σας τη λεπτομερή κατάσταση του Mac με ευκολία.
- Αδειάστε τον κάδο απορριμμάτων για να έχετε περισσότερο χώρο αποθήκευσης.
Μέρος 2. Πώς να διαγράψετε μια εφαρμογή στο Mac χρησιμοποιώντας το Finder
Το Finder είναι ένα από τα πιο χρήσιμα εργαλεία που θα συναντήσετε ποτέ στο Mac. Διαχειρίζεται τα αρχεία Mac σας, συμπεριλαμβανομένων των προγραμμάτων σε αυτό. Αν ναι, υποδηλώνει μόνο ότι το Finder μπορεί να απεγκαταστήσει τα προγράμματα του Mac σας.
Επιπλέον, το Finder έχει άλλες δυνατότητες που μπορείτε να χρησιμοποιήσετε για τα αρχεία σας. Μπορεί να αντιγράψει, να συμπιέσει ή να σας δείξει ολόκληρες τις πληροφορίες αυτών των αρχείων. Περιλαμβάνει τα μεγέθη τους, τις επεκτάσεις αρχείων και πολλά άλλα.
Τέλος πάντων, έχουμε προετοιμάσει λεπτομερή βήματα σχετικά με τη διαγραφή εφαρμογών του Finder σε Mac. Παρακαλούμε ακολουθήστε και διαβάστε τα προσεκτικά παρακάτω.
Βήμα 1Εκκίνηση του Finder στο Mac σας. Συνήθως τοποθετείται στην κάτω αριστερή γωνία του υπολογιστή. Μετά από αυτό, κάντε κλικ στο Εφαρμογές φάκελο στην αριστερή πλευρά της κύριας διεπαφής.
Βήμα 2Επιλέξτε τις εφαρμογές που θέλετε να απεγκαταστήσετε και σύρετέ τις στο Trash Bin εικόνισμα. Αργότερα, διαγράψτε σχολαστικά την εφαρμογή εκκινώντας το εικονίδιο του Κάδου απορριμμάτων. Κάντε κλικ στο Αδειάστε κουμπί μετά.
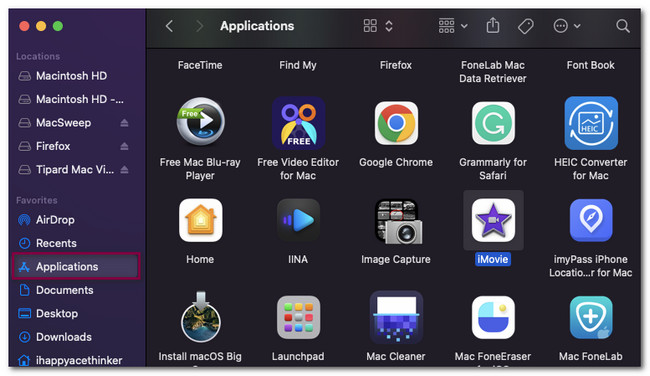
Μέρος 3. Πώς να διαγράψετε μια εφαρμογή στο Mac μέσω του FoneLab Mac Sweep
Συναντήσατε ότι δεν μπορείτε να αφαιρέσετε την εφαρμογή από το Mac σας; Ή ξέρετε πώς να διαγράψετε πολλές εφαρμογές στο Mac σας; FoneLab Mac Sweep είναι το πιο κατάλληλο εργαλείο τρίτων που θα χρησιμοποιήσετε ποτέ. Αυτό το εργαλείο μπορεί να απεγκαταστήσει πολλές εφαρμογές σε μία μόνο διαδικασία. Επιπλέον, αυτό το εργαλείο προσφέρει περισσότερες δυνατότητες για το Mac σας που σας επιτρέπει να απεγκαταστήσετε ανεπιθύμητα στοιχεία από τον υπολογιστή σας και αποκτήστε περισσότερο χώρο αποθήκευσης σε Mac εύκολα. Δείτε τα παρακάτω.

Με το FoneLab Mac Sweep, θα εκκαθαρίσετε αρχεία συστήματος, email, φωτογραφιών, iTunes για να ελευθερώσετε χώρο στο Mac.
- Διαχειριστείτε παρόμοιες φωτογραφίες και διπλότυπα αρχεία.
- Δείξτε σας τη λεπτομερή κατάσταση του Mac με ευκολία.
- Αδειάστε τον κάδο απορριμμάτων για να έχετε περισσότερο χώρο αποθήκευσης.
- Μπορεί να σας δείξει τη λεπτομερή και ακριβή κατάσταση του Mac σας. Περιλαμβάνει τη CPU, τον δίσκο και τη μνήμη του.
- Σας βοηθά αδειάστε τον κάδο απορριμμάτων σας προς την αποκτήστε περισσότερο χώρο αποθήκευσης στο Mac σας.
- Εάν το Mac σας λειτουργεί αργά, αυτό το εργαλείο μπορεί βελτιστοποιήστε το Mac σας σε λίγα κλικ.
- Μπορεί να εντοπίσει ή να διαχειριστεί διπλά αρχεία από το Mac σας.
- Αυτό το εργαλείο μπορεί επίσης να κρύψει και να κρυπτογραφήσει τα αρχεία σας.
Έτσι βολεύει FoneLab Mac Sweep είναι. Εν πάση περιπτώσει, ενημερώστε μας πώς λειτουργεί η απεγκατάσταση πολλών προγραμμάτων σε μία διαδικασία.
Βήμα 1Παρακαλώ σημειώστε το Δωρεάν κατέβασμα κουμπί στον επίσημο ιστότοπο του FoneLab Mac Sweep. Μετά από αυτό, η διαδικασία λήψης θα ξεκινήσει αυτόματα. Περιμένετε να τελειώσει. Αργότερα, σύρετε το ληφθέν αρχείο στον φάκελο Εφαρμογή που θα εμφανιστεί στην οθόνη σας. Ο Mac σας θα εκκινήσει το εργαλείο στη συνέχεια.
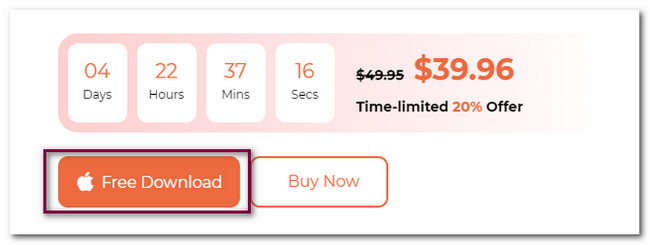
Βήμα 2Στην πρώτη διεπαφή του εργαλείου, θα δείτε τις 3 λειτουργίες που προσφέρει. Περιλαμβάνει το Toolkit, το Cleaner και το Status. Για να ξεκινήσετε τη διαδικασία, επιλέξτε το ΕΡΓΑΛΕΙΟΘΗΚΗ κουμπί στα δεξιά της κύριας διεπαφής. Μετά από αυτό, το κουμπί θα βρίσκεται στα αριστερά και το περιεχόμενό του και άλλες δυνατότητες θα βρίσκονται στα δεξιά.
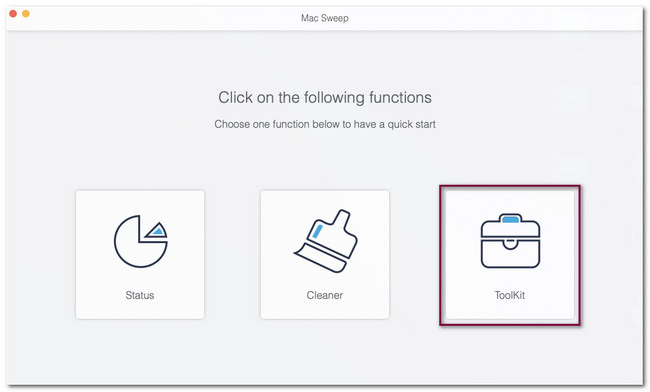
Βήμα 3Παρακαλώ επιλέξτε το απεγκατάσταση κουμπί μεταξύ και των 6 λειτουργιών που εμφανίζονται στην οθόνη σας. Μετά από αυτό, η διεπαφή σάρωσης θα εμφανιστεί στο λογισμικό. Κάντε κλικ στο σάρωση κουμπί για να δώσει εντολή στο εργαλείο να αναζητήσει τις εφαρμογές από το Mac σας.
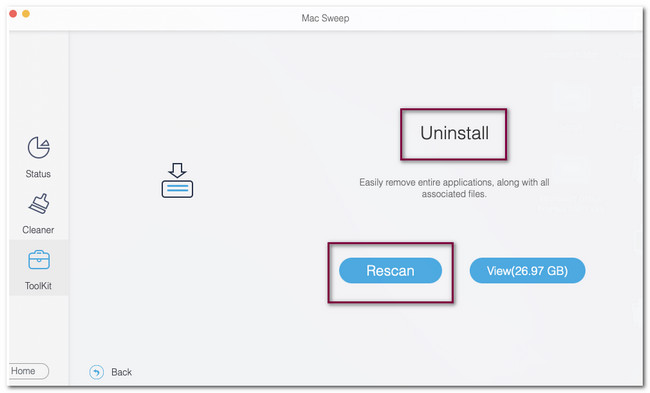
Βήμα 4Τα αποτελέσματα της διαδικασίας σάρωσης θα εμφανιστούν στο Δες κουμπί. Θα αναφέρονται στο μέγεθος του αρχείου που περιέχουν. Κάντε κλικ στο κουμπί για να δείτε τα δεδομένα που βρέθηκε το λογισμικό. Το εργαλείο θα σας κατευθύνει σε άλλη οθόνη ή διεπαφή στη συνέχεια.
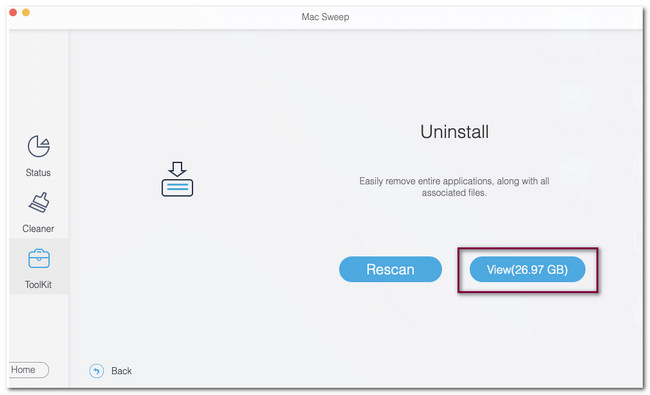
Βήμα 5Χρειάζεται μόνο να επιλέξετε τις εφαρμογές που θέλετε να διαγράψετε στο Mac σας από την αριστερή πλευρά του λογισμικού. Κάντε κλικ στο Επιλογή Όλων κουμπί εάν προτιμάτε να απεγκαταστήσετε όλες τις εφαρμογές Mac σας. Εάν όχι, μπορείτε να επιλέξετε τα πλαίσια των εφαρμογών που θέλετε μόνο να αφαιρέσετε. Αργότερα, κάντε κλικ στο Καθαρός κουμπί για να αφαιρέσετε τα προγράμματα από το Mac σας.
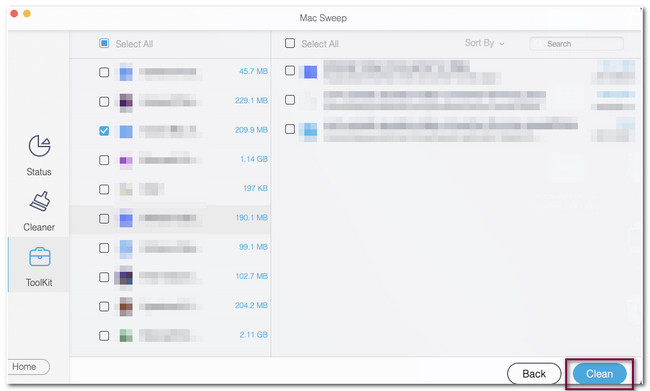

Με το FoneLab Mac Sweep, θα εκκαθαρίσετε αρχεία συστήματος, email, φωτογραφιών, iTunes για να ελευθερώσετε χώρο στο Mac.
- Διαχειριστείτε παρόμοιες φωτογραφίες και διπλότυπα αρχεία.
- Δείξτε σας τη λεπτομερή κατάσταση του Mac με ευκολία.
- Αδειάστε τον κάδο απορριμμάτων για να έχετε περισσότερο χώρο αποθήκευσης.
Μέρος 4. Συχνές ερωτήσεις σχετικά με τον τρόπο διαγραφής μιας εφαρμογής σε Mac
1. Γιατί υπάρχουν εφαρμογές που δεν μπορώ να διαγράψω σε Mac;
Ας υποθέσουμε ότι δεν μπορείτε να διαγράψετε εφαρμογές στο Mac σας. Οι εφαρμογές ενδέχεται να εξακολουθούν να εκτελούνται στο παρασκήνιο του υπολογιστή. Αν ναι, πρέπει πρώτα να τα κλείσετε. Μπορείτε να μεταβείτε στο Dock του Mac σας και να πατήσετε παρατεταμένα το εικονίδιο της εφαρμογής. Μετά από αυτό, κάντε κλικ στο Δύναμη λήξης κουμπί. Μπορείτε επίσης να πάτε στο Finder Και κάντε κλικ στο Εφαρμογές Ενότητα. Επιλέξτε την εφαρμογή που θέλετε να κλείσετε και κάντε κλικ στην Δύναμη λήξης κουμπί. Θα πρέπει να προσπαθήσετε FoneLab Mac Sweep εάν και πάλι δεν μπορείτε να τα αφαιρέσετε από το Mac σας μετά τα παραπάνω βήματα.
2. Η διαγραφή εφαρμογών κάνει έναν φορητό υπολογιστή πιο γρήγορο;
Ναί. Η διαγραφή εφαρμογών μπορεί να κάνει έναν φορητό υπολογιστή πιο γρήγορο, επειδή η διαγραφή πολλών εφαρμογών στο Mac σας θα ελευθερώσει χώρο. Ένας Mac με πλήρη αποθήκευση μπορεί να επιβραδύνει την απόδοση του υπολογιστή εάν δεν το γνωρίζετε ακόμα.
Έτσι είναι βολικό να διαγράφετε εφαρμογές στο Mac σας! Εάν έχετε περισσότερες ερωτήσεις σχετικά με το Mac σας, σχολιάστε παρακάτω. Επίσης, εάν έχετε προβλήματα με το Mac σας, δοκιμάστε να το χρησιμοποιήσετε FoneLab Mac Sweep. Σας προσφέρει 10+ λειτουργίες για το Mac σας. Παρακαλώ κατεβάστε το τώρα!

Με το FoneLab Mac Sweep, θα εκκαθαρίσετε αρχεία συστήματος, email, φωτογραφιών, iTunes για να ελευθερώσετε χώρο στο Mac.
- Διαχειριστείτε παρόμοιες φωτογραφίες και διπλότυπα αρχεία.
- Δείξτε σας τη λεπτομερή κατάσταση του Mac με ευκολία.
- Αδειάστε τον κάδο απορριμμάτων για να έχετε περισσότερο χώρο αποθήκευσης.
