- Άδειασμα κάδου απορριμμάτων
- Διαγραφή εφαρμογής αλληλογραφίας
- Διαγραφή της προσωρινής μνήμης σε Mac
- Αποκτήστε περισσότερο χώρο αποθήκευσης σε Mac
- Κάντε το Chrome να χρησιμοποιεί λιγότερη RAM
- Πού είναι το Disk Utility σε Mac
- Ελέγξτε το ιστορικό σε Mac
- Control + Alt + Delete σε Mac
- Ελέγξτε τη μνήμη σε Mac
- Ελέγξτε το ιστορικό σε Mac
- Διαγραφή μιας εφαρμογής σε Mac
- Εκκαθαρίστε την προσωρινή μνήμη του Chrome σε Mac
- Ελέγξτε την αποθήκευση σε Mac
- Εκκαθαρίστε την προσωρινή μνήμη του προγράμματος περιήγησης σε Mac
- Διαγραφή Αγαπημένου σε Mac
- Ελέγξτε τη μνήμη RAM σε Mac
- Διαγραφή ιστορικού περιήγησης σε Mac
Το Chrome χρησιμοποιεί πάρα πολύ RAM: Εύκολες μέθοδοι για να το διορθώσετε
 Ενημερώθηκε από Λίζα Οου / 15 Αυγούστου 2023 09:15
Ενημερώθηκε από Λίζα Οου / 15 Αυγούστου 2023 09:15Χαιρετίσματα! Πριν από λίγο χρησιμοποιούσα το πρόγραμμα περιήγησης Chrome στον υπολογιστή μου. Από το πουθενά, ο υπολογιστής έγινε lag όσο τον χρησιμοποιούσα. Ζητώ βοήθεια από τον αδερφό μου. Μου είπε ότι ίσως ο Chrome χρησιμοποιεί υπερβολική RAM και πρέπει να καθαρίσω μερικά από αυτά. Δεν ξέρω πως να το κάνω αυτό! Μπορείς να με βοηθήσεις? Ευχαριστώ εκ των προτέρων!
Η μνήμη RAM βοηθά τον υπολογιστή σας να λειτουργεί ομαλά. Αλλά η υπερβολική ποσότητα μπορεί να προκαλέσει μικρά προβλήματα στον υπολογιστή σας, όπως καθυστέρηση. Δεν χρειάζεται να ανησυχείτε πολύ για αυτό το θέμα γιατί σας καταλάβαμε. Ετοιμάσαμε τις πιο εύκολες μεθόδους που μπορείτε να χρησιμοποιήσετε. Για να τα δείτε, κάντε κύλιση παρακάτω.
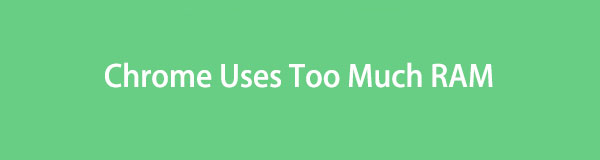

Λίστα οδηγών
Μέρος 1. Γιατί το Chrome χρησιμοποιεί τόση μεγάλη μνήμη RAM
Πριν πάμε στις μεθόδους για να μειώσετε τη χρήση της μνήμης RAM του Chrome, είναι καλύτερα να καταλάβετε πρώτα γιατί χρησιμοποιεί πάρα πολύ από αυτήν. Ο λόγος είναι να αποτρέψετε την επανειλημμένη εμφάνιση αυτού του ζητήματος στον υπολογιστή σας.
Λοιπόν, γιατί ο Chrome χρησιμοποιεί τόση RAM; Σίγουρα χρησιμοποιείτε το Chrome σας για περιήγηση και αναζήτηση πληροφοριών στο διαδίκτυο. Εάν ναι, ενδέχεται να ανοίγετε πολλές καρτέλες ταυτόχρονα. Είναι ένας από τους λόγους για τους οποίους ο Chrome χρησιμοποιεί υπερβολική RAM. Επιπλέον, η χρήση πάρα πολλών επεκτάσεων Chrome μπορεί επίσης να είναι ο λόγος. Επίσης, το Chrome ενδέχεται να αντιμετωπίσει αυτό το πρόβλημα επειδή αποθηκεύει προσωρινά τις σελίδες που έχει επισκεφτεί.
Μέρος 2. Πώς να κάνετε το Chrome να χρησιμοποιεί λιγότερη RAM
Αφού μάθετε τις αιτίες για τις οποίες το Chrome χρησιμοποιεί τόση μεγάλη μνήμη RAM, ελπίζουμε να τις αποφύγετε αυτή τη φορά. Τέλος πάντων, εάν αντιμετωπίζετε ήδη υπερβολική RAM στο Chrome, οι μέθοδοι για να τη μειώσετε παρατίθενται παρακάτω. Κάντε κύλιση προς τα κάτω για να τα ανακαλύψετε.
Επιλογή 1. Κλείστε τις αχρησιμοποίητες καρτέλες
Όπως αναφέραμε στο προηγούμενο μέρος αυτής της ανάρτησης, μπορείτε να χρησιμοποιήσετε το Chrome για να κάνετε αναζήτηση στο διαδίκτυο. Σε αυτήν την περίπτωση, σίγουρα ανοίγετε πολλές καρτέλες. Αν ναι, ας αρχίσουμε να μειώνουμε τη μνήμη RAM του Chrome κλείνοντας τις αχρησιμοποίητες καρτέλες ενώ τη χρησιμοποιείτε. Είναι ο ευκολότερος τρόπος να μειώσετε τη μνήμη RAM στο Chrome σας.
Χρειάζεται μόνο να κοιτάξετε στο επάνω μέρος της κύριας διεπαφής. Μετά από αυτό, κάντε κλικ σε κάθε μια από τις καρτέλες που θέλετε να κλείσετε. Κάντε κλικ στο X εικονίδιο στη δεξιά πλευρά της καρτέλας για να το κλείσετε. Κάντε αυτήν την ενέργεια σε όλες τις καρτέλες που θέλετε να κλείσετε.

Με το FoneLab Mac Sweep, θα εκκαθαρίσετε αρχεία συστήματος, email, φωτογραφιών, iTunes για να ελευθερώσετε χώρο στο Mac.
- Διαχειριστείτε παρόμοιες φωτογραφίες και διπλότυπα αρχεία.
- Δείξτε σας τη λεπτομερή κατάσταση του Mac με ευκολία.
- Αδειάστε τον κάδο απορριμμάτων για να έχετε περισσότερο χώρο αποθήκευσης.
Επιλογή 2. Καταργήστε τις ανεπιθύμητες επεκτάσεις
Το Chrome προσφέρει επεκτάσεις που μπορείτε να προσθέσετε στο πρόγραμμα περιήγησης. Χρησιμεύουν ως πρόσθετα εργαλεία ή διακοσμητικά στις καρτέλες ή στο πρόγραμμα περιήγησής σας. Ναι, είναι χρήσιμοι, αλλά μπορεί επίσης να είναι ο λόγος για τον οποίο το Chrome χρησιμοποιεί υπερβολική RAM. Γιατί να μην κλείσετε τις επεκτάσεις που προστέθηκαν κατά λάθος και τις αχρησιμοποίητες; Αν θέλετε να το κάνετε αυτό, ακολουθήστε το αναλυτικό σεμινάριο παρακάτω.
Κάντε κλικ στο Τρεις κουκκίδες εικονίδιο στην επάνω δεξιά γωνία της κύριας διεπαφής. Παρακαλώ επιλέξτε το επεκτάσεις και επιλέξτε το Διαχείριση επεκτάσεων κουμπί. Εντοπίστε τις επεκτάσεις που θέλετε να καταργήσετε στο Chrome. Μετά από αυτό, κάντε κλικ στο ΑΦΑΙΡΕΣΗ κουμπί.
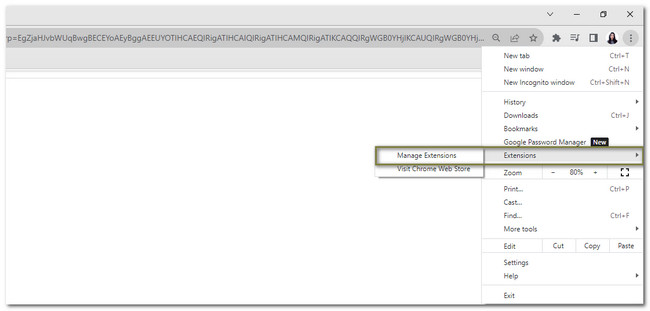
Επιλογή 3. Κλείστε τους τρέχοντες ιστότοπους μέσω του Chrome Task Manager
Η Διαχείριση εργασιών παρακολουθεί την απόδοση των εργασιών του προγράμματος στον υπολογιστή σας. Θα δείτε τους ιστότοπους που εκτελούνται στο Chrome σας. Μπορείτε να επιλέξετε τους ιστότοπους και να ολοκληρώσετε τη διαδικασία με ένα κλικ.
Χρειάζεται μόνο να κάνετε κλικ στο Τρεις κουκκίδες εικονίδιο στην επάνω δεξιά γωνία του Chrome. Μετά από αυτό, επιλέξτε το Περισσότερα εργαλεία κουμπί. Στη νέα λίστα, επιλέξτε το Task Manager κουμπί. Θα εμφανιστεί ένα νέο παράθυρο που περιέχει την εργασία των ιστοσελίδων. Επιλέξτε αυτά που προτιμάτε να κλείσετε και κάντε κλικ στα τέλος της διαδικασίας κουμπί. Αργότερα, ο ιστότοπος θα κλείσει αυτόματα.
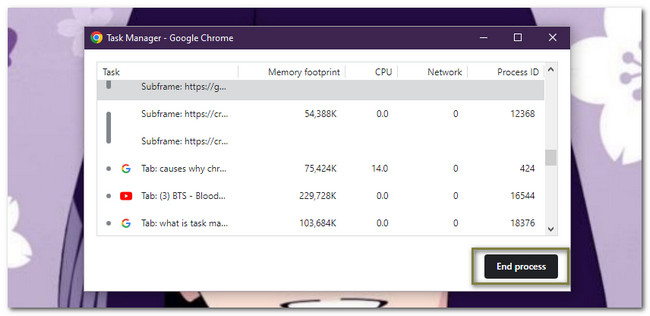
Επιλογή 4. Απενεργοποιήστε το Chrome Hardware Acceleration
Η ενεργοποίηση της επιτάχυνσης υλικού του Chrome μπορεί να κάνει το πρόγραμμα περιήγησης ιστού να χρησιμοποιεί περισσότερη μνήμη RAM. Ο λόγος είναι ότι ο υπολογιστής σας θα αυξήσει τους πόρους που απαιτούνται για την επιτάχυνση υλικού. Εάν ναι, χρειάζεται μόνο να απενεργοποιήσετε τη δυνατότητα. Ακολουθήστε τον αναλυτικό οδηγό παρακάτω για να το κάνετε αυτό.
Κάντε κλικ στο Τρεις κουκκίδες εικονίδιο στο Chrome σας. Μετά από αυτό, επιλέξτε το ρυθμίσεις κουμπί. Το Chrome θα σας κατευθύνει σε άλλη ιστοσελίδα. Επιλέξτε το σύστημα κουμπί στα αριστερά. Θα δείτε το Χρησιμοποιήστε το ρυθμιστικό επιτάχυνσης υλικού όταν είναι διαθέσιμο. Κάντε κλικ σε γκρι χρώμα για να το απενεργοποιήσετε.
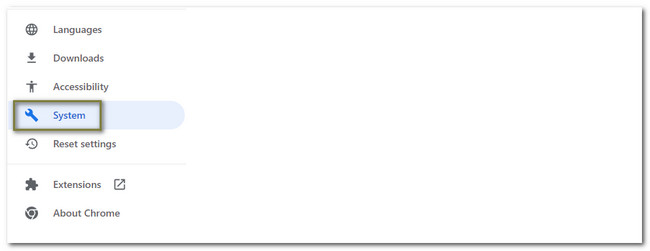
Επιλογή 5. Χρησιμοποιήστε το FoneLab Mac Sweep για εκκαθάριση αρχείων στο Chrome (μόνο για Mac)
Υπάρχει ένα εργαλείο τρίτου κατασκευαστή που μπορείτε να χρησιμοποιήσετε στο Mac σας για να σας βοηθήσει να μειώσετε τη μνήμη RAM του Chrome. FoneLab Mac Sweep είναι αυτό το λογισμικό! Μπορεί να καθαρίσει τις καταχωρίσεις αυτόματης συμπλήρωσης του Chrome, τα cookie, το ιστορικό αναζήτησης, το ιστορικό περιήγησης, τον Τοπικό χώρο αποθήκευσης HTML5 και πολλά άλλα.

Με το FoneLab Mac Sweep, θα εκκαθαρίσετε αρχεία συστήματος, email, φωτογραφιών, iTunes για να ελευθερώσετε χώρο στο Mac.
- Διαχειριστείτε παρόμοιες φωτογραφίες και διπλότυπα αρχεία.
- Δείξτε σας τη λεπτομερή κατάσταση του Mac με ευκολία.
- Αδειάστε τον κάδο απορριμμάτων για να έχετε περισσότερο χώρο αποθήκευσης.
Επιπλέον, μπορείτε να χρησιμοποιήσετε FoneLab Mac Sweep για να ελέγξετε τη λεπτομερή κατάσταση του Mac σας. Αυτό το λογισμικό μπορεί επίσης να κρυπτογραφήσει και να αποκρύψει αρχεία ανάλογα. Εν πάση περιπτώσει, δείτε τα παρακάτω λεπτομερή βήματα για να μάθετε πώς να καθαρίζετε το Chrome χρησιμοποιώντας αυτό το εργαλείο.
Βήμα 1Κατεβάστε το αναφερόμενο λογισμικό και εκκινήστε το στον υπολογιστή. Μετά από αυτό, θα δείτε τα 3 κύρια χαρακτηριστικά του. Μεταξύ όλων αυτών, επιλέξτε το εικονίδιο Εργαλειοθήκη.
Βήμα 2Τα πρόσθετα εργαλεία θα εμφανιστούν στη δεξιά πλευρά του λογισμικού. Παρακαλώ επιλέξτε το Προστασία προσωπικών δεδομένων κουμπί στα δεξιά της κύριας διεπαφής.
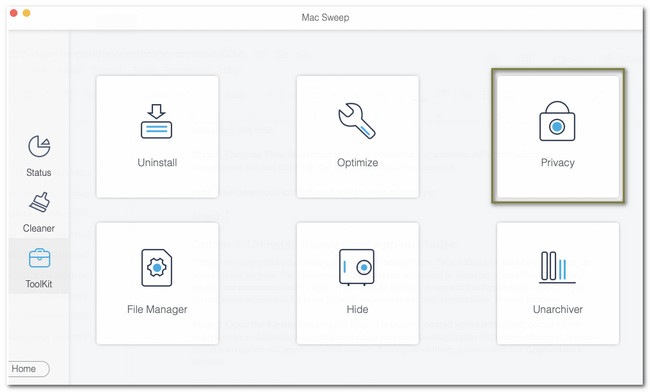
Βήμα 3Κάντε κλικ στο κουμπί σάρωση κουμπί. Μετά τη διαδικασία σάρωσης, τα αποτελέσματα θα εμφανιστούν στο κουμπί Προβολή. Επιλέξτε το κουμπί για να προχωρήσετε στην επόμενη οθόνη.
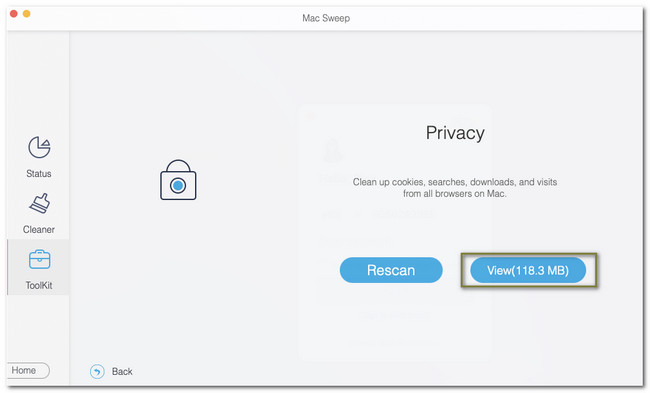
Βήμα 4Επιλέξτε το Chrome εικονίδιο στα αριστερά. Επιλέξτε τα αρχεία που θέλετε να αφαιρέσετε στο Chrome σας. Μετά από αυτό, επιλέξτε το Καθαρός κουμπί.
Επιλογή 6. Επαναφέρετε τις ρυθμίσεις του Chrome στις προεπιλογές
Μπορείτε επίσης να επαναφέρετε τις Ρυθμίσεις του Chrome σας στις προεπιλογές για να μειώσετε τη μνήμη RAM που χρησιμοποιεί. Ωστόσο, αυτή η διαδικασία θα διαγράψει τα cookie του προγράμματος περιήγησης ιστού, τα προσωρινά δεδομένα ιστότοπου, τις επεκτάσεις και πολλά άλλα. Εάν ενδιαφέρεστε να το κάνετε αυτό, ανατρέξτε στις παρακάτω οδηγίες για να αποκτήστε περισσότερο χώρο αποθήκευσης σε Mac.
Κάντε κλικ στο Τρεις κουκκίδες εικονίδιο στην κορυφή. Επιλέξτε το ρυθμίσεις και επιλέξτε το Επαναφορά ρυθμίσεων κουμπί στα αριστερά. Σημειώστε το Επαναφορά ρυθμίσεων προς την Οι αρχικές προεπιλογές τους τμήμα και το Επαναφορά ρυθμίσεων κουμπί μετά.
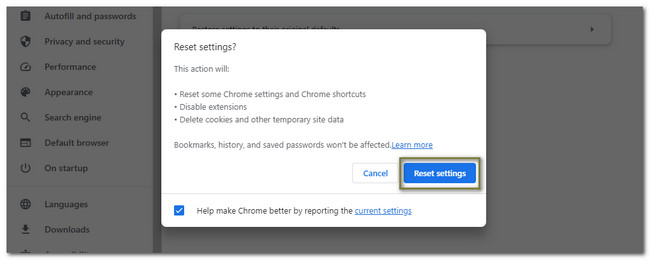

Με το FoneLab Mac Sweep, θα εκκαθαρίσετε αρχεία συστήματος, email, φωτογραφιών, iTunes για να ελευθερώσετε χώρο στο Mac.
- Διαχειριστείτε παρόμοιες φωτογραφίες και διπλότυπα αρχεία.
- Δείξτε σας τη λεπτομερή κατάσταση του Mac με ευκολία.
- Αδειάστε τον κάδο απορριμμάτων για να έχετε περισσότερο χώρο αποθήκευσης.
Μέρος 3. Συχνές ερωτήσεις σχετικά με το πώς να κάνετε το Chrome να χρησιμοποιεί λιγότερη μνήμη RAM
1. Είναι τα 32 GB RAM καλά για το Chrome;
Εάν είστε μέτριος χρήστης του Chrome, σας αρκούν 32 GB RAM. Μπορείτε να ανοίξετε έως και 380 καρτέλες χωρίς καθυστέρηση. Αλλά εάν είστε ενεργοί ή χρησιμοποιείτε το Chrome και ανοίγετε 640+ καρτέλες, αυτή η ενέργεια κάνει το σύστημα σχεδόν εντελώς απασχολημένο.
2. Πόσα GB μνήμης RAM χρησιμοποιεί το Chrome;
Εάν ανοίξετε 10 καρτέλες στο Chrome, χρησιμοποιεί 952 MB μνήμης RAM. Εάν ανοίξετε 20 καρτέλες, το Chrome θα καταναλώσει 1.8 GB μνήμης RAM—3.7 GB μνήμης RAM όταν ανοίγετε 60 καρτέλες στο Chrome. Και ούτω καθεξής. Όσο υψηλότερες είναι οι ανοιχτές καρτέλες, τόσο υψηλότερη είναι η χρήση της μνήμης RAM του Chrome.
Μόνο έτσι μειώνετε τη μνήμη RAM που χρησιμοποιεί το Chrome. Εάν έχετε περισσότερες ανησυχίες σχετικά με τα ζητήματα, σχολιάστε παρακάτω. Θα χαρούμε να σας βοηθήσουμε.

Με το FoneLab Mac Sweep, θα εκκαθαρίσετε αρχεία συστήματος, email, φωτογραφιών, iTunes για να ελευθερώσετε χώρο στο Mac.
- Διαχειριστείτε παρόμοιες φωτογραφίες και διπλότυπα αρχεία.
- Δείξτε σας τη λεπτομερή κατάσταση του Mac με ευκολία.
- Αδειάστε τον κάδο απορριμμάτων για να έχετε περισσότερο χώρο αποθήκευσης.
