- Μέρος 1. Πώς να διαγράψετε τα αγαπημένα στο Mac Safari
- Μέρος 2. Πώς να διαγράψετε τα αγαπημένα στο Mac Chrome
- Μέρος 3. Πώς να διαγράψετε τα αγαπημένα στο Mac Firefox
- Μέρος 4. Πώς να διαγράψετε τα αγαπημένα σε Mac με το FoneLab Mac Sweep
- Μέρος 5. Συχνές ερωτήσεις σχετικά με τον τρόπο διαγραφής αγαπημένων στο Mac
- Άδειασμα κάδου απορριμμάτων
- Διαγραφή εφαρμογής αλληλογραφίας
- Διαγραφή της προσωρινής μνήμης σε Mac
- Αποκτήστε περισσότερο χώρο αποθήκευσης σε Mac
- Κάντε το Chrome να χρησιμοποιεί λιγότερη RAM
- Πού είναι το Disk Utility σε Mac
- Ελέγξτε το ιστορικό σε Mac
- Control + Alt + Delete σε Mac
- Ελέγξτε τη μνήμη σε Mac
- Ελέγξτε το ιστορικό σε Mac
- Διαγραφή μιας εφαρμογής σε Mac
- Εκκαθαρίστε την προσωρινή μνήμη του Chrome σε Mac
- Ελέγξτε την αποθήκευση σε Mac
- Εκκαθαρίστε την προσωρινή μνήμη του προγράμματος περιήγησης σε Mac
- Διαγραφή Αγαπημένου σε Mac
- Ελέγξτε τη μνήμη RAM σε Mac
- Διαγραφή ιστορικού περιήγησης σε Mac
Πώς να διαγράψετε τα αγαπημένα στο Mac με αποδεδειγμένους τρόπους
 Ενημερώθηκε από Λίζα Οου / 23 Αυγούστου 2023 09:15
Ενημερώθηκε από Λίζα Οου / 23 Αυγούστου 2023 09:15Γεια! Έκανα την έρευνα για τη διατριβή μας πριν από μερικές εβδομάδες και την έχουμε ήδη υποβάλει. Αφού ελέγξω τα προγράμματα περιήγησης ιστού που έχω χρησιμοποιήσει, είναι γεμάτα με αγαπημένα αποθηκευμένα. Είναι οι σύνδεσμοι που χρησιμοποίησα ως αναφορές για τη διατριβή μας. Τα επισήμανα ως αγαπημένα για να τα προσπελάσω ξανά εύκολα. Ωστόσο, υπάρχουν πάρα πολλά από αυτά, και δεν ξέρω πώς να τα διαγράψω. Μπορείς να με βοηθήσεις? Είμαι πρόθυμος να περιμένω μια απάντηση από εσάς, παιδιά. Ευχαριστώ εκ των προτέρων!
Ευχαριστούμε που επικοινωνήσατε μαζί μας! Θα σας δείξουμε οδηγούς για να μάθετε πώς να αφαιρείτε αγαπημένα από το Safari, το Chrome και τον Firefox. Επιλέξαμε αυτά τα προγράμματα περιήγησης ιστού επειδή είναι τα 3 από τα πιο χρησιμοποιημένα προγράμματα περιήγησης ιστού του Mac. Ας δούμε τις διαδικασίες τους παρακάτω.
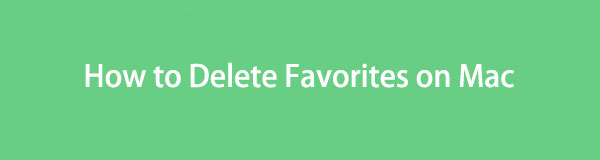

Λίστα οδηγών
- Μέρος 1. Πώς να διαγράψετε τα αγαπημένα στο Mac Safari
- Μέρος 2. Πώς να διαγράψετε τα αγαπημένα στο Mac Chrome
- Μέρος 3. Πώς να διαγράψετε τα αγαπημένα στο Mac Firefox
- Μέρος 4. Πώς να διαγράψετε τα αγαπημένα σε Mac με το FoneLab Mac Sweep
- Μέρος 5. Συχνές ερωτήσεις σχετικά με τον τρόπο διαγραφής αγαπημένων στο Mac
Μέρος 1. Πώς να διαγράψετε τα αγαπημένα στο Mac Safari
Σίγουρα, το Safari είναι το πιο χρησιμοποιημένο πρόγραμμα περιήγησης ιστού στο Mac. Η αιτία είναι ότι το Safari είναι το ενσωματωμένο εργαλείο του Mac και όλων των άλλων συσκευών της Apple. Ίσως αναρωτιέστε πού βρίσκονται οι ιστότοποι που έχουν επισημανθεί ως αγαπημένοι. Μπορούν να βρεθούν στην ενότητα σελιδοδεικτών του Safari σας.
Ας δούμε τα παρακάτω λεπτομερή βήματα σχετικά με τη διαγραφή των αγαπημένων στο Safari. Παρακαλώ προχωρήστε.
Βήμα 1Εκκίνηση του Safari φυλλομετρητής. Μετά από αυτό, μεταβείτε στο κύριο μενού και κάντε κλικ στο Αποθηκευμένα κουμπί. Κάτω από το κουμπί θα εμφανιστεί ένα νέο σύνολο επιλογών. Μεταξύ όλων αυτών, επιλέξτε το Εμφάνιση σελιδοδεικτών κουμπί.
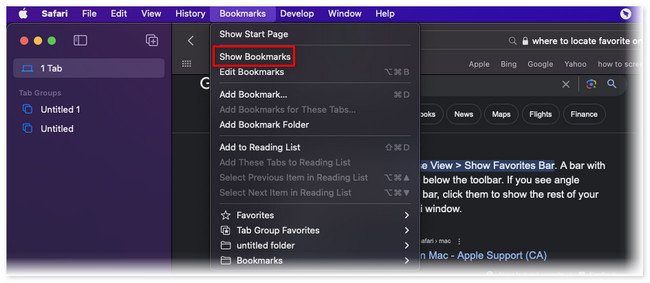
Βήμα 2Το Safari θα σας δείξει μια άλλη ιστοσελίδα που αποτελείται από το Αποθηκευμένα ντοσιέ. Κάντε κλικ στο Αγαπημένα κουμπί στην αριστερή πλευρά της κύριας διεπαφής.
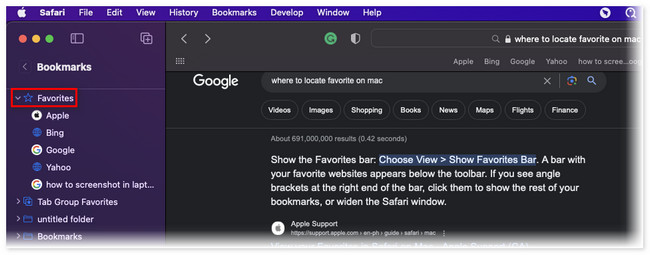
Βήμα 3Κάτω από το κουμπί θα δείτε τους ιστότοπους με τις περισσότερες επισκέψεις. Κάντε δεξί κλικ στον ιστότοπο που θέλετε να διαγράψετε ως αγαπημένους στο Safari σας. Μετά από αυτό, κάντε κλικ στο Διαγραφή κουμπί στη νέα αναδυόμενη επιλογή. Ο ιστότοπος θα αφαιρεθεί ως αγαπημένος στη συνέχεια.
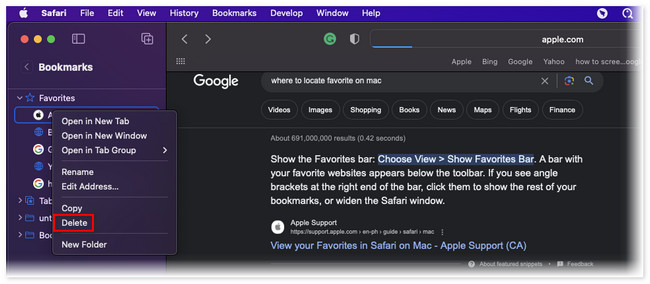

Με το FoneLab Mac Sweep, θα εκκαθαρίσετε αρχεία συστήματος, email, φωτογραφιών, iTunes για να ελευθερώσετε χώρο στο Mac.
- Διαχειριστείτε παρόμοιες φωτογραφίες και διπλότυπα αρχεία.
- Δείξτε σας τη λεπτομερή κατάσταση του Mac με ευκολία.
- Αδειάστε τον κάδο απορριμμάτων για να έχετε περισσότερο χώρο αποθήκευσης.
Μέρος 2. Πώς να διαγράψετε τα αγαπημένα στο Mac Chrome
Επόμενος στη λίστα είναι ο Chrome. Το Chrome δεν έχει αγαπημένες λειτουργίες. Αλλά έχει σελιδοδείκτες που έχουν μόνο τις ίδιες λειτουργίες. Αν αναρωτιέστε ποιες είναι οι διαφορές μεταξύ σελιδοδεικτών και αγαπημένων, έχουν μόνο την ίδια λειτουργία. Το όνομά τους εξαρτάται μόνο από το πρόγραμμα περιήγησης που χρησιμοποιείτε.
Η διαγραφή των σελιδοδεικτών σας σε αυτό το πρόγραμμα περιήγησης ιστού είναι πιο γρήγορη από το Safari. Έχει μια απλή διαδικασία για τη διαγραφή τους. Τέλος πάντων, ας ανακαλύψουμε πώς να διαγράψουμε σελιδοδείκτες στο Chrome χρησιμοποιώντας τα παρακάτω λεπτομερή βήματα.
Βήμα 1Εκκίνηση του Chrome πρόγραμμα περιήγησης ιστού στο Mac σας. Μετά από αυτό, κάντε κλικ στο Αποθηκευμένα κουμπί στο επάνω μέρος της κύριας διεπαφής. Θα εμφανιστούν οι αναπτυσσόμενες επιλογές. Μεταξύ όλων των επιλογών, επιλέξτε το Διαχείριση σελιδοδεικτών κουμπί.
Βήμα 2Το Chrome θα σας κατευθύνει σε άλλη οθόνη. Παρακαλώ επιλέξτε το Μπάρα σελιδοδεικτών στα αριστερά. Στα δεξιά, επιλέξτε όλους τους σελιδοδείκτες που προτιμάτε να διαγράψετε. Κάντε κλικ στο Διαγραφή κουμπί στο επάνω μέρος μετά.
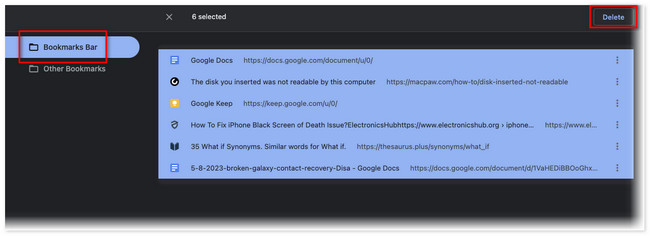
Μέρος 3. Πώς να διαγράψετε τα αγαπημένα στο Mac Firefox
Ο Firefox είναι επίσης διαθέσιμος σε Mac. Επίσης δεν έχει δυνατότητα αγαπημένων. Όμως, όπως το Chrome, οι αποθηκευμένες ιστοσελίδες στον Firefox εμπίπτουν στις κατηγορίες σελιδοδεικτών.
Αυτή η μέθοδος είναι για εσάς εάν χρησιμοποιείτε αυτό το πρόγραμμα περιήγησης ιστού και θέλετε να διαγράψετε τους σελιδοδείκτες του! Προχωρήστε στη λεπτομερή διαδικασία παρακάτω για να το κάνετε αυτό.
Εκκίνηση Firefox. Μετά από αυτό, κάντε κλικ στο Αποθηκευμένα κουμπί στο επάνω μέρος. Παρακαλώ επιλέξτε το Διαχείριση σελιδοδεικτών κουμπί στις αναπτυσσόμενες επιλογές. Επιλέξτε τον σελιδοδείκτη που προτιμάτε να διαγράψετε και κάντε κλικ στον Διαγραφή σελιδοδείκτη Μετά.
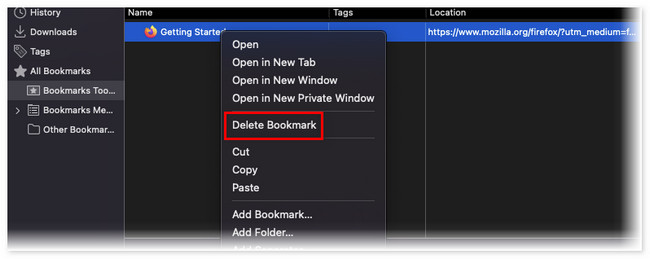
Μέρος 4. Πώς να διαγράψετε τα αγαπημένα σε Mac με το FoneLab Mac Sweep
Εάν έχετε πολλά προγράμματα περιήγησης ιστού όπου θέλετε να διαγράψετε τα αγαπημένα ή τους σελιδοδείκτες τους, χρησιμοποιήστε το FoneLab Mac Sweep. Μπορεί να καθαρίσει τους σελιδοδείκτες, αφαιρέστε την προσωρινή μνήμη του προγράμματος περιήγησης, ή άλλα σε πολλά προγράμματα περιήγησης ιστού με λίγα μόνο κλικ! Η διαδικασία δεν θα κρατήσει ούτε λεπτό. Επιπλέον, υπάρχουν και άλλες δυνατότητες για τις οποίες προσφέρει αυτό το εργαλείο ελευθερώνοντας χώρο στο Mac σας. Ας τα ανακαλύψουμε παρακάτω.

Με το FoneLab Mac Sweep, θα εκκαθαρίσετε αρχεία συστήματος, email, φωτογραφιών, iTunes για να ελευθερώσετε χώρο στο Mac.
- Διαχειριστείτε παρόμοιες φωτογραφίες και διπλότυπα αρχεία.
- Δείξτε σας τη λεπτομερή κατάσταση του Mac με ευκολία.
- Αδειάστε τον κάδο απορριμμάτων για να έχετε περισσότερο χώρο αποθήκευσης.
- Το εργαλείο θα σας επιτρέψει να δείτε την τρέχουσα κατάσταση της CPU, του δίσκου και της μνήμης του Mac σας.
- Μπορεί να ελευθερώσει χώρο στο Mac σας εκκαθαρίζοντας τα περισσότερα από τα ανεπιθύμητα αρχεία στον υπολογιστή.
- Αδειάζει τον κάδο απορριμμάτων του Mac σας σε λίγα δευτερόλεπτα μόνο.
- Σας βοηθά να απεγκαταστήσετε εφαρμογές ή προγράμματα ταυτόχρονα σε λίγα δευτερόλεπτα.
- Εξάγει και συμπιέζει αρχεία.
Υπάρχουν πολλά περισσότερα για να μάθετε FoneLab Mac Sweep. Αλλά αυτή η ανάρτηση θα επικεντρωθεί στην εκκαθάριση των σελιδοδεικτών σε πολλά προγράμματα περιήγησης ιστού στο Mac σας. Δείτε τα αναλυτικά βήματα παρακάτω.
Βήμα 1Επιλέξτε το Δωρεάν κατέβασμα κουμπί στην κύρια διεπαφή της επίσημης ιστοσελίδας του FoneLab Mac Sweep. Μετά τη λήψη, κάντε κλικ στο ληφθέν αρχείο στην επάνω δεξιά γωνία του Mac. Σύρετε το στο Εφαρμογή φάκελο μετά για να το ρυθμίσετε. Ο υπολογιστής θα εκκινήσει αυτόματα το εργαλείο.
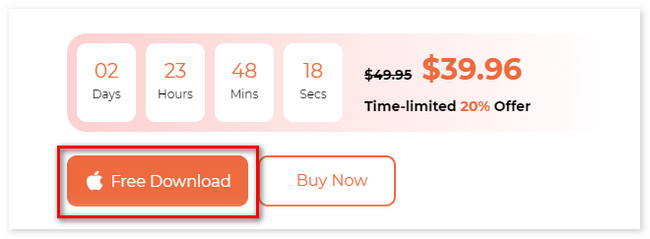
Βήμα 2Η διεπαφή Status, Cleaner και Toolkit θα εμφανιστεί στην οθόνη σας. Ανάμεσα σε αυτές τις 3 λειτουργίες, επιλέξτε το ΕΡΓΑΛΕΙΟΘΗΚΗ κουμπί. Μετά από αυτό, τα 6 ακόμη χαρακτηριστικά του εργαλείου θα εμφανιστούν στη δεξιά πλευρά του εργαλείου.
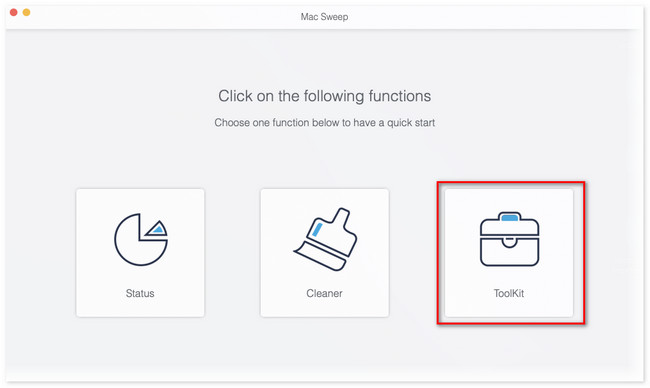
Βήμα 3Παρακαλώ επιλέξτε το Προστασία προσωπικών δεδομένων επιλογή στα δεξιά. Μετά από αυτό, θα δείτε το σάρωση διεπαφή. Κάντε κλικ στο κουμπί για να σαρώσετε τα αρχεία από τα προγράμματα περιήγησης ιστού που είναι διαθέσιμα στο Mac σας. Μετά από αυτό, ολόκληρο το μέγεθος του αποτελέσματος θα εμφανιστεί στο Δες κουμπί. Επιλέξτε το κουμπί για να προχωρήσετε στην επόμενη οθόνη του εργαλείου.
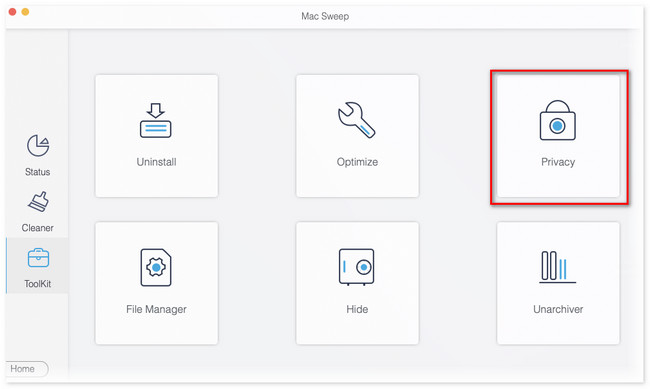
Βήμα 4Τα αποτελέσματα θα εμφανιστούν στην αριστερή πλευρά του εργαλείου. Κάντε κλικ στο Επιλογή Όλων κουμπί στο επάνω μέρος. Αργότερα, κάντε κλικ σε όλες τις επιλογές που δίνονται στα δεξιά για να διαγράψετε τα προγράμματα περιήγησης ιστού. Σε αυτήν την περίπτωση, οι σελιδοδείκτες σας θα προστεθούν στη διαδικασία εκκαθάρισης. Κάντε κλικ στο Καθαρός πατήστε στη συνέχεια για να καθαρίσετε και να διαγράψετε τους σελιδοδείκτες ή τα αγαπημένα του προγράμματος περιήγησης Ιστού στο Mac σας.
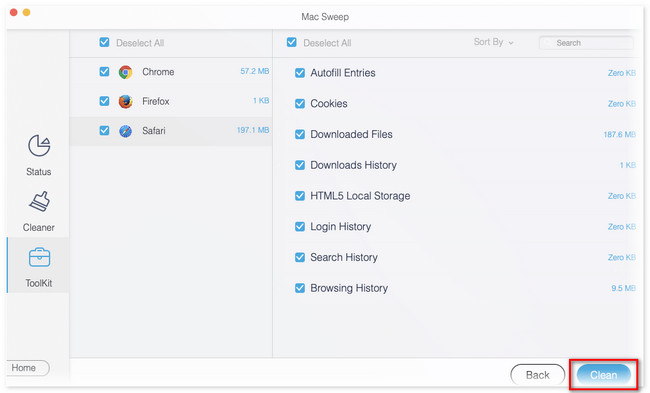

Με το FoneLab Mac Sweep, θα εκκαθαρίσετε αρχεία συστήματος, email, φωτογραφιών, iTunes για να ελευθερώσετε χώρο στο Mac.
- Διαχειριστείτε παρόμοιες φωτογραφίες και διπλότυπα αρχεία.
- Δείξτε σας τη λεπτομερή κατάσταση του Mac με ευκολία.
- Αδειάστε τον κάδο απορριμμάτων για να έχετε περισσότερο χώρο αποθήκευσης.
Μέρος 5. Συχνές ερωτήσεις σχετικά με τον τρόπο διαγραφής αγαπημένων στο Mac
1. Πώς μπορώ να επεξεργαστώ τη λίστα των αγαπημένων μου στο Mac;
Μπορείτε να αναδιατάξετε τα αγαπημένα στο Mac σας σύροντάς τα στις τοποθεσίες που προτιμάτε να βάλουν στη λίστα. Μπορείτε επίσης να μετονομάσετε τον αγαπημένο ιστότοπο με την ετικέτα. Χρειάζεται μόνο να κάνετε control-κλικ στον ιστότοπο και να επιλέξετε το Μετονομασία κουμπί. Ορίστε το όνομα του αγαπημένου πληκτρολογώντας το.
2. Ποια είναι η συντόμευση για την προσθήκη αγαπημένων στο Safari;
Μπορείτε να χρησιμοποιήσετε ένα πλήκτρο συντόμευσης για να προσθέσετε γρήγορα έναν ιστότοπο ως το αγαπημένο σας Safari. Χρειάζεται μόνο να πατήσετε το Εντολή + Δ. Μετά από αυτό, θα εμφανιστεί ένα παράθυρο και κάντε κλικ στο Πρόσθεση κουμπί μετά.
Αυτά είναι όλα προς το παρόν σχετικά με το πώς να διαγράψετε τα αγαπημένα στο Mac. Ελπίζουμε να λάβετε υπόψη σας FoneLab Mac Sweep στη διαδικασία που έχετε κάνει. Εν πάση περιπτώσει, εάν έχετε περισσότερες ερωτήσεις σχετικά με τα προβλήματα Mac σας, σχολιάστε παρακάτω και είμαστε πρόθυμοι να απαντήσουμε στις ερωτήσεις σας το συντομότερο δυνατό.

Με το FoneLab Mac Sweep, θα εκκαθαρίσετε αρχεία συστήματος, email, φωτογραφιών, iTunes για να ελευθερώσετε χώρο στο Mac.
- Διαχειριστείτε παρόμοιες φωτογραφίες και διπλότυπα αρχεία.
- Δείξτε σας τη λεπτομερή κατάσταση του Mac με ευκολία.
- Αδειάστε τον κάδο απορριμμάτων για να έχετε περισσότερο χώρο αποθήκευσης.
