- Άδειασμα κάδου απορριμμάτων
- Διαγραφή εφαρμογής αλληλογραφίας
- Διαγραφή της προσωρινής μνήμης σε Mac
- Αποκτήστε περισσότερο χώρο αποθήκευσης σε Mac
- Κάντε το Chrome να χρησιμοποιεί λιγότερη RAM
- Πού είναι το Disk Utility σε Mac
- Ελέγξτε το ιστορικό σε Mac
- Control + Alt + Delete σε Mac
- Ελέγξτε τη μνήμη σε Mac
- Ελέγξτε το ιστορικό σε Mac
- Διαγραφή μιας εφαρμογής σε Mac
- Εκκαθαρίστε την προσωρινή μνήμη του Chrome σε Mac
- Ελέγξτε την αποθήκευση σε Mac
- Εκκαθαρίστε την προσωρινή μνήμη του προγράμματος περιήγησης σε Mac
- Διαγραφή Αγαπημένου σε Mac
- Ελέγξτε τη μνήμη RAM σε Mac
- Διαγραφή ιστορικού περιήγησης σε Mac
Πώς να ελέγξετε το ιστορικό σε Mac εύκολα και γρήγορα
 Ενημερώθηκε από Λίζα Οου / 17 Αυγούστου 2023 09:15
Ενημερώθηκε από Λίζα Οου / 17 Αυγούστου 2023 09:15Γεια! Ο αδερφός μου χρησιμοποίησε το Mac μου χθες το βράδυ επειδή έψαχνε για πληροφορίες για τις σχολικές του εργασίες. Αλλά μόλις χρησιμοποίησα το πρόγραμμα περιήγησης ιστού που χρησιμοποιούσε, έγινε καθυστέρηση. Υποθέτω ότι έψαξε και επισκέφτηκε πολλούς ιστότοπους που προκάλεσαν το πρόβλημα. Ωστόσο, δεν ξέρω πού να βρω το ιστορικό στο Mac. Σε παρακαλώ βοήθησέ με. Ευχαριστώ πολύ εκ των προτέρων, παιδιά. Σε εκτιμώ!
Σε ευχαριστώ για την εμπιστοσύνη σου! Καταλήξατε στη σωστή ανάρτηση αν δεν ξέρετε πού να ελέγξετε το ιστορικό στο Mac. Έχουμε ετοιμάσει λεπτομερείς οδηγούς για τα 3 προγράμματα περιήγησης ιστού που χρησιμοποιείτε στο Mac σας για να ελέγξετε το ιστορικό τους. Δείτε τα παρακάτω.
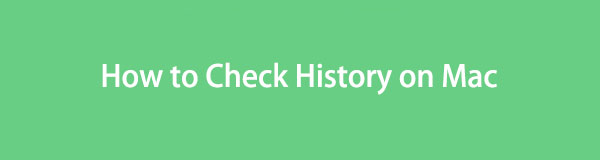

Λίστα οδηγών
Μέρος 1. Πώς να ελέγξετε το ιστορικό σε Mac
Υπάρχουν πολλά προγράμματα περιήγησης ιστού που μπορείτε να έχετε στο Mac σας. Κάποιοι από εσάς μπορεί να χρησιμοποιούν Safari, Chrome, Firefox κ.λπ. Εξαρτάται από τις προτιμήσεις σας. Ό,τι κι αν χρησιμοποιείτε, έχουν σχεδόν τις ίδιες διαδικασίες αλλά διαφορετικές διεπαφές και κουμπιά.
Τέλος πάντων, ας δούμε τις διαδικασίες τους μία προς μία για τον έλεγχο του ιστορικού τους. Επιλέξτε το πρόγραμμα περιήγησής σας και ακολουθήστε τις οδηγίες που δίνονται.

Με το FoneLab Mac Sweep, θα εκκαθαρίσετε αρχεία συστήματος, email, φωτογραφιών, iTunes για να ελευθερώσετε χώρο στο Mac.
- Διαχειριστείτε παρόμοιες φωτογραφίες και διπλότυπα αρχεία.
- Δείξτε σας τη λεπτομερή κατάσταση του Mac με ευκολία.
- Αδειάστε τον κάδο απορριμμάτων για να έχετε περισσότερο χώρο αποθήκευσης.
Επιλογή 1. Σαφάρι
Δεν υπάρχει αμφιβολία ότι το Safari είναι το πιο χρησιμοποιούμενο πρόγραμμα περιήγησης ιστού στο Mac. Ο λόγος είναι ότι είναι το προεπιλεγμένο πρόγραμμα περιήγησής του. Στην πραγματικότητα, όχι μόνο για Mac, αλλά για όλες τις συσκευές Apple. Ας δούμε παρακάτω πώς να προβάλετε το ιστορικό αυτού του προγράμματος περιήγησης ιστού στο Mac σας. Παρακαλούμε προχωρήστε στα αναλυτικά βήματα παρακάτω.
Βήμα 1Παρακαλούμε ξεκινήστε το Safari στο Mac σας. Μπορείτε να χρησιμοποιήσετε το Launchpad του υπολογιστή για αυτό ή για αυτό Προβολέας θέατρου εικονίδιο στην επάνω δεξιά γωνία της κύριας διεπαφής. Μετά από αυτό, κάντε κλικ στο Ιστορικό στο επάνω μέρος της οθόνης.
Βήμα 2Μια νέα αναπτυσσόμενη λίστα θα εμφανιστεί στην οθόνη σας. Επιλέξτε την πρώτη επιλογή, η οποία είναι η Εμφάνιση όλων Ιστορίας κουμπί. Μετά από αυτό, το Safari θα σας αφήσει να δείτε την ιστορία του. Θα αναγράφονται ανάλογα με την τελευταία ημερομηνία ανοίγματος τους.
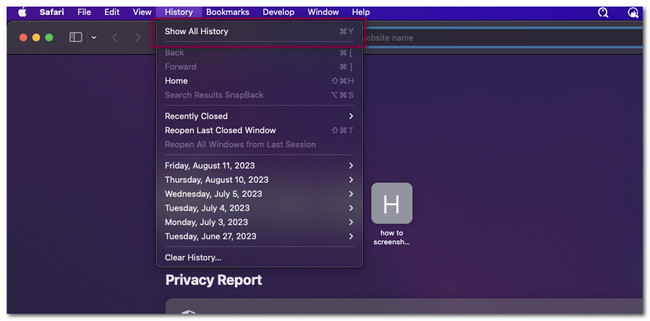
Επιλογή 2. Chrome
Εάν προτιμάτε να χρησιμοποιείτε το Chrome στο Mac σας, αυτό το μέρος αυτού του άρθρου είναι για εσάς! Ωστόσο, το Chrome έχει μια δυνατότητα στην οποία μπορείτε να συνδεθείτε σε αυτό. Μπορείτε να χρησιμοποιήσετε τον λογαριασμό σας Google για αυτό. Σε αυτήν την περίπτωση, το ιστορικό περιήγησής σας, το ιστορικό αναζήτησης και άλλα δεδομένα θα αποθηκευτούν σε έναν λογαριασμό.
Τέλος πάντων, αφήστε μας να ανακαλύψουμε πώς να δούμε το ιστορικό του Mac Chrome σας παρακάτω. Παρακαλώ προχωρήστε.
Κάντε κλικ στο Τρεις κουκκίδες εικονίδιο στην επάνω δεξιά γωνία του Chrome. Μετά από αυτό, νέες αναπτυσσόμενες επιλογές θα εμφανιστούν στην οθόνη σας. Μεταξύ όλων αυτών, κάντε κλικ στο Ιστορικό κουμπί για να δείτε το ιστορικό του προγράμματος περιήγησης ιστού.
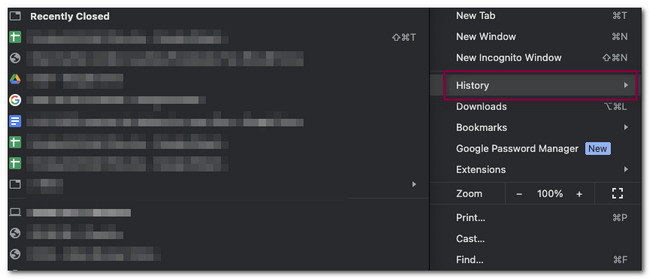
Επιλογή 3. Firefox
Μεταξύ και των 3 αναφερόμενων προγραμμάτων περιήγησης ιστού σε αυτήν την ανάρτηση, ο Firefox είναι ο λιγότερο χρησιμοποιούμενος σε Mac. Αλλά θα σας δείξουμε έναν άλλο λεπτομερή οδηγό σχετικά με την εκκαθάριση του ιστορικού του σε περίπτωση που τον χρησιμοποιήσετε. Κάντε κύλιση παρακάτω για να μάθετε τη διαδικασία.
Εκκινήστε το πρόγραμμα περιήγησης ιστού Firefox. Μετά από αυτό, κάντε κλικ στο Ιστορικό κουμπί στο επάνω μέρος της κύριας διεπαφής. Αργότερα, ένα νέο σύνολο επιλογών θα εμφανιστεί στην οθόνη σας. Μεταξύ όλων αυτών, επιλέξτε το Εμφάνιση όλων Ιστορίας κουμπί. Ο Firefox θα σας δείξει το ιστορικό στο Mac σας.
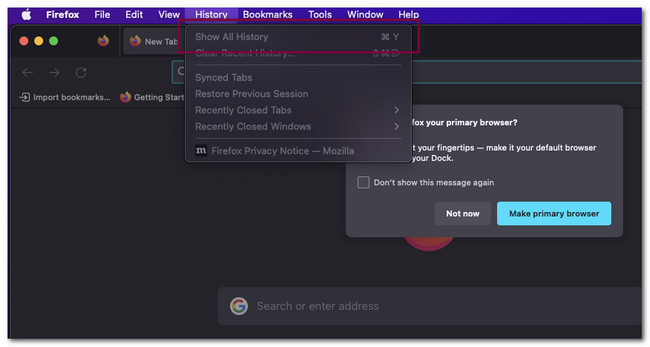
Μέρος 2. Πώς να εκκαθαρίσετε το ιστορικό σε Mac με το FoneLab Mac Sweep
Τι γίνεται αν υπάρχει πάρα πολύ ιστορικό στο Mac; Διαγράψτε τα χρησιμοποιώντας αυτό το λογισμικό, FoneLab Mac Sweep. Μπορεί να καθαρίσει όλο το ιστορικό των προγραμμάτων περιήγησης ιστού Mac σας με λίγα κλικ! Αυτό το εργαλείο αποτελείται επίσης από διαφορετικά εργαλεία για το Mac σας. Ας τα ανακαλύψουμε παρακάτω.

Με το FoneLab Mac Sweep, θα εκκαθαρίσετε αρχεία συστήματος, email, φωτογραφιών, iTunes για να ελευθερώσετε χώρο στο Mac.
- Διαχειριστείτε παρόμοιες φωτογραφίες και διπλότυπα αρχεία.
- Δείξτε σας τη λεπτομερή κατάσταση του Mac με ευκολία.
- Αδειάστε τον κάδο απορριμμάτων για να έχετε περισσότερο χώρο αποθήκευσης.
- Αυτό το εργαλείο μπορεί να εξαγάγει και να συμπιέζει αρχεία στο Mac σας.
- Μπορεί να βελτιστοποιήστε το Mac σας σε λίγα κλικ.
- Μπορείτε να χρησιμοποιήσετε αυτό το εργαλείο για να απεγκαταστήστε πολλές εφαρμογές στο Mac σας σε μια διαδικασία.
- It αδειάζει τον κάδο απορριμμάτων Mac σε λίγα δευτερόλεπτα.
- Μπορεί να ελευθερώστε χώρο στο Mac σας διαγράφοντας ανεπιθύμητα αρχεία και άλλα διπλότυπα δεδομένα.
Τώρα, ας αρχίσουμε να καθαρίζουμε το ιστορικό σε MacBook ή iMac. Δείτε τα παρακάτω αναλυτικά βήματα και ακολουθήστε τα ανάλογα για τα καλύτερα αποτελέσματα.
Βήμα 1Κατεβάστε το λογισμικό επισκεπτόμενοι τον κύριο ιστότοπο του FoneLab Mac Sweep. Κάντε κλικ στο Δωρεάν κατέβασμα κουμπί για να το κάνετε αυτό. Αργότερα, περιμένετε να ολοκληρωθεί η διαδικασία λήψης. Κάντε κλικ στο αρχείο που κατεβάσατε στη συνέχεια και ρυθμίστε το σύροντάς το στο φάκελο Εφαρμογή. Το Mac θα ξεκινήσει αυτόματα το εργαλείο.
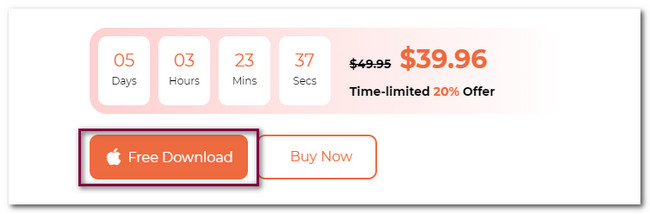
Βήμα 2Θα παρατηρήσετε τα 3 βασικά χαρακτηριστικά του λογισμικού. Είναι οι ενότητες Status, Cleaner και Toolkit. Μεταξύ όλων αυτών, επιλέξτε το ΕΡΓΑΛΕΙΟΘΗΚΗ κουμπί. Αυτή η ενότητα αποτελείται από 6 άλλες λειτουργίες που σχετίζονται με προβλήματα Mac σας. Επιλέξτε το Προστασία προσωπικών δεδομένων κουμπί.
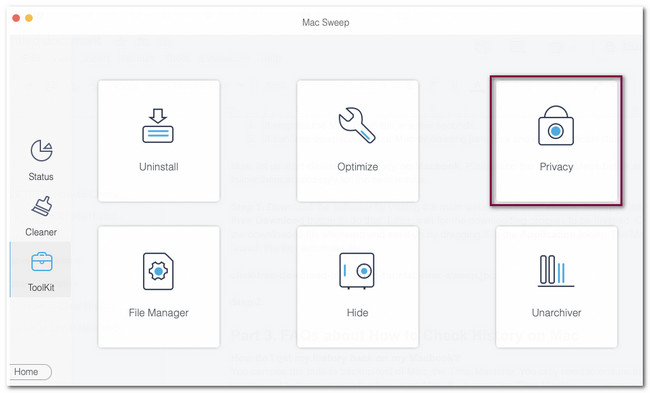
Βήμα 3Το εργαλείο θα σας κατευθύνει στη διεπαφή σάρωσης. Θα σας δείξει μια σύντομη εισαγωγή στη διαδικασία που θα κάνετε στο Mac σας. Διαβάστε το πρώτα πριν κατευθυνθείτε στο επόμενο βήμα. Αργότερα, κάντε κλικ στο σάρωση κουμπί. Η διαδικασία σάρωσης θα διαρκέσει μόνο λίγα δευτερόλεπτα.
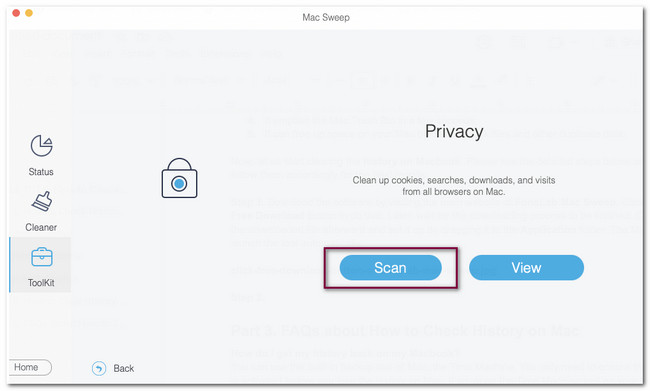
Βήμα 4Όταν τελειώσει η διαδικασία σάρωσης, θα δείτε όλα τα MB των αρχείων που βρέθηκαν στο Mac σας. Κάντε κλικ στο Δες και το εργαλείο θα σας κατευθύνει σε άλλη διεπαφή. Η δράση θα κοστίσει μόνο ένα δευτερόλεπτο.
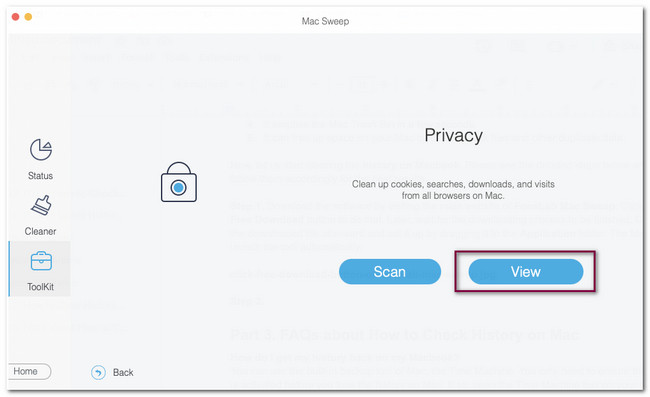
Βήμα 5Στις Επιλογή Όλων στην ενότητα, θα δείτε όλα τα προγράμματα περιήγησης ιστού που είναι διαθέσιμα στο Mac σας. Επιλέξτε το πρόγραμμα περιήγησης ιστού που θέλετε να διαγράψετε το ιστορικό του. Μετά από αυτό, επιλέξτε το Ιστορικό κατηγορίες στα δεξιά του εργαλείου. Για να ξεκινήσετε τη διαδικασία καθαρισμού, κάντε κλικ στο Καθαρός εικονίδιο στην κάτω δεξιά γωνία του λογισμικού.
Σημείωση: Η διαδικασία θα διαρκέσει μόνο για λίγα δευτερόλεπτα. Μην διακόπτετε τη διαδικασία για τα καλύτερα αποτελέσματα. το λογισμικό μπορεί να διαγράψει εντελώς το ιστορικό των προγραμμάτων περιήγησης ιστού σας.
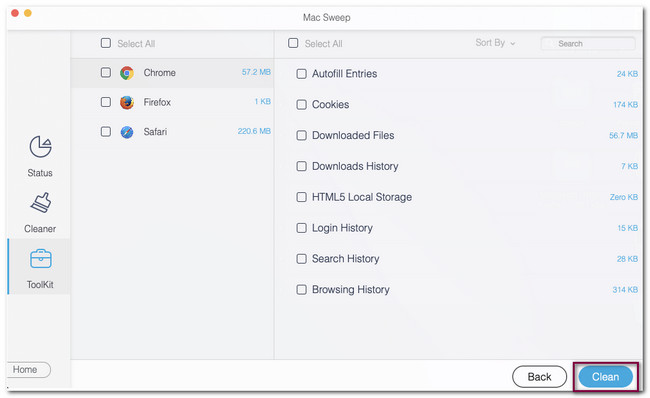

Με το FoneLab Mac Sweep, θα εκκαθαρίσετε αρχεία συστήματος, email, φωτογραφιών, iTunes για να ελευθερώσετε χώρο στο Mac.
- Διαχειριστείτε παρόμοιες φωτογραφίες και διπλότυπα αρχεία.
- Δείξτε σας τη λεπτομερή κατάσταση του Mac με ευκολία.
- Αδειάστε τον κάδο απορριμμάτων για να έχετε περισσότερο χώρο αποθήκευσης.
Μέρος 3. Συχνές ερωτήσεις σχετικά με τον τρόπο ελέγχου του ιστορικού σε Mac
1. Πώς μπορώ να επαναφέρω το ιστορικό μου στο MacBook μου;
Μπορείτε να χρησιμοποιήσετε το ενσωματωμένο εργαλείο δημιουργίας αντιγράφων ασφαλείας του Mac, το Time Machine. Χρειάζεται μόνο να βεβαιωθείτε ότι αυτό το εργαλείο είναι ενεργοποιημένο πριν χάσετε το ιστορικό στο Mac. Αν ναι, ανοίξτε το εργαλείο Time Machine στο Mac σας. Μετά από αυτό, θα δείτε τα πολλαπλά αντίγραφα ασφαλείας που έχει δημιουργήσει αυτό το εργαλείο. Χρειάζεται μόνο να εντοπίσετε την ημέρα που το ιστορικό εξακολουθεί να υπάρχει στο Mac σας. Κάντε κλικ στο Επαναφορά κουμπί μετά.
2. Η διαγραφή ιστορικού διαγράφει δεδομένα;
Όχι. Η διαγραφή του ιστορικού στο Mac σας δεν θα διαγράψει τα δεδομένα σας. Η εκκαθάριση του ιστορικού θα καταργήσει μόνο την εγγραφή του ιστότοπου που επισκεφτήκατε. Η διαδικασία δεν θα διαγράψει το ιστορικό αναζήτησης Google, τους αποθηκευμένους κωδικούς πρόσβασης και άλλα δεδομένα που είναι αποθηκευμένα στο Mac σας.
Αυτό είναι! Αυτός είναι ο εύκολος έλεγχος του ιστορικού του Mac σας. Ελπίζουμε να λάβετε υπόψη σας επίσης FoneLab Mac Sweep για να μάθετε πώς να καθαρίζετε το ιστορικό σε Mac. Στην πραγματικότητα, αυτό το εργαλείο είναι πολύ βολικό για το Mac σας επειδή έχει περισσότερες από 10 δυνατότητες που μπορείτε να χρησιμοποιήσετε σε αυτό. Εάν θέλετε να εξερευνήσετε αυτό το εργαλείο, κάντε λήψη του τώρα!

Με το FoneLab Mac Sweep, θα εκκαθαρίσετε αρχεία συστήματος, email, φωτογραφιών, iTunes για να ελευθερώσετε χώρο στο Mac.
- Διαχειριστείτε παρόμοιες φωτογραφίες και διπλότυπα αρχεία.
- Δείξτε σας τη λεπτομερή κατάσταση του Mac με ευκολία.
- Αδειάστε τον κάδο απορριμμάτων για να έχετε περισσότερο χώρο αποθήκευσης.
