- Μέρος 1. Πώς να εγγράψετε ένα διαδικτυακό σεμινάριο σε Mac με το QuickTime
- Μέρος 2. Πώς να εγγράψετε ένα διαδικτυακό σεμινάριο σε Mac με το FoneLab Screen Recorder
- Μέρος 3. Πώς να εγγράψετε ένα διαδικτυακό σεμινάριο σε Mac μέσω Camtasia
- Μέρος 4. Πώς να εγγράψετε ένα διαδικτυακό σεμινάριο σε Mac χρησιμοποιώντας τη γραμμή στιγμιότυπου οθόνης
- Μέρος 5. Συχνές ερωτήσεις σχετικά με τις συσκευές εγγραφής Webinar σε Mac
- Εγγραφή οθόνης
- Mac βίντεο εγγραφής
- Windows Video Recorder
- Mac Audio Recorder
- Windows Audio Recorder
- Εγγραφή κάμερας Web
- Εγγραφή παιχνιδιών
- Εγγραφή συσκέψεων
- Εγγραφή κλήσης Messenger
- Εγγραφή Skype
- Εγγραφή μαθήματος
- Εγγραφή παρουσίασης
- Chrome Recorder
- Εγγραφή του Firefox
- Screenshot σε Windows
- Στιγμιότυπο οθόνης σε Mac
Καταγράψτε ένα διαδικτυακό σεμινάριο σε Mac αποτελεσματικά με τις εξέχουσες μεθόδους
 αναρτήθηκε από Λίζα Οου / 04 Νοεμβρίου 2022 16:00
αναρτήθηκε από Λίζα Οου / 04 Νοεμβρίου 2022 16:00Όταν παρακολουθείτε διαδικτυακά σεμινάρια, μόνο ο οικοδεσπότης μπορεί να έχει το προνόμιο καταγραφή της συνάντησης. Ως εκ τούτου, το "πώς να ηχογραφήσετε ένα Webinar ως συμμετέχων" είναι μια από τις πιο ερωτήσεις από άτομα που δεν είναι. Εάν είστε ένα από αυτά τα άτομα που αναζητούν ένα εξαιρετικό εργαλείο ή μέθοδο για την εγγραφή διαδικτυακών σεμιναρίων, έχετε έρθει στο σωστό μέρος. Δεν χρειάζεται να ψάχνετε για συσκευή εγγραφής παντού γιατί έχουμε ήδη βρει τα καλύτερα για εσάς.

Υπάρχουν πολλοί πιθανοί λόγοι για τους οποίους θέλετε να καταγράψετε τη σύσκεψή σας στο Webinar. Ίσως είστε ένας από τους παρουσιαστές. Φυσικά, μάλλον θέλετε να μάθετε πόσο καλά διεξάγετε τη συζήτηση. Ή, για παράδειγμα, θα εκτελέσετε έναν αριθμό διαλείμματος, οπότε θέλετε να εγγράψετε βίντεο την απόδοσή σας για να τη διατηρήσετε ως ανάμνηση. Ή ίσως είστε απλώς ένας τακτικός συμμετέχων που θέλει να ηχογραφήσει το Webinar για να εξετάσει μερικές από τις σημαντικές λεπτομέρειες αργότερα. Οι πιθανότητες είναι ατελείωτες.
Ευτυχώς, υπάρχουν αμέτρητες μέθοδοι για την εγγραφή ενός Webinar. Ωστόσο, θα είναι χάσιμο χρόνου αν δοκιμάσετε κάθε εργαλείο που βλέπετε στο Διαδίκτυο ένα προς ένα. Ως εκ τούτου, αποφασίσαμε να συγκεντρώσουμε τα 4 κορυφαία εργαλεία και μεθόδους που θα σας βοηθήσουν στη διαδικασία εγγραφής. Συνεχίστε να διαβάζετε παρακάτω για να τα ανακαλύψετε.

Λίστα οδηγών
- Μέρος 1. Πώς να εγγράψετε ένα διαδικτυακό σεμινάριο σε Mac με το QuickTime
- Μέρος 2. Πώς να εγγράψετε ένα διαδικτυακό σεμινάριο σε Mac με το FoneLab Screen Recorder
- Μέρος 3. Πώς να εγγράψετε ένα διαδικτυακό σεμινάριο σε Mac μέσω Camtasia
- Μέρος 4. Πώς να εγγράψετε ένα διαδικτυακό σεμινάριο σε Mac χρησιμοποιώντας τη γραμμή στιγμιότυπου οθόνης
- Μέρος 5. Συχνές ερωτήσεις σχετικά με τις συσκευές εγγραφής Webinar σε Mac
Το FoneLab Screen Recorder σας επιτρέπει να καταγράφετε video, audio, online tutorial, κ.λπ. στα Windows / Mac και μπορείτε εύκολα να προσαρμόσετε το μέγεθος, να επεξεργαστείτε το βίντεο ή τον ήχο και πολλά άλλα.
- Καταγράψτε βίντεο, ήχο, κάμερα και τραβήξτε στιγμιότυπα οθόνης σε Windows / Mac.
- Προεπισκόπηση δεδομένων πριν από την αποθήκευση.
- Είναι ασφαλές και εύκολο στη χρήση.
Μέρος 1. Πώς να εγγράψετε ένα διαδικτυακό σεμινάριο σε Mac με το QuickTime
Εάν θέλετε να χρησιμοποιήσετε ένα εργαλείο που βρίσκεται ήδη στη συσκευή σας, το QuickTime είναι ένας από τους τρόπους που πρέπει να κάνετε. Αυτό το εργαλείο είναι ένα πρόγραμμα αναπαραγωγής πολυμέσων που αναπτύχθηκε από την Apple και είναι προεγκατεστημένο στις περισσότερες συσκευές Apple. Σας αφήνει καταγράψτε την οθόνη Mac σας, παίξτε βίντεο και επεξεργαστείτε τα. Ωστόσο, δεν έχει αναπαραγωγή για δημοφιλείς μορφές αρχείων, όπως MKV, AVI, FLV και άλλα. Επομένως, πρέπει πρώτα να τα μετατρέψετε πριν παίξετε στο QuickTime.
Καθοδηγηθείτε από τα παρακάτω βήματα για την εγγραφή Webinar σε Mac με QuickTime:
Βήμα 1Βρείτε το QuickTime εργαλείο στο φάκελο Εφαρμογές του Mac σας και, στη συνέχεια, ανοίξτε το για να εκτελεστεί στον υπολογιστή σας.
Βήμα 2Πατήστε Αρχεία στο επάνω μέρος της οθόνης της επιφάνειας εργασίας σας. Από τις επιλογές στο αναπτυσσόμενο μενού, επιλέξτε Εγγραφή νέας οθόνης.
Βήμα 3Πατήστε το κουμπί εγγραφής στο κέντρο της διεπαφής του λογισμικού για να ξεκινήσετε την εγγραφή του διαδικτυακού σεμιναρίου. Τότε μπορείτε να χτυπήσετε το στάση κουμπί ανά πάσα στιγμή για να τελειώσετε.
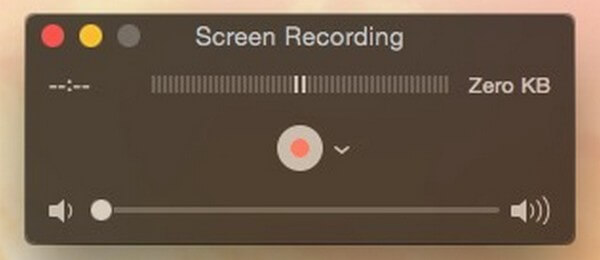
Μέρος 2. Πώς να εγγράψετε ένα διαδικτυακό σεμινάριο σε Mac με το FoneLab Screen Recorder
Μπορείτε να χρησιμοποιήσετε το FoneLab οθόνη εγγραφής αν αναζητάτε τη συνολική ποιότητα του βίντεο. Αυτό το εργαλείο έχει όλα τα απαραίτητα για να σας δώσει την καλύτερη εγγραφή οθόνης που σας αξίζει. Μπορείτε να εγγράψετε ολόκληρη την οθόνη εάν θέλετε να αποτυπώσετε την πλήρη εμπειρία του να βρίσκεστε στο Webinar. Ή, εάν θέλετε να καταγράψετε μόνο ένα μέρος του, αυτό το πρόγραμμα σάς επιτρέπει να προσαρμόσετε το μέγεθός του. Και σε αντίθεση με το εργαλείο που αναφέρθηκε παραπάνω, το FoneLab Screen Recorder υποστηρίζει διάφορες μορφές βίντεο. Όχι μόνο αυτό, αλλά σας επιτρέπει επίσης να επεξεργαστείτε το βίντεο μετά την εγγραφή στην οθόνη του Webinar. Αυτές είναι μόνο μερικές από τις λειτουργίες αυτού του λογισμικού. Μπορείτε να εξερευνήσετε και να δοκιμάσετε περισσότερες από τις δυνατότητες του μόλις το δοκιμάσετε.
Το FoneLab Screen Recorder σας επιτρέπει να καταγράφετε video, audio, online tutorial, κ.λπ. στα Windows / Mac και μπορείτε εύκολα να προσαρμόσετε το μέγεθος, να επεξεργαστείτε το βίντεο ή τον ήχο και πολλά άλλα.
- Καταγράψτε βίντεο, ήχο, κάμερα και τραβήξτε στιγμιότυπα οθόνης σε Windows / Mac.
- Προεπισκόπηση δεδομένων πριν από την αποθήκευση.
- Είναι ασφαλές και εύκολο στη χρήση.
Καθοδηγηθείτε από τα παρακάτω βήματα για να ανακαλύψετε πώς να καταγράψετε ένα Webinar ως συμμετέχων με το FoneLab οθόνη εγγραφής:
Βήμα 1Αποκτήστε πρόσβαση στην επίσημη τοποθεσία του FoneLab Screen Recorder. Εντοπίστε το Δωρεάν κατέβασμα κουμπί με ένα λογότυπο της Apple και κάντε κλικ σε αυτό για λήψη του αρχείου λογισμικού. Συμμορφωθείτε με την εύκολη διαδικασία εγκατάστασης. Περιμένετε να ολοκληρωθεί η εγκατάσταση των ρυθμίσεων πριν ξεκινήσετε και εκτελέσετε το πρόγραμμα στο macOS σας.
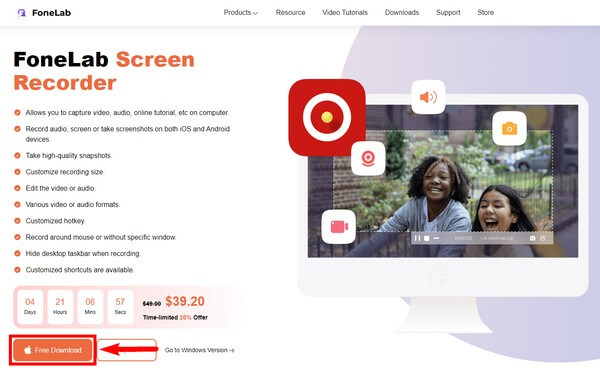
Βήμα 2Επιλέξτε τη λειτουργία Εγγραφή βίντεο στην αριστερή πλευρά της κύριας διεπαφής του FoneLab Screen Recorder. Μπορείτε επίσης να επιλέξετε τις άλλες λειτουργίες στο μέλλον, για κάθε ενδεχόμενο. Αφού χρησιμοποιήσετε το λογισμικό για λίγο, μπορείτε να δείτε το Ιστορικό Εγγραφών κάτω αριστερά για να δείτε τις εγγραφές σας. Εναλλακτικά, ορίστε πόσο καιρό θέλετε να έχει η εγγραφή σας στο Webinar χρησιμοποιώντας την επιλογή δίπλα της.
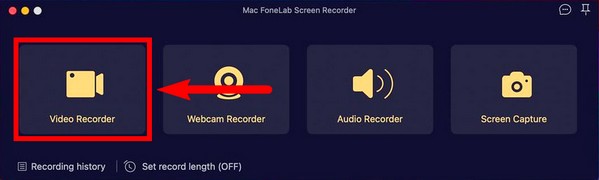
Βήμα 3Προσαρμόστε τη λειτουργία εγγραφής βίντεο. Μπορείτε να επιλέξετε να εγγράψετε ολόκληρη την οθόνη του Mac σας ή να τη ρυθμίσετε σύμφωνα με το επιθυμητό μέγεθος. Μπορείτε επίσης να επιλέξετε την προτιμώμενη ανάλυση του βίντεο. Αυτές οι επιλογές βρίσκονται στο πρώτο πλαίσιο της διεπαφής. Αναψε το φωτογραφική μηχανή, ήχου συστήματος, ή μικρόφωνο και προσαρμόστε τις εντάσεις στο εικονίδιο ρυθμίσεων. Είστε ελεύθεροι να προσαρμόσετε το βίντεό σας με όποιον τρόπο θέλετε.
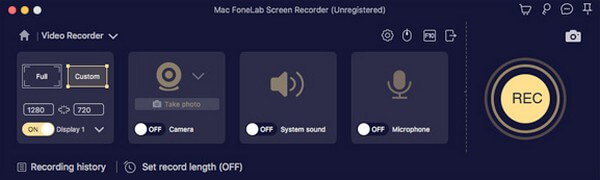
Βήμα 4Μόλις είστε ικανοποιημένοι με τις επιλογές που προτιμάτε, ετοιμάστε το Webinar στην οθόνη σας και, στη συνέχεια, κάντε το μεγάλο REC κουμπί στο δεξί μέρος της διεπαφής για εγγραφή.
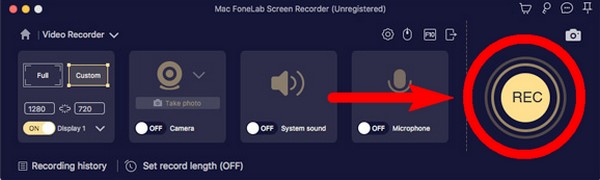
Βήμα 5Κατά τη διάρκεια της εγγραφής, μπορείτε να κάνετε κλικ στο παύση κουμπί εάν θέλετε να παραλείψετε ορισμένα μέρη του διαδικτυακού σεμιναρίου. Επίλεξε το μολύβι για να δείτε τις επιλογές επεξεργασίας. Μπορείτε να επιλέξετε από τις επιλογές εάν θέλετε να επισημάνετε κάτι κ.λπ. Στη συνέχεια, κάντε κλικ στο στάση κουμπί για να τερματίσετε την εγγραφή και να αποθηκεύσετε το αρχείο βίντεο στον υπολογιστή σας.
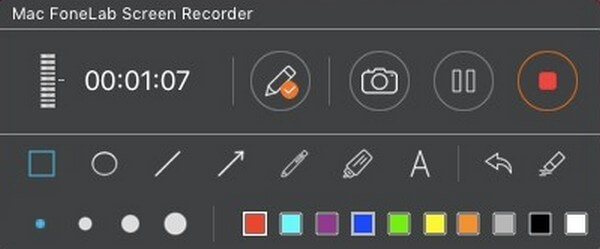
Το FoneLab Screen Recorder σας επιτρέπει να καταγράφετε video, audio, online tutorial, κ.λπ. στα Windows / Mac και μπορείτε εύκολα να προσαρμόσετε το μέγεθος, να επεξεργαστείτε το βίντεο ή τον ήχο και πολλά άλλα.
- Καταγράψτε βίντεο, ήχο, κάμερα και τραβήξτε στιγμιότυπα οθόνης σε Windows / Mac.
- Προεπισκόπηση δεδομένων πριν από την αποθήκευση.
- Είναι ασφαλές και εύκολο στη χρήση.
Μέρος 3. Πώς να εγγράψετε ένα διαδικτυακό σεμινάριο σε Mac μέσω Camtasia
Το Camtasia είναι ένα εργαλείο τρίτου κατασκευαστή που χρησιμοποιείται για επεξεργασία βίντεο και εγγραφή οθόνης. Αναπτύχθηκε από την TechSmith και είναι διαθέσιμο σε Mac και Windows. Αυτό το εργαλείο σάς επιτρέπει να προσθέτετε μεταβάσεις, εφέ βίντεο και πολλά άλλα στην εγγραφή βίντεο. Είναι μια καλή συσκευή εγγραφής οθόνης, ειδικά με τη φιλική προς το χρήστη διεπαφή. Ωστόσο, πολλοί χρήστες αντιμετωπίζουν συνεχή σφάλματα και σφάλματα κατά τη χρήση του.
Καθοδηγηθείτε από τα παρακάτω βήματα για να ανακαλύψετε πώς να εγγράψετε το Webinar σε Mac μέσω Camtasia:
Βήμα 1Εγκαταστήστε το εργαλείο από τον επίσημο ιστότοπο και εκκινήστε το στο Mac σας.
Βήμα 2Κάντε κλικ στο Ρεκόρ κουμπί επάνω αριστερά και προσαρμόστε τις επιλογές εγγραφής οθόνης.
Βήμα 3Χτύπα το Ξεκινήστε την εγγραφή καρτέλα για να ξεκινήσει. Στη συνέχεια επιλέξτε το Camtasia εικονίδιο και κάντε κλικ Διακοπή εγγραφής για να ολοκληρώσετε τη διαδικασία.
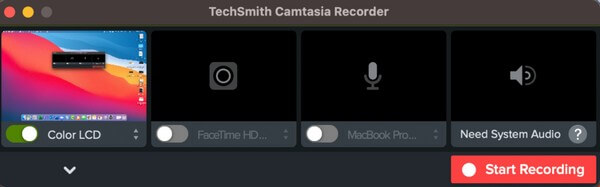
Μέρος 4. Πώς να εγγράψετε ένα διαδικτυακό σεμινάριο σε Mac χρησιμοποιώντας τη γραμμή στιγμιότυπου οθόνης
Μπορείτε επίσης να ενεργοποιήσετε τη γραμμή εργαλείων στιγμιότυπων οθόνης στο Mac σας για την εγγραφή οθόνης του διαδικτυακού σεμιναρίου.
Καθοδηγηθείτε από τα παρακάτω βήματα για την εγγραφή ενός διαδικτυακού σεμιναρίου χρησιμοποιώντας τη γραμμή στιγμιότυπου οθόνης:
Βήμα 1Χτύπα το Shift + Εντολή + 5 πλήκτρα για προβολή της γραμμής στιγμιότυπου οθόνης.
Βήμα 2Κάντε κλικ στο κουμπί πλήρους οθόνης ή προσαρμοσμένης εγγραφής ανάλογα με την ανάγκη σας για να ξεκινήσετε την εγγραφή του διαδικτυακού σεμιναρίου.
Βήμα 3Στη συνέχεια, σταματήστε την εγγραφή για να αποθηκεύσετε το βίντεο.

Το FoneLab Screen Recorder σας επιτρέπει να καταγράφετε video, audio, online tutorial, κ.λπ. στα Windows / Mac και μπορείτε εύκολα να προσαρμόσετε το μέγεθος, να επεξεργαστείτε το βίντεο ή τον ήχο και πολλά άλλα.
- Καταγράψτε βίντεο, ήχο, κάμερα και τραβήξτε στιγμιότυπα οθόνης σε Windows / Mac.
- Προεπισκόπηση δεδομένων πριν από την αποθήκευση.
- Είναι ασφαλές και εύκολο στη χρήση.
Μέρος 5. Συχνές ερωτήσεις σχετικά με τις συσκευές εγγραφής Webinar σε Mac
1. Είναι δωρεάν το Camtasia;
Δυστυχώς, δεν είναι. Ως εκ τούτου, το Camtasia δεν είναι για χρήστες που προσπαθούν να βρουν ένα δωρεάν και πρακτικό εργαλείο.
2. Τι πρόγραμμα αναπαραγωγής λογισμικού μπορώ να χρησιμοποιήσω στα Windows αντί για το QuickTime;
Η πιο κοινή εναλλακτική λύση αναπαραγωγής πολυμέσων που μπορείτε να χρησιμοποιήσετε στα Windows είναι το VLC Media Player.
3. Είναι διαθέσιμο το FoneLab Screen Recorder στα Windows;
Ναι είναι. FoneLab οθόνη εγγραφής είναι διαθέσιμο σε υπολογιστές Windows και Mac. Εκτός από αυτό, πρόσθετες λειτουργίες είναι επίσης διαθέσιμες στην έκδοση των Windows, όπως π.χ Εγγραφή παιχνιδιών, Τηλεφωνική συσκευή εγγραφής, Και πολλά άλλα.
Μπορείτε να βρείτε πολλές συσκευές εγγραφής οθόνης σε διαφορετικές πλατφόρμες, αλλά μόνο λίγες είναι πραγματικά αποτελεσματικές. Και FoneLab οθόνη εγγραφής βρίσκεται στο απόγειο, οπότε εγκαταστήστε το τώρα.
Το FoneLab Screen Recorder σας επιτρέπει να καταγράφετε video, audio, online tutorial, κ.λπ. στα Windows / Mac και μπορείτε εύκολα να προσαρμόσετε το μέγεθος, να επεξεργαστείτε το βίντεο ή τον ήχο και πολλά άλλα.
- Καταγράψτε βίντεο, ήχο, κάμερα και τραβήξτε στιγμιότυπα οθόνης σε Windows / Mac.
- Προεπισκόπηση δεδομένων πριν από την αποθήκευση.
- Είναι ασφαλές και εύκολο στη χρήση.
