- Εγγραφή οθόνης
- Mac βίντεο εγγραφής
- Windows Video Recorder
- Mac Audio Recorder
- Windows Audio Recorder
- Εγγραφή κάμερας Web
- Εγγραφή παιχνιδιών
- Εγγραφή συσκέψεων
- Εγγραφή κλήσης Messenger
- Εγγραφή Skype
- Εγγραφή μαθήματος
- Εγγραφή παρουσίασης
- Chrome Recorder
- Εγγραφή του Firefox
- Screenshot σε Windows
- Στιγμιότυπο οθόνης σε Mac
Κορυφαίοι 3 τρόποι εγγραφής της οθόνης στο Mac σας
 αναρτήθηκε από Λίζα Οου / 14 Ιαν 2021 16:00
αναρτήθηκε από Λίζα Οου / 14 Ιαν 2021 16:00Θέλετε να εγγράψετε την οθόνη Mac με ήχο; Μπορείτε να βασιστείτε στο QuickTime Player για να πραγματοποιήσετε την εγγραφή οθόνης σε Mac. Στην πραγματικότητα, εάν ο Mac σας εκτελεί Mojave ή νεότερη έκδοση, η καταγραφή οθόνης θα είναι πολύ πιο εύκολη.
Η Apple έφερε ένα νέο Εγγραφή οθόνης εργαλείο στη νέα γραμμή εργαλείων στιγμιότυπου από το macOS Mojave. Μπορείτε να χρησιμοποιήσετε αυτήν την ενσωματωμένη δυνατότητα καταγραφής οθόνης για να καταγράψετε την οθόνη Mac σας, αντί να χρησιμοποιήσετε το αρχικό QuickTime Player.

Εκτός από τη λειτουργία Εγγραφή οθόνης και το QuickTime Player, μπορείτε επίσης να επιλέξετε κάποιο λογισμικό εγγραφής οθόνης τρίτου μέρους για να κάνετε την εγγραφή οθόνης macOS Mojave. Εδώ σε αυτήν την ανάρτηση, θα μοιραστούμε 3 απλούς τρόπους για να σας βοηθήσουμε εγγραφή βίντεο σε Mac. Όταν έχετε την ανάγκη λήψη screenshot στο Mac ή καταγράψτε την οθόνη Mac σας, μπορείτε να επιλέξετε την προτιμώμενη μέθοδο για να το κάνετε.

Λίστα οδηγών
1. Πώς να εγγράψετε οθόνη Mac στο macOS Mojave
Όπως αναφέρθηκε παραπάνω, υπάρχει ένα νέο Εγγραφή οθόνης εργαλείο σχεδιασμένο σε macOS Mojave ή μεταγενέστερη έκδοση. Στο πρώτο μέρος, θα θέλαμε να σας δείξουμε πώς να κάνετε την εγγραφή οθόνης Mojave ή να τραβήξετε στιγμιότυπα οθόνης με αυτήν τη λειτουργία.
Βήμα 1Τύπος εντολή + αλλαγή + 5 για να ανοίξετε τη γραμμή εργαλείων του στιγμιότυπου οθόνης.
Βήμα 2Μπορείτε να δείτε μερικά στοιχεία ελέγχου στην οθόνη, συμπεριλαμβανομένων Εγγραφή ολόκληρης της οθόνης, Εγγραφή επιλεγμένου τμήματος και Λήψη επιλεγμένων Windows. Όταν θέλετε να κάνετε λήψη της οθόνης Mojave, μπορείτε να επιλέξετε είτε Ολόκληρη την Οθόνη Εγγραφής είτε Εγγραφή Επιλεγμένης Μερίδας.
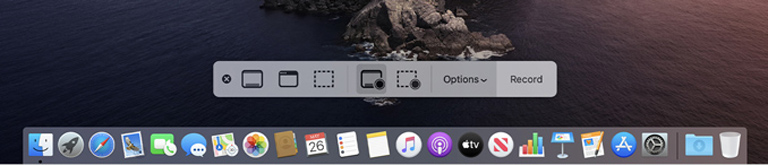
Βήμα 3Πατήστε Ρεκόρ στα στοιχεία ελέγχου της οθόνης για να ξεκινήσετε τη λήψη της οθόνης Mac σας. Για να σταματήσετε την εγγραφή οθόνης Mojave, μπορείτε να κάνετε κλικ στο Διακοπή εγγραφής κουμπί στη γραμμή μενού. Μπορείτε επίσης να πατήσετε εντολή + Έλεγχος + Esc για να σταματήσετε τη διαδικασία εγγραφής.
Μετά την εγγραφή οθόνης Mojave, μπορείτε να χρησιμοποιήσετε τη μικρογραφία για περικοπή, κοινή χρήση, αποθήκευση ή άλλες ενέργειες. Εάν θέλετε να εγγράψετε την οθόνη στο Mac σας με ήχο, εδώ πρέπει να διασφαλίσετε το Ενσωματωμένο μικρόφωνο επιλογή.
Το FoneLab Screen Recorder σας επιτρέπει να καταγράφετε video, audio, online tutorial, κ.λπ. στα Windows / Mac και μπορείτε εύκολα να προσαρμόσετε το μέγεθος, να επεξεργαστείτε το βίντεο ή τον ήχο και πολλά άλλα.
- Καταγράψτε βίντεο, ήχο, κάμερα και τραβήξτε στιγμιότυπα οθόνης σε Windows / Mac.
- Προεπισκόπηση δεδομένων πριν από την αποθήκευση.
- Είναι ασφαλές και εύκολο στη χρήση.
2. Πώς να κάνετε εγγραφή οθόνης Mojave με το QuickTime Player
Όταν θέλετε να τραβήξετε το στιγμιότυπο οθόνης ή την εγγραφή του macOS Mojave, μπορείτε επίσης να βασιστείτε στο QuickTime Player. Ο παρακάτω οδηγός θα σας δείξει πώς να το κάνετε τραβήξτε την οθόνη Mac σας με το QuickTime.
Βήμα 1Ανοίξτε το QuickTime Player στο Mac σας. Κάντε κλικ Αρχεία στη γραμμή μενού και, στη συνέχεια, επιλέξτε το Εγγραφή νέας οθόνης από την αναπτυσσόμενη λίστα.
Βήμα 2Όταν ο Καταγραφή οθόνης εμφανίζεται το παράθυρο, μπορείτε να κάνετε κλικ στο βέλος δίπλα στο Ρεκόρ για να αλλάξετε τις ρυθμίσεις εγγραφής. Μπορείτε να επιλέξετε την εγγραφή ήχου από Εσωτερικό μικρόφωνο.
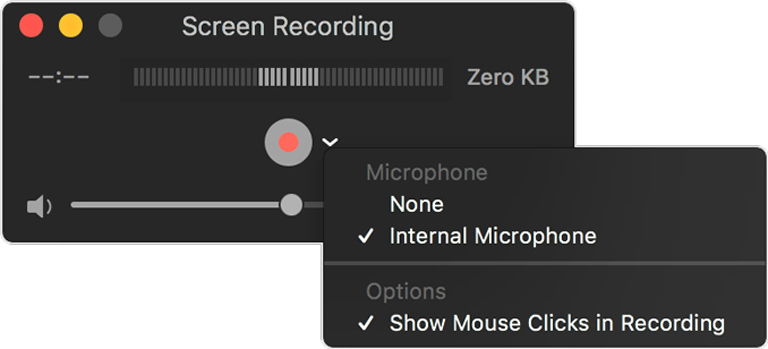
Βήμα 3Μετά από αυτό, μπορείτε να κάνετε κλικ στο Ρεκόρ κουμπί και, στη συνέχεια, επιλέξτε την περιοχή εγγραφής οθόνης. Κάντε κλικ Ξεκινήστε την εγγραφή για να ξεκινήσει η εγγραφή οθόνης Mojave. Όταν θέλετε να σταματήσετε την εγγραφή, μπορείτε να κάνετε κλικ στο στάση κουμπί στη γραμμή μενού.
Το QuickTime Player θα ανοίξει αυτόματα το αρχείο εγγραφής. Σας επιτρέπεται να κάνετε προεπισκόπηση, επεξεργασία και κοινή χρήση ανάλογα με τις ανάγκες σας.
3. Επαγγελματικός τρόπος λήψης οθόνης Mac με ήχο
Με τις παραπάνω μεθόδους, μπορείτε εύκολα να καταγράψετε την οθόνη Mac σας. Αλλά πρέπει να γνωρίζετε ότι, τόσο το εργαλείο εγγραφής οθόνης όσο και το QuickTime μπορούν να σας επιτρέψουν μόνο να τραβήξετε ήχο από το μικρόφωνο. Δεν μπορείτε να εγγράψετε απευθείας ήχο από την κάρτα ήχου συστήματος.
Λαμβάνοντας υπόψη αυτό, εδώ σας παρουσιάζουμε έναν καλύτερο τρόπο για να καταγράψετε την οθόνη Mac με ήχο. Μπορείτε να βασιστείτε στο εξαιρετικά προτεινόμενο λογισμικό εγγραφής οθόνης Mac, Εγγραφή οθόνης για να κάνετε την εγγραφή οθόνης Mojave με υψηλή ποιότητα εικόνας και ήχου.
Βήμα 1Κάντε διπλό κλικ στο κουμπί λήψης παραπάνω και ακολουθήστε τις οδηγίες για δωρεάν εγκατάσταση και εκτέλεση αυτής της συσκευής εγγραφής οθόνης Mac στο Mac σας. Προσφέρει εκδόσεις Mac και Windows. Εδώ πρέπει να κατεβάσετε την έκδοση Mac.
Το FoneLab Screen Recorder σας επιτρέπει να καταγράφετε video, audio, online tutorial, κ.λπ. στα Windows / Mac και μπορείτε εύκολα να προσαρμόσετε το μέγεθος, να επεξεργαστείτε το βίντεο ή τον ήχο και πολλά άλλα.
- Καταγράψτε βίντεο, ήχο, κάμερα και τραβήξτε στιγμιότυπα οθόνης σε Windows / Mac.
- Προεπισκόπηση δεδομένων πριν από την αποθήκευση.
- Είναι ασφαλές και εύκολο στη χρήση.
Βήμα 2Όταν εισάγετε το αρχικό παράθυρο, επιλέξτε το Εγγραφής βίντεο χαρακτηριστικό για καταγράψτε την οθόνη Mac σας.

Βήμα 3Μπορείτε να προσαρμόσετε και να ορίσετε διάφορες ρυθμίσεις εγγραφής ήχου βίντεο πριν από την τελική εγγραφή οθόνης Mojave. Εδώ μπορείτε να επιλέξετε την περιοχή εγγραφής βίντεο και την πηγή εγγραφής ήχου ανάλογα με τις ανάγκες σας.

Το αρχείο εγγραφής θα αποθηκευτεί στο MP4 από προεπιλογή. Μπορείτε να κάνετε κλικ στο Ρύθμιση εγγραφής εικονίδιο για να εισέλθετε στο Προτιμήσεις παράθυρο και, στη συνέχεια, επιλέξτε τη μορφή ήχου εξόδου, ορίστε πλήκτρα πρόσβασης και κάντε περισσότερες ρυθμίσεις.

Βήμα 4Μετά από όλες αυτές τις λειτουργίες, μπορείτε να κάνετε κλικ REC για να ξεκινήσετε τη λήψη της οθόνης Mac σας. Κατά την εγγραφή οθόνης Mac, σας επιτρέπεται να προσθέσετε κείμενο, γραμμή και συγκεκριμένες ετικέτες στο εγγεγραμμένο βίντεο. Κάντε κλικ στο στάση κουμπί για να σταματήσει η διαδικασία λήψης οθόνης Mojave.

Βήμα 5Θα οδηγηθείτε στο παράθυρο προεπισκόπησης μετά την εγγραφή. Μπορείτε να κάνετε προεπισκόπηση και επεξεργασία του αρχείου εγγραφής. Στη συνέχεια κάντε κλικ Αποθήκευση για να το αποθηκεύσετε στο Mac σας.
4. Συχνές ερωτήσεις για τη λήψη οθόνης Mojave
Ερώτηση 1. Πού αποθηκεύονται οι εγγραφές οθόνης σε Mac;
Οι εγγραφές οθόνης Mac αποθηκεύονται στο "Πληροφορίες αυτόματης αποθήκευσηςαν δεν τα αποθηκεύσατε ή δεν τα κλείσατε χειροκίνητα.
Ερώτηση 2. Πώς μπορώ να εγγράψω εσωτερικό ήχο στο macOS Catalina;
Όπως μπορείτε να δείτε από ψηλά, δεν μπορείτε να εγγράψετε εσωτερικό ήχο σε Mac με το εργαλείο Εγγραφής οθόνης ή το QuickTime Player. Εδώ μπορείτε να επιλέξετε το Εγγραφή οθόνης για να καταγράψετε την οθόνη Mac με ήχο συστήματος.
Ερώτηση 3. Πώς μπορώ να εγγράψω την οθόνη Mac μου χωρίς θόρυβο στο παρασκήνιο;
Εάν θέλετε να εγγράψετε οθόνη Mac χωρίς θόρυβο στο παρασκήνιο, είτε χρησιμοποιείτε το εργαλείο QuickTime ή Screen Record, θα πρέπει να απενεργοποιήσετε το "Εσωτερικό μικρόφωνο".
Αφού διαβάσετε αυτήν την ανάρτηση, μπορείτε να πάρετε 3 απλούς τρόπους για να φτιάξετε το Εγγραφή οθόνης Mojave. Όταν έχετε την ανάγκη καταγράψτε την οθόνη Mac με ήχο, μπορείτε να επιλέξετε την προτιμώμενη μέθοδο για να το κάνετε. Αφήστε μας ένα μήνυμα εάν εξακολουθείτε να έχετε απορίες.
Το FoneLab Screen Recorder σας επιτρέπει να καταγράφετε video, audio, online tutorial, κ.λπ. στα Windows / Mac και μπορείτε εύκολα να προσαρμόσετε το μέγεθος, να επεξεργαστείτε το βίντεο ή τον ήχο και πολλά άλλα.
- Καταγράψτε βίντεο, ήχο, κάμερα και τραβήξτε στιγμιότυπα οθόνης σε Windows / Mac.
- Προεπισκόπηση δεδομένων πριν από την αποθήκευση.
- Είναι ασφαλές και εύκολο στη χρήση.
