- Εγγραφή οθόνης
- Mac βίντεο εγγραφής
- Windows Video Recorder
- Mac Audio Recorder
- Windows Audio Recorder
- Εγγραφή κάμερας Web
- Εγγραφή παιχνιδιών
- Εγγραφή συσκέψεων
- Εγγραφή κλήσης Messenger
- Εγγραφή Skype
- Εγγραφή μαθήματος
- Εγγραφή παρουσίασης
- Chrome Recorder
- Εγγραφή του Firefox
- Screenshot σε Windows
- Στιγμιότυπο οθόνης σε Mac
Οι καλύτερες 3 συσκευές εγγραφής ήχου στα Windows με απλές οδηγίες
 αναρτήθηκε από Λίζα Οου / 15 Νοεμβρίου 2022 16:00
αναρτήθηκε από Λίζα Οου / 15 Νοεμβρίου 2022 16:00Υπάρχουν διάφοροι ήχοι ή ήχοι στους υπολογιστές μας που μπορείτε να ακούτε καθημερινά. Αυτό περιλαμβάνει αρχεία μουσικής από ιστότοπους ροής μουσικής, podcast από διαφορετικές διαδικτυακές πλατφόρμες, ήχους φύσης που ανεβαίνουν στο διαδίκτυο και πολλά άλλα. Ωστόσο, τα περισσότερα από αυτά δεν λειτουργούν πραγματικά όταν δεν έχετε πρόσβαση στο Διαδίκτυο. Ως εκ τούτου, δεν θα μπορείτε να ακούσετε κανένα από αυτά όταν πηγαίνετε σε ένα μέρος χωρίς Wi-Fi ή σήμα για χρήση δεδομένων.
Ας πούμε ότι θα πάτε για κάμπινγκ σε ένα δάσος με τους φίλους σας. Σίγουρα, θα θέλατε να ακούτε μουσική κοιτάζοντας τη φύση. Ίσως για να προσθέσετε στην ομορφιά του τόπου ή να χαλαρώσετε το μυαλό σας από τις σκέψεις του τρομακτικού σκοταδιού. Ή ίσως πηγαίνετε σε ένα οδικό ταξίδι, οπότε θέλετε να αποθηκεύσετε τα αγαπημένα σας τραγούδια ενώ βρίσκεστε μέσα στο αυτοκίνητο. Είναι επίσης πιθανό να δημιουργήσετε ένα βίντεο με ήχο φόντου ή μουσική αλλά να μην μπορείτε να κάνετε λήψη ήχου. Οι πιθανές συνθήκες είναι ατελείωτες.

Ευτυχώς, ανεξάρτητα από την κατάσταση, όλα όσα χρειάζεστε μπορούν να λυθούν χρησιμοποιώντας ένα εργαλείο. Σε αυτό το άρθρο, συγκεντρώσαμε τις καλύτερες συσκευές εγγραφής ήχου των Windows και δεν έχετε παρά να επιλέξετε το τέλειο εργαλείο για την εγγραφή ήχου που επιθυμείτε. Μάθετε περισσότερα για αυτούς παρακάτω.

Λίστα οδηγών
Μέρος 1. Εγγραφή ήχου στα Windows με το FoneLab Screen Recorder
Όταν πρόκειται για οποιαδήποτε εγγραφή, συνιστούμε ανεπιφύλακτα το εργαλείο τρίτων, FoneLab οθόνη εγγραφής. Είτε θέλετε να κάνετε εγγραφή στο μικρόφωνο είτε στον εσωτερικό ήχο του υπολογιστή, αυτό το λογισμικό θα σας προσφέρει ποιοτική έξοδο. ο Συσκευή εγγραφής ήχου Η λειτουργία του FoneLab Screen Recorder έχει μια λειτουργία ακύρωσης θορύβου μικροφώνου που αφαιρεί τους περιττούς ήχους φόντου. Επιπλέον, διαθέτει μια δυνατότητα βελτίωσης μικροφώνου για τη βελτίωση της ποιότητας του ήχου σας. Και αν ξεχάσετε να σταματήσετε την εγγραφή, μπορείτε να κόψετε το μη απαραίτητο μέρος χρησιμοποιώντας τη δυνατότητα επεξεργασίας του λογισμικού. Μπορείτε να εξερευνήσετε περισσότερες από τις δυνατότητες του μόλις το εγκαταστήσετε στον υπολογιστή σας.
Το FoneLab Screen Recorder σας επιτρέπει να καταγράφετε video, audio, online tutorial, κ.λπ. στα Windows / Mac και μπορείτε εύκολα να προσαρμόσετε το μέγεθος, να επεξεργαστείτε το βίντεο ή τον ήχο και πολλά άλλα.
- Καταγράψτε βίντεο, ήχο, κάμερα και τραβήξτε στιγμιότυπα οθόνης σε Windows / Mac.
- Προεπισκόπηση δεδομένων πριν από την αποθήκευση.
- Είναι ασφαλές και εύκολο στη χρήση.
Ακολουθήστε τα παρακάτω βήματα για να αποκτήσετε γνώσεις σχετικά με τον τρόπο εγγραφής ήχου επιτραπέζιου υπολογιστή και άλλων με το FoneLab Screen Recorder:
Βήμα 1Μπείτε στον επίσημο ιστότοπο του FoneLab Screen Recorder. Χτυπώντας το Δωρεάν κατέβασμα κουμπί, κάντε λήψη του αρχείου εγκατάστασης του λογισμικού και ξεκινήστε τη διαδικασία εγκατάστασης. Θα σας ζητηθεί να εκχωρήσετε άδεια στο πρόγραμμα να κάνει αλλαγές στη συσκευή σας. Αφήστε το να εγκατασταθεί με επιτυχία. Στη συνέχεια, εκκινήστε το FoneLab Screen Recorder στον υπολογιστή σας.
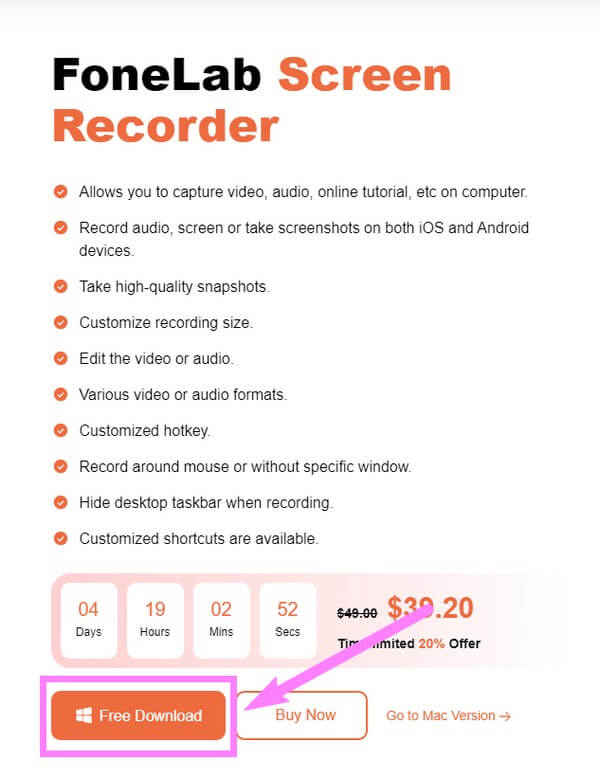
Βήμα 2Στην κύρια διεπαφή του λογισμικού, θα βρείτε τους διαφορετικούς τύπους συσκευών εγγραφής που προσφέρει το FoneLab Screen Recorder. Πριν επιλέξετε ποια θα χρησιμοποιήσετε, μπορείτε να ορίσετε οποιεσδήποτε επιλογές στο κάτω μέρος της διεπαφής. ο Οτοστόπ Η λειτουργία σάς επιτρέπει να ρυθμίσετε την εγγραφή στο επιθυμητό μήκος ή μέγεθος. Ένα άλλο, το Record Watermark, σας επιτρέπει να προσαρμόσετε το δικό σας υδατογράφημα για τις ηχογραφήσεις σας. Τώρα, εάν θέλετε να εγγράψετε ήχο των Windows με βίντεο, κάντε κλικ στο Windows εικονίδιο στα δεξιά. Αλλά επειδή είναι μόνο ο ήχος, επιλέξτε το Συσκευή εγγραφής ήχου Αντιθέτως.
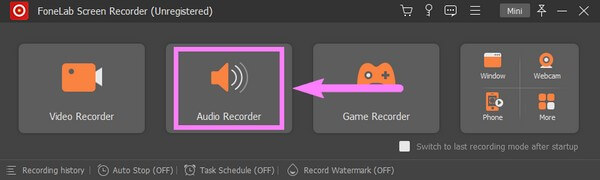
Βήμα 3Εάν θέλετε να ηχογραφήσετε μόνο το ήχου συστήματος, μπορείτε να απενεργοποιήσετε το μικρόφωνο λειτουργία και αντίστροφα. Για να κάνετε προσαρμογές στους ήχους τους, κάντε κλικ και κρατήστε πατημένο το ρυθμιστικά προς τα αριστερά για μείωση και μετά προς τα δεξιά για αύξηση των εντάσεων.
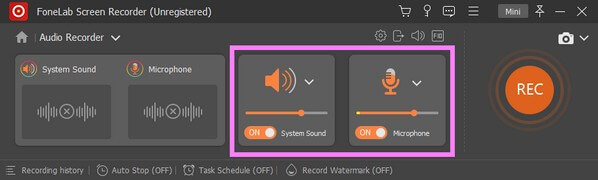
Βήμα 4Εάν κάνετε κλικ στο μικρότερο τόμος εικονίδιο παραπάνω, μπορείτε να ενεργοποιήσετε τις λειτουργίες ακύρωσης θορύβου μικροφώνου και βελτίωσης. Επιπλέον, μπορείτε επίσης να δοκιμάσετε τη δοκιμή εγγραφής για να μάθετε πώς θα ακούγεται ο ήχος μόλις γίνει η έξοδος.
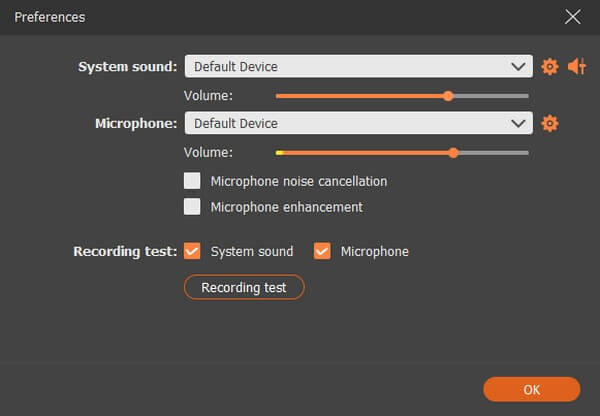
Βήμα 5Αργότερα, μπορείτε επιτέλους να κάνετε κλικ στο μεγάλο REC κουμπί στο δεξί άκρο της διεπαφής. Θα ξεκινήσει μια αντίστροφη μέτρηση τριών δευτερολέπτων πριν ξεκινήσει επίσημα η ηχογράφηση. Μπορείτε να κάνετε παύση και να συνεχίσετε την εγγραφή ενώ είναι σε εξέλιξη. Στη συνέχεια, τέλος, επεξεργαστείτε ή κάντε προεπισκόπηση του ήχου πριν τον αποθηκεύσετε στον υπολογιστή σας.
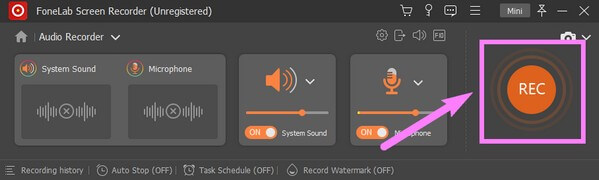
Μέρος 2. Εγγραφή ήχου σε Windows με την εφαρμογή Microsoft Voice Recorder
Με ορισμένες νέες δυνατότητες, το Microsoft Voice Recorder, που ονομάζεται πλέον Εγγραφή ήχου των Windows, είναι μια εφαρμογή που μπορείτε να εγκαταστήσετε από το Microsoft Store. Σας επιτρέπει να ηχογραφείτε διαλέξεις, ήχους, συνεντεύξεις και άλλα στον υπολογιστή σας με Windows. Είναι πολύ εύκολη στην πρόσβαση, αλλά είναι μια πολύ βασική συσκευή εγγραφής με περιορισμένες λειτουργίες και ορισμένες κριτικές λένε ότι δεν λειτουργεί, οπότε αν θέλετε να βεβαιωθείτε ότι θα αποφύγετε το πρόβλημα που μπορεί να προκαλέσει, μπορείτε να προχωρήσετε στην επόμενη μέθοδο.
Ακολουθήστε τα παρακάτω βήματα για να αποκτήσετε γνώσεις σχετικά με τον τρόπο εγγραφής ήχου στα Windows με τη συσκευή εγγραφής ήχου:
Βήμα 1Εκκινήστε το Microsoft Store στην επιφάνεια εργασίας σας και αναζητήστε το Windows Sound Recorder. Κάντε κλικ στο Λήψη καρτέλας για να εγκαταστήσετε το λογισμικό και, στη συνέχεια, ανοίξτε.
Βήμα 2Πατήστε Ναι όταν ένα παράθυρο ρωτά εάν θέλετε να επιτρέψετε στο λογισμικό να έχει πρόσβαση στο μικρόφωνό σας. Χτύπησε το τεράστιο Ρεκόρ κουμπί στο κέντρο της διεπαφής της συσκευής εγγραφής όταν είστε έτοιμοι να εγγράψετε τον ήχο ή οτιδήποτε άλλο στο μικρόφωνο.
Βήμα 3Τέλος, σταματήστε την εγγραφή για να αποθηκεύσετε τον ήχο στον υπολογιστή σας.
Το FoneLab Screen Recorder σας επιτρέπει να καταγράφετε video, audio, online tutorial, κ.λπ. στα Windows / Mac και μπορείτε εύκολα να προσαρμόσετε το μέγεθος, να επεξεργαστείτε το βίντεο ή τον ήχο και πολλά άλλα.
- Καταγράψτε βίντεο, ήχο, κάμερα και τραβήξτε στιγμιότυπα οθόνης σε Windows / Mac.
- Προεπισκόπηση δεδομένων πριν από την αποθήκευση.
- Είναι ασφαλές και εύκολο στη χρήση.
Μέρος 3. Εγγραφή ήχου στα Windows με το Audacity
Το Audacity είναι ένα πρόγραμμα επεξεργασίας και εγγραφής ήχου που διατίθεται σε macOS, Windows, Linux και άλλες συσκευές. είναι δωρεάν λογισμικό εγγραφής και υπάρχει εδώ και λίγο καιρό. Σας επιτρέπει να κάνετε εγγραφή ήχου μέσω των εσωτερικών και εξωτερικών μικροφώνων του υπολογιστή. Το Audacity έχει μια χούφτα πλεονεκτήματα, αλλά λάβετε υπόψη και τα μειονεκτήματά του. Πολλά σφάλματα, τόσο γνωστά όσο και άγνωστα, μπορούν εύκολα να οδηγήσουν σε αστάθεια του προγράμματος. Επίσης, η διεπαφή μπορεί να είναι λίγο περίπλοκη στην κατανόηση, ειδικά για νέους χρήστες.
Ακολουθήστε τα παρακάτω βήματα για να αποκτήσετε γνώσεις σχετικά με μια συσκευή εγγραφής ήχου Windows, Audacity:
Βήμα 1Εγκαταστήστε το Audacity και ξεκινήστε το στον υπολογιστή σας. Στο επάνω αριστερό μέρος της διεπαφής, κάντε κλικ στην καρτέλα συσκευές εγγραφής για να εμφανιστεί το αναπτυσσόμενο μενού.
Βήμα 2Θα δείτε τις συσκευές εγγραφής που είναι συνδεδεμένες στον υπολογιστή σας αυτή τη στιγμή. Επιλέξτε αυτό που θέλετε να χρησιμοποιήσετε. Μετά από αυτό, μεταβείτε στο Τραγούδια Ενότητα. Επιλέγω Προσθήκη , μετά επιλέξτε τον τύπο κομματιού που θέλετε.
Βήμα 3Τέλος, κάντε κλικ στο ρεκόρ κουμπί στην επάνω αριστερή πλευρά για να ξεκινήσετε την εγγραφή ήχου που επιθυμείτε. Στη συνέχεια κάντε κλικ στο στάση κουμπί στη συνέχεια για να αποθηκεύσετε την ηχογράφηση.
Το FoneLab Screen Recorder σας επιτρέπει να καταγράφετε video, audio, online tutorial, κ.λπ. στα Windows / Mac και μπορείτε εύκολα να προσαρμόσετε το μέγεθος, να επεξεργαστείτε το βίντεο ή τον ήχο και πολλά άλλα.
- Καταγράψτε βίντεο, ήχο, κάμερα και τραβήξτε στιγμιότυπα οθόνης σε Windows / Mac.
- Προεπισκόπηση δεδομένων πριν από την αποθήκευση.
- Είναι ασφαλές και εύκολο στη χρήση.
Μέρος 4. Συχνές ερωτήσεις σχετικά με τις συσκευές εγγραφής ήχου των Windows
1. Είναι διαθέσιμο το FoneLab Screen Recorder σε Mac;
Ναι είναι. FoneLab οθόνη εγγραφής έχει τη δυνατότητα εγγραφής σε όλες σχεδόν τις συσκευές. Μπορείτε να το εγκαταστήσετε και να εγγράψετε οτιδήποτε στον υπολογιστή σας Mac ή Windows. Επιπλέον, μπορεί εγγραφή της οθόνης του τηλεφώνου Android, καθώς και iPhone και άλλες συσκευές iOS.
2. Πού αποθηκεύει το Sound Recorder αρχεία στα Windows;
Το Microsoft Voice Recorder, επίσης γνωστό ως Windows Sound Recorder, αποθηκεύει τις εγγραφές ήχου στον τοπικό χώρο αποθήκευσης του υπολογιστή σας. Ιδιαίτερα στον φάκελο "C:>Users>%UserProfile%>Documents>Sound recordings".
3. Είναι το λογισμικό Audacity ασφαλές;
Ναι είναι. Το Audacity είναι ασφαλές για λήψη και εγκατάσταση στον υπολογιστή σας. Δεν περιέχει λογισμικό υποκλοπής ή κακόβουλο λογισμικό και δεν είναι ιός. Αλλά όπως αναφέρθηκε παραπάνω, το πρόβλημα που μπορεί να έχετε είναι ότι γίνεται γρήγορα σταθερό όταν αντιμετωπίζετε προβλήματα σφαλμάτων.
Παρακάτω είναι ένα εκπαιδευτικό βίντεο για αναφορά.


Σας ευχαριστούμε που διαβάσατε και φτάσατε μέχρι εδώ. Εκτιμούμε την προσπάθειά σας και θα ήταν χαρά μας να το επισκεφτείτε FoneLab οθόνη εγγραφής ιστοσελίδα για να εξερευνήσετε περισσότερα εξαιρετικά εργαλεία.
Το FoneLab Screen Recorder σας επιτρέπει να καταγράφετε video, audio, online tutorial, κ.λπ. στα Windows / Mac και μπορείτε εύκολα να προσαρμόσετε το μέγεθος, να επεξεργαστείτε το βίντεο ή τον ήχο και πολλά άλλα.
- Καταγράψτε βίντεο, ήχο, κάμερα και τραβήξτε στιγμιότυπα οθόνης σε Windows / Mac.
- Προεπισκόπηση δεδομένων πριν από την αποθήκευση.
- Είναι ασφαλές και εύκολο στη χρήση.
