- Εγγραφή οθόνης
- Mac βίντεο εγγραφής
- Windows Video Recorder
- Mac Audio Recorder
- Windows Audio Recorder
- Εγγραφή κάμερας Web
- Εγγραφή παιχνιδιών
- Εγγραφή συσκέψεων
- Εγγραφή κλήσης Messenger
- Εγγραφή Skype
- Εγγραφή μαθήματος
- Εγγραφή παρουσίασης
- Chrome Recorder
- Εγγραφή του Firefox
- Screenshot σε Windows
- Στιγμιότυπο οθόνης σε Mac
Εγγραφή ήχου σε Mac χρησιμοποιώντας εύκολες μεθόδους επαγγελματικά
 αναρτήθηκε από Λίζα Οου / 02 Νοεμβρίου 2022 16:00
αναρτήθηκε από Λίζα Οου / 02 Νοεμβρίου 2022 16:00Ψάχνετε στον ιστό πώς να εγγράψετε ήχο σε υπολογιστή MacBook ή Mac; Υπάρχουν πολλοί ήχοι που μπορείτε να ακούσετε σε Mac. Αυτό περιλαμβάνει μουσική, κλήσεις, συσκέψεις, ήχους κλήσης και όλα τα άλλα είδη ήχου. Ορισμένα από αυτά θέλετε να αποθηκεύσετε εκτός σύνδεσης. Και μερικά, έχετε μόνο μία ευκαιρία να ακούσετε. Έτσι, μπορεί να είναι πολύ πιο βολικό εάν μπορείτε να εγγράψετε αυτά τα αρχεία ήχου για επανάληψη αργότερα.

Ίσως υπάρχει ένα τραγούδι που ακούτε συνέχεια στο ραδιόφωνο, αλλά δεν ξέρετε τον τίτλο του. Εάν μπορείτε να το ηχογραφήσετε, θα είναι πολύ πιο εύκολο να το ακούσετε ανά πάσα στιγμή αντί να περιμένετε να ανέβει στο ραδιόφωνο για ώρες. Ή ίσως, βρίσκεστε σε μια συνάντηση με τους συναδέλφους σας μέσω μιας διαδικτυακής κλήσης, αλλά δεν μπορείτε να εστιάσετε για πολλούς λόγους. Η ηχογράφηση της κλήσης για να την ακούσετε ξανά αργότερα μπορεί να σας γλιτώσει από το να χάσετε κάποιες κρίσιμες λεπτομέρειες. Υπό αυτή την έννοια, η εγγραφή ήχου μπορεί να σας βοηθήσει με πολλούς τρόπους.
Επομένως, αξιολογήσαμε διάφορα εργαλεία από διάφορες πλατφόρμες και επιλέξαμε κορυφαία. Σε αυτό το άρθρο είναι τα πιο αποτελεσματικά εργαλεία και μέθοδοι που θα μπορούσατε να βρείτε για την εγγραφή ήχου σε Mac. Διαβάστε τις παρακάτω οδηγίες για να δείτε πώς λειτουργούν.

Λίστα οδηγών
Μέρος 1. Εγγραφή ήχου σε Mac με QuickTime
Το Quicktime είναι ένα πρόγραμμα αναπαραγωγής πολυμέσων που έχει αναπτυχθεί από την Apple. Μπορείτε να το χρησιμοποιήσετε ως πρόγραμμα αναπαραγωγής ήχου, προβολής εικόνων ή αναπαραγωγής βίντεο. Υποστηρίζει διάφορες μορφές ψηφιακών βίντεο, ήχο, εικόνες και πολλά άλλα. Μπορείτε να το χρησιμοποιήσετε για την εγγραφή ήχου στο Mac σας.
Ακολουθήστε τα παρακάτω βήματα για να μάθετε πώς να εγγράφετε ήχο υπολογιστή σε Mac με το QuickTime:
Βήμα 1Ανοίξτε το QuickTime στον υπολογιστή Mac και, στη συνέχεια, κάντε κλικ Αρχεία.
Βήμα 2Αγορά Νέα εγγραφή ήχου από τη λίστα επιλογών. Κάντε κλικ στο μικρό κόκκινο κουμπί στο κάτω κέντρο για να ξεκινήσει η εγγραφή.
Βήμα 3Για να σταματήσετε την εγγραφή, κάντε κλικ στο ίδιο κουμπί. Στη συνέχεια, η εγγραφή ήχου θα αποθηκευτεί αυτόματα ως M4A, η οποία είναι μια μορφή ήχου υψηλής ποιότητας.
Ωστόσο, θα πρέπει να γνωρίζετε ότι το QuickTime δεν θα καταγράφει ποτέ συνομιλίες από άλλη πλευρά εάν πραγματοποιείτε κλήση σε Mac. Είναι πρόβλημα εάν δεν εγγράφετε μουσική ή άλλο ήχο από την κάρτα ήχου.
Μέρος 2. Εγγραφή ήχου σε Mac με το FoneLab Screen Recorder
Εάν θέλετε μια πιο απλή διαδικασία, FoneLab οθόνη εγγραφής μπορεί εύκολα να σας το προσφέρει. Αυτό το εργαλείο έχει τη δυνατότητα εγγραφής όλων των τύπων ήχου στον υπολογιστή Mac σας. Επίσης, αυτή δεν είναι η συνηθισμένη συσκευή εγγραφής σας. Επειδή το FoneLab Screen Recorder έχει ένα ακύρωση θορύβου μικροφώνου και Βελτιστοποίηση χαρακτηριστικό που το κάνει να παράγει πολύ υψηλότερη ποιότητα από τις άλλες συσκευές εγγραφής ήχου εκεί έξω. Επιπλέον, μπορείτε να το βελτιώσετε περαιτέρω χρησιμοποιώντας το λογισμικό επεξεργασία χαρακτηριστικά όπως τομή κι αλλα. Και ένα από τα καλύτερα μέρη είναι ότι μπορείτε εύκολα να ελέγξετε την εγγραφή μέσω του διαχειριστή στην οθόνη.
Το FoneLab Screen Recorder σας επιτρέπει να καταγράφετε video, audio, online tutorial, κ.λπ. στα Windows / Mac και μπορείτε εύκολα να προσαρμόσετε το μέγεθος, να επεξεργαστείτε το βίντεο ή τον ήχο και πολλά άλλα.
- Καταγράψτε βίντεο, ήχο, κάμερα και τραβήξτε στιγμιότυπα οθόνης σε Windows / Mac.
- Προεπισκόπηση δεδομένων πριν από την αποθήκευση.
- Είναι ασφαλές και εύκολο στη χρήση.
Ακολουθήστε τα παρακάτω βήματα για να μάθετε πώς μπορείτε να εγγράψετε ένα αρχείο ήχου σε Mac:
Βήμα 1Αποκτήστε πρόσβαση στον επίσημο ιστότοπο του FoneLab Screen Recorder. Εάν δείτε ένα κουμπί Δωρεάν λήψη με το λογότυπο των Windows, κάντε κλικ στο Πηγαίνετε στο Mac επιλογή έκδοσης. Στη συνέχεια, το λογότυπο των Windows θα μετατραπεί στο λογότυπο της Apple. Κάντε κλικ σε αυτό για να αποθηκεύσετε το αρχείο λογισμικού στον υπολογιστή σας. Ανοίξτε το για να ξεκινήσει η εγκατάσταση και μετά εκκινήστε το FoneLab Screen Recorder στο Mac σας.
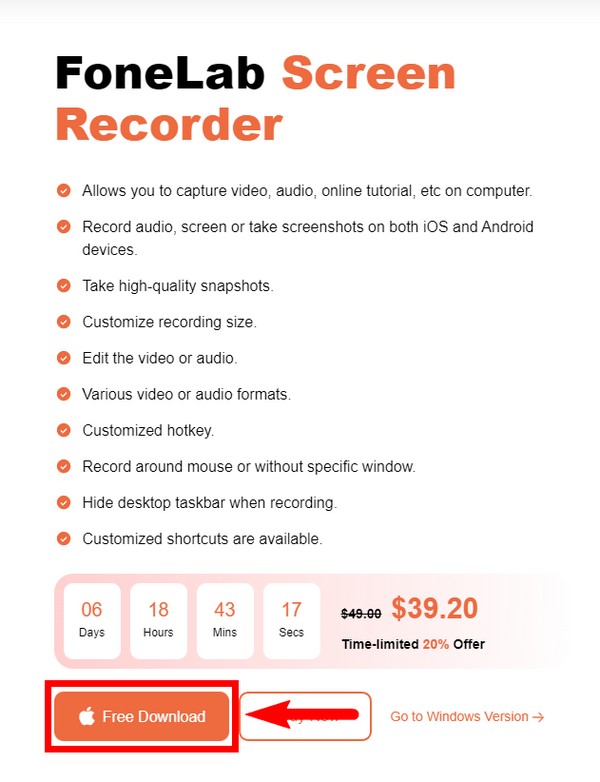
Βήμα 2Θα δείτε τις δυνατότητες του FoneLab Screen Recorder στην κύρια διεπαφή. Αυτό περιλαμβάνει το Video Recorder, το Webcam Recorder, το Screen Capture και φυσικά το Συσκευή εγγραφής ήχου. Μπορείτε να χρησιμοποιήσετε τις άλλες λειτουργίες μόλις τις χρειαστείτε στο μέλλον, αλλά επιλέξτε το Συσκευή εγγραφής ήχου προς το παρόν.
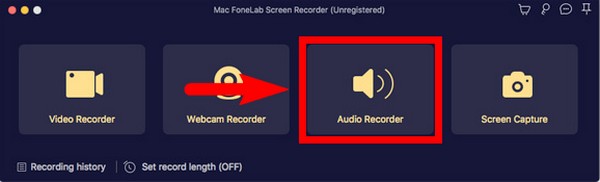
Βήμα 3Για εγγραφή ήχου εξωτερικού μικροφώνου σε Mac, πρέπει πρώτα να αλλάξετε τις ρυθμίσεις στον υπολογιστή σας. Συνδέστε το μικρόφωνο στο Mac σας και κατευθυνθείτε προς Προτιμήσεις συστήματος στις Ρυθμίσεις. Ανοιξε Ήχος, μετά επιλέξτε το κανάλι ήχου που προτιμάτε.
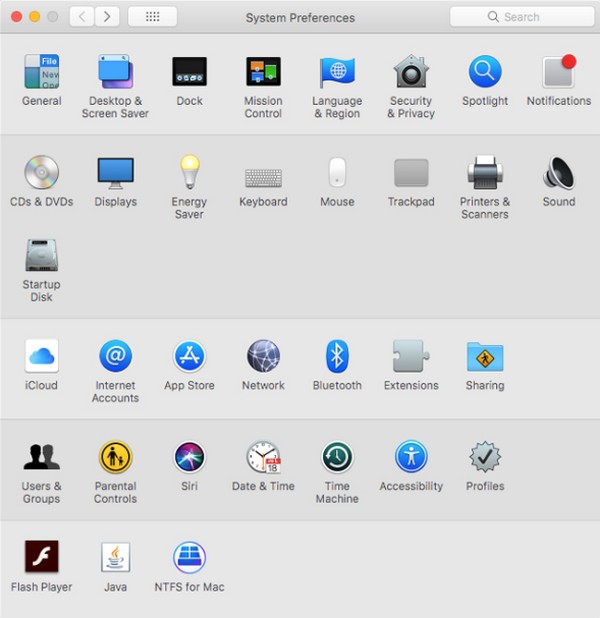
Βήμα 4Επιστροφή στο FoneLab Screen Recorder, οι επιλογές εγγραφής ήχου θα εμφανιστούν στην επόμενη διεπαφή. Μπορείτε να προσαρμόσετε την ένταση του ήχου του συστήματος και του μικροφώνου του Mac σας σύμφωνα με τις προτιμήσεις σας. Στη συνέχεια κάντε κλικ στο ρεκόρ κουμπί για να ξεκινήσει η εγγραφή ήχου σε Mac.
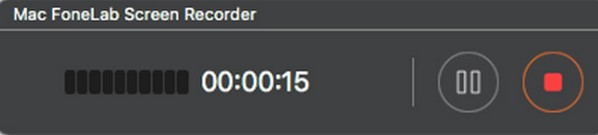
Βήμα 5Τέλος, μπορείτε να επεξεργαστείτε, να παίξετε κ.λπ., την εγγραφή. Μόλις είστε ικανοποιημένοι, μπορείτε να το αποθηκεύσετε στον υπολογιστή Mac σας.
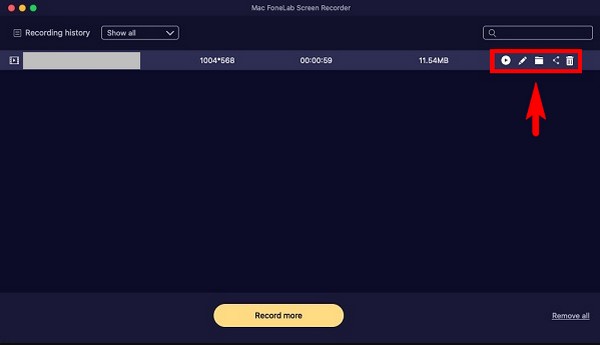
Το FoneLab Screen Recorder σας επιτρέπει να καταγράφετε video, audio, online tutorial, κ.λπ. στα Windows / Mac και μπορείτε εύκολα να προσαρμόσετε το μέγεθος, να επεξεργαστείτε το βίντεο ή τον ήχο και πολλά άλλα.
- Καταγράψτε βίντεο, ήχο, κάμερα και τραβήξτε στιγμιότυπα οθόνης σε Windows / Mac.
- Προεπισκόπηση δεδομένων πριν από την αποθήκευση.
- Είναι ασφαλές και εύκολο στη χρήση.
Μέρος 3. Εγγραφή ήχου σε Mac με Voice Memo
Το Voice Memo είναι μια ενσωματωμένη δυνατότητα σε συσκευές Apple. Σας επιτρέπει να εγγράφετε ήχο χρησιμοποιώντας το ενσωματωμένο μικρόφωνο του Mac σας και μπορείτε επίσης να χρησιμοποιήσετε συμβατά ακουστικά ή εξωτερικό μικρόφωνο. Εάν ενεργοποιήσετε αυτήν τη λειτουργία στο iCloud, η εγγραφή σας θα αποθηκευτεί αυτόματα σε οποιαδήποτε από τις συσκευές σας iOS όπου είναι συνδεδεμένο το Apple ID σας.
Ακολουθήστε τα παρακάτω βήματα για την εγγραφή ήχου στο Mac σας:
Βήμα 1Εκκινήστε την εφαρμογή Voice Memos στον υπολογιστή σας και, στη συνέχεια, κάντε κλικ στο ρεκόρ κουμπί.
Βήμα 2Μπορείτε να διακόψετε και να συνεχίσετε την εγγραφή ήχου κάνοντας κλικ στο παύση κουμπί.
Βήμα 3Στη συνέχεια, κάντε κλικ στο Ολοκληρώθηκε καρτέλα στην κάτω δεξιά γωνία της διεπαφής για να σταματήσετε και να αποθηκεύσετε την εγγραφή.
Μέρος 4. Εγγραφή ήχου σε Mac χρησιμοποιώντας τη γραμμή εργαλείων Screenshot
Η γραμμή εργαλείων Screenshot είναι μια άλλη ενσωματωμένη δυνατότητα στο Mac. Χρειάζεται μόνο να πατήσετε έναν συνδυασμό πληκτρολογίου για να τον ενεργοποιήσετε στον υπολογιστή σας.
Συμμορφωθείτε με τα παρακάτω βήματα για εγγραφή ήχου σε Mac χρησιμοποιώντας τη γραμμή εργαλείων Screenshot:
Βήμα 1Πατήστε το συνδυασμό πληκτρολογίου Command + Shift + 5.
Βήμα 2Χτύπα το Ρεκόρ κουμπί για να ξεκινήσει η εγγραφή ήχου στον υπολογιστή Mac σας.
Βήμα 3Στη συνέχεια, η εγγραφή σας θα αποθηκευτεί στην επιφάνεια εργασίας σας από προεπιλογή. Αν θέλετε, μπορείτε να αλλάξετε τη θέση του αρχείου στις επιλογές.
Το FoneLab Screen Recorder σας επιτρέπει να καταγράφετε video, audio, online tutorial, κ.λπ. στα Windows / Mac και μπορείτε εύκολα να προσαρμόσετε το μέγεθος, να επεξεργαστείτε το βίντεο ή τον ήχο και πολλά άλλα.
- Καταγράψτε βίντεο, ήχο, κάμερα και τραβήξτε στιγμιότυπα οθόνης σε Windows / Mac.
- Προεπισκόπηση δεδομένων πριν από την αποθήκευση.
- Είναι ασφαλές και εύκολο στη χρήση.
Μέρος 5. Συχνές ερωτήσεις σχετικά με τις συσκευές εγγραφής ήχου Mac
1. Πόσο καιρό μπορείτε να κάνετε εγγραφή χρησιμοποιώντας το Voice Memo σε Mac;
Η εγγραφή ήχου με χρήση φωνητικής σημείωσης δεν έχει περιορισμό. Μπορείτε να κάνετε εγγραφή ανάλογα με τον αποθηκευτικό χώρο της συσκευής σας, επομένως δεν χρειάζεται να ανησυχείτε εφόσον έχετε ελεύθερο χώρο στο Mac σας. Αλλά αυτό δεν σημαίνει ότι η εγγραφή θα είναι τόσο εξαιρετική όσο ένα εργαλείο τρίτου κατασκευαστή. Εάν αναζητάτε την ποιότητα, είναι ακόμα καλύτερα να χρησιμοποιήσετε το FoneLab οθόνη εγγραφής.
2. Υπάρχει QuickTime στα Windows 10;
Όχι, αλλά μπορείτε να το εγκαταστήσετε αν θέλετε. Πολλοί χρήστες των Windows χρησιμοποιούν το QuickTime στους υπολογιστές τους. Ωστόσο, δεν χρειάζεται πραγματικά. Μπορείτε να χρησιμοποιήσετε πολλές εναλλακτικές στα Windows 10, όπως το VLC Media Player. Επιπλέον, εάν σκοπεύετε να το χρησιμοποιήσετε για τη συσκευή εγγραφής ήχου, υπάρχουν πολύ καλύτερα εργαλεία εγγραφής που μπορείτε να εγκαταστήσετε στα Windows 10. Αυτό περιλαμβάνει την έκδοση των Windows του FoneLab οθόνη εγγραφής. Όπως αναφέρθηκε παραπάνω, παρέχει πολύ υψηλότερη ποιότητα από τις άλλες συσκευές εγγραφής ήχου.
3. Ποιες είναι οι άλλες δυνατότητες του FoneLab Screen Recorder;
FoneLab οθόνη εγγραφής μπορεί να κάνει πολλά πράγματα. Εκτός από το ότι σας επιτρέπει να επιλέξετε την επιθυμητή ποιότητα ήχου, έχει επίσης ενσωματωμένο πρόγραμμα εργασιών, το οποίο σας επιτρέπει να εγγράφετε ήχο σε χρονικά διαστήματα. Επιπλέον, αυτό το εργαλείο έχει τη δυνατότητα εγγραφής βίντεο της οθόνης και του ήχου του υπολογιστή σας ταυτόχρονα. Μπορεί επίσης να εγγράψει την κάμερα web και να τραβήξει στιγμιότυπα οθόνης υψηλής ποιότητας στο Mac σας.
FoneLab οθόνη εγγραφής είναι το συνιστώμενο εργαλείο για χρήση μεταξύ των παραπάνω εργαλείων και μεθόδων. Εκτός από τα εξαιρετικά χαρακτηριστικά του, είναι επίσης πολύ προσιτό σε όλους λόγω της εύκολης διαδικασίας εγκατάστασης και της φιλικής προς το χρήστη διεπαφής. Δοκιμάστε το τώρα.
Το FoneLab Screen Recorder σας επιτρέπει να καταγράφετε video, audio, online tutorial, κ.λπ. στα Windows / Mac και μπορείτε εύκολα να προσαρμόσετε το μέγεθος, να επεξεργαστείτε το βίντεο ή τον ήχο και πολλά άλλα.
- Καταγράψτε βίντεο, ήχο, κάμερα και τραβήξτε στιγμιότυπα οθόνης σε Windows / Mac.
- Προεπισκόπηση δεδομένων πριν από την αποθήκευση.
- Είναι ασφαλές και εύκολο στη χρήση.
