- Μέρος 1. Τρόπος εγγραφής οθόνης ενός PowerPoint μέσω του FoneLab Screen Recorder
- Μέρος 2. Πώς να εγγράψετε στην οθόνη ένα PowerPoint μέσω της ενσωματωμένης λειτουργίας του
- Μέρος 3. Τρόπος εγγραφής οθόνης ενός PowerPoint μέσω της γραμμής παιχνιδιών
- Μέρος 4. Συχνές ερωτήσεις σχετικά με την εγγραφή παρουσιάσεων PowerPoint
- Εγγραφή οθόνης
- Mac βίντεο εγγραφής
- Windows Video Recorder
- Mac Audio Recorder
- Windows Audio Recorder
- Εγγραφή κάμερας Web
- Εγγραφή παιχνιδιών
- Εγγραφή συσκέψεων
- Εγγραφή κλήσης Messenger
- Εγγραφή Skype
- Εγγραφή μαθήματος
- Εγγραφή παρουσίασης
- Chrome Recorder
- Εγγραφή του Firefox
- Screenshot σε Windows
- Στιγμιότυπο οθόνης σε Mac
3 εξαιρετικοί τρόποι εγγραφής παρουσιάσεων PowerPoint
 αναρτήθηκε από Valyn Hua / 08 Νοεμβρίου 2022 16:00
αναρτήθηκε από Valyn Hua / 08 Νοεμβρίου 2022 16:00Οι παρουσιάσεις PowerPoint είναι απαραίτητες στην εργασία και στο σχολείο. Αυτές οι παρουσιάσεις slideshow βοηθούν τους ανθρώπους να εξηγήσουν καλύτερα τα θέματα ή τις συζητήσεις τους. Συχνά βάζουν φωτογραφίες, βίντεο και κείμενα μέσα στην οθόνη παρουσίασης για να συνοψίσουν τη συζήτηση του θέματος. Τις περισσότερες φορές, οι άνθρωποι χρησιμοποιούν τους φορητούς υπολογιστές και τους προβολείς τους όταν συζητούν για Παρουσιάσεις Διαφανειών Powerpoint. Από την άλλη πλευρά, οι διαδικτυακές τάξεις και συναντήσεις χρησιμοποιούν επίσης αυτήν την πλατφόρμα για σεμινάρια, μαθήματα, συζητήσεις, συνομιλίες και πολλά άλλα. Ο οικοδεσπότης της συνάντησης θα μοιραστεί την παρουσίαση με τα μέλη για να τη δουν στην οθόνη. Για παράδειγμα, έχετε ένα ραντεβού με τους συναδέλφους σας. Σας έχει ανατεθεί να παρουσιάσετε μια εγγραφή της συζήτησής σας στο PowerPoint με ενεργοποιημένο ήχο και κάμερα web. Για αυτό το λόγο, δεν ξέρετε τι να κάνετε.
Το ερώτημα είναι, είναι δυνατή η εγγραφή μιας παρουσίασης PowerPoint με κάμερα web; Υπάρχουν αμέτρητοι αριθμοί εφικτών λύσεων σε αυτό το πρόβλημα. Το καλύτερο θα ήταν να επιλέξετε διαδικασίες που δεν είναι δύσκολο να ακολουθηθούν. Αυτό το άρθρο θα σας δώσει τις λύσεις που είναι πρακτικές και βολικές. Επιπλέον, θα εξηγήσει τα βήματα του καλύτερου εργαλείου εγγραφής οθόνης: του FoneLab Screen Recorder. Διαθέτει διαφορετικές αποκλειστικές δυνατότητες εγγραφής που θα γνωρίζετε μόλις συνεχίσετε να διαβάζετε αυτό το άρθρο.
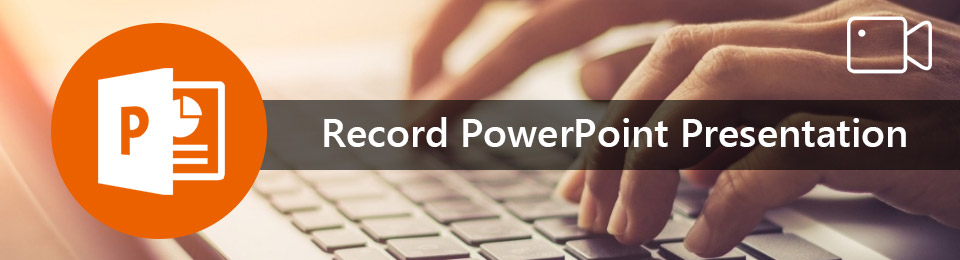

Λίστα οδηγών
- Μέρος 1. Τρόπος εγγραφής οθόνης ενός PowerPoint μέσω του FoneLab Screen Recorder
- Μέρος 2. Πώς να εγγράψετε στην οθόνη ένα PowerPoint μέσω της ενσωματωμένης λειτουργίας του
- Μέρος 3. Τρόπος εγγραφής οθόνης ενός PowerPoint μέσω της γραμμής παιχνιδιών
- Μέρος 4. Συχνές ερωτήσεις σχετικά με την εγγραφή παρουσιάσεων PowerPoint
Μέρος 1. Τρόπος εγγραφής οθόνης ενός PowerPoint μέσω του FoneLab Screen Recorder
Η εγγραφή μιας παρουσίασης PowerPoint είναι ζωτικής σημασίας εάν την παρουσιάσετε σε συναδέλφους ή συμμαθητές σας. Η καταγραφή της συνεδρίας πρέπει να είναι καλής και υψηλής ποιότητας. Είναι δύσκολο για το κοινό σας αν δεν μπορούν να δουν το θέμα της συζήτησής σας. FoneLab οθόνη εγγραφής έχει όλα τα εξαιρετικά χαρακτηριστικά για εγγραφή. Περιλαμβάνει ηχογράφηση παρουσιάσεων παρουσίασης με ήχο. Διαθέτει ένα συσκευή εγγραφής ήχου Αυτό είναι καλό κατά την εγγραφή βίντεο κατά την εξήγηση των θεμάτων. Ένα άλλο καλό με αυτό είναι ότι επιτρέπει στους χρήστες να επεξεργαστούν το βίντεο και να τραβήξουν φωτογραφίες μετά την εγγραφή του. Ακολουθούν τα βήματα για την εγγραφή μιας παρουσίασης PowerPoint ως βίντεο χρησιμοποιώντας FoneLab οθόνη εγγραφής.
Το FoneLab Screen Recorder σας επιτρέπει να καταγράφετε video, audio, online tutorial, κ.λπ. στα Windows / Mac και μπορείτε εύκολα να προσαρμόσετε το μέγεθος, να επεξεργαστείτε το βίντεο ή τον ήχο και πολλά άλλα.
- Καταγράψτε βίντεο, ήχο, κάμερα και τραβήξτε στιγμιότυπα οθόνης σε Windows / Mac.
- Προεπισκόπηση δεδομένων πριν από την αποθήκευση.
- Είναι ασφαλές και εύκολο στη χρήση.
Βήμα 1Για να κατεβάσετε το λογισμικό, ανοίξτε τη συσκευή του υπολογιστή σας. Μετά από αυτό, αναζητήστε το FoneLab Screen Recorder. Μόλις το δείτε, στην κύρια διεπαφή, κάντε κλικ στο Δωρεάν κατέβασμα κουμπί. Μην ξεχάσετε να κάνετε τη ρύθμιση του WinRar, να εγκαταστήσετε το εργαλείο και να το εκκινήσετε.
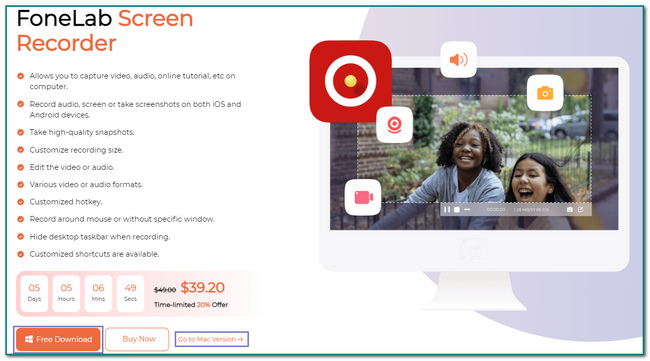
Βήμα 2Μόλις εκκινήσετε το λογισμικό, θα δείτε τα διαφορετικά χαρακτηριστικά του. Το καλύτερο θα ήταν να επιλέξετε το Εγγραφής βίντεο κουμπί για να καταγράψετε την παρουσίασή σας στο PowerPoint.
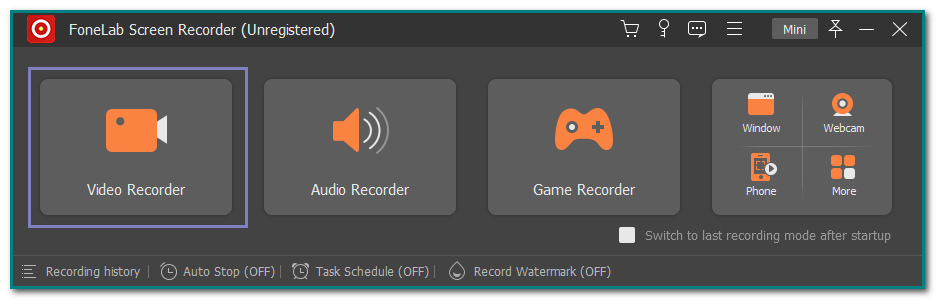
Βήμα 3Θα δείτε πολλά χαρακτηριστικά. Διαθέτει ιστορικό εγγραφής και επιλογές υδατογραφήματος. Εάν πρόκειται να εγγράψετε το βίντεο με ήχο, σύρετε το ενεργοποιήστε την κουμπί και στα δύο Μικρόφωνο και Ήχος συστήματος Εικονίδια.
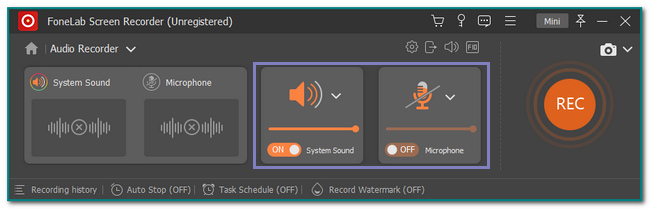
Βήμα 4Αφού ρυθμίσετε το εργαλείο, ξεκινήστε το PowerPoint που θα εγγράψετε. Κάντε κλικ στο Κύκλος REC κουμπί για να καταγράψετε την παρουσίαση. Έχετε επίσης την επιλογή εάν θέλετε να ελαχιστοποιήσετε το εργαλείο. Κάντε κλικ στο μίνι κουμπί στο επάνω μέρος για να κάνετε το λογισμικό μικρότερο.
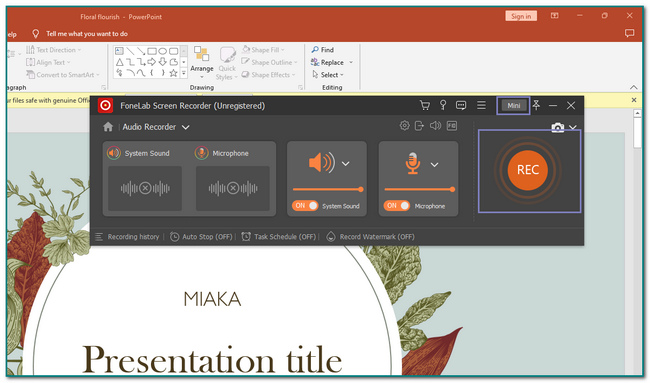
Βήμα 5Εάν συζητήσετε διεξοδικά τα πάντα και θέλετε να αποθηκεύσετε το βίντεο, κάντε κλικ στο Ολοκληρώθηκε κουμπί. Επεξεργαστείτε το βίντεο αν θέλετε πριν το αποθηκεύσετε, όπως η αυτόματη διακοπή του βίντεο. Σε αυτήν την περίπτωση, κόψτε τη βάση του βίντεο σύμφωνα με τις προτιμήσεις σας.
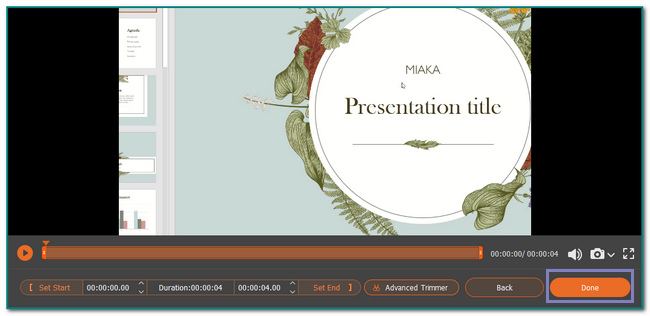
Εάν χρησιμοποιείτε Mac, δεν υπάρχει ανησυχία. Μπορείτε να κάνετε λήψη αυτού του λογισμικού στη συσκευή σας Mac, επειδή αυτό το λογισμικό υποστηρίζει και macOS. Τα βήματα θα είναι τα ίδια με τα Windows εάν θέλετε να εγγράψετε παρουσιάσεις PowerPoint με κάμερα web σε Mac.
Το FoneLab Screen Recorder σας επιτρέπει να καταγράφετε video, audio, online tutorial, κ.λπ. στα Windows / Mac και μπορείτε εύκολα να προσαρμόσετε το μέγεθος, να επεξεργαστείτε το βίντεο ή τον ήχο και πολλά άλλα.
- Καταγράψτε βίντεο, ήχο, κάμερα και τραβήξτε στιγμιότυπα οθόνης σε Windows / Mac.
- Προεπισκόπηση δεδομένων πριν από την αποθήκευση.
- Είναι ασφαλές και εύκολο στη χρήση.
Μέρος 2. Πώς να εγγράψετε στην οθόνη ένα PowerPoint μέσω της ενσωματωμένης λειτουργίας του
Βήμα 1Εκκινήστε το λογισμικό PowerPoint που θέλετε να εγγράψετε. Στη συνέχεια, μεταβείτε στην ενότητα Παρουσίαση στο επάνω μέρος της κύριας διεπαφής για να αναζητήσετε την ενσωματωμένη συσκευή εγγραφής οθόνης.
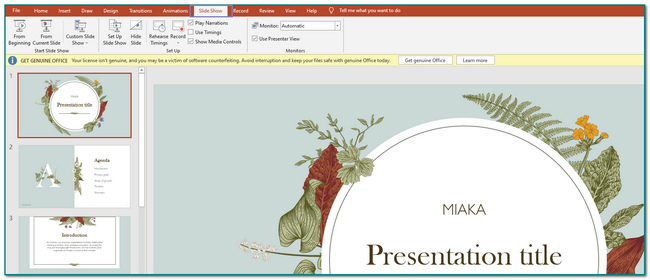
Βήμα 2Εάν βρείτε την ενσωματωμένη συσκευή εγγραφής οθόνης, κάντε κλικ στο Ρεκόρ κουμπί. Κάτω από αυτό το εικονίδιο, θα δείτε τις επιλογές από όπου θέλετε να ξεκινήσετε την εγγραφή.
Σημείωση: Κάντε κλικ στο Από την τρέχουσα διαφάνεια κουμπί για να καταγράψετε τη διαφάνεια στο σημείο που βρίσκεστε αυτή τη στιγμή. Από την άλλη πλευρά, κάντε κλικ στο Από την αρχή κουμπί εάν θέλετε να αποτυπώσετε την παρουσίαση από την πρώτη σελίδα.
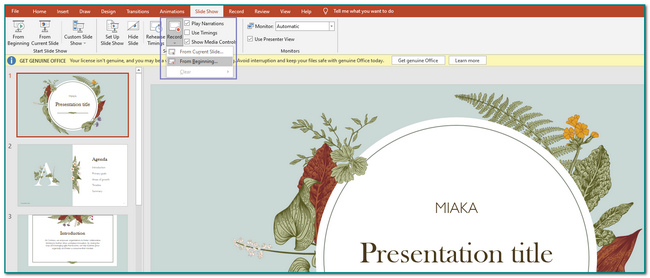
Βήμα 3Αφού κάνετε κλικ μεταξύ των δύο επιλογών, κάντε κλικ στο Ρεκόρ κουμπί στο επάνω μέρος. Στο κάτω μέρος, κάντε κλικ στο Μικρόφωνο για να ενεργοποιήσετε τον ήχο και το μικρόφωνο. Πριν από αυτό, το t θα μετρήσει πριν εγγράψει την οθόνη.
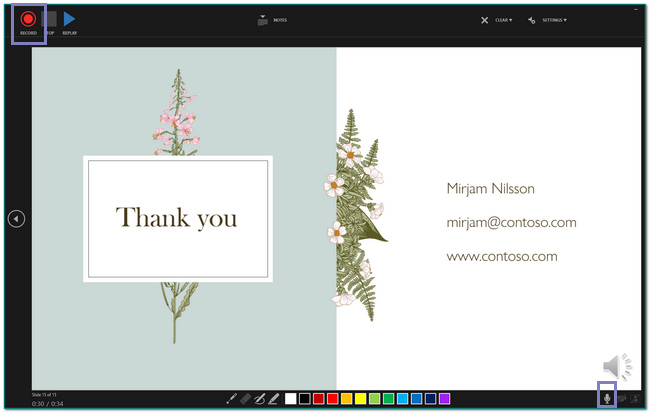
Βήμα 4Μόλις τελειώσει η παρουσίαση και αποθηκεύσετε την ηχογράφηση, κάντε κλικ στο Stop Box εικόνισμα. Μπορείτε επίσης να επιλέξετε εάν θέλετε να διακόψετε ή να αναπαράγετε ξανά την παρουσίαση του PowerPoint.
Το FoneLab Screen Recorder σας επιτρέπει να καταγράφετε video, audio, online tutorial, κ.λπ. στα Windows / Mac και μπορείτε εύκολα να προσαρμόσετε το μέγεθος, να επεξεργαστείτε το βίντεο ή τον ήχο και πολλά άλλα.
- Καταγράψτε βίντεο, ήχο, κάμερα και τραβήξτε στιγμιότυπα οθόνης σε Windows / Mac.
- Προεπισκόπηση δεδομένων πριν από την αποθήκευση.
- Είναι ασφαλές και εύκολο στη χρήση.
Μέρος 3. Τρόπος εγγραφής οθόνης ενός PowerPoint μέσω της γραμμής παιχνιδιών
Οι χρήστες μπορούν να χρησιμοποιήσουν τη γραμμή παιχνιδιών στα Windows 10 και νεότερες εκδόσεις. Εάν το λογισμικό για το PowerPoint Presentation δεν υποστηρίζει ενσωματωμένη συσκευή εγγραφής οθόνης, έχει έναν εναλλακτικό τρόπο. Δεν πρόκειται μόνο για βιντεοπαιχνίδια. Μπορεί επίσης να εγγράψει παρουσιάσεις Powerpoint στον υπολογιστή σας. Είναι επίσης δυνατό να το τεκμηριώσετε με ήχο. Αυτό το λογισμικό υποστηρίζει επίσης εγγραφή ήχου κατά την ταυτόχρονη εγγραφή οθόνης. Ένα άλλο καλό πράγμα σχετικά με αυτό, οι χρήστες μπορούν επίσης να καταγράφουν ενώ ξεκινά η περίοδος λειτουργίας. Στο κάτω μέρος του λογισμικού, θα δείτε την απόδοση του υπολογιστή, όπως CPU και RAM. Κάντε κύλιση παρακάτω για να μάθετε τα βήματα αυτού του εργαλείου.
Βήμα 1Πηγαίνετε στο Αρχική κουμπί στον υπολογιστή. Στη συνέχεια, πληκτρολογήστε Μπαρ παιχνιδιών στη γραμμή αναζήτησης. Για να χρησιμοποιήσετε και να ενεργοποιήσετε τη λειτουργία παιχνιδιού, σύρετε το On κουμπί.
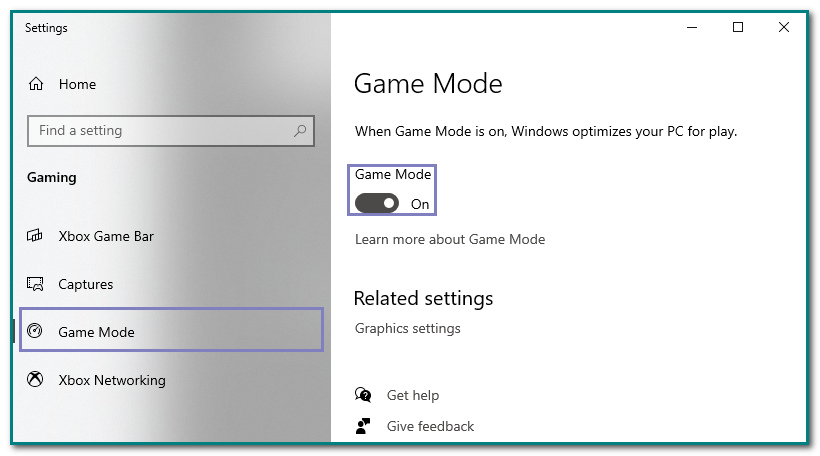
Βήμα 2Για να εκκινήσετε το λογισμικό, πατήστε το Των Windows + G κουμπί στον υπολογιστή. Μετά από αυτό, θα εμφανιστεί ένα αναδυόμενο παράθυρο στην κύρια διεπαφή της οθόνης. Κάντε κλικ στο Κουκκίδα κουμπί για να εκτελέσετε το εργαλείο. Πριν από αυτό, κάντε κλικ στο Μικρόφωνο εικονίδιο για να χρησιμοποιήσετε το μικρόφωνο.
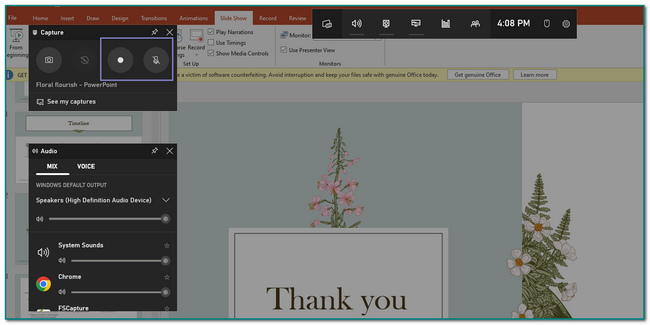
Βήμα 3Μόλις θέλετε να αποθηκεύσετε την ηχογράφηση της παρουσίασής σας, κάντε κλικ στο Κουτί κουμπί δίπλα στο μικρόφωνο. Μετά από αυτό, θα εμφανιστεί ένα αναδυόμενο παράθυρο στην οθόνη ότι η συσκευή κρατά το βίντεο αυτόματα.
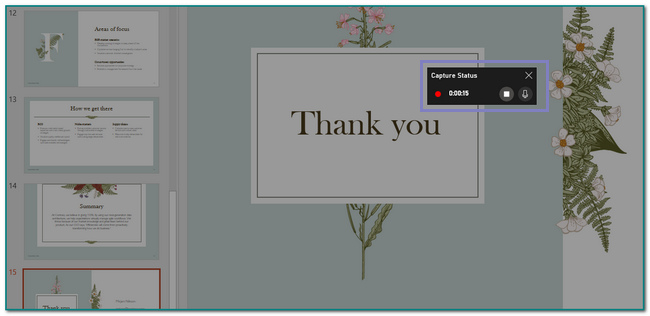
Το FoneLab Screen Recorder σας επιτρέπει να καταγράφετε video, audio, online tutorial, κ.λπ. στα Windows / Mac και μπορείτε εύκολα να προσαρμόσετε το μέγεθος, να επεξεργαστείτε το βίντεο ή τον ήχο και πολλά άλλα.
- Καταγράψτε βίντεο, ήχο, κάμερα και τραβήξτε στιγμιότυπα οθόνης σε Windows / Mac.
- Προεπισκόπηση δεδομένων πριν από την αποθήκευση.
- Είναι ασφαλές και εύκολο στη χρήση.
Μέρος 4. Συχνές ερωτήσεις σχετικά με την εγγραφή παρουσιάσεων PowerPoint
1. Τι κάνει μια καλή παρουσίαση PowerPoint;
Για να δημιουργήσουν μια καλή παρουσίαση, οι χρήστες πρέπει να χρησιμοποιούν εικόνες και βίντεο καλής ποιότητας. Το περιεχόμενο πρέπει να είναι συνοπτικό και κατανοητό για το κοινό σας. Εκτός από αυτό, μπορείτε να χρησιμοποιήσετε ένα καλό θέμα και περίγραμμα για το υπόβαθρό σας. Τέλος, χρησιμοποιήστε μια γραμματοσειρά που το κοινό σας μπορεί να διαβάσει εύκολα.
2. Τι είναι ένα ενσωματωμένο χαρακτηριστικό κάτι;
Αυτές οι ενσωματωμένες συσκευές είναι λειτουργίες που δεν χρειάζεται να εγκαταστήσετε στο λογισμικό επειδή αποτελούν ήδη μέρος του. Γι' αυτό συνιστάται η λήψη FoneLab οθόνη εγγραφής, το οποίο διαθέτει πολλές δυνατότητες σε έναν υπολογιστή, ώστε να μπορείτε να τις χρησιμοποιήσετε όλες με αυτό το πρόγραμμα αντί να εγκαταστήσετε διαφορετικά εργαλεία.
Το FoneLab Screen Recorder σας επιτρέπει να καταγράφετε video, audio, online tutorial, κ.λπ. στα Windows / Mac και μπορείτε εύκολα να προσαρμόσετε το μέγεθος, να επεξεργαστείτε το βίντεο ή τον ήχο και πολλά άλλα.
- Καταγράψτε βίντεο, ήχο, κάμερα και τραβήξτε στιγμιότυπα οθόνης σε Windows / Mac.
- Προεπισκόπηση δεδομένων πριν από την αποθήκευση.
- Είναι ασφαλές και εύκολο στη χρήση.
Παρακάτω είναι ένα εκπαιδευτικό βίντεο για αναφορά.


Αυτό το άρθρο αφορά τις διαδικασίες εγγραφής Παρουσιάσεων PowerPoint. Σας δείχνει το καλύτερο λογισμικό για εγγραφή οθόνης - FoneLab οθόνη εγγραφής. Είναι το καλύτερο λογισμικό επειδή υποστηρίζει λειτουργίες ήχου, κάμερας web, βίντεο και μικροφώνου. Εκτός από αυτό, είναι διαθέσιμο τόσο σε Mac όσο και σε Windows. Σε αυτήν την περίπτωση, οι χρήστες δεν χρειάζεται να ανησυχούν για τη συσκευή που χρησιμοποιούν. Θέλετε να ζήσετε αυτό το εξαιρετικό εργαλείο; Δοκίμασέ το τώρα!
