- Εγγραφή οθόνης
- Mac βίντεο εγγραφής
- Windows Video Recorder
- Mac Audio Recorder
- Windows Audio Recorder
- Εγγραφή κάμερας Web
- Εγγραφή παιχνιδιών
- Εγγραφή συσκέψεων
- Εγγραφή κλήσης Messenger
- Εγγραφή Skype
- Εγγραφή μαθήματος
- Εγγραφή παρουσίασης
- Chrome Recorder
- Εγγραφή του Firefox
- Screenshot σε Windows
- Στιγμιότυπο οθόνης σε Mac
Χρησιμοποιήστε το QuickTime για εγγραφή οθόνης με ήχο και τις εναλλακτικές του
 αναρτήθηκε από Valyn Hua / 01 Φεβ 2023 16:00
αναρτήθηκε από Valyn Hua / 01 Φεβ 2023 16:00Το QuickTime είναι ένα προεγκατεστημένο πρόγραμμα σε φορητές συσκευές Mac και Apple. Είναι κυρίως γνωστό ως πρόγραμμα αναπαραγωγής πολυμέσων όπου μπορείτε να παρακολουθήσετε βίντεο, να προβάλετε φωτογραφίες και να αναπαράγετε αρχεία ήχου. Αυτό το εργαλείο μπορεί επίσης να διαχειριστεί αυτά τα αρχεία πολυμέσων στο Mac σας. Αλλά εκτός από αυτά, πολλοί άνθρωποι χρησιμοποιούν επίσης το QuickTime για την εγγραφή οθονών Mac και την απλή επεξεργασία βίντεο. Είναι πράγματι ένα πολύπλευρο media player. Ωστόσο, δεν είναι όλα αξιοθαύμαστα σε αυτό το πρόγραμμα. Για παράδειγμα, περιορίζεται μόνο σε χρήστες Apple ή Mac, καθώς δεν είναι συμβατό με άλλα λειτουργικά συστήματα. Ένα άλλο είναι ότι δεν υποστηρίζει αναπαραγωγή για πολλές δημοφιλείς μορφές αρχείων όπως AVI, FLV, WMV και άλλα.
Υπάρχουν όμως πολλοί περιορισμοί ή μειονεκτήματα για το QuickTime recorder. Μπορείτε επίσης να βρείτε την καλύτερη εναλλακτική λύση για εγγραφή στο iMovie, λήψη μουσικών αρχείων, εγγραφή οθόνης γρήγορου χρόνου και λήψη στιγμιότυπων στιγμιότυπων από το άρθρο.
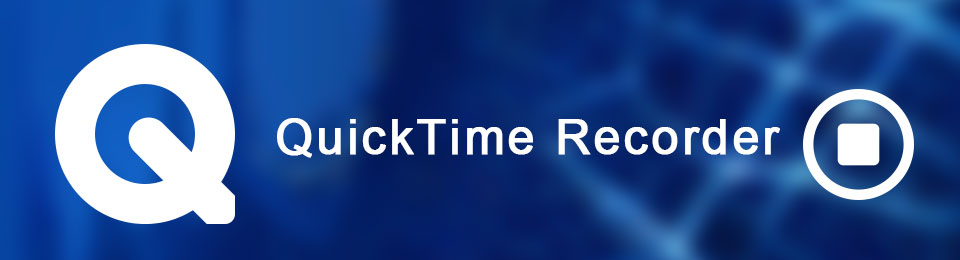
Αργότερα, θα μάθετε περισσότερες πληροφορίες για το QuickTime. Επιπλέον, οι λόγοι για τους οποίους οι άνθρωποι δυσκολεύονται να χρησιμοποιήσουν το πρόγραμμα αναπαραγωγής πολυμέσων. Αλλά ακόμα και με αυτό, αυτό το άρθρο θα σας καθοδηγήσει να χρησιμοποιήσετε το QuickTime οθόνες εγγραφής. Τα βήματα θα παρέχονται για να σας βοηθήσουν σε όλη τη διαδικασία. Μπορεί να εξακολουθείτε να δυσκολεύεστε, καθώς αυτή η συσκευή εγγραφής δεν είναι το πιο εύκολο εργαλείο, αλλά μην ανησυχείτε άλλο. Όπως συμπεριλάβαμε και άλλα καταγραφικά. Είτε προτιμάτε μια άλλη ενσωματωμένη δυνατότητα είτε ένα εργαλείο τρίτου κατασκευαστή, υπάρχει κάτι σε αυτό το άρθρο για εσάς. Παρακαλούμε διαβάστε εκ των προτέρων για να ξεκινήσετε με επιτυχία την εγγραφή της οθόνης σας με ήχο.

Λίστα οδηγών
Μέρος 1. Εγγραφή οθόνης QuickTime με ήχο
Το καλό με το QuickTime είναι ότι λειτουργεί καλά με βίντεο υψηλής ποιότητας. Αν θέλετε να παρακολουθείτε ή να επεξεργάζεστε βίντεο full HD, προσφέρει εύκολα. Έτσι, όσον αφορά την πτυχή της εγγραφής, δεν θα σας απογοητεύσει με τις ηχογραφήσεις HD. Δυστυχώς, φαίνεται να έχει περισσότερους περιορισμούς από ό,τι φαίνεται. Όταν κάνετε μια εγγραφή οθόνης, περιμένετε ότι θα χρειαστεί μεγάλο μέγεθος αρχείου από τον χώρο αποθήκευσης της συσκευής σας. Για παράδειγμα, μια εγγραφή 10 λεπτών με ανάλυση 1080 καταλαμβάνει ήδη περίπου μισό GB. Επιπλέον, το QuickTime δεν έχει τη δυνατότητα ήχου συστήματος, επομένως ο ήχος δεν θα είναι τόσο καθαρός όσο οι έξοδοι των άλλων συσκευών εγγραφής.
Εάν εξακολουθείτε να θέλετε να χρησιμοποιήσετε τη συσκευή αναπαραγωγής πολυμέσων, ακολουθήστε τις παρακάτω οδηγίες για την εγγραφή οθόνης του προγράμματος αναπαραγωγής QuickTime με ήχο:
Βήμα 1Ανοίξτε το φάκελο Εφαρμογές και ξεκινήστε το QuickTime. Μόλις εκτελεστεί, κάντε κλικ στο Αρχεία καρτέλα και επιλέξτε Εγγραφή νέας οθόνης από την αναπτυσσόμενη λίστα.
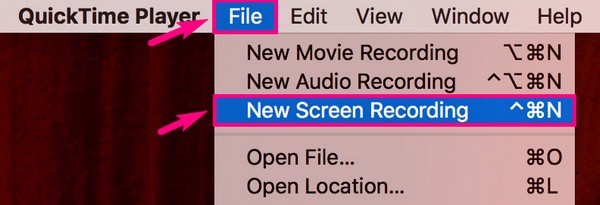
Βήμα 2Όταν εμφανιστεί το παράθυρο εγγραφής, ρυθμίστε τις επιλογές κάνοντας κλικ στο βέλος προς τα κάτω δίπλα στο ρεκόρ κουμπί. Στην ενότητα μικροφώνου, επιλέξτε Εσωτερικό μικρόφωνο για να τραβήξετε την οθόνη με ήχο. Μπορείτε επίσης να ελέγξετε τις άλλες επιλογές εάν θέλετε.
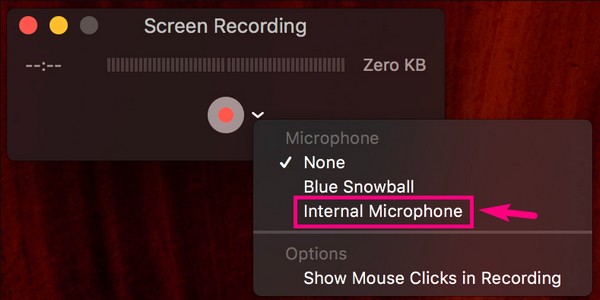
Βήμα 3Στη συνέχεια, πατήστε το κουμπί εγγραφής και επιλέξτε τον προτιμώμενο τύπο εγγραφής. Το πρόγραμμα θα σας δώσει οδηγίες για να προχωρήσετε στη διαδικασία εγγραφής. Όταν τελειώσετε, κάντε κλικ στο στάση εικονίδιο στην κορυφή. Στη συνέχεια, τέλος, αποθηκεύστε την εγγραφή βίντεο στο Mac σας.

Το FoneLab Screen Recorder σας επιτρέπει να καταγράφετε video, audio, online tutorial, κ.λπ. στα Windows / Mac και μπορείτε εύκολα να προσαρμόσετε το μέγεθος, να επεξεργαστείτε το βίντεο ή τον ήχο και πολλά άλλα.
- Καταγράψτε βίντεο, ήχο, κάμερα και τραβήξτε στιγμιότυπα οθόνης σε Windows / Mac.
- Προεπισκόπηση δεδομένων πριν από την αποθήκευση.
- Είναι ασφαλές και εύκολο στη χρήση.
Μέρος 2. QuickTime Εναλλακτική για εγγραφή οθόνης με ήχο
Μερικές φορές, υπάρχουν περισσότερες διαδικασίες για το QuickTime πέρα από τις απλές επιλογές ρύθμισης. Και μπορεί να περιλαμβάνουν μερικές τεχνικές λεπτομέρειες που προκαλούν σύγχυση στους χρήστες, ειδικά στους αρχάριους. Όταν αντιμετωπίζετε τέτοιου είδους καταστάσεις, μπορείτε πάντα να αναζητάτε άλλες λύσεις αντί να αφήνετε την απογοήτευση να χαλάσει τον εγκέφαλό σας.
Επιλογή 1. Συσκευή εγγραφής οθόνης FoneLab
FoneLab οθόνη εγγραφής είναι ένα τέλειο παράδειγμα μιας εναλλακτικής που είναι πιο ισχυρή από την αρχική. Το ίδιο με το QuickTime, μπορεί εγγραφή βίντεο στην οθόνη, tutorials, vlog και άλλα σε υψηλή ποιότητα. Αλλά αυτό το εργαλείο είναι πολύ ανώτερο, καθώς μπορεί να κάνει πολύ περισσότερα από το συνηθισμένο σας καταγραφικό οθόνης. Καταγράφει την οθόνη σας και τις μετατρέπει σε διάφορες διαθέσιμες μορφές. Ως εκ τούτου, η συμβατότητα βίντεο θα είναι ένα από τα λιγότερο ανησυχητικά σας. Και το καλύτερο μέρος είναι ότι το FoneLab Screen Recorder έχει εκδόσεις Mac και Windows. Επομένως, μπορείτε να το εγκαταστήσετε σχεδόν σε οποιονδήποτε υπολογιστή διαθέτετε.
Ακολουθήστε τα παρακάτω απλά βήματα για να έχετε γνώσεις σχετικά με τον τρόπο εγγραφής οθόνης με ήχο χρησιμοποιώντας την αξιόπιστη εναλλακτική λύση QuickTime, το FoneLab Screen Recorder:
Το FoneLab Screen Recorder σας επιτρέπει να καταγράφετε video, audio, online tutorial, κ.λπ. στα Windows / Mac και μπορείτε εύκολα να προσαρμόσετε το μέγεθος, να επεξεργαστείτε το βίντεο ή τον ήχο και πολλά άλλα.
- Καταγράψτε βίντεο, ήχο, κάμερα και τραβήξτε στιγμιότυπα οθόνης σε Windows / Mac.
- Προεπισκόπηση δεδομένων πριν από την αποθήκευση.
- Είναι ασφαλές και εύκολο στη χρήση.
Βήμα 1Ανοίξτε έναν ιστό και επισκεφτείτε τον ιστότοπο του FoneLab Screen Recorder. Για να αποθηκεύσετε το αρχείο λογισμικού στον υπολογιστή σας, κάντε κλικ στο ΔΩΡΕΑΝ Λήψη καρτέλα στο κάτω αριστερό μέρος. Η διαδικασία λήψης και εγκατάστασης σε συνδυασμό θα διαρκέσει μόνο ένα ή δύο λεπτά. Βεβαιωθείτε ότι θα επιτρέψετε στο πρόγραμμα να κάνει αλλαγές στη συσκευή σας, ώστε να μπορείτε να το εκκινήσετε στον υπολογιστή σας.
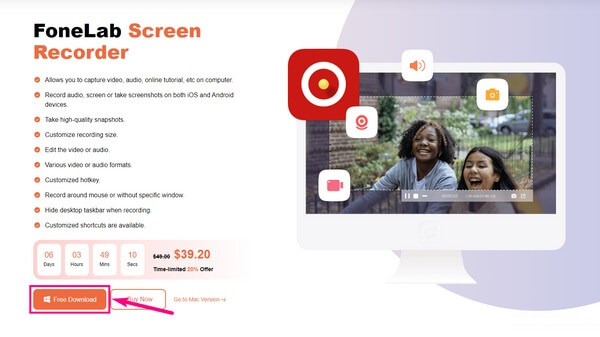
Βήμα 2Επιλέξτε Εγγραφής βίντεο χαρακτηριστικό στην κύρια διεπαφή του FoneLab Screen Recorder. Οι άλλες λειτουργίες είναι προσβάσιμες για χρήση ανά πάσα στιγμή μόλις τις χρειαστείτε. Υπάρχουν επίσης επιλογές στο κάτω μέρος που μπορείτε να ρυθμίσετε για να διευκολύνετε τη διαδικασία.
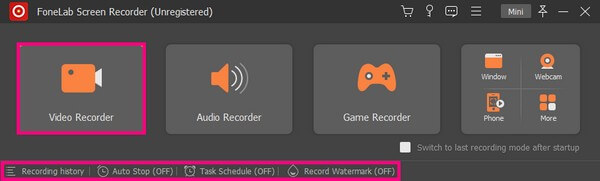
Βήμα 3Προσαρμόστε τις λειτουργίες στην ακόλουθη διεπαφή. Έχετε την επιλογή να εγγράψετε ολόκληρη την οθόνη του υπολογιστή ή να την αλλάξετε στο μέγεθος που προτιμάτε. Αν θέλετε να συμπεριλάβετε τον εαυτό σας στο βίντεο, ενεργοποιήστε την κάμερα web. Το ίδιο με τα ρυθμιστικά έντασης. Μπορείτε επίσης να τα προσαρμόσετε ανάλογα με τις ανάγκες σας για βίντεο.
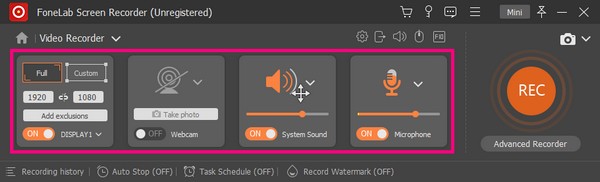
Βήμα 4Μόλις είστε ικανοποιημένοι με τις επιλογές προχωρήστε στο REC κουμπί στο τέλος της διεπαφής. ο Σύνθετη συσκευή εγγραφής παρέχεται επίσης εάν θέλετε να κάνετε πιο δημιουργική εγγραφή στην οθόνη. Αργότερα, μπορείτε να σταματήσετε την εγγραφή και να αποθηκεύσετε το αρχείο βίντεο στον υπολογιστή σας.
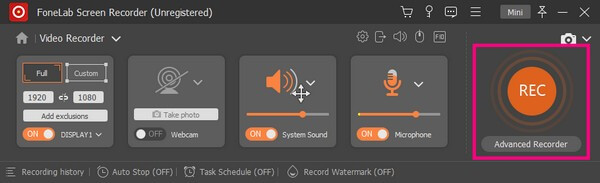
Το FoneLab Screen Recorder σας επιτρέπει να καταγράφετε video, audio, online tutorial, κ.λπ. στα Windows / Mac και μπορείτε εύκολα να προσαρμόσετε το μέγεθος, να επεξεργαστείτε το βίντεο ή τον ήχο και πολλά άλλα.
- Καταγράψτε βίντεο, ήχο, κάμερα και τραβήξτε στιγμιότυπα οθόνης σε Windows / Mac.
- Προεπισκόπηση δεδομένων πριν από την αποθήκευση.
- Είναι ασφαλές και εύκολο στη χρήση.
Επιλογή 2. Γραμμή στιγμιότυπου οθόνης
Το Screenshot Bar είναι μια άλλη ενσωματωμένη δυνατότητα για εγγραφή οθόνης σε Mac. Εάν το χρησιμοποιείτε συχνά, μπορείτε να μεταβείτε στο μενού Επιλογές, να κάνετε δεξί κλικ στο εικονίδιό του και να διαλέξετε την επιλογή να το διατηρήσετε στο Dock.
Ακολουθήστε τον παρακάτω οδηγό παρακάτω για να εγγράψετε οθόνη και ήχο χρησιμοποιώντας την εναλλακτική QuickTime, Screenshot Bar:
Βήμα 1Πιέστε το Shift + Εντολή + 5 κουμπιά στο πληκτρολόγιό σας για να εμφανίσετε τα εργαλεία της γραμμής στιγμιότυπων οθόνης.
Βήμα 2Κάντε κλικ στο κατάλληλος εικονίδιο για εγγραφή οθόνης. Υπάρχει ένα κουμπί για την εγγραφή ολόκληρης της οθόνης και ένα μόνο για ένα μέρος της οθόνης.
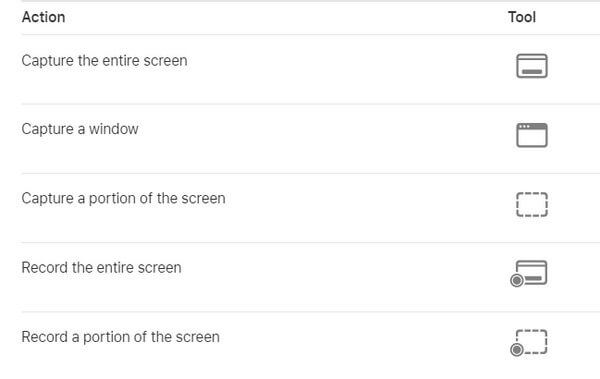
Το FoneLab Screen Recorder σας επιτρέπει να καταγράφετε video, audio, online tutorial, κ.λπ. στα Windows / Mac και μπορείτε εύκολα να προσαρμόσετε το μέγεθος, να επεξεργαστείτε το βίντεο ή τον ήχο και πολλά άλλα.
- Καταγράψτε βίντεο, ήχο, κάμερα και τραβήξτε στιγμιότυπα οθόνης σε Windows / Mac.
- Προεπισκόπηση δεδομένων πριν από την αποθήκευση.
- Είναι ασφαλές και εύκολο στη χρήση.
Μέρος 3. Συχνές ερωτήσεις σχετικά με το QuickTime και τις εναλλακτικές του
Μπορεί η γραμμή στιγμιότυπων οθόνης να επεξεργαστεί εγγραφές βίντεο;
Όχι, δεν μπορεί. Η γραμμή στιγμιότυπων οθόνης έχει αναπτυχθεί για να τεκμηριώνει ή να καταγράφει τις δραστηριότητες μόνο στην οθόνη σας. Σε αντίθεση με τις άλλες συσκευές εγγραφής οθόνης, δεν διαθέτει λειτουργίες για την επεξεργασία εγγεγραμμένων βίντεο. Ευτυχώς, μπορείτε πάντα να κάνετε λήψη ενός ξεχωριστού εργαλείου για επεξεργασία. Ή πολύ καλύτερα αν εγκαταστήσετε μια συσκευή εγγραφής οθόνης με δυνατότητες επεξεργασίας όπως το FoneLab Screen Recorder.
Είναι δυνατή η περικοπή του βίντεο μετά την εγγραφή στην οθόνη;
Ναι μπορείς. Ωστόσο, δεν έχουν όλες οι συσκευές εγγραφής οθόνης αρκετές δυνατότητες για να κόψουν ή να περικόψουν βίντεο. Εάν χρειάζεστε αυτή τη λειτουργία, πρέπει να εγκαταστήσετε ένα πρόγραμμα που μπορεί να το κάνει. Έτσι, προτείνουμε το FoneLab οθόνη εγγραφής. Διαθέτει προηγμένη δυνατότητα κοπής και τα βήματα είναι αβίαστα.
Μπορεί το FoneLab Screen Recorder να καταγράφει το παιχνίδι;
Ναι μπορεί. Εκτός από εγγραφές βίντεο στο διαδίκτυο, σεμινάρια, vlog κ.λπ., FoneLab οθόνη εγγραφής μπορεί να καταγράψει το παιχνίδι. Στην πραγματικότητα, έχει το εξειδικευμένο χαρακτηριστικό του για αυτήν την πτυχή. Ως εκ τούτου, μπορείτε να περιμένετε καλύτερη εμπειρία εγγραφής, απόδοση εργαλείου και υψηλή ποιότητα. Είναι το τέλειο εργαλείο για την τεκμηρίωση του παιχνιδιού σας.
Αυτά είναι όλα για τη χρήση του QuickTime και των προηγμένων εναλλακτικών του. Δεν χρειάζεται πλέον να σπαταλάτε το χρόνο σας προσπαθώντας να ανακαλύψετε το πρόγραμμα που δεν σας αρέσει να χρησιμοποιείτε. Χρειάζεται μόνο να εγκαταστήσετε μια εξαιρετική εναλλακτική όπως FoneLab οθόνη εγγραφής για να διευκολύνετε την εμπειρία εγγραφής σας.
Το FoneLab Screen Recorder σας επιτρέπει να καταγράφετε video, audio, online tutorial, κ.λπ. στα Windows / Mac και μπορείτε εύκολα να προσαρμόσετε το μέγεθος, να επεξεργαστείτε το βίντεο ή τον ήχο και πολλά άλλα.
- Καταγράψτε βίντεο, ήχο, κάμερα και τραβήξτε στιγμιότυπα οθόνης σε Windows / Mac.
- Προεπισκόπηση δεδομένων πριν από την αποθήκευση.
- Είναι ασφαλές και εύκολο στη χρήση.
