- Μέρος 1. Πώς να τραβήξετε ένα στιγμιότυπο στα Windows με το FoneLab Snapshot Tool
- Μέρος 2. Πώς να τραβήξετε ένα στιγμιότυπο στα Windows χρησιμοποιώντας το εργαλείο αποκοπής
- Μέρος 3. Πώς να τραβήξετε ένα στιγμιότυπο στα Windows μέσω πληκτρολογίου
- Μέρος 4. Πώς να τραβήξετε ένα στιγμιότυπο στα Windows με το Snip & Sketch
- Μέρος 5. Πώς να τραβήξετε ένα στιγμιότυπο στα Windows με τη γραμμή παιχνιδιών
- Μέρος 6. Συχνές ερωτήσεις Τρόπος δημιουργίας στιγμιότυπου οθόνης στα Windows
Καταγράψτε βίντεο, ήχο, online φροντιστήριο κ.λπ. στα Windows / Mac και μπορείτε εύκολα να προσαρμόσετε το μέγεθος, να επεξεργαστείτε το βίντεο ή τον ήχο και πολλά άλλα.
- Στιγμιότυπο οθόνης Alcaltel
- Στιγμιότυπο οθόνης FaceTime
- Πλήρης σελίδα στιγμιότυπου οθόνης
- Ειδική περιοχή στιγμιότυπου οθόνης
- Screenshot Google Maps
- Στιγμιότυπο οθόνης Instagram
- Screenshot Lenovo
- Στιγμιότυπο οθόνης DELL
- Screenshot HP
- Screenshot Toshiba
- Στιγμιότυπο οθόνης Surface Pro
- Screenshot Mac
- Στιγμιότυπο οθόνης Macbook
- Στιγμιότυπο οθόνης των Windows
- Στιγμιότυπο οθόνης για φορητό υπολογιστή των Windows
- Screenshot Facebook
- Στιγμιότυπο οθόνης
- Στιγμιότυπο οθόνης Samsung
- Στιγμιότυπο οθόνης HTC
- Στιγμιότυπο iPhone
- Στιγμιότυπο οθόνης iPad Pro
- Κύλιση Στιγμιότυπο οθόνης
5 άριστες διαδικασίες για στιγμιότυπο οθόνης συσκευών Windows
 Ενημερώθηκε από Λίζα Οου / 29 Νοεμβρίου 2022 12:40
Ενημερώθηκε από Λίζα Οου / 29 Νοεμβρίου 2022 12:40Η εκμάθηση πώς να δημιουργείτε στιγμιότυπα οθόνης στα Windows 8, 10, 11 και σε άλλα μοντέλα μπορεί να είναι ευεργετική για εσάς. Υπάρχουν περιπτώσεις που δεν μπορείτε να αποθηκεύσετε τις εικόνες στο διαδίκτυο ή σε πλατφόρμες μέσων κοινωνικής δικτύωσης. Για παράδειγμα, πρέπει να θυμάστε τον παλιό σας λογαριασμό στη συγκεκριμένη πλατφόρμα κοινωνικών μέσων. Και δεν υπάρχουν άλλοι τρόποι ή πιθανότητες να αποθηκεύσετε αυτές τις εικόνες επειδή δεν έχετε πλέον πρόσβαση. Πρέπει να επιλέξετε τη μέθοδο στιγμιότυπου οθόνης για να διατηρήσετε και να διατηρήσετε τις φωτογραφίες σας. Εάν χρησιμοποιείτε τον υπολογιστή σας με Windows, υπάρχουν πολλοί τρόποι για να το κάνετε αυτό χρησιμοποιώντας τα ενσωματωμένα εργαλεία και το αξιόπιστο λογισμικό του.
Ανησυχείτε επειδή αυτή η διαδικασία μπορεί να σας κάνει να χάσετε την ποιότητα των εικόνων σας; Ανακαλύψτε πώς μπορείτε να τραβήξετε ένα μερικό στιγμιότυπο οθόνης στα Windows χωρίς να χάσετε την ποιότητά του χρησιμοποιώντας το Εργαλείο Στιγμιότυπων του FoneLab. Σύντομα, θα μάθετε και άλλα χαρακτηριστικά του. Μη διστάσετε να χρησιμοποιήσετε αυτές τις μεθόδους για να στιγματίσετε τις φωτογραφίες σας με ένα στιγμιότυπο. Προχωρήστε για να τα εκτελέσετε στον υπολογιστή σας.
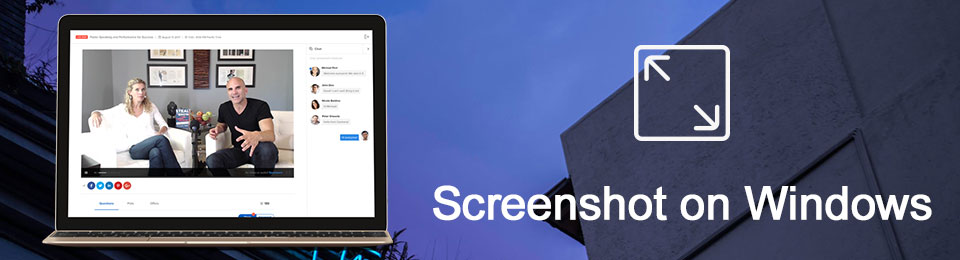

Λίστα οδηγών
- Μέρος 1. Πώς να τραβήξετε ένα στιγμιότυπο στα Windows με το FoneLab Snapshot Tool
- Μέρος 2. Πώς να τραβήξετε ένα στιγμιότυπο στα Windows χρησιμοποιώντας το εργαλείο αποκοπής
- Μέρος 3. Πώς να τραβήξετε ένα στιγμιότυπο στα Windows μέσω πληκτρολογίου
- Μέρος 4. Πώς να τραβήξετε ένα στιγμιότυπο στα Windows με το Snip & Sketch
- Μέρος 5. Πώς να τραβήξετε ένα στιγμιότυπο στα Windows με τη γραμμή παιχνιδιών
- Μέρος 6. Συχνές ερωτήσεις Τρόπος δημιουργίας στιγμιότυπου οθόνης στα Windows
Μέρος 1. Πώς να τραβήξετε ένα στιγμιότυπο στα Windows με το FoneLab Snapshot Tool
Χρήση του Εργαλείο στιγμιότυπου FoneLab, μπορείς στιγμιότυπο οθόνης της οθόνης σας χωρίς να χάσει την ποιότητά του. Όχι μόνο για εικόνες αλλά και όταν εγγράφετε βίντεο και ήχο. Όταν καταγράφετε την οθόνη σας, μπορείτε να την επεξεργαστείτε χωρίς να κάνετε λήψη λογισμικού επεξεργασίας. Αυτό το λογισμικό διαθέτει εργαλεία επεξεργασίας μόλις ολοκληρώσετε τη διαδικασία στιγμιότυπου οθόνης. Ακούγεται ενδιαφέρον επειδή αυτό το λογισμικό έχει να κάνει περισσότερο από το πώς να τραβήξετε ένα στιγμιότυπο οθόνης στα Windows 8 και σε άλλες συσκευές. Μπορεί επίσης να πραγματοποιήσει εγγραφή και επεξεργασία οθόνης. Εκτός από αυτό, αυτό το λογισμικό υποστηρίζει επίσης συσκευές Mac με μοναδικές δυνατότητες.
Το FoneLab Screen Recorder σας επιτρέπει να καταγράφετε video, audio, online tutorial, κ.λπ. στα Windows / Mac και μπορείτε εύκολα να προσαρμόσετε το μέγεθος, να επεξεργαστείτε το βίντεο ή τον ήχο και πολλά άλλα.
- Καταγράψτε βίντεο, ήχο, κάμερα και τραβήξτε στιγμιότυπα οθόνης σε Windows / Mac.
- Προεπισκόπηση δεδομένων πριν από την αποθήκευση.
- Είναι ασφαλές και εύκολο στη χρήση.
Βήμα 1Χρησιμοποιώντας τον υπολογιστή σας, κατεβάστε το FoneLab Screen Recorder. Κάντε κλικ στο Δωρεάν κατέβασμα κουμπί στην αριστερή πλευρά. Πρέπει να ρυθμίσετε το εργαλείο, να το εγκαταστήσετε και να το εκκινήσετε στη συνέχεια για να μπορέσετε να το χρησιμοποιήσετε.
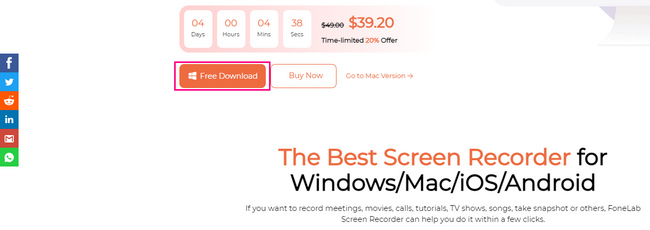
Βήμα 2Η Εργαλείο Στιγμιότυπου θα εμφανιστεί αργότερα. Πρέπει να επιλέξετε μία από τις συσκευές εγγραφής που προσφέρει αυτό το λογισμικό. Δεν υπάρχει τίποτα να ανησυχείτε γιατί επιλέγετε ένα από αυτά, το Snapshot Tool θα εμφανιστεί αφού επιλέξετε ένα από αυτά.
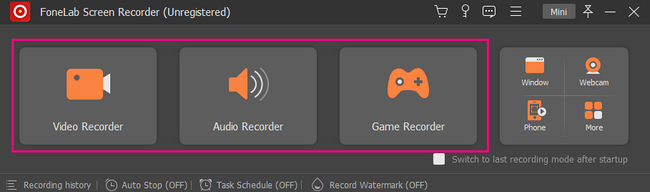
Βήμα 3Τώρα, μπορείτε να εντοπίσετε το εργαλείο στιγμιότυπου στην επάνω δεξιά γωνία του λογισμικού. Κάντε κλικ στο Βέλος κάτω και, στη συνέχεια, θα δείτε τις δυνατότητές του για λήψη στιγμιότυπων. Μπορείτε να κάνετε κλικ ανάμεσα στις δύο επιλογές στιγμιότυπου, όπως το Οθόνη συλλαμβάνει κουμπί για λήψη της οθόνης και το κουμπί Κύλιση παραθύρου για λήψη της οθόνης ενώ κάνετε κύλιση στην οθόνη.
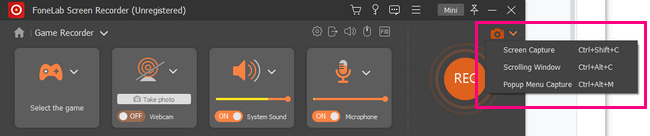
Βήμα 4Το λογισμικό θα σας επιτρέψει να το χρησιμοποιήσετε Ρυθμιζόμενο πλαίσιο για να εντοπίσετε την οθόνη που θέλετε να εγγράψετε. Μπορείτε να το αναγνωρίσετε χρησιμοποιώντας το ποντίκι του υπολογιστή σας. Πριν την αποθηκεύσετε, μπορείτε να επεξεργαστείτε τη φωτογραφία χρησιμοποιώντας τα Εργαλεία επεξεργασίας του λογισμικού.
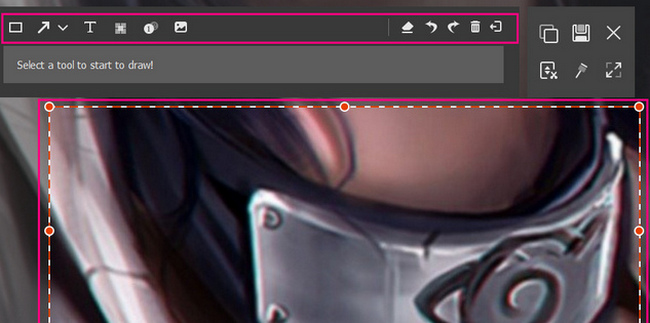
Βήμα 5Για να αποθηκεύσετε τη φωτογραφία στον υπολογιστή σας, κάντε κλικ στο Αποθήκευση εικονίδιο στην κύρια διεπαφή του λογισμικού. Μπορείτε να επιλέξετε σε ποιο φάκελο θέλετε να το κρατήσετε.
Το FoneLab Screen Recorder σας επιτρέπει να καταγράφετε video, audio, online tutorial, κ.λπ. στα Windows / Mac και μπορείτε εύκολα να προσαρμόσετε το μέγεθος, να επεξεργαστείτε το βίντεο ή τον ήχο και πολλά άλλα.
- Καταγράψτε βίντεο, ήχο, κάμερα και τραβήξτε στιγμιότυπα οθόνης σε Windows / Mac.
- Προεπισκόπηση δεδομένων πριν από την αποθήκευση.
- Είναι ασφαλές και εύκολο στη χρήση.
Μέρος 2. Πώς να τραβήξετε ένα στιγμιότυπο στα Windows χρησιμοποιώντας το εργαλείο αποκοπής
Μερικοί άνθρωποι προτιμούν να χρησιμοποιούν ενσωματωμένα εργαλεία από τη λήψη λογισμικού. Λένε ότι θα σπαταλήσουν μόνο τον χρόνο τους. Τα Windows υποστηρίζουν πολλά ενσωματωμένα εργαλεία στιγμιότυπων οθόνης και πρέπει να επιλέξετε μόνο το εργαλείο συσκευής που είναι αποτελεσματικό για εσάς. Το εργαλείο αποκοπής μπορεί να είναι το λογισμικό που σας αρέσει. Διαθέτει λειτουργίες που μπορείτε να χρησιμοποιήσετε, οι οποίες περιλαμβάνουν μια λειτουργία καθυστέρησης για τη λήψη στιγμιότυπου οθόνης. Σημαίνει πριν τραβήξετε την οθόνη και θα σας δώσει δευτερόλεπτα πριν τραβήξει ένα στιγμιότυπο της οθόνης του υπολογιστή. Αυτό το άρθρο θα δείξει πώς να τραβάτε μερικά στιγμιότυπα οθόνης στα Windows και πολλά άλλα χρησιμοποιώντας το εργαλείο αποκοπής. Συνεχίστε να κάνετε κύλιση για να εξοικειωθείτε με αυτό το εργαλείο.
Βήμα 1Αναζητήστε το Snipping Tool στο Αρχική κουμπί της συσκευής του υπολογιστή σας. Κάντε κλικ στο εργαλείο και επιλέξτε το Ανοικτό κουμπί κάτω από αυτό για να το εκκινήσετε.
Βήμα 2Στην επάνω αριστερή πλευρά του εργαλείου, κάντε κλικ στο Νέα κουμπί. Το εργαλείο συσκευής θα σας επιτρέψει να επιλέξετε την οθόνη που θέλετε να τραβήξετε στιγμιότυπο οθόνης κάνοντας μόνο κλικ σε αυτήν χρησιμοποιώντας το ποντίκι σας.
Βήμα 3Η εικόνα που θα επιλέξετε για στιγμιότυπο οθόνης θα εμφανιστεί στην οθόνη σας χρησιμοποιώντας το εργαλείο. Μπορείτε να κάνετε κλικ στα εργαλεία πάνω του για να επεξεργαστείτε τη φωτογραφία σας για καλύτερα αποτελέσματα.
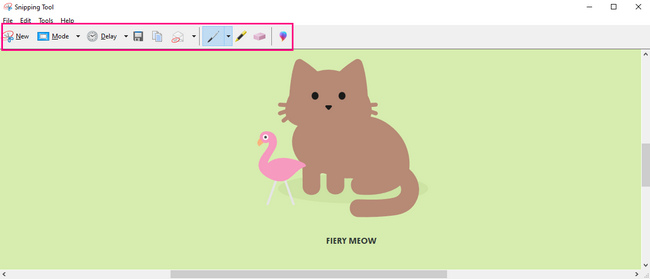
Βήμα 4Μόλις είστε έτοιμοι να αποθηκεύσετε το εργαλείο, σημειώστε το Αποθήκευση κουμπί στο επάνω μέρος του εργαλείου της συσκευής. Ο φάκελος της συσκευής θα εμφανιστεί στην οθόνη για να αποθηκεύσετε την εικόνα. Πρέπει να επιλέξετε έναν από τους φακέλους για να ολοκληρώσετε τη διαδικασία λήψης οθόνης.
Μέρος 3. Πώς να τραβήξετε ένα στιγμιότυπο στα Windows μέσω πληκτρολογίου
Τα πλήκτρα συντόμευσης πληκτρολογίου είναι μια άλλη καλύτερη εναλλακτική λύση για να αποφύγετε τη χρήση οποιουδήποτε εργαλείου. Απομνημονεύοντάς τα, μπορείτε να εκτελέσετε τις διάφορες λειτουργίες της συσκευής σας χρησιμοποιώντας μόνο τα πλήκτρα του πληκτρολογίου. Το μειονέκτημα είναι ότι υπάρχουν πολλά πλήκτρα συντόμευσης που χρησιμοποιούν το πληκτρολόγιό σας. Για αυτήν την περίπτωση, υπάρχουν τάσεις που θα μπερδέψετε με κάθε μία από αυτές. Σε αυτήν την περίπτωση, μπορείτε να εκτελέσετε λάθος πλήκτρα συντόμευσης. Εάν θέλετε να τραβήξετε στιγμιότυπο οθόνης στα Windows 8 και σε άλλα, μπορείτε να χρησιμοποιήσετε αυτήν τη μέθοδο παρακάτω. Θα μειώσει το χρόνο λήψης στιγμιότυπου οθόνης, επειδή θα καταγράψει την οθόνη σε δευτερόλεπτα. Είναι πολύ καλύτερο από τη χρήση ενός ενσωματωμένου εργαλείου που πρέπει να μάθετε πώς να χρησιμοποιείτε.
Βήμα 1Ψάξτε για το Πλήκτρο Ctrl και PS στο πληκτρολόγιο. Στη συνέχεια, πατήστε τα ταυτόχρονα και τραβήξτε ένα γρήγορο στιγμιότυπο στην οθόνη του υπολογιστή.
Σημείωση: Η Εκτύπωση οθόνης το πλήκτρο έχει πολλά πλήκτρα συντόμευσης στο πληκτρολόγιο. Θα ήταν καλύτερο να εντοπίσετε ποιο από τα παραπάνω πλήκτρα δεν ταιριάζει με το πλήκτρο του πληκτρολογίου σας.
Βήμα 2Η εικόνα θα εμφανιστεί χρησιμοποιώντας το εργαλείο στιγμιότυπου οθόνης που χρησιμοποιεί η συσκευή σας. Πριν αποθηκεύσετε την εικόνα, πρέπει να βεβαιωθείτε ότι τραβήξατε την οθόνη που προτιμάτε. Στη συνέχεια, μπορείτε να διατηρήσετε την εικόνα σε έναν από τους φακέλους της συσκευής κάνοντας κλικ στο Αποθήκευση κουμπί του εργαλείου.
Σημείωση: Μπορείτε να αντιγράψετε την εικόνα που τραβήξατε και να την επικολλήσετε σε άλλους φακέλους.
Το FoneLab Screen Recorder σας επιτρέπει να καταγράφετε video, audio, online tutorial, κ.λπ. στα Windows / Mac και μπορείτε εύκολα να προσαρμόσετε το μέγεθος, να επεξεργαστείτε το βίντεο ή τον ήχο και πολλά άλλα.
- Καταγράψτε βίντεο, ήχο, κάμερα και τραβήξτε στιγμιότυπα οθόνης σε Windows / Mac.
- Προεπισκόπηση δεδομένων πριν από την αποθήκευση.
- Είναι ασφαλές και εύκολο στη χρήση.
Μέρος 4. Πώς να τραβήξετε ένα στιγμιότυπο στα Windows με το Snip & Sketch
Αυτό το εργαλείο είναι ελαφρώς παρόμοιο με το εργαλείο αποκοπής. Το Snip & Sketch διαθέτει επίσης ένα χρονόμετρο πριν από τη λήψη στιγμιότυπων οθόνης έως και 10 δευτερολέπτων. Μία από τις διαφορές τους είναι ότι μπορείτε να ανοίξετε ένα αρχείο στο Snip & Sketch από τον υπολογιστή σας. Δεν θα χρειάζεται πλέον να κάνετε στιγμιότυπο οθόνης ενός εγγράφου. Αντίθετα, μπορείτε να το ανεβάσετε με αυτό το εργαλείο. Επιπλέον, διαθέτει πολλά εργαλεία επεξεργασίας, σε αντίθεση με άλλα ενσωματωμένα εργαλεία στιγμιότυπου οθόνης που έχουν περιορισμένες δυνατότητες όσον αφορά την επεξεργασία. Αυτό το εργαλείο θα προσφέρει μια φανταστική εμπειρία για να τραβήξετε ένα στιγμιότυπο σε Windows 8 και περισσότερες συσκευές.
Βήμα 1Μεταβείτε στη γραμμή αναζήτησης των Windows του υπολογιστή. Πληκτρολογήστε Αποκοπή & Σκίτσο, στη συνέχεια κάντε κλικ στο Ανοικτό κουμπί για την εκκίνηση του εργαλείου.
Σημείωση: Μπορείτε επίσης να πατήσετε το Windows+Shift+S για να εκκινήσετε απευθείας το εργαλείο.
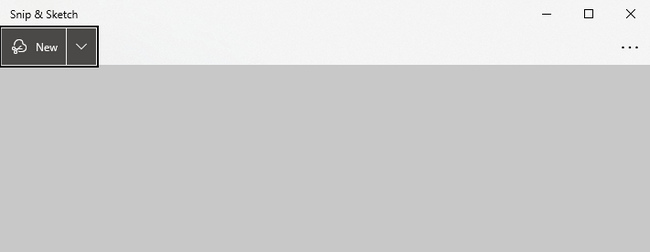
Βήμα 2Το εργαλείο θα εμφανιστεί στην οθόνη. Κάντε κλικ στο Νέα κουμπί για να εκκινήσετε τις δυνατότητες του εργαλείου συσκευής για λήψη στιγμιότυπων οθόνης.
Βήμα 3Μπορείτε να επιλέξετε Freeform Snip, Rectangular Snip, Window Snip και Fullscreen Snip για τη λήψη του στιγμιότυπου οθόνης σας. Πρέπει να επιλέξετε αυτό που προτιμάτε.
Βήμα 4Η εικόνα που τραβάτε θα εμφανιστεί. Μπορείτε να το επεξεργαστείτε με το εργαλείο, ανάλογα με τις προτιμήσεις σας. Μετά από αυτό, μπορείτε να αποθηκεύσετε την εικόνα στη συσκευή σας κάνοντας κλικ στο Αποθήκευση εικονίδιο του εργαλείου της συσκευής.
Το FoneLab Screen Recorder σας επιτρέπει να καταγράφετε video, audio, online tutorial, κ.λπ. στα Windows / Mac και μπορείτε εύκολα να προσαρμόσετε το μέγεθος, να επεξεργαστείτε το βίντεο ή τον ήχο και πολλά άλλα.
- Καταγράψτε βίντεο, ήχο, κάμερα και τραβήξτε στιγμιότυπα οθόνης σε Windows / Mac.
- Προεπισκόπηση δεδομένων πριν από την αποθήκευση.
- Είναι ασφαλές και εύκολο στη χρήση.
Μέρος 5. Πώς να τραβήξετε ένα στιγμιότυπο στα Windows με τη γραμμή παιχνιδιών
Το Game Bar είναι γνωστό για την εγγραφή της οθόνης του παιχνιδιού σας ενώ παίζετε χωρίς καθυστέρηση. Επιπλέον, αυτό το εργαλείο προορίζεται για κάτι περισσότερο από απλή εγγραφή οθόνης. Μπορείτε επίσης να τραβήξετε ένα στιγμιότυπο οθόνης στα Windows 8 και σε άλλες συσκευές που υποστηρίζει αυτό το εργαλείο. Στη διεπαφή του εργαλείου συσκευής, θα δείτε επίσης τις επιδόσεις της CPU, της GPU, της VRAM, της RAM και του FPS στον υπολογιστή σας. Κατά τη λήψη στιγμιότυπων οθόνης, έχετε την ευκαιρία να ελέγξετε την κατάσταση του υπολογιστή σας. Αυτή η δυνατότητα είναι σπάνια όταν πρόκειται για λήψη στιγμιότυπων οθόνης. Είστε τυχεροί γιατί θα μάθετε πώς να το χρησιμοποιείτε μόλις δείτε τα εύκολα βήματα του παρακάτω.
Βήμα 1Αναζητήστε τη γραμμή παιχνιδιού στη γραμμή αναζήτησης των Windows. Εκκινήστε το εργαλείο και αναζητήστε το Εργαλείο στιγμιότυπου οθόνης του λογισμικού.
Σημείωση: Υπάρχει ένας εναλλακτικός τρόπος εκκίνησης της γραμμής παιχνιδιών στον υπολογιστή σας πατώντας το Των Windows + G πλήκτρα συντόμευσης.
Βήμα 2Στο αριστερό μέρος της διεπαφής λογισμικού, κάντε κλικ στο Φωτογραφική μηχανή εικόνισμα. Στη συνέχεια, θα καταγράψει ολόκληρη την οθόνη και η συσκευή θα αποθηκεύσει αυτόματα την εικόνα.
Σημείωση: Εκτός από το να κάνετε κλικ στο εικονίδιο Κάμερα, μπορείτε να πατήσετε το Windows+Alt+PrntScrn πλήκτρο συντόμευσης στο πληκτρολόγιό σας. Αυτά τα συνδυαστικά πλήκτρα θα τραβήξουν ένα γρήγορο στιγμιότυπο της συσκευής σας.
Το FoneLab Screen Recorder σας επιτρέπει να καταγράφετε video, audio, online tutorial, κ.λπ. στα Windows / Mac και μπορείτε εύκολα να προσαρμόσετε το μέγεθος, να επεξεργαστείτε το βίντεο ή τον ήχο και πολλά άλλα.
- Καταγράψτε βίντεο, ήχο, κάμερα και τραβήξτε στιγμιότυπα οθόνης σε Windows / Mac.
- Προεπισκόπηση δεδομένων πριν από την αποθήκευση.
- Είναι ασφαλές και εύκολο στη χρήση.
Μέρος 6. Συχνές ερωτήσεις Τρόπος δημιουργίας στιγμιότυπου οθόνης στα Windows
1. Ποιο είναι το πλήκτρο Print Screen;
Το πλήκτρο οθόνης εκτύπωσης είναι ένα από τα βασικά πλήκτρα του πληκτρολογίου σας και μπορεί συλλάβει ολόκληρη την οθόνη του υπολογιστή σας. Θα σας βοηθήσει με τα έγγραφά σας και πολλά άλλα.
2. Είναι ένα στιγμιότυπο οθόνης εικόνα;
Ναι, το στιγμιότυπο οθόνης που τραβάτε χρησιμοποιώντας οποιαδήποτε συσκευή είναι μια εικόνα από τον υπολογιστή. Μπορείτε επίσης να χρησιμοποιήσετε αυτές τις εικόνες όπου θέλετε.
Το FoneLab Screen Recorder σας επιτρέπει να καταγράφετε video, audio, online tutorial, κ.λπ. στα Windows / Mac και μπορείτε εύκολα να προσαρμόσετε το μέγεθος, να επεξεργαστείτε το βίντεο ή τον ήχο και πολλά άλλα.
- Καταγράψτε βίντεο, ήχο, κάμερα και τραβήξτε στιγμιότυπα οθόνης σε Windows / Mac.
- Προεπισκόπηση δεδομένων πριν από την αποθήκευση.
- Είναι ασφαλές και εύκολο στη χρήση.
Υπάρχουν πολλοί τρόποι λήψης στιγμιότυπου στις συσκευές Windows. Χρειάζεται μόνο να εξετάσετε το καλύτερο για τη συσκευή που χρησιμοποιείτε. Οι παραπάνω μέθοδοι είναι οι καλύτερες για συσκευές Windows. Εάν χρησιμοποιείτε άλλες συσκευές, όπως Mac, υπάρχει μία παραπάνω μέθοδος που μπορείτε να χρησιμοποιήσετε. Μπορείτε να χρησιμοποιήσετε το Εργαλείο στιγμιότυπου FoneLab γιατί υποστηρίζει και Mac και Windows. Σας ενδιαφέρουν αυτές οι μέθοδοι; Χρησιμοποιήστε τα για να έχετε την καλύτερη εμπειρία λήψης στιγμιότυπων στις συσκευές σας Windows.
