- Εγγραφή οθόνης
- Mac βίντεο εγγραφής
- Windows Video Recorder
- Mac Audio Recorder
- Windows Audio Recorder
- Εγγραφή κάμερας Web
- Εγγραφή παιχνιδιών
- Εγγραφή συσκέψεων
- Εγγραφή κλήσης Messenger
- Εγγραφή Skype
- Εγγραφή μαθήματος
- Εγγραφή παρουσίασης
- Chrome Recorder
- Εγγραφή του Firefox
- Screenshot σε Windows
- Στιγμιότυπο οθόνης σε Mac
Πώς να τραβήξετε ένα στιγμιότυπο οθόνης στο Mac σας αποτελεσματικά
 αναρτήθηκε από Λίζα Οου / 04 Μαρτίου 2021 16:00
αναρτήθηκε από Λίζα Οου / 04 Μαρτίου 2021 16:00Η Apple μόλις κυκλοφόρησε το MacOS Mojave τον Σεπτέμβριο 2018, το οποίο περιελάμβανε νέα χαρακτηριστικά για να τραβήξει ένα screenshot στο Mac. Απλά πατήστε το Shift-Command-5 στο πληκτρολόγιό σας Mac, μπορείτε να τραβήξετε φωτογραφίες και να εγγράψετε βίντεο στην οθόνη σας.
Είτε θέλετε να τραβήξετε μια ολόκληρη οθόνη, ένα παράθυρο ή ένα επιλεγμένο τμήμα της οθόνης σας, μπορείτε να βρείτε πολλές μεθόδους με στοιχεία ελέγχου οθόνης στο Mac από το άρθρο.
Επιπλέον, μπορείτε επίσης να πάρετε τις καλύτερες εναλλακτικές μεθόδους για να τραβήξετε ένα screenshot σε Mac.


Λίστα οδηγών
1. Νέες δυνατότητες για λήψη εντύπου οθόνης σε Mac με MacOS Mojave
Τι νέο υπάρχει για την λήψη στιγμιότυπων οθόνης σε Mac με MacOS Mojave; Μπορείτε απλά να πατήσετε Shift-Command-5 για να ξεκινήσει το πληκτρολόγιο οθόνης στο Mac για να τραβήξετε ένα στιγμιότυπο οθόνης. Μπορείτε να τραβήξετε ολόκληρη την οθόνη, ένα παράθυρο ή μια επιλογή της οθόνης Mac σας με το πληκτρολόγιο οθόνης.
1) Πώς να τραβήξετε ένα στιγμιότυπο οθόνης σε Mac
- Καταγράψτε ολόκληρη την οθόνη: κάντε κλικ στο κουμπί πλήρους οθόνης και ο δείκτης θα αλλάξει σε μια κάμερα. Στη συνέχεια, κάντε κλικ σε οποιοδήποτε μέρος για να τραβήξετε ένα στιγμιότυπο οθόνης σε Mac της όλης οθόνης.
- Πάρτε ένα στιγμιότυπο οθόνης για ένα παράθυρο: κάντε κλικ στο κουμπί παράθυρο και ο δείκτης θα αλλάξει σε μια κάμερα. Στη συνέχεια, μπορείτε να κάνετε κλικ σε ένα επιθυμητό παράθυρο για να καταγράψετε το επιθυμητό παράθυρο.
- Επιλέξτε ένα επιλεγμένο τμήμα της οθόνης: κάντε κλικ στο κουμπί για να τραβήξετε ένα επιλεγμένο τμήμα της οθόνης. Στη συνέχεια, μπορείτε να επιλέξετε την περιοχή για να τραβήξετε ένα στιγμιότυπο οθόνης στα στοιχεία ελέγχου της οθόνης.
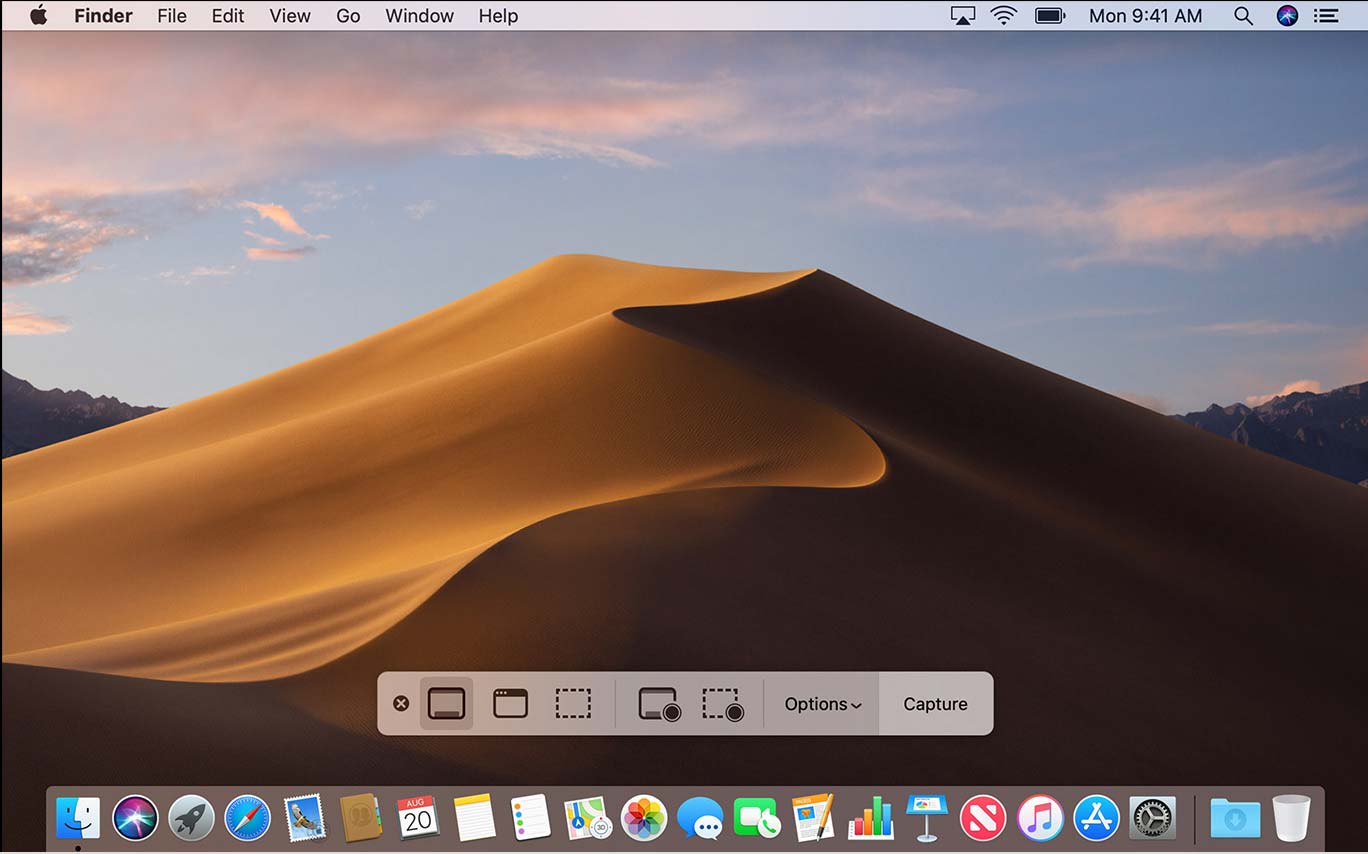
2) Νέες δυνατότητες για λήψη εντύπου οθόνης σε Mac
Χαρακτηριστικά κοινής χρήσης: Αφού καταγράψετε ένα στιγμιότυπο οθόνης σε Mac, μπορείτε να το αποθηκεύσετε στην επιφάνεια εργασίας, έγγραφα, πρόχειρο, αλληλογραφία, μηνύματα ή προεπισκόπηση.
Καθυστέρηση καθυστέρησης: Ορίστε μια καθυστέρηση 5 δευτερολέπτου ή 10 δευτερολέπτων για να παρατάξετε τα στοιχεία για να βεβαιωθείτε ότι έχετε αρκετό χρόνο για να τραβήξετε ένα στιγμιότυπο οθόνης.
Χαρακτηριστικά σχολιασμού: Υπάρχουν πολλά Markup εργαλεία για την επισήμανση του στιγμιότυπου που τραβήξατε σε Mac, όπως κείμενο, γραμμή, βέλος κλπ.
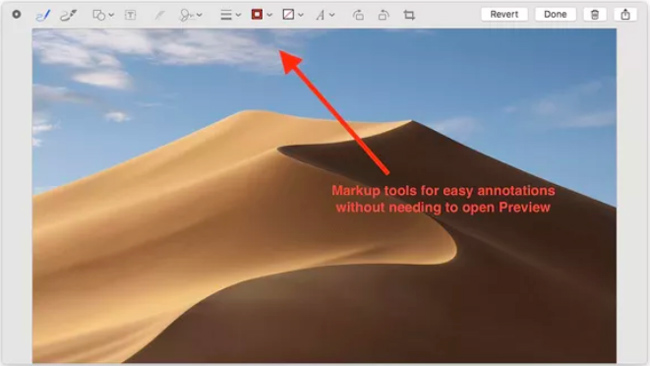
FoneLab οθόνη εγγραφής είναι ένας από τους καλύτερους καταγραφείς οθόνης για παιχνίδια, ταινίες, τηλεφωνήματα, εκπαιδευτικά βίντεο, τηλεοπτικές εκπομπές, λήψη στιγμιότυπων κλπ.
Διαβάστε για το πώς να screenshot Facetime.
2. Πώς να κάνετε στιγμιότυπο οθόνης σε Mac με διαφορετικές μεθόδους
Τι πρέπει να κάνετε εάν δεν μπορείτε να ενημερώσετε το MacOS Mojave; Στην πραγματικότητα, μπορείτε ακόμα να χρησιμοποιήσετε την εντολή πληκτρολογίου για να τραβήξετε ένα στιγμιότυπο οθόνης σε Mac για προηγούμενη macOS.
Εδώ είναι οι μέθοδοι που πρέπει να γνωρίζετε.
1) Πάρτε Screenshot σε Mac με εντολές πληκτρολογίου
Εδώ είναι ένα χρήσιμο γράφημα για να χρησιμοποιήσετε τις συντομεύσεις πληκτρολογίου για να τραβήξετε ένα στιγμιότυπο οθόνης με MacOS Mavericks και Yosemite.
| Πάρτε screenshot | Αποτέλεσμα | Εντολή πληκτρολογίου |
|---|---|---|
| Ολόκληρη η οθόνη | Αποθηκεύστε ως αρχείο PNG | Command-Shift-3 |
| Ολόκληρη η οθόνη | Αποθηκεύτηκε στο πρόχειρο | Command-Control-Shift-3 |
| Μέρος της οθόνης | Επιλέξτε την περιοχή και αποθηκεύστε ως αρχείο PNG | Command-Shift-4 |
| Μέρος της οθόνης | Επιλέξτε την περιοχή και επικολλήστε το αρχείο σε άλλη εφαρμογή | Command-Control-Shift-4 |
| Ειδικό παράθυρο | Αποθηκεύστε ως αρχείο PNG | Command-Shift-4, στη συνέχεια, πατήστε στο Spacebar |
| Ειδικό παράθυρο | Αποθηκεύτηκε στο πρόχειρο | Command-Control-Shift-4, στη συνέχεια αγγίξτε το Spacebar |
Για να τραβήξετε ένα στιγμιότυπο οθόνης μιας γραμμής αφής στο Mac σας, μπορείτε να χρησιμοποιήσετε την εντολή πληκτρολογίου Command-Shift-6.
2) Πάρτε Screenshot στο Mac με προεπισκόπηση
Εάν δεν θέλετε να χρησιμοποιήσετε την εντολή πληκτρολογίου, υπάρχει άλλη μέθοδος για να τραβήξετε μια εικόνα οθόνης σε Mac με την προεπισκόπηση. Είναι ο προεπιλεγμένος θεατής φωτογραφιών με κάποιες δυνατότητες επεξεργασίας. Εδώ είναι η μέθοδος που μπορείτε να τραβήξετε screenshots σε Mac με προεπισκόπηση.
Βήμα 1Εκκινήστε την εφαρμογή Προεπισκόπηση στο Mac σας.
Βήμα 2Κάντε κλικ στο Αρχεία στη γραμμή μενού για να επιλέξετε τη λειτουργία καταγραφής.
Βήμα 3Προσαρμόστε το πλαίσιο της λήψης ενός screenshot στο Mac.
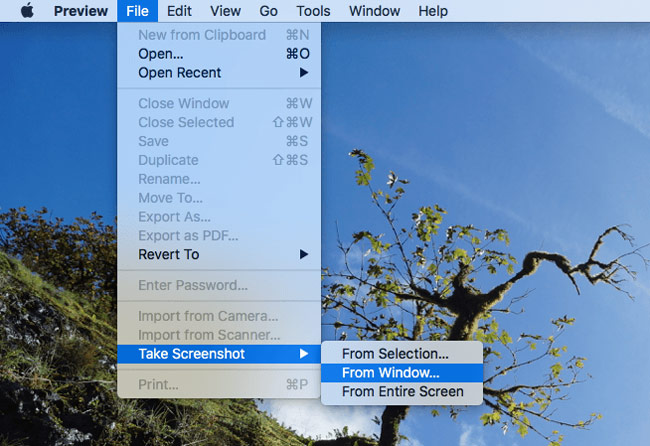
3. Η καλύτερη εναλλακτική για να τραβήξετε ένα στιγμιότυπο οθόνης στο Mac σας
Υπάρχει εναλλακτική μέθοδος για να τραβήξετε ένα στιγμιότυπο οθόνης σε Mac σε διαφορετικά macOS; Το FoneLab Screen Recorder για Mac είναι κάτι παραπάνω από ένα εργαλείο αποκοπής, είναι σε θέση να καταγράφει βίντεο και να καταγράφει αρχεία ήχου σε Mac.
- Καταχωρίστε την παράμετρο του μεγέθους της οθόνης για να τραβήξετε ένα επιθυμητό στιγμιότυπο οθόνης σε Mac.
- Γρήγορη πρόσβαση σε όλα τα αρχεία καταγραφής, κοινή χρήση και επεξεργασία όλων των στιγμιότυπων οθόνης.
- Ακολουθήστε το ποντίκι και πάρτε συγκεκριμένη περιοχή γύρω από το ποντίκι
- Ρύθμιση καυτών πλήκτρων για λήψη στιγμιότυπων, έναρξη / κλείσιμο εγγραφής κ.λπ.
Βήμα 1Κάντε λήψη και εγκατάσταση της εγγραφής οθόνης FoneLab για Mac, εκκινήστε το πρόγραμμα και επιλέξτε το μέγεθος για να τραβήξετε ένα στιγμιότυπο οθόνης σε Mac. Μπορείτε να ορίσετε εκ των προτέρων τον φάκελο προορισμού, τα πλήκτρα άμεσης πρόσβασης και άλλες ρυθμίσεις.
Το FoneLab Screen Recorder σας επιτρέπει να καταγράφετε video, audio, online tutorial, κ.λπ. στα Windows / Mac και μπορείτε εύκολα να προσαρμόσετε το μέγεθος, να επεξεργαστείτε το βίντεο ή τον ήχο και πολλά άλλα.
- Καταγράψτε βίντεο, ήχο, κάμερα και τραβήξτε στιγμιότυπα οθόνης σε Windows / Mac.
- Προεπισκόπηση δεδομένων πριν από την αποθήκευση.
- Είναι ασφαλές και εύκολο στη χρήση.

Βήμα 2Επιλέξτε Προσαρμοσμένη περιοχή επιλογή ή ρυθμίστε το πλαίσιο για να τραβήξετε το επιθυμητό στιγμιότυπο οθόνης. Κάντε κλικ στο κουμπί "Λήψη οθόνης" για να τραβήξετε μια σειρά στιγμιότυπων οθόνης σε Mac.

Βήμα 3Κάντε κλικ στο Διαχείριση μέσων πρόσβαση στο στιγμιότυπο οθόνης. Φυσικά, μπορείτε επίσης να μοιράζεστε στιγμιότυπα οθόνης σε κοινωνικά μέσα, να τα ανοίγετε με πρόγραμμα προβολής φωτογραφιών, να διαγράφετε τα αρχεία ή να έχετε πρόσβαση στο φάκελο προορισμού.
Συμπέρασμα
Για να λάβετε κάποιο σημαντικό στιγμιότυπο οθόνης σε Mac, μπορείτε να χρησιμοποιήσετε την προεπιλεγμένη εντολή πληκτρολογίου με ευκολία. Ειδικά όταν ενημερώνετε το MacOS Mojave, μπορείτε να βρείτε τα στοιχεία ελέγχου στην οθόνη για να προσαρμόσετε το μέγεθος.
Ακόμα κι αν δεν μπορείτε να ενημερώσετε το τελευταίο macOS, εντοπίστε απλώς την εντολή πληκτρολογίου για να τραβήξετε ένα screenshot για διαφορετικούς σκοπούς από τον παραπάνω πίνακα.
FoneLab οθόνη εγγραφής είναι ένα άλλο εύχρηστο εργαλείο για λήψη στιγμιότυπων, εγγραφή βίντεο και λήψη αρχείων ήχου σε Mac. Εάν έχετε οποιαδήποτε άλλη ερώτηση σχετικά με τον τρόπο λήψης στιγμιότυπου οθόνης σε Mac, μπορείτε να μοιραστείτε περισσότερες πληροφορίες στο άρθρο.
Μπορείτε να ελέγξετε τον τρόπο πάρτε το στιγμιότυπο οθόνης στα παράθυρα με το FoneLab εάν χρησιμοποιείτε διαφορετικό λειτουργικό σύστημα.
Το FoneLab Screen Recorder σας επιτρέπει να καταγράφετε video, audio, online tutorial, κ.λπ. στα Windows / Mac και μπορείτε εύκολα να προσαρμόσετε το μέγεθος, να επεξεργαστείτε το βίντεο ή τον ήχο και πολλά άλλα.
- Καταγράψτε βίντεο, ήχο, κάμερα και τραβήξτε στιγμιότυπα οθόνης σε Windows / Mac.
- Προεπισκόπηση δεδομένων πριν από την αποθήκευση.
- Είναι ασφαλές και εύκολο στη χρήση.
