- Εγγραφή οθόνης
- Mac βίντεο εγγραφής
- Windows Video Recorder
- Mac Audio Recorder
- Windows Audio Recorder
- Εγγραφή κάμερας Web
- Εγγραφή παιχνιδιών
- Εγγραφή συσκέψεων
- Εγγραφή κλήσης Messenger
- Εγγραφή Skype
- Εγγραφή μαθήματος
- Εγγραφή παρουσίασης
- Chrome Recorder
- Εγγραφή του Firefox
- Screenshot σε Windows
- Στιγμιότυπο οθόνης σε Mac
Αποδεδειγμένες μεθόδους καταγραφής οθόνης σε Windows, Mac και σε απευθείας σύνδεση
 αναρτήθηκε από Λίζα Οου / 25 Δεκεμβρίου 2020 16:00
αναρτήθηκε από Λίζα Οου / 25 Δεκεμβρίου 2020 16:00
- Θέλω να γράψω μια σημαντική συνάντηση με τους πελάτες μου. Πώς να καταγράψετε την οθόνη στα Windows με υψηλή ποιότητα;
- Πώς να καταγράψετε την οθόνη σε Mac; Πρέπει να πάρω ένα εκπαιδευτικό βίντεο για μια εφαρμογή Mac, αλλά δεν μπορώ να βρω έναν κατάλληλο καταγραφέα οθόνης για Mac.
- Υπάρχει κάποια μέθοδος για την καταγραφή μιας οθόνης στο διαδίκτυο; Δεν θέλω να κατεβάσω ή να αγοράσω επιπλέον προγράμματα γι 'αυτό.
Ποια πρέπει να είναι η καλύτερη μέθοδος για την εγγραφή οθόνης σε Windows, Mac και online;
Είτε χρειάζεστε λήψη βίντεο, ηχητικά, βίντεο, παιχνίδια ή ακόμα και επεξεργασία των βίντεο με εργαλεία σχολιασμού, FoneLab οθόνη εγγραφής θα πρέπει πάντα να είναι η πρώτη επιλογή. Απλά καταγράψτε ένα βίντεο για την οθόνη του υπολογιστή με λίγα κλικ τώρα.


Λίστα οδηγών
1. Πώς να καταγράψετε την οθόνη στα Windows
Επιλογή 1. Καταγραφή οθόνης σε Windows με FoneLab
FoneLab οθόνη εγγραφής είναι μια ολοκληρωμένη συσκευή λήψης οθόνης για εγγραφή οθόνης, λήψη ήχου υπολογιστή και πάρτε στιγμιότυπα. ο Μπλε φως η τεχνολογία κωδικοποίησης σε πραγματικό χρόνο σας εγγυάται εξαιρετική ποιότητα εικόνας και ήχου.
- Προσαρμοσμένο μέγεθος οθόνης για την εγγραφή δραστηριοτήτων υψηλής ευκρίνειας στην οθόνη.
- Ηχογραφήστε online σχόλια από τον ήχο και το μικρόφωνο του συστήματος.
- Πάρτε ένα στιγμιότυπο σε οποιοδήποτε προσαρμοσμένο μέγεθος και εξοικονομήστε χρήσιμο μέρος.
- Πολλαπλά εργαλεία επεξεργασίας, γραφικά σχολιασμού και πίνακες σχεδίασης.
Το FoneLab Screen Recorder σας επιτρέπει να καταγράφετε video, audio, online tutorial, κ.λπ. στα Windows / Mac και μπορείτε εύκολα να προσαρμόσετε το μέγεθος, να επεξεργαστείτε το βίντεο ή τον ήχο και πολλά άλλα.
- Καταγράψτε βίντεο, ήχο, κάμερα και τραβήξτε στιγμιότυπα οθόνης σε Windows / Mac.
- Προεπισκόπηση δεδομένων πριν από την αποθήκευση.
- Είναι ασφαλές και εύκολο στη χρήση.
Βήμα 1Προσαρμόστε το μέγεθος της οθόνης βίντεο
Μόλις εγκαταστήσετε πρόγραμμα εγγραφής βίντεο στον υπολογιστή σας, μπορείτε να κάνετε κλικ στο Εγγραφής βίντεο επιλογή. Θα αναγνωρίσει αυτόματα το παράθυρο εγγραφής. Για να καταγράψετε μια οθόνη επιλογής στα Windows, μπορείτε να εισάγετε τα εικονοστοιχεία ή να προσαρμόσετε το πλαίσιο για να καταγράψετε την επιθυμητή περιοχή.

Βήμα 2Καταγράψτε το επιθυμητό αρχείο ήχου
Κάντε κλικ στο Συσκευή εγγραφής ήχου για να εισέλθετε στη διεπαφή εγγραφής ήχου. Επιλέξτε το Ήχος συστήματος μόνο εάν πρέπει να εγγράψετε μουσική του υπολογιστή. Όσον αφορά τις συναντήσεις βίντεο, πρέπει να ενεργοποιήσετε και τα δύο Ήχος συστήματος και Μικρόφωνο. Στη συνέχεια ρυθμίστε την ένταση του ήχου.
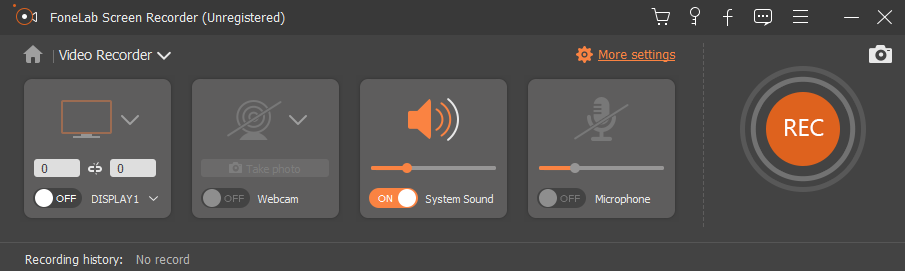
Βήμα 3Καταγραφή οθόνης στα Windows
Μπορείτε επίσης να δημιουργήσετε ένα πρόγραμμα για τη διαδικασία εγγραφής στην οθόνη. Αφού έχετε ρυθμίσει τα πάντα, μπορείτε να κάνετε κλικ στο REC για την καταγραφή της οθόνης στα Windows. Κατά τη διάρκεια της διαδικασίας, μπορείτε επίσης να τραβήξετε στιγμιότυπα οθόνης για ορισμένα σημαντικά σημεία.

Βήμα 4Επεξεργαστείτε τα βίντεο που έχετε τραβήξει
Κατά την εγγραφή στην οθόνη, μπορείτε να προσθέσετε στοιχεία σχολιασμού στα βίντεο που έχετε τραβήξει, όπως κείμενο, γραμμή, επεξήγηση και ακόμη και να προσαρμόσετε το χρώμα αυτών των στοιχείων για να τονίσετε το σημαντικό μέρος. Κάντε κλικ στο REC για να ολοκληρώσετε την οθόνη εγγραφής στα Windows.

Επιλογή 2. Καταγραφή οθόνης σε Windows με Powerpoint
Εάν είστε χρήστης του powerpoint, μπορείτε να χρησιμοποιήσετε τη δυνατότητα ενσωματωμένης καταγραφής οθόνης μετατρέψτε το Powerpoint σε βίντεο χωρίς λήψη άλλων προγραμμάτων εγγραφής.
Βήμα 1Εκκινήστε το powerpoint και κάντε κλικ Κύριο θέμα > Καταγραφή οθόνης.


Βήμα 2Πατήστε Επιλέξτε Περιοχή για να επιλέξετε τι θέλετε να συλλάβετε και στη συνέχεια να αρχίσετε να καταγράφετε την οθόνη.

Επιλογή 3. Οθόνη εγγραφής στα Windows 10 με προεπιλεγμένες ρυθμίσεις
Το Windows 10 διαθέτει μια νέα λειτουργία που βοηθά τους χρήστες να καταγράφουν την οθόνη με την ενσωματωμένη λειτουργία. Μπορείτε να ελέγξετε το εκπαιδευτικό του πρόγραμμα όπως παρακάτω.
Βήμα 1Πατήστε Εικονίδιο των Windows > ρυθμίσεις > Gaming.

Βήμα 2Εντοπισμός Γραμμή παιχνιδιών, και στη συνέχεια ενεργοποιήστε το κουμπί κάτω Καταγράψτε κλιπ παιχνιδιών, στιγμιότυπα οθόνης και μεταδώστε χρησιμοποιώντας τη γραμμή παιχνιδιών.

Βήμα 3Τύπος Νίκη και G ταυτόχρονα, επιλέξτε το πλαίσιο δίπλα στο Ναι, αυτό είναι ένα παιχνίδι. Τέλος, πιέστε Νίκη + άλλος + R για να ξεκινήσει η εγγραφή.
2. Πώς να πάρετε την οθόνη σε Mac
Επιλογή 1. Καταγραφή οθόνης σε Mac με FoneLab
FoneLab οθόνη εγγραφής για Mac είναι ένα από τα πιο επαγγελματικά οθόνη καταγραφής σε MacΤο Το πρόγραμμα λαμβάνει ζωντανά βίντεο, διαδικτυακές συναντήσεις, συνομιλίες Skype και ούτω καθεξής σε διαφορετικές μορφές.
- Καταγραφή οθόνης σε προσαρμοσμένο μέγεθος σύμφωνα με τις απαιτήσεις σας.
- Καταγράψτε αρχεία ήχου από διαφορετικές πηγές σε υψηλή ποιότητα.
- Επεξεργαστείτε την οθόνη λήψης Mac με πολλά εργαλεία σχολιασμού.
- Εντοπίστε, μοιραστείτε και προβάλετε εύκολα τα αρχεία που έχετε τραβήξει.
Το FoneLab Screen Recorder σας επιτρέπει να καταγράφετε video, audio, online tutorial, κ.λπ. στα Windows / Mac και μπορείτε εύκολα να προσαρμόσετε το μέγεθος, να επεξεργαστείτε το βίντεο ή τον ήχο και πολλά άλλα.
- Καταγράψτε βίντεο, ήχο, κάμερα και τραβήξτε στιγμιότυπα οθόνης σε Windows / Mac.
- Προεπισκόπηση δεδομένων πριν από την αποθήκευση.
- Είναι ασφαλές και εύκολο στη χρήση.
Οσον αφορά καταγραφή οθόνης παιχνιδιού στον υπολογιστή, Bandicam θα πρέπει να είναι δωρεάν λογισμικό καταγραφής. Σας επιτρέπει να καταγράφετε τα αρχεία προορισμού τόσο στο DirectX όσο και στο OpenGL.
- Καταγράψτε ταυτόχρονα την οθόνη, τη φωνή και το βίντεο σε μια εύκολη διαδικασία.
- Προσαρμόστε το λογότυπο για τις λειτουργίες σχεδίασης βίντεο και πραγματικού χρόνου.
- Το εγγεγραμμένο βίντεο για δωρεάν έκδοση έχει υδατογράφημα και περιορισμό λεπτών.
Βήμα 1Επιλέξτε το μέγεθος οθόνης
Κάντε κλικ στο τρίτο εικονίδιο για να επιλέξετε ένα μέγεθος οθόνης, Πλήρες μέγεθος, Σταθερή περιοχή, Ή ένα Προσαρμοσμένη περιοχή. Απλά επιλέξτε ένα προεπιλεγμένο μέγεθος ή προσαρμόστε το πλαίσιο του παραθύρου εγγραφής για την εγγραφή της οθόνης σε Mac.

Βήμα 2Προσθέστε την ενσωματωμένη κάμερα
Για να παίρνετε οθόνη στο Mac για παιχνίδια ή διαδικτυακές συναντήσεις, πρέπει να προσθέσετε την ενσωματωμένη κάμερα για να γράψετε σχόλια ή παρουσιάσεις. Απλά κάντε κλικ στο δεύτερο Εικονίδιο κάμερας για να ενεργοποιήσετε το Κάμερα FaceTime HD.

Βήμα 3Ρυθμίστε τα αρχεία ήχου
Στη συνέχεια, μπορείτε να κάνετε κλικ στο Ήχου για να προσθέσετε το ενσωματωμένο Εισαγωγή ή άλλες ρυθμίσεις ήχου για την εγγραφή ήχου από διαφορετική πηγή. Φυσικά, μπορείτε επίσης να ρυθμίσετε την ένταση ώστε να έχετε το καλύτερο αποτέλεσμα.

Βήμα 4Καταγραφή οθόνης σε Mac
Κάντε κλικ στο κόκκινο REC για να εμφανιστεί η οθόνη στο Mac. Στη συνέχεια, μπορείτε να κάνετε κλικ στο Σχόλιο για να προσθέσετε κείμενο, γραμμή, βέλος και άλλα στοιχεία για να επισημάνετε τα σημαντικά σημεία.

Όταν χρειάζεστε κάποια σημαντικά σημεία για το βίντεο ή κάνετε μερικές μικρογραφίες για το βίντεο, μπορείτε να χρησιμοποιήσετε το κουμπί της κάμερας για να λάβετε στιγμιότυπα οθόνης με ένα κλικ.
Επιλογή 2. Καταγραφή οθόνης σε Mac με QuickTime
Βήμα 1Εκκίνηση Γρήγορος χρόνος.
Βήμα 2Πατήστε Αρχεία > Εγγραφή νέας οθόνης.

Βήμα 3Κάντε κλικ στο κόκκινο εγγραφή για να ξεκινήσει.
Επιλογή 3. Καταγραφή οθόνης στο MacOS Mojave
Εάν χρησιμοποιείτε το MacOS Mojave, έχετε την τρίτη επιλογή - τη νέα του δυνατότητα για την καταγραφή της οθόνης σε Mac.
Βήμα 1Τύπος εντολή + αλλαγή + 5 για να ξεκινήσετε τη γραμμή εργαλείων εγγραφής.
Βήμα 2Επιλέξτε την περιοχή εγγραφής και πατήστε σύλληψη.
Βήμα 3Αποθηκεύστε το βίντεο εγγραφής.

Το FoneLab Screen Recorder σας επιτρέπει να καταγράφετε video, audio, online tutorial, κ.λπ. στα Windows / Mac και μπορείτε εύκολα να προσαρμόσετε το μέγεθος, να επεξεργαστείτε το βίντεο ή τον ήχο και πολλά άλλα.
- Καταγράψτε βίντεο, ήχο, κάμερα και τραβήξτε στιγμιότυπα οθόνης σε Windows / Mac.
- Προεπισκόπηση δεδομένων πριν από την αποθήκευση.
- Είναι ασφαλές και εύκολο στη χρήση.
3. Πώς να καταγράψετε την οθόνη online
Τι πρέπει να κάνετε αν θέλετε απλώς να κάνετε εγγραφή οθόνης online χωρίς επιπλέον προγράμματα; Αυτό το μέρος μοιράζεται δύο μεγάλες ηλεκτρονικές συσκευές εγγραφής οθόνης για την καταγραφή των επιθυμητών αρχείων.
Επιλογή 1. Screencast-O-Matic
Screencast-O-Matic είναι ένα online capturer οθόνης για την καταγραφή της οθόνης online για όλες τις δραστηριότητες στον υπολογιστή σας. Η δωρεάν έκδοση υποστηρίζει μόνο 15 λεπτά, μπορείτε να κάνετε αναβάθμιση σε έκδοση Pro με US $ 1.50 ανά μήνα.
Βήμα 1Κάντε κλικ στο Ξεκινήστε τον ελεύθερο καταγραφέα , το οποίο το πρόγραμμα θα ξεκινήσει ένα παράθυρο εγγραφής. Μετά από αυτό μπορείτε να διαλέξετε Οθόνη, Webcam or Και τα δύο για την εγγραφή online δραστηριοτήτων στο διαδίκτυο.
Note: Προσθέστε ήχο και αφήγηση με ένα κλικ. Μπορείτε να εγγράψετε αρχεία ήχου τόσο από τον ήχο του συστήματος όσο και από το μικρόφωνο.
Βήμα 2Η δωρεάν έκδοση σάς δίνει τη δυνατότητα μόνο να κόψετε τα αρχεία βίντεο. Όταν χρειάζεται να επεξεργαστείτε περαιτέρω τα βίντεο με περισσότερες λειτουργίες, πρέπει να κάνετε αναβάθμιση στην έκδοση Pro ή να εισαγάγετε το βίντεο σε κάποιο επαγγελματικό πρόγραμμα επεξεργασίας βίντεο.
Βήμα 3Στη συνέχεια, μπορείτε να αποθηκεύσετε το βίντεο στον υπολογιστή, στο Chromebook ή στο Google Drive. Φυσικά, μπορείτε επίσης να δημοσιεύσετε το βίντεό σας σε ιστότοπους κοινωνικής δικτύωσης.
Θα πρέπει να είναι μια εύχρηστη συσκευή εγγραφής οθόνης για την εγγραφή κάποιων σύντομων βίντεο. Όταν χρειάζεται να προσθέσετε λειτουργίες παρακολούθησης ποντικιών, εργαλεία σχεδίασης, αφαίρεση υδατογραφήματος ή εγγραφή απεριόριστων κλιπ βίντεο, θα πρέπει να αναβαθμίσετε την έκδοση Pro αντί.

Επιλογή 2. Screencastify
Εάν χρειάζεται απλώς να καταγράψετε αρχεία, διαδικτυακά παιχνίδια, συναντήσεις ή άλλη οθόνη του προγράμματος περιήγησης, Screencastify είναι το plugin για Chrome δωρεάν. Διαφορετική από την άλλη συσκευή εγγραφής οθόνης, το πρόγραμμα έχει μια λειτουργία εγγραφής Καρτέλα περιηγητή.
Βήμα 1Απλά προσθέστε την οθόνη εγγραφής στο Chrome. Μετά από αυτό θα πρέπει να ενεργοποιήσετε και να ξεκινήσετε το πρόγραμμα για να λάβετε την οθόνη online. Επιλέξτε την επιθυμητή λειτουργία εγγραφής για να αποκτήσετε το επιθυμητό βίντεο. Ρυθμίστε τις ρυθμίσεις για την εγγραφή αρχείων ήχου.
Βήμα 2Επιπλέον, μπορείτε να έχετε την καλύτερη ποιότητα για τα βίντεο και τα ηχητικά προγράμματα στις Ρυθμίσεις. Μετά από αυτό, μπορείτε να σχολιάσετε την οθόνη σας με ένα εργαλείο μανδρών ή να εστιάσετε στο προσκήνιο στο ποντίκι σας.
Βήμα 3Αφού καταγράψετε την οθόνη online, μπορείτε να αποθηκεύσετε τα αρχεία στο Google Drive. Όταν πρέπει να δημοσιεύσετε στον ιστότοπο του YouTube ή να αποθηκεύσετε το βίντεο στον υπολογιστή σας, μπορείτε πάντα να βρείτε μια λύση από την ηλεκτρονική συσκευή εγγραφής οθόνης.
Αν θέλετε να εξαγάγετε τα αρχεία ως αρχεία MP4 ή GIF, περικοπή / περικοπή της εγγραφής σας ή κατάργηση του υδατογραφήματος από τα αρχεία βίντεο, πρέπει να κάνετε αναβάθμιση στην έκδοση Premium για να εγγράψετε την οθόνη online.

Συμπέρασμα
Αν ψάχνετε για τις μεθόδους καταγραφής οθόνης για τον υπολογιστή σας, μπορείτε να βρείτε τη λεπτομερή διαδικασία από το άρθρο. Όσο για την καταγραφή της οθόνης στο διαδίκτυο, κάποια βοηθήματα του προγράμματος περιήγησης θα πρέπει να είναι χρήσιμα.
Όταν πρέπει να στην οθόνη εγγραφής στα Windows ή Mac, FoneLab οθόνη εγγραφής είναι σίγουρα η πρώτη επιλογή. Εάν έχετε οποιαδήποτε άλλη ερώτηση σχετικά με τον τρόπο εγγραφής της οθόνης σε Windows, Mac ή online, μπορείτε να μοιραστείτε περισσότερα σχόλια στο άρθρο.
Το FoneLab Screen Recorder σας επιτρέπει να καταγράφετε video, audio, online tutorial, κ.λπ. στα Windows / Mac και μπορείτε εύκολα να προσαρμόσετε το μέγεθος, να επεξεργαστείτε το βίντεο ή τον ήχο και πολλά άλλα.
- Καταγράψτε βίντεο, ήχο, κάμερα και τραβήξτε στιγμιότυπα οθόνης σε Windows / Mac.
- Προεπισκόπηση δεδομένων πριν από την αποθήκευση.
- Είναι ασφαλές και εύκολο στη χρήση.
