- Μέρος 1. Τρόπος εγγραφής βιντεοκλήσεων Messenger σε iPhone ή iPad
- Μέρος 2. Τρόπος εγγραφής βιντεοκλήσεων Messenger στο Android
- Μέρος 3. Τρόπος εγγραφής βιντεοκλήσεων Messenger σε υπολογιστή με συσκευή εγγραφής οθόνης FoneLab
- Μέρος 4. Συχνές ερωτήσεις σχετικά με τον τρόπο εγγραφής βιντεοκλήσεων Messenger
- Εγγραφή οθόνης
- Mac βίντεο εγγραφής
- Windows Video Recorder
- Mac Audio Recorder
- Windows Audio Recorder
- Εγγραφή κάμερας Web
- Εγγραφή παιχνιδιών
- Εγγραφή συσκέψεων
- Εγγραφή κλήσης Messenger
- Εγγραφή Skype
- Εγγραφή μαθήματος
- Εγγραφή παρουσίασης
- Chrome Recorder
- Εγγραφή του Firefox
- Screenshot σε Windows
- Στιγμιότυπο οθόνης σε Mac
Πώς να καταγράψετε βιντεοκλήσεις Messenger με εύκολους διαφορετικούς τρόπους
 αναρτήθηκε από Λίζα Οου / 06 Ιουλίου 2023 16:00
αναρτήθηκε από Λίζα Οου / 06 Ιουλίου 2023 16:00Το Messenger είναι μια από τις πιο διάσημες εφαρμογές που υπάρχουν αυτή τη στιγμή. Μπορείτε να το χρησιμοποιήσετε για να παραμείνετε συνδεδεμένοι με τους συγγενείς και τους φίλους σας μέσω συνομιλιών και βιντεοκλήσεων, ακόμα κι αν βρίσκονται μακριά από εσάς.
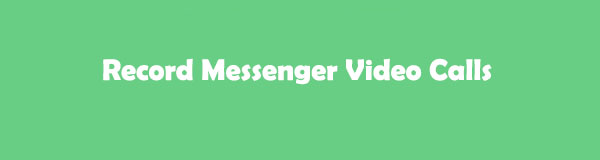
Πολλοί άνθρωποι αναρωτιούνται αν μπορείτε να καταγράψετε βιντεοκλήσεις της εφαρμογής Messenger. Σίγουρα, ναι. Το Messenger δεν σας απαγορεύει να το κάνετε αυτό, σε αντίθεση με άλλες εφαρμογές. Ωστόσο, πρέπει να πείτε στο άτομο στην άλλη γραμμή ότι ηχογραφείτε και να μην προβείτε σε παράνομες ενέργειες. Η συναίνεση είναι απαραίτητη.
Τέλος πάντων, ετοιμάσαμε εύκολους διαφορετικούς τρόπους για να καταγράψετε τις βιντεοκλήσεις σας στο Messenger. Επιλέξτε την πιο κατάλληλη μέθοδο για εσάς παρακάτω.
Το FoneLab Screen Recorder σας επιτρέπει να καταγράφετε video, audio, online tutorial, κ.λπ. στα Windows / Mac και μπορείτε εύκολα να προσαρμόσετε το μέγεθος, να επεξεργαστείτε το βίντεο ή τον ήχο και πολλά άλλα.
- Καταγράψτε βίντεο, ήχο, κάμερα και τραβήξτε στιγμιότυπα οθόνης σε Windows / Mac.
- Προεπισκόπηση δεδομένων πριν από την αποθήκευση.
- Είναι ασφαλές και εύκολο στη χρήση.

Λίστα οδηγών
- Μέρος 1. Τρόπος εγγραφής βιντεοκλήσεων Messenger σε iPhone ή iPad
- Μέρος 2. Τρόπος εγγραφής βιντεοκλήσεων Messenger στο Android
- Μέρος 3. Τρόπος εγγραφής βιντεοκλήσεων Messenger σε υπολογιστή με συσκευή εγγραφής οθόνης FoneLab
- Μέρος 4. Συχνές ερωτήσεις σχετικά με τον τρόπο εγγραφής βιντεοκλήσεων Messenger
Μέρος 1. Τρόπος εγγραφής βιντεοκλήσεων Messenger σε iPhone ή iPad
Μπορείτε να έχετε και να χρησιμοποιήσετε την εφαρμογή Messenger στο iPad και το iPhone σας. Αυτή η μέθοδος είναι για εσάς εάν χρησιμοποιείτε αυτές τις συσκευές για την εγγραφή των βιντεοκλήσεων σας στο Messenger! Δεν θα έχετε δυσκολίες στην εγγραφή εάν χρησιμοποιείτε iPhone ή iPad. Έχουν μια ενσωματωμένη συσκευή εγγραφής οθόνης που μπορεί να χρησιμεύσει ως συσκευή εγγραφής βιντεοκλήσεων στο Messenger. Σε αυτήν την περίπτωση, δεν χρειάζεστε εναλλακτικές ή υποστηριζόμενες εφαρμογές τρίτων. Επίσης, η εγγραφή είναι απεριόριστη και εξαρτάται μόνο από τον αποθηκευτικό χώρο του iPhone ή του iPad σας. Οι αναφερόμενες 2 συσκευές έχουν την ίδια διαδικασία και κουμπί για Εγγραφή iOS. Δείτε τα παρακάτω αναλυτικά βήματα.
Βήμα 1Παρακαλώ αναζητήστε το ρυθμίσεις εφαρμογή στο iPhone σας και εκκινήστε την πατώντας το εικονίδιό της. Μετά από αυτό, κάντε κύλιση προς τα κάτω και βρείτε το Κέντρο Ελέγχου κουμπί. Πατήστε το και θα δείτε τις προσαρμογές που μπορείτε να επεξεργαστείτε.
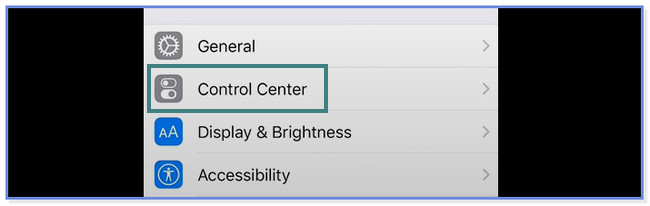
Βήμα 2Αγγίξτε το Προσαρμόστε τα στοιχεία ελέγχου κουμπί στο κάτω μέρος της κύριας διεπαφής. Αργότερα, σύρετε προς τα κάτω την οθόνη και εντοπίστε το Καταγραφή οθόνης εικόνισμα. Μόλις το βρείτε, πατήστε το πρόσθεση εικονίδιο στα δεξιά. Αργότερα, θα δείτε την ενσωματωμένη δυνατότητα στο επάνω μέρος της οθόνης σας.
Βήμα 3Ξεκινήστε τη συνεδρία βιντεοκλήσης στο δικό σας Αγγελιαφόρος εφαρμογή. Μετά από αυτό, σύρετε προς τα κάτω το Κέντρο Ελέγχου στην κορυφή και εντοπίστε το Καταγραφή οθόνης εικόνισμα. Πατήστε το εικονίδιο και η εγγραφή στην οθόνη θα ξεκινήσει αυτόματα.
Μέρος 2. Τρόπος εγγραφής βιντεοκλήσεων Messenger στο Android
Εάν χρησιμοποιείτε τηλέφωνο Android, ανατρέξτε στις μεθόδους αυτής της ανάρτησης. Χρειάζεται μόνο να επιλέξετε τον καταλληλότερο τρόπο που να ταιριάζει στις απαιτήσεις σας. Κάντε κύλιση προς τα κάτω για να μάθετε περισσότερες πληροφορίες και να μάθετε την εφαρμογή και το ενσωματωμένο εργαλείο που θα μπορούσατε να χρησιμοποιήσετε.
Επιλογή 1. Χρησιμοποιήστε τη δυνατότητα ενσωματωμένου κατοπτρισμού
Δεν έχουν όλα τα τηλέφωνα Android ενσωματωμένη εγγραφή οθόνης, σε αντίθεση με τα iPhone και τα iPad. Εάν το δικό σας δεν έχει, προχωρήστε με την επιλογή 2.
Ωστόσο, είστε τυχεροί εάν το τηλέφωνό σας Android διαθέτει ενσωματωμένη συσκευή εγγραφής οθόνης, ειδικά εάν το τηλέφωνό σας εξαντληθεί ο αποθηκευτικός χώρος. Ο λόγος είναι ότι δεν χρειάζεται να κατεβάσετε καμία εφαρμογή εγγραφής. Ακολουθήστε τα παρακάτω βήματα για να ανακαλύψετε πώς να εγγράφετε βιντεοκλήσεις Messenger σε μια ενσωματωμένη συσκευή εγγραφής Android.
Βήμα 1Σύρετε προς τα κάτω τη γραμμή ειδοποιήσεων του τηλεφώνου σας Android. Αργότερα, θα δείτε τα ενεργά πλακίδια να παρατίθενται στην κύρια διεπαφή. Εάν δεν μπορείτε να δείτε τη δυνατότητα εγγραφής οθόνης, πατήστε το Τρεις κουκκίδες εικονίδιο στην επάνω δεξιά γωνία.
Βήμα 2Μια νέα επιλογή λίστας θα εμφανιστεί στην οθόνη σας. Πατήστε το Επεξεργασία πλακιδίων κουμπί. Μετά από αυτό, εντοπίστε το Καταγραφή οθόνης εικονίδιο στα ανενεργά πλακίδια.
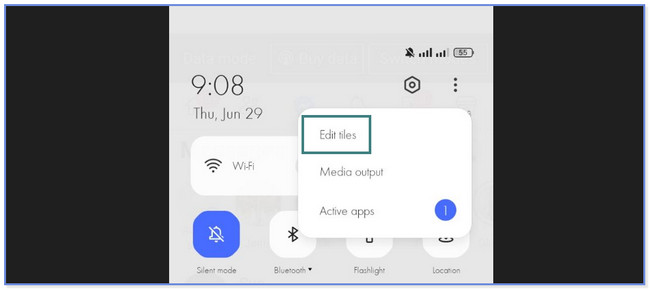
Βήμα 3Αγγίξτε το πρόσθεση κουμπί ή εικονίδιο για να προσθέσετε τη δυνατότητα εγγραφής οθόνης στην κορυφή, τα ενεργά πλακίδια. Εκκινήστε το Αγγελιαφόρος εφαρμογή και καλέστε το άτομο που θέλετε να καταγράψετε τη συνεδρία. Μετά από αυτό, σύρετε τη γραμμή ειδοποιήσεων και πατήστε το Καταγραφή οθόνης εικόνισμα. Η εγγραφή θα ξεκινήσει αυτόματα.
Το FoneLab Screen Recorder σας επιτρέπει να καταγράφετε video, audio, online tutorial, κ.λπ. στα Windows / Mac και μπορείτε εύκολα να προσαρμόσετε το μέγεθος, να επεξεργαστείτε το βίντεο ή τον ήχο και πολλά άλλα.
- Καταγράψτε βίντεο, ήχο, κάμερα και τραβήξτε στιγμιότυπα οθόνης σε Windows / Mac.
- Προεπισκόπηση δεδομένων πριν από την αποθήκευση.
- Είναι ασφαλές και εύκολο στη χρήση.
Επιλογή 2. Χρησιμοποιήστε μια εφαρμογή τρίτου μέρους
Screen Recorder - Το XRecorder είναι η προτεινόμενη εφαρμογή για την εγγραφή βιντεοκλήσεων του Messenger σε αυτήν την ανάρτηση. Έχει τις υψηλότερες βαθμολογίες στο Google Play Store με βάση τις εμπειρίες των ανθρώπων που το κατέβασαν και το χρησιμοποίησαν. Αυτή η εφαρμογή σάς επιτρέπει και σας επιτρέπει να σχεδιάζετε στην οθόνη χρησιμοποιώντας διαφορετικά χρώματα κατά την εγγραφή οθόνης. Επίσης, μπορείτε να προσαρμόσετε την ανάλυση, την ποιότητα και το φάκελο προορισμού πριν εγγράψετε την οθόνη σας.
Αλλά αυτό το εργαλείο απέχει πολύ από το τέλειο. Μπορείτε να συναντήσετε το μειονέκτημά του κατά τη χρήση του. Η εφαρμογή προκαλεί καθυστέρηση στην οθόνη σας όταν ξεκινάτε την εγγραφή. Επίσης, απαιτεί από εσάς να βαθμολογείτε την εφαρμογή κάθε φορά. Επιπλέον, οι διαφημίσεις θα συνεχίσουν να εμφανίζονται στην οθόνη σας.
Δείτε τα παρακάτω βήματα για να μάθετε πώς να χρησιμοποιείτε τη συσκευή εγγραφής Facebook Messenger.
Βήμα 1Μεταβείτε στο Google Play Store για λήψη Εγγραφή οθόνης - XRecorder στο τηλέφωνό σας. Μετά από αυτό, αναζητήστε το όνομα της εφαρμογής. Επιλέξτε το από τις επιλογές. Εάν δεν μπορείτε να δείτε το εικονίδιό του, ανατρέξτε στο παρακάτω στιγμιότυπο οθόνης. Αργότερα, κάντε κλικ στο εγκαταστήστε και περιμένετε μέχρι να ολοκληρωθεί η διαδικασία λήψης. Για να εκκινήσετε την εφαρμογή, πατήστε το Ανοικτό Κουμπί στα δεξιά.
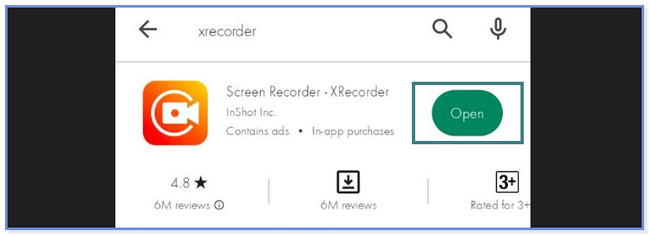
Βήμα 2Αγγίξτε το Το έπιασα εικονίδιο μετά την εκκίνηση της εφαρμογής. Στη συνέχεια, επιλέξτε το Ενεργοποίηση αιωρούμενου παραθύρου κουμπί. Εντοπίστε το Αγγελιαφόρος εφαρμογή στην επόμενη οθόνη και πατήστε το Επιτρέπονται τα κατοικίδια κουμπί.
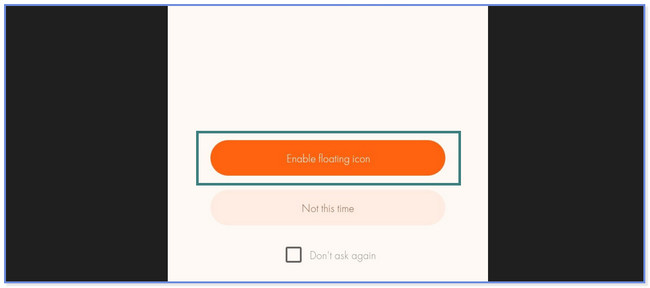
Βήμα 3Ξεκινήστε τη συνεδρία βιντεοκλήσεων και σύρετε προς τα κάτω την ενότητα Γραμμή ειδοποιήσεων στο επάνω μέρος. Πατήστε το Κόκκινο αρχείο και η εγγραφή στην οθόνη θα ξεκινήσει αυτόματα.
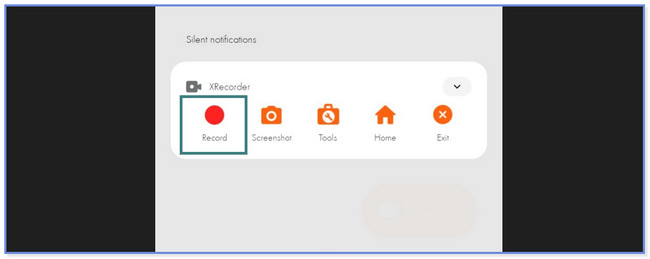
Μέρος 3. Τρόπος εγγραφής βιντεοκλήσεων Messenger σε υπολογιστή με συσκευή εγγραφής οθόνης FoneLab
Τι γίνεται αν χρησιμοποιείτε τον υπολογιστή σας ενώ πραγματοποιείτε βιντεοκλήσεις στο Messenger; FoneLab οθόνη εγγραφής είναι το πιο αποτελεσματικό εργαλείο εγγραφής σε Mac ή Windows. Επίσης, αυτό το λογισμικό μπορεί να κάνει εγγραφή σε υψηλή ποιότητα. Σε αυτήν την περίπτωση, δεν χρειάζεστε εργαλεία επεξεργασίας για να βελτιώστε το βίντεο. Επιπλέον, σας επιτρέπει να προσαρμόσετε το μέγεθος εγγραφής της εγγραφής που θα κάνετε. Αυτή η δυνατότητα είναι ευεργετική εάν ο αποθηκευτικός χώρος του υπολογιστή σας εξαντληθεί.
Το FoneLab Screen Recorder σας επιτρέπει να καταγράφετε video, audio, online tutorial, κ.λπ. στα Windows / Mac και μπορείτε εύκολα να προσαρμόσετε το μέγεθος, να επεξεργαστείτε το βίντεο ή τον ήχο και πολλά άλλα.
- Καταγράψτε βίντεο, ήχο, κάμερα και τραβήξτε στιγμιότυπα οθόνης σε Windows / Mac.
- Προεπισκόπηση δεδομένων πριν από την αποθήκευση.
- Είναι ασφαλές και εύκολο στη χρήση.
Επιπλέον, μπορείτε να χρησιμοποιήσετε αυτό το εργαλείο για να μάθετε πώς να εγγράφετε βίντεο στο Facebook. Το εργαλείο σάς επιτρέπει να τραβάτε στιγμιότυπα οθόνης ενώ κάνετε εγγραφή αυτήν τη στιγμή. Μπορείτε επίσης να επεξεργαστείτε το βίντεο αφού το τραβήξετε. Χρειάζεται μόνο να χρησιμοποιήσετε τις δυνατότητες επεξεργασίας του εργαλείου. Υπάρχουν πολλά περισσότερα που μπορείτε να ανακαλύψετε σχετικά με αυτό το εργαλείο. Δείτε τα βήματα του παρακάτω ως οδηγό σας.
Βήμα 1Αποκτήστε το FoneLab Screen Recorder στον υπολογιστή σας κάνοντας κλικ στο Δωρεάν κατέβασμα κουμπί. Εάν χρησιμοποιείτε Windows, κάντε κλικ στο Λήψη αρχείου στο κάτω μέρος της κύριας διεπαφής. Αλλά εάν χρησιμοποιείτε Mac, κάντε κλικ στο Λήψη αρχείου στο επάνω μέρος και σύρετέ το στον Φάκελο Εφαρμογών. Αργότερα, ρυθμίστε το και εγκαταστήστε το στη συνέχεια για να εκκινήσετε το λογισμικό.
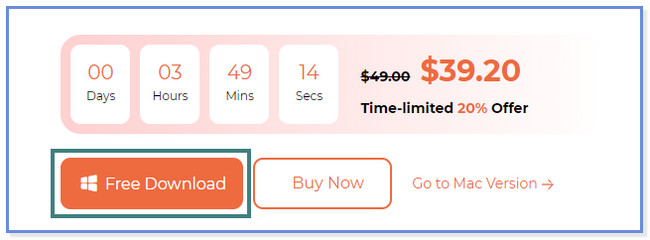
Βήμα 2Θα δείτε τους διαφορετικούς τρόπους εγγραφής του λογισμικού. Μετά από αυτό, επιλέξτε το Εγγραφής βίντεο εικονίδιο στην αριστερή πλευρά του εργαλείου.
Σημείωση: Εάν θέλετε να εγγράψετε το iPhone ή το Android σας, κάντε κλικ στο Τηλέφωνο Επικοινωνίας εικονίδιο στα δεξιά. Ακολουθήστε τις οδηγίες στην οθόνη για να τραβήξετε το τηλέφωνό σας στη συνέχεια με επιτυχία.
Βήμα 3Εάν θέλετε να τραβήξετε ολόκληρη την οθόνη, κάντε κλικ στο Πλήρης κουμπί στην αριστερή πλευρά του εργαλείου. Αλλά αν προτιμάτε να εγγράφετε μόνο ένα τμήμα της οθόνης, κάντε κλικ στο κουμπί Προσαρμογή στα αριστερά. Αργότερα, ανιχνεύστε την οθόνη που θέλετε να τραβήξετε χρησιμοποιώντας το Ρυθμιζόμενο πλαίσιο του λογισμικού. Επιπλέον, μπορείτε επίσης να χρησιμοποιήσετε τις λειτουργίες Webcam, System Sound και Microphone του εργαλείου. Χρειάζεται μόνο να τα ενεργοποιήσετε σύροντας τα ρυθμιστικά τους. Μετά από αυτό, κάντε κλικ στο REC κουμπί στα δεξιά για να ξεκινήσει η διαδικασία εγγραφής.
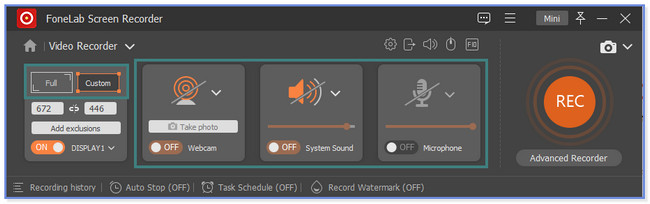
Βήμα 4Για να τερματίσετε τη συνεδρία εγγραφής, κάντε κλικ στο εικονίδιο Red Box. Μετά από αυτό, το βίντεο θα εμφανιστεί στην οθόνη. Κάντε κλικ στο Ολοκληρώθηκε εικονίδιο ή κουμπί για να αποθηκεύσετε το βίντεο στον υπολογιστή σας.
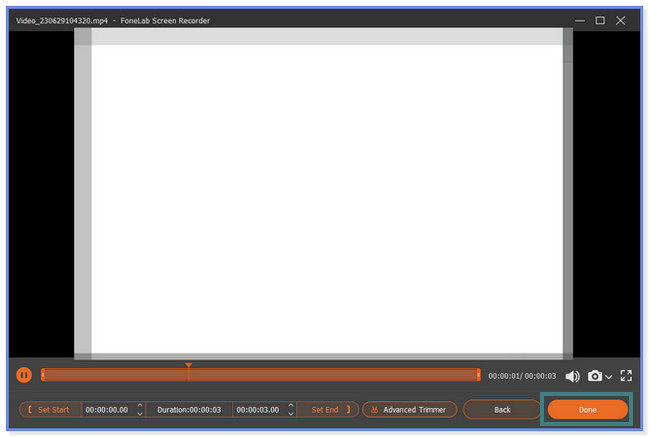
Μέρος 4. Συχνές ερωτήσεις σχετικά με τον τρόπο εγγραφής βιντεοκλήσεων Messenger
1. Πώς να αποθηκεύσετε φωνητικά μηνύματα στο Messenger;
Δυστυχώς, δεν υπάρχει τρόπος να αποθηκεύσετε φωνητικά μηνύματα στο Messenger στο τηλέφωνο ή τον υπολογιστή σας. Το Messenger σάς επιτρέπει μόνο να προσκρούσετε, να καρφιτσώσετε, να διαγράψετε, να προωθήσετε και να αναφέρετε το φωνητικό μήνυμα. Χρειάζεται μόνο να πατήσετε παρατεταμένα το φωνητικό μήνυμα και να πατήσετε το φωνητικό μήνυμα για να το εκτελέσετε. Εάν θέλετε ένα αντίγραφο του μηνύματος, μπορείτε να το ηχογραφήσετε αντί να το αποθηκεύσετε. Σε αυτήν την περίπτωση, μπορείτε να χρησιμοποιήσετε τις μεθόδους αυτής της ανάρτησης.
2. Πόσο καιρό μπορείτε να ηχογραφήσετε φωνή στο Messenger;
Πριν, μπορούσατε να ηχογραφήσετε μόνο φωνή στο Messenger με την ενσωματωμένη λειτουργία του για μόνο 1 λεπτό ή 60 δευτερόλεπτα. Αλλά χάρη στο Facebook, επέκτεινε τη χρονική διάρκεια στα 30 λεπτά.
Το FoneLab Screen Recorder σας επιτρέπει να καταγράφετε video, audio, online tutorial, κ.λπ. στα Windows / Mac και μπορείτε εύκολα να προσαρμόσετε το μέγεθος, να επεξεργαστείτε το βίντεο ή τον ήχο και πολλά άλλα.
- Καταγράψτε βίντεο, ήχο, κάμερα και τραβήξτε στιγμιότυπα οθόνης σε Windows / Mac.
- Προεπισκόπηση δεδομένων πριν από την αποθήκευση.
- Είναι ασφαλές και εύκολο στη χρήση.
Αυτό είναι όλο για τον τρόπο εγγραφής βιντεοκλήσεων του Messenger. Ελπίζουμε ότι αυτές οι διαφορετικές μέθοδοι για την εγγραφή βιντεοκλήσεων του Messenger σε τηλέφωνα και υπολογιστές σας βοήθησαν πολύ.
