- Μέρος 1. Εγγραφή οθόνης στον Firefox με το FoneLab Screen Recorder
- Μέρος 2. Εγγραφή οθόνης στον Firefox με επέκταση
- Μέρος 3. Εγγραφή οθόνης στον Firefox με τη γραμμή παιχνιδιών στα Windows
- Μέρος 4. Εγγραφή οθόνης σε Firefox με QuickTime σε Mac
- Μέρος 5. Συχνές ερωτήσεις σχετικά με τον τρόπο εγγραφής οθόνης στον Firefox
- Εγγραφή οθόνης
- Mac βίντεο εγγραφής
- Windows Video Recorder
- Mac Audio Recorder
- Windows Audio Recorder
- Εγγραφή κάμερας Web
- Εγγραφή παιχνιδιών
- Εγγραφή συσκέψεων
- Εγγραφή κλήσης Messenger
- Εγγραφή Skype
- Εγγραφή μαθήματος
- Εγγραφή παρουσίασης
- Chrome Recorder
- Εγγραφή του Firefox
- Screenshot σε Windows
- Στιγμιότυπο οθόνης σε Mac
Εγγραφή οθόνης Firefox σε υπολογιστή χρησιμοποιώντας συναρπαστικές μεθόδους
 αναρτήθηκε από Λίζα Οου / 07 Νοεμβρίου 2022 16:00
αναρτήθηκε από Λίζα Οου / 07 Νοεμβρίου 2022 16:00Ο Firefox είναι το τρίτο πιο χρησιμοποιημένο πρόγραμμα περιήγησης ιστού στον κόσμο. Αυτό το πρόγραμμα περιήγησης ιστού έχει πολλά πλεονεκτήματα που οι άνθρωποι μπορούν να επωφεληθούν από αυτό. Οι χρήστες μπορούν να ακούν μουσική, να παρακολουθούν ταινίες με τους φίλους και τις οικογένειές τους, να αναζητούν πληροφορίες και πολλά άλλα. Τι γίνεται αν θέλετε να εγγράψετε τον Firefox αλλά δεν ξέρετε πώς να το κάνετε; Το πρόγραμμα περιήγησης ιστού Firefox υποστηρίζει ενσωματωμένες συσκευές εγγραφής οθόνης. Το καλό με αυτό είναι ότι οι χρήστες μπορούν να καταγράφουν οτιδήποτε σημαντικό σε αυτήν την πλατφόρμα.
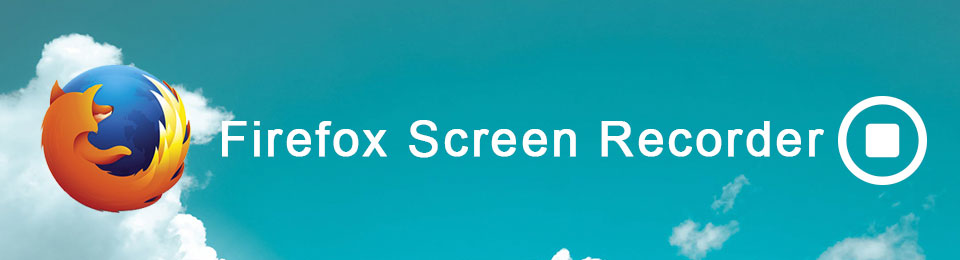
Αυτό το άρθρο θα σας βοηθήσει να επιλύσετε αυτό το πρόβλημα. Θα σας δώσει προτάσεις σχετικά με το πρόγραμμα εγγραφής οθόνης Firefox. Εκτός από αυτά, θα μάθετε γρήγορα πολλές διαδικασίες και βήματα. Τέλος, θα εισαγάγει ένα αποτελεσματικό εργαλείο που μπορεί να σας βοηθήσει γρήγορα, το FoneLab Screen Recorder. Θέλετε να μάθετε περισσότερα; Μη διστάσετε να κάνετε κύλιση παρακάτω.

Λίστα οδηγών
- Μέρος 1. Εγγραφή οθόνης στον Firefox με το FoneLab Screen Recorder
- Μέρος 2. Εγγραφή οθόνης στον Firefox με επέκταση
- Μέρος 3. Εγγραφή οθόνης στον Firefox με τη γραμμή παιχνιδιών στα Windows
- Μέρος 4. Εγγραφή οθόνης σε Firefox με QuickTime σε Mac
- Μέρος 5. Συχνές ερωτήσεις σχετικά με τον τρόπο εγγραφής οθόνης στον Firefox
Μέρος 1. Εγγραφή οθόνης στον Firefox με το FoneLab Screen Recorder
Το πρόγραμμα περιήγησης Firefox είναι ένα από τα προϊόντα του Mozilla Foundations. Είναι ένα προσαρμοσμένο πρόγραμμα περιήγησης που υποστηρίζει πολλές επεκτάσεις: τα πρόσθετα Firefox. Αυτές οι επεκτάσεις προγράμματος περιήγησης μπορούν να βελτιώσουν την εμπειρία σας. Τα παραδείγματα περιλαμβάνουν την εγγραφή, την αλλαγή κωδικών πρόσβασης, τον αποκλεισμό διαφημίσεων, τη διαχείριση εργασιών κ.λπ. Ένα άλλο καλό πράγμα σχετικά με αυτό το πρόγραμμα περιήγησης ιστού, ο Firefox είναι πολύ ασφαλής. Θα σαρώσει τους ιούς αμέσως όταν τους χρησιμοποιεί, όπως κακόβουλους ιστότοπους και λογισμικό υποκλοπής spyware. Σε αυτήν την περίπτωση, όλες οι πληροφορίες και τα έγγραφα που εισάγετε είναι ασφαλή. Γνωρίζετε πώς να καταγράφετε το πρόγραμμα περιήγησης Firefox χρησιμοποιώντας επεκτάσεις; Είστε στη σωστή σελίδα! Αυτό το μέρος του άρθρου θα σας δείξει πώς να εγγράψετε τον Firefox χρησιμοποιώντας πρόσθετα Firefox.
Το FoneLab Screen Recorder σας επιτρέπει να καταγράφετε video, audio, online tutorial, κ.λπ. στα Windows / Mac και μπορείτε εύκολα να προσαρμόσετε το μέγεθος, να επεξεργαστείτε το βίντεο ή τον ήχο και πολλά άλλα.
- Καταγράψτε βίντεο, ήχο, κάμερα και τραβήξτε στιγμιότυπα οθόνης σε Windows / Mac.
- Προεπισκόπηση δεδομένων πριν από την αποθήκευση.
- Είναι ασφαλές και εύκολο στη χρήση.
Βήμα 1Στη γραμμή αναζήτησης, πληκτρολογήστε το Firefox Add-ons. Μετά από αυτό, στο επάνω δεξιό μέρος της κύριας διεπαφής, αναζητήστε Εγγραφή οθόνης. Τέλος, κάντε κλικ στο εφαρμογή εγγραφής οθόνης.
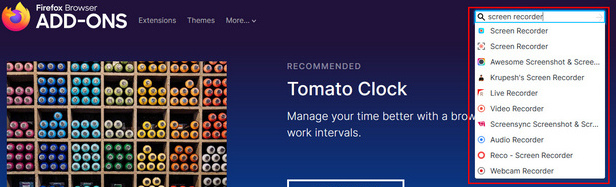
Βήμα 2Αφού εντοπίσετε την εφαρμογή εγγραφής, θα εμφανιστούν οι αξιολογήσεις της επέκτασης. Κάντε κλικ στο Προσθήκη στο Firefox κουμπί για να προσθέσετε την επέκταση στο πρόγραμμα περιήγησης. Μετά από αυτό, πραγματοποιήστε λήψη, εγκατάσταση και εκκίνηση του λογισμικού.
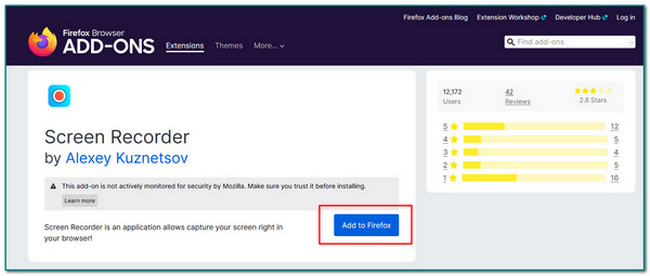
Βήμα 3Μόλις εκκινήσετε το λογισμικό, κάντε κλικ στο Οθόνη καταγραφής κουμπί για να ρυθμίσετε το εργαλείο. Μετά από αυτό, θα υπάρχει ένα αναδυόμενο παράθυρο στην κορυφή του λογισμικού. Σημειώστε το Επιλέξτε Παράθυρο ή Οθόνη κουμπί για να επιλέξετε το παράθυρο που θέλετε να εγγράψετε. Και τέλος, κάντε κλικ στο Επιτρέψτε για να ξεκινήσει η εγγραφή.
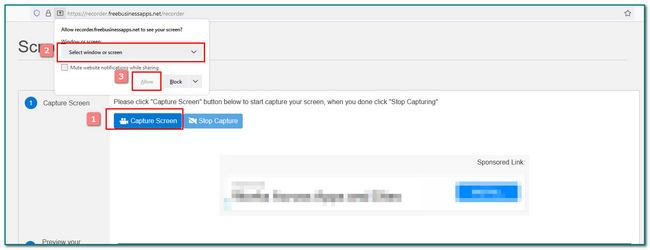
Βήμα 4Εάν έχετε ήδη καταγράψει την οθόνη, κάντε κλικ στο Διακοπή κοινής χρήσης κουμπί για διακοπή της εγγραφής.
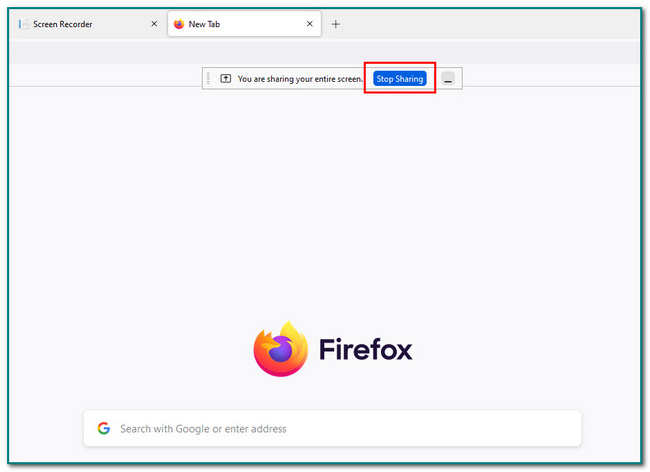
Βήμα 5Αφού σταματήσετε την εγγραφή, κάντε κλικ στο Κατεβάστε στον υπολογιστή σας κουμπί για να αποθηκεύσετε την εγγραφή σας στον υπολογιστή. Εάν θέλετε να αποθηκεύσετε το βίντεο στο Google Drive, επιλέξτε το Αποθήκευση στο Google Drive κουμπί.
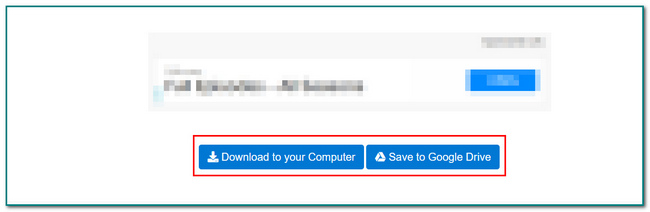
Μέρος 2. Εγγραφή οθόνης στον Firefox με επέκταση
Η γραμμή παιχνιδιού στον υπολογιστή τείνει να εγγραφή παιχνιδιού και τραβήξτε στιγμιότυπα οθόνης. Μπορεί επίσης να κάνει μετάδοση ενώ παίζετε βιντεοπαιχνίδια. Είναι μόνο για gaming; Η απάντηση είναι όχι. Αυτό το εργαλείο μπορεί επίσης να καταγράψει το πρόγραμμα περιήγησης Firefox. Οι χρήστες μπορούν να μάθουν πώς να καταγράφουν ορισμένες από τις σημαντικές συναντήσεις τους και άλλα πράγματα. Ένα άλλο καλό με αυτό, δεν υπάρχουν καθυστερήσεις όταν ξεκινάτε ηχογραφήσεις. Αυτή η δυνατότητα είναι ένα από τα δυνατά της σημεία, επειδή δεν υπάρχει διακοπή στο βίντεο που καταγράφουν οι χρήστες. Εκτός από αυτό, οι χρήστες μπορούν να χρησιμοποιήσουν αυτό το εργαλείο σε ένα πρόγραμμα περιήγησης όπως το Firefox. Διαβάστε τα παρακάτω βήματα για να μάθετε σχετικά με την εγγραφή της οθόνης του Firefox.
Βήμα 1Στην κύρια διεπαφή, κάντε κλικ στο Αρχική κουμπί στον υπολογιστή. Μετά από αυτό, κάντε κλικ στο Ρυθμίσεις λειτουργίας παιχνιδιού και ξεκινήστε το.
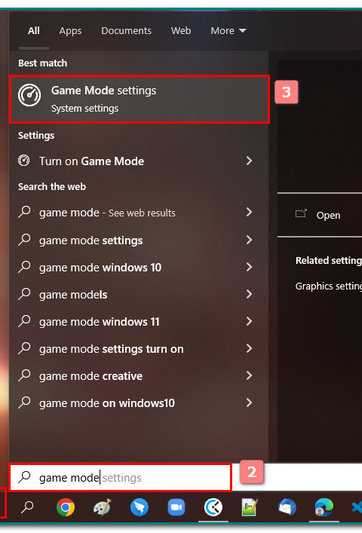
Βήμα 2Μετά την εκκίνηση του λογισμικού, κάντε κλικ στο Λειτουργία παιχνιδιού Ενότητα. Μετά από αυτό, κάντε κλικ στο On κουμπί για να χρησιμοποιήσετε το εργαλείο εγγραφής.
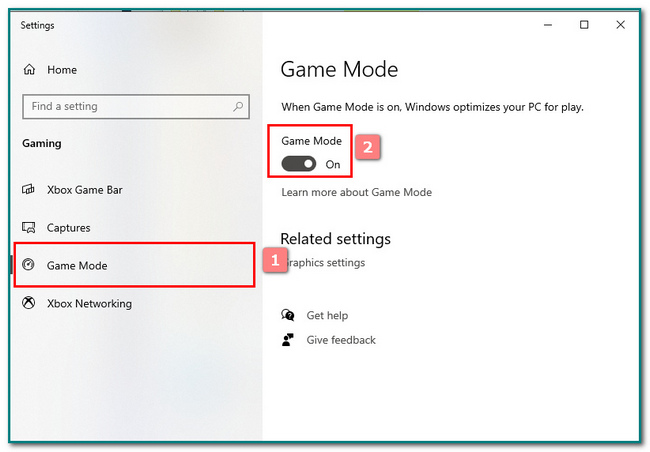
Βήμα 3Για γρήγορη εκκίνηση του εργαλείου, πατήστε το Των Windows + G κουμπί στο πληκτρολόγιο. Μετά από αυτό, θα εμφανιστεί ένα αναδυόμενο παράθυρο στην οθόνη.
Σημείωση: Μπορείτε επίσης να κάνετε κλικ στο Αρχική κουμπί και πληκτρολογήστε στη γραμμή παιχνιδιού. Μετά από αυτό, κάντε κλικ στο λογισμικό και εκκινήστε το.
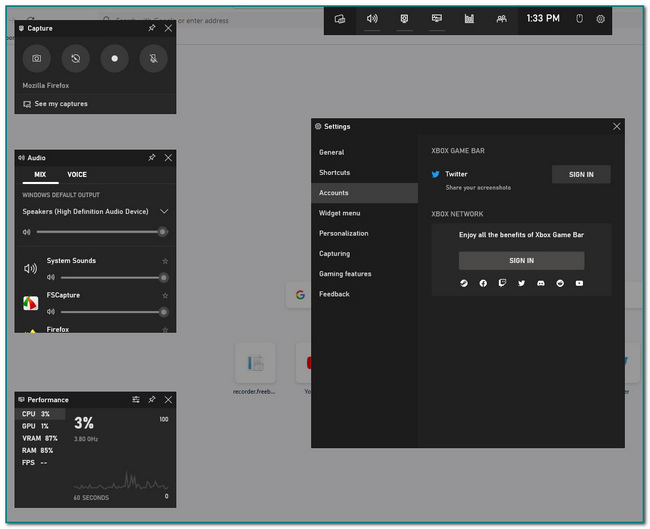
Βήμα 4Εκκινήστε τη σελίδα του προγράμματος περιήγησης Firefox που θέλετε να εγγράψετε. Κάντε κλικ στο Κουκκίδα κουμπί στο επάνω αριστερό μέρος του λογισμικού για να ξεκινήσει η εγγραφή.
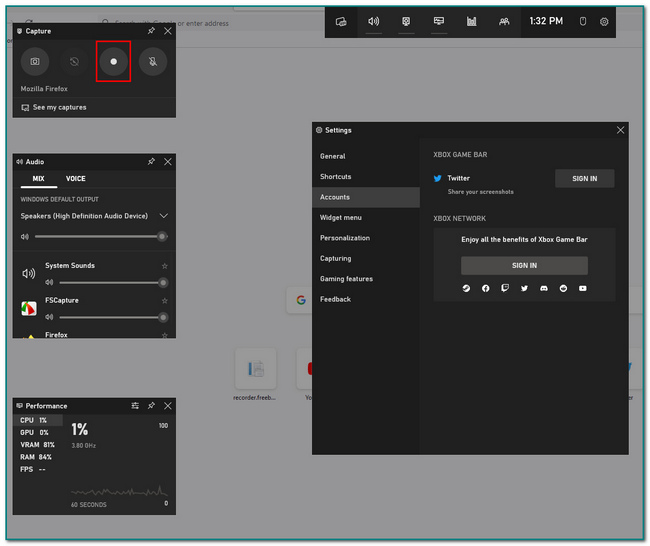
Βήμα 5Ενώ το εργαλείο κάνει εγγραφή, θα δείτε το banner του λογισμικού. Περιλαμβάνει το χρόνο της ηχογράφησης. Κάντε κλικ στο Κουτί κουμπί για να σταματήσει η εγγραφή. Μετά από αυτό, θα αποθηκεύσει αυτόματα την εγγραφή οθόνης.
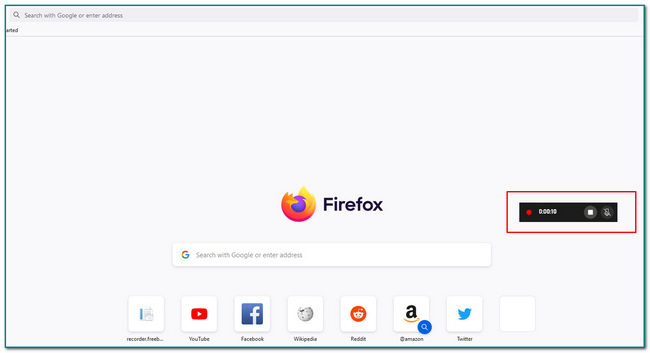
Το FoneLab Screen Recorder σας επιτρέπει να καταγράφετε video, audio, online tutorial, κ.λπ. στα Windows / Mac και μπορείτε εύκολα να προσαρμόσετε το μέγεθος, να επεξεργαστείτε το βίντεο ή τον ήχο και πολλά άλλα.
- Καταγράψτε βίντεο, ήχο, κάμερα και τραβήξτε στιγμιότυπα οθόνης σε Windows / Mac.
- Προεπισκόπηση δεδομένων πριν από την αποθήκευση.
- Είναι ασφαλές και εύκολο στη χρήση.
Μέρος 3. Εγγραφή οθόνης στον Firefox με τη γραμμή παιχνιδιών στα Windows
Το QuickTime είναι ένα προϊόν της Apple Inc. Έχει πολλά βίντεο, εικόνες, ήχους και άλλες μορφές. Σύμφωνα με αυτό, μπορείτε να εγγράψετε πολλά από τα αγαπημένα σας βίντεο. Εκτός από την εγγραφή, οι χρήστες μπορούν επίσης να επεξεργάζονται βίντεο, όπως περικοπή, αναδιάταξη και περιστροφή τους. Άλλα παραδείγματα είναι η δημιουργία slideshow, η μετατροπή εικόνων σε διαφορετικές μορφές και πολλά άλλα. Τι γίνεται αν κάνετε εγγραφή στον Firefox αλλά δυσκολεύεστε; Μην ανησυχείτε άλλο. Αυτό το μέρος του άρθρου θα σας βοηθήσει να μάθετε πώς να εγγράφετε τον Firefox χρησιμοποιώντας το QuickTime σε Mac. Δεν θα καταναλώσετε πολύ από τον χρόνο σας. Αυτά τα βήματα είναι εύκολα προσβάσιμα για έναν αρχάριο. Κάντε κύλιση παρακάτω για να μάθετε περισσότερα.
Βήμα 1Στην κύρια διεπαφή, αναζητήστε QuickTime στη γραμμή αναζήτησης και, στη συνέχεια, εκκινήστε το.
Βήμα 2Κάντε κλικ στο Αρχεία κουμπί στο επάνω μέρος της κύριας διεπαφής. Μετά από αυτό, κάντε κλικ στο Εγγραφή νέας οθόνης κουμπί.
Βήμα 3Θα δείτε πολλές επιλογές για το πώς θέλετε να ηχογραφήσετε. Μετά την προσαρμογή, κάντε κλικ στο Ρεκόρ κουμπί για να ξεκινήσει η εγγραφή της οθόνης.
Βήμα 4Κάντε κλικ στο μικρός κύκλος κουμπί. Μετά από αυτό, η εγγραφή σας θα σταματήσει.

Βήμα 5Κάντε κλικ στο κουμπί επάνω βέλος για να αποθηκεύσετε την εγγραφή.
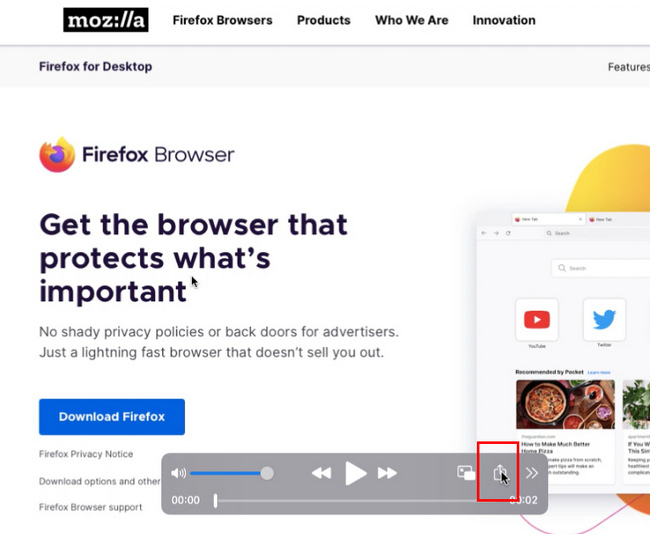
Μέρος 4. Εγγραφή οθόνης σε Firefox με QuickTime σε Mac
Υπάρχουν πολλοί τρόποι εγγραφής οθονών Firefox. Τι γίνεται αν οι παραπάνω μέθοδοι δεν λειτουργούσαν; Δεν χρειάζεται να ανησυχείς. Έχει έναν εναλλακτικό τρόπο για να γίνει αυτό. Η χρήση λογισμικού μπορεί επίσης να σας βοηθήσει με το πρόβλημά σας. FoneLab οθόνη εγγραφής είναι το καλύτερο λογισμικό για αυτό. Αυτό το λογισμικό μπορεί να εγγράψει βίντεο, ήχο και εικόνες υψηλής ποιότητας. Σε αυτήν την περίπτωση, δεν χρειάζεται να ανησυχείτε για την ποιότητα του βίντεο. Ένα άλλο καλό πράγμα σχετικά με αυτό, μπορείτε να κάνετε εγγραφή εκτός σύνδεσης. Δεν θα χρειαστείτε σύνδεση δεδομένων ή wifi για αυτό. Έχει πολλά χαρακτηριστικά που σίγουρα θα απολαύσουν οι χρήστες. Ενδιαφέρεστε να χρησιμοποιήσετε αυτό το λογισμικό; Κάντε κύλιση προς τα κάτω για να μάθετε πώς να το χρησιμοποιείτε.
Το FoneLab Screen Recorder σας επιτρέπει να καταγράφετε video, audio, online tutorial, κ.λπ. στα Windows / Mac και μπορείτε εύκολα να προσαρμόσετε το μέγεθος, να επεξεργαστείτε το βίντεο ή τον ήχο και πολλά άλλα.
- Καταγράψτε βίντεο, ήχο, κάμερα και τραβήξτε στιγμιότυπα οθόνης σε Windows / Mac.
- Προεπισκόπηση δεδομένων πριν από την αποθήκευση.
- Είναι ασφαλές και εύκολο στη χρήση.
Βήμα 1Στην κύρια διεπαφή, κάντε κλικ στο Δωρεάν κατέβασμα κουμπί αφού ανοίξετε τον υπολογιστή. Μόλις ολοκληρωθεί η διαδικασία λήψης, κάντε το WinRar Setup, εγκαταστήστε και εκκινήστε το εργαλείο στον υπολογιστή σας.
Σημείωση: Εάν είστε χρήστης της Apple, κάντε κλικ στο κουμπί Μετάβαση στην έκδοση Mac.
Βήμα 2Αφού ολοκληρώσετε τη διαδικασία λήψης, επιλέξτε το Εγγραφής βίντεο κουμπί του εργαλείου για να το τροποποιήσετε.
Σημείωση: Μπορείτε επίσης να προσθέσετε το υδατογράφημά σας σε αυτό το εργαλείο. Μπορεί να έχει τη μορφή εικόνων ή κειμένου.
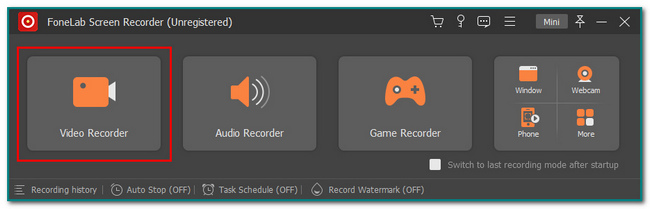
Βήμα 3Ανοίξτε το πρόγραμμα περιήγησης Firefox. Θα δείτε τα διαφορετικά χαρακτηριστικά του εργαλείου. Κάντε κλικ στο δικό τους On κουμπί για να τα χρησιμοποιήσετε. Για να ξεκινήσετε την εγγραφή, κάντε κλικ στο REC κουμπί.
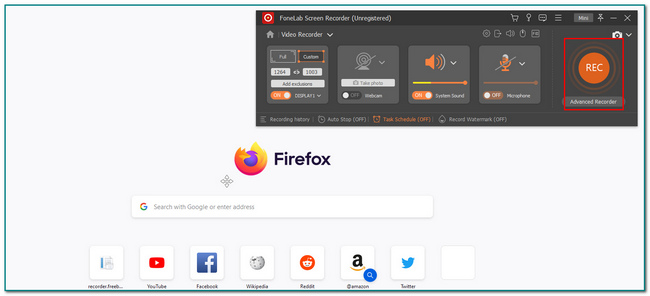
Βήμα 4Κάντε κλικ στο Κουκκίδα κουμπί για να σταματήσετε τη συνεδρία εγγραφής. Μετά από αυτό, μπορείτε να επεξεργαστείτε το βίντεο πριν το αποθηκεύσετε. Εάν η τροποποίηση σας ικανοποιεί, κάντε κλικ στο Ολοκληρώθηκε για να αποθηκεύσετε την εγγραφή.
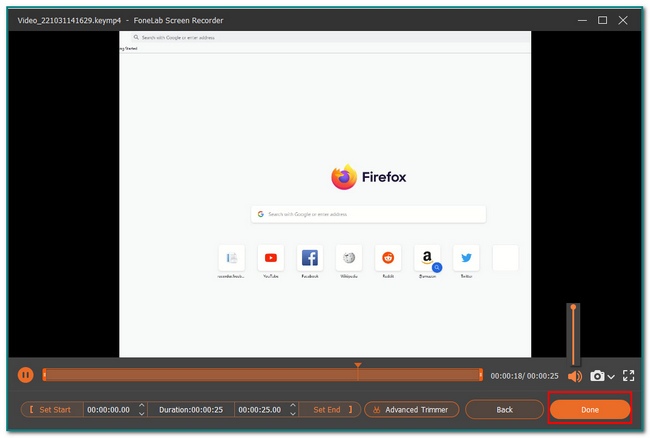
Το FoneLab Screen Recorder σας επιτρέπει να καταγράφετε video, audio, online tutorial, κ.λπ. στα Windows / Mac και μπορείτε εύκολα να προσαρμόσετε το μέγεθος, να επεξεργαστείτε το βίντεο ή τον ήχο και πολλά άλλα.
- Καταγράψτε βίντεο, ήχο, κάμερα και τραβήξτε στιγμιότυπα οθόνης σε Windows / Mac.
- Προεπισκόπηση δεδομένων πριν από την αποθήκευση.
- Είναι ασφαλές και εύκολο στη χρήση.
Μέρος 5. Συχνές ερωτήσεις σχετικά με τον τρόπο εγγραφής οθόνης στον Firefox
1. Τι είναι η Εγγραφή οθόνης;
Η εγγραφή οθόνης καταγράφει τα πάντα στην οθόνη σας. Μπορεί να εγγράψει ταινίες, σεμινάρια, παιχνίδια και πολλά άλλα.
2. Λειτουργεί ο Firefox σε Linux;
Ναι, ο Firefox λειτουργεί σε Linux. Ο Firefox είναι συμβατός με Mac, Windows και Linux. Για καλύτερη εμπειρία, βεβαιωθείτε ότι η συσκευή ή το σύστημα του υπολογιστή σας είναι πάντα ενημερωμένο.
3. Λειτουργεί ο Firefox σε Linux;
Ναι, ο Firefox λειτουργεί σε Linux. Ο Firefox είναι συμβατός με Mac, Windows και Linux. Για καλύτερη εμπειρία, βεβαιωθείτε ότι η συσκευή ή το σύστημα του υπολογιστή σας είναι πάντα ενημερωμένο.
4. Λειτουργεί ο Firefox σε Linux;
Ναι, ο Firefox λειτουργεί σε Linux. Ο Firefox είναι συμβατός με Mac, Windows και Linux. Για καλύτερη εμπειρία, βεβαιωθείτε ότι η συσκευή ή το σύστημα του υπολογιστή σας είναι πάντα ενημερωμένο.
5. Λειτουργεί ο Firefox σε Linux;
Ναι, ο Firefox λειτουργεί σε Linux. Ο Firefox είναι συμβατός με Mac, Windows και Linux. Για καλύτερη εμπειρία, βεβαιωθείτε ότι η συσκευή ή το σύστημα του υπολογιστή σας είναι πάντα ενημερωμένο.
Το FoneLab Screen Recorder σας επιτρέπει να καταγράφετε video, audio, online tutorial, κ.λπ. στα Windows / Mac και μπορείτε εύκολα να προσαρμόσετε το μέγεθος, να επεξεργαστείτε το βίντεο ή τον ήχο και πολλά άλλα.
- Καταγράψτε βίντεο, ήχο, κάμερα και τραβήξτε στιγμιότυπα οθόνης σε Windows / Mac.
- Προεπισκόπηση δεδομένων πριν από την αποθήκευση.
- Είναι ασφαλές και εύκολο στη χρήση.
Υπάρχουν διάφορες μέθοδοι για την εγγραφή προγραμμάτων περιήγησης. Οι χρήστες μπορούν να χρησιμοποιήσουν το Game Bar, το QuickTime και το αποτελεσματικό εργαλείο, FoneLab οθόνη εγγραφής. Οι χρήστες δεν χρειάζεται να χρησιμοποιούν σύνδεση στο Διαδίκτυο για εγγραφή όταν χρησιμοποιούν αυτό το λογισμικό. Οι χρήστες μπορούν να χρησιμοποιήσουν αυτό το λογισμικό εκτός σύνδεσης. Αυτό το λογισμικό είναι ένα από τα ασφαλή εργαλεία για εγγραφή οθόνης. Αν θέλετε να εξερευνήσετε το εργαλείο, κατεβάστε το και απολαύστε το!
