- Μέρος 1. Πώς να εγγράψετε βίντεο με τον εαυτό σας σε Mac με την εφαρμογή Photo Booth
- Μέρος 2. Πώς να εγγράψετε βίντεο σε Mac μέσω της γραμμής εργαλείων Screenshot
- Μέρος 3. Πώς να εγγράψετε βίντεο σε Mac με το FoneLab Screen Recorder
- Μέρος 4. Πώς να εγγράψετε βίντεο σε Mac με το QuickTime
- Μέρος 5. Συχνές ερωτήσεις σχετικά με τις συσκευές εγγραφής βίντεο σε Mac
Ανακτήστε τα χαμένα / διαγραμμένα δεδομένα από υπολογιστή, σκληρό δίσκο, μονάδα flash, κάρτα μνήμης, ψηφιακή φωτογραφική μηχανή και πολλά άλλα.
Αποτελεσματικές μέθοδοι για την εύκολη εγγραφή βίντεο σε Mac
 Ενημερώθηκε από Λίζα Οου / 03 Νοεμβρίου 2022 09:20
Ενημερώθηκε από Λίζα Οου / 03 Νοεμβρίου 2022 09:20Πώς να εγγράψετε βίντεο σε Mac με ήχο; Ποιο είναι το καλύτερο βίντεο;
Η καλύτερη συσκευή εγγραφής βίντεο σάς δίνει τη δυνατότητα εγγραφής βίντεο με ή χωρίς ήχο. Και ποιο εργαλείο είναι το καλύτερο; Θα το μάθετε αργότερα, αλλά πρώτα, υπάρχουν τόσα πολλά που μπορείτε να κάνετε εάν ξέρετε πώς να κάνετε οθόνη εγγραφής. Εάν είστε νέος στο Mac, ενδέχεται να μην μπορείτε να βρείτε εύκολα τις συσκευές εγγραφής. Είμαστε λοιπόν εδώ για να σας καθοδηγήσουμε σε αυτό.

Μπορείτε να χρησιμοποιήσετε συσκευές εγγραφής οθόνης βίντεο για να επιτύχετε πολλά πράγματα. Για παράδειγμα, έχετε παρακολουθήσει ένα διαδικτυακό σεμινάριο αλλά δεν μπορείτε να εστιάσετε εντελώς για διάφορους λόγους. Μπορείτε να μαγνητοσκοπήσετε τη συζήτηση για να την ελέγξετε αργότερα σε περίπτωση που χάσετε κάποια σημαντική πληροφορία. Εάν είστε βιντεογράφος του YouTube, η εγγραφή οθόνης είναι ένας πολύ αποτελεσματικός τρόπος για να κάνετε ένα βίντεο αντίδρασης. Ή ένα vlog που αφορά απλώς την περιήγηση στην οθόνη του υπολογιστή σας. Πάνω απ 'όλα, μπορείτε να χρησιμοποιήσετε την εγγραφή οθόνης για να δημιουργήσετε ένα εκπαιδευτικό βίντεο.
Τούτου λεχθέντος, παραθέσαμε παρακάτω τις κύριες μεθόδους για να σας καθοδηγήσουμε στη διαδικασία εγγραφής βίντεο. Δοκιμάστε τα ιδιαίτερα προτεινόμενα εργαλεία και επιλέξτε τα πιο αποτελεσματικά εργαλεία και μεθόδους για εσάς.

Λίστα οδηγών
- Μέρος 1. Πώς να εγγράψετε βίντεο με τον εαυτό σας σε Mac με την εφαρμογή Photo Booth
- Μέρος 2. Πώς να εγγράψετε βίντεο σε Mac μέσω της γραμμής εργαλείων Screenshot
- Μέρος 3. Πώς να εγγράψετε βίντεο σε Mac με το FoneLab Screen Recorder
- Μέρος 4. Πώς να εγγράψετε βίντεο σε Mac με το QuickTime
- Μέρος 5. Συχνές ερωτήσεις σχετικά με τις συσκευές εγγραφής βίντεο σε Mac
Μέρος 1. Πώς να εγγράψετε βίντεο με τον εαυτό σας σε Mac με την εφαρμογή Photo Booth
Το Photo Booth είναι μια εφαρμογή λογισμικού της Apple για macOS και iPadOS. Σας επιτρέπει να τραβάτε φωτογραφίες και βίντεο με την ενσωματωμένη κάμερα Mac, το iSight ή μια εξωτερική κάμερα συνδεδεμένη στον υπολογιστή σας. Μπορείτε επίσης να τραβήξετε εγγραφές βίντεο με τη λειτουργία εφέ για διασκέδαση. Ωστόσο, ορισμένες κριτικές λένε ότι η ποιότητα δεν είναι τόσο καλή όσο τα άλλα εργαλεία εγγραφής.
Καθοδηγηθείτε από τις παρακάτω οδηγίες για να ανακαλύψετε πώς να εγγράψετε ένα βίντεο σε Mac με την εφαρμογή Photo Booth:
Βήμα 1Κάντε κλικ στο εικονίδιο Spotlight στην επιφάνεια εργασίας σας και, στη συνέχεια, αναζητήστε το Photo Booth. Μπορείτε επίσης να το αναζητήσετε στον φάκελο εφαρμογών. Εκκινήστε το εργαλείο στο Mac σας.
Βήμα 2Η κύρια διεπαφή θα σας καλωσορίσει με τη φωτογραφική μηχανή. Στο κάτω αριστερό μέρος του Photo Booth, κάντε κλικ στο βιντεοκάμερα εικονίδιο για να προχωρήσετε στην εγγραφή βίντεο.
Βήμα 3Ξεκινήστε την εγγραφή κάνοντας κλικ στο Red κουμπί στο κάτω κέντρο. Στη συνέχεια, σταματήστε την εγγραφή για να αποθηκεύσετε το βίντεο στον υπολογιστή Mac σας.
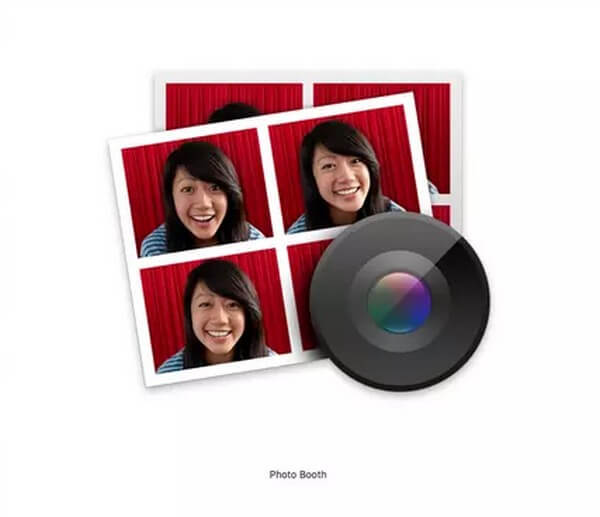
FoneLab Data Retriever - ανακτήστε τα χαμένα / διαγραμμένα δεδομένα από τον υπολογιστή, το σκληρό δίσκο, τη μονάδα flash, την κάρτα μνήμης, την ψηφιακή φωτογραφική μηχανή και πολλά άλλα.
- Ανάκτηση φωτογραφιών, βίντεο, επαφών, WhatsApp και άλλων δεδομένων με ευκολία.
- Προεπισκόπηση δεδομένων πριν από την ανάκτηση.
Μέρος 2. Πώς να εγγράψετε βίντεο σε Mac μέσω της γραμμής εργαλείων Screenshot
Μπορείτε να εγγράψετε βίντεο στον υπολογιστή Mac σας ανοίγοντας τη γραμμή εργαλείων Screenshot. Είναι μια ενσωματωμένη λειτουργία σε Mac που σας επιτρέπει να καταγράφετε ή να καταγράφετε την οθόνη της συσκευής σας.
Καθοδηγηθείτε από τις παρακάτω οδηγίες για να ανακαλύψετε πώς να εγγράφετε βίντεο σε Mac με ήχο και χωρίς ήχο μέσω του Screenshot Toolbar:
Βήμα 1Πατήστε Shift + Command + 5 για να εμφανιστεί η γραμμή εργαλείων στιγμιότυπου οθόνης. Θα βρείτε τα κουμπιά για εγγραφές βίντεο.
Βήμα 2Στη γραμμή εργαλείων υπάρχουν διαφορετικά κουμπιά για να καταγράψετε ολόκληρη την οθόνη, το παράθυρο και ένα τμήμα της οθόνης του υπολογιστή. Θα δείτε επίσης τα κουμπιά για εγγραφή οθόνης βίντεο.
Βήμα 3Μπορείτε να επιλέξετε εάν θέλετε να εγγράψετε ολόκληρη την οθόνη ή μόνο ένα τμήμα της. Κάντε κλικ στο κουμπί που χρειάζεστε για να εγγράψετε ένα βίντεο στο Mac σας.
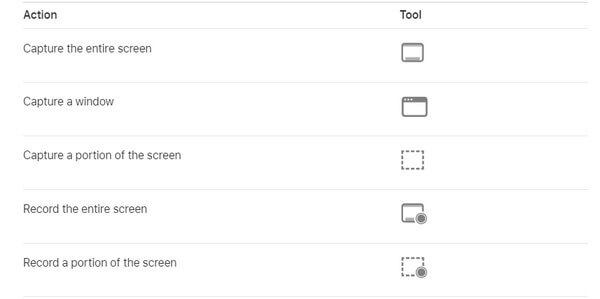
Μέρος 3. Πώς να εγγράψετε βίντεο σε Mac με το FoneLab Screen Recorder
Εκτός από τις ενσωματωμένες δυνατότητες του Mac, μπορείτε να εγκαταστήσετε ένα εργαλείο τρίτου κατασκευαστή για να ενισχύσετε τη δημιουργία σας. FoneLab οθόνη εγγραφής έχει τη δυνατότητα να καταγράφει οτιδήποτε στην οθόνη του υπολογιστή σας. Η εγγραφή οθόνης σάς επιτρέπει να αποθηκεύετε τις αγαπημένες σας ταινίες, να προβάλλετε επεισόδια, vlog, βιντεοκλήσεις, διαδικτυακές συσκέψεις και πολλά άλλα. Μπορείτε επίσης να καταγράψετε τις δραστηριότητες στο Mac σας, όπως μαθήματα για βίντεο υψηλότερης ποιότητας. Δεν είναι μόνο αυτό. Το FoneLab Screen Recorder σάς επιτρέπει επίσης να τραβάτε στιγμιότυπα κατά την εγγραφή. Επιπλέον, σας επιτρέπει να επεξεργαστείτε τα βίντεό σας και να τα βελτιώσετε.
FoneLab Data Retriever - ανακτήστε τα χαμένα / διαγραμμένα δεδομένα από τον υπολογιστή, το σκληρό δίσκο, τη μονάδα flash, την κάρτα μνήμης, την ψηφιακή φωτογραφική μηχανή και πολλά άλλα.
- Ανάκτηση φωτογραφιών, βίντεο, επαφών, WhatsApp και άλλων δεδομένων με ευκολία.
- Προεπισκόπηση δεδομένων πριν από την ανάκτηση.
Καθοδηγηθείτε από τις παρακάτω οδηγίες για να ανακαλύψετε πώς να εγγράψετε ένα βίντεο σε Mac χρησιμοποιώντας το FoneLab Screen Recorder:
Βήμα 1Μεταβείτε στον επίσημο ιστότοπο του FoneLab Screen Recorder. Κάντε κλικ στο Πηγαίνετε στο Mac επιλογή έκδοσης για να δείτε το Δωρεάν κατέβασμα κουμπί που έχει ένα λογότυπο της Apple. Κάντε κλικ σε αυτό για να κατεβάσετε το λογισμικό δωρεάν. Αφήστε το να εγκατασταθεί και, στη συνέχεια, εκτελέστε το FoneLab Screen Recorder στον υπολογιστή σας Mac.
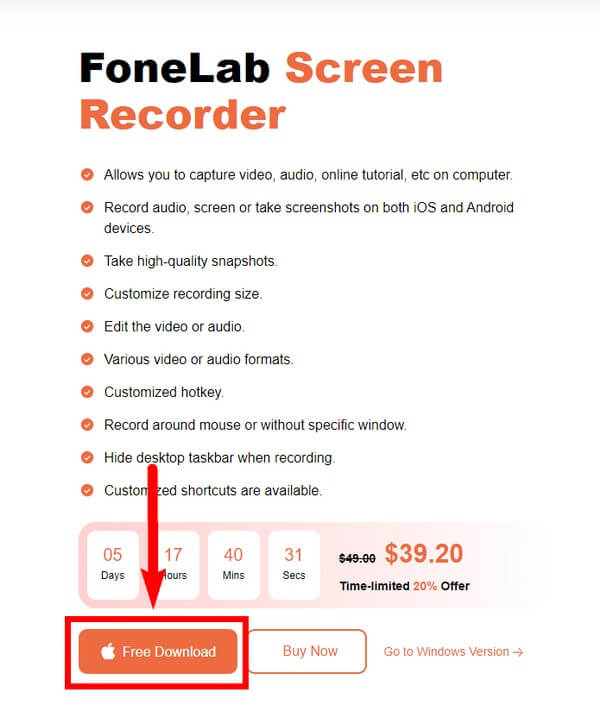
Βήμα 2Τα κύρια χαρακτηριστικά του FoneLab Screen Recorder θα εμφανιστούν στην κύρια διεπαφή. Αυτό περιλαμβάνει τη συσκευή εγγραφής βίντεο, τη συσκευή εγγραφής ήχου, τη συσκευή εγγραφής κάμερας Web και τη λήψη οθόνης. Μπορείτε επίσης να δείτε το Ιστορικό Εγγραφής στο κάτω αριστερό μέρος της διεπαφής αφού το χρησιμοποιήσετε.
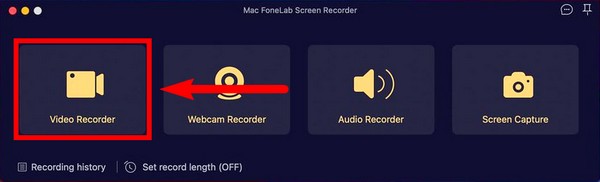
Βήμα 3Μπορείτε να επιλέξετε να τραβήξετε την πλήρη οθόνη ή να την προσαρμόσετε. Μπορείτε επίσης να προσαρμόσετε την κάμερα, τον ήχο του συστήματος και το μικρόφωνο με βάση την επιθυμητή εγγραφή βίντεο. Εκτός από αυτές τις επιλογές, υπάρχουν περισσότερες λειτουργίες που μπορείτε να προσαρμόσετε όταν εξερευνάτε τη διεπαφή καθώς ρυθμίζετε τη συσκευή εγγραφής βίντεο.
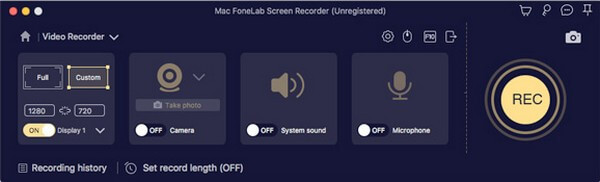
Βήμα 4Αφού ρυθμίσετε τις προτιμώμενες επιλογές σας, κάντε κλικ στο REC κουμπί στο δεξιότερο μέρος της διεπαφής του FoneLab Screen Recorder.
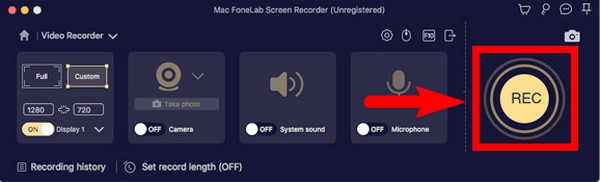
Βήμα 5Όταν αρχίσει να λειτουργεί η συσκευή εγγραφής βίντεο, μπορείτε να παραλείψετε ένα μέρος πατώντας το κουμπί παύσης και μετά να συνεχίσετε για να συνεχίσετε στη συνέχεια. Υπάρχει επίσης ένα εικονίδιο επεξεργασίας στο οποίο μπορείτε να κάνετε κλικ ανά πάσα στιγμή, εάν θέλετε να επισημάνετε ένα μέρος σε οτιδήποτε.
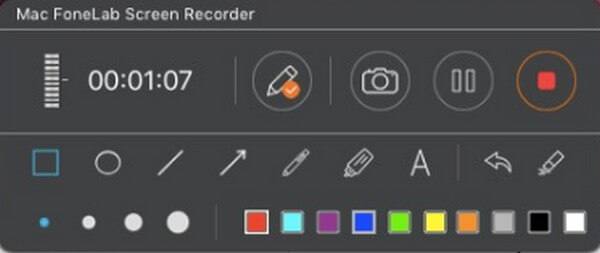
Βήμα 6Τέλος, αποθηκεύστε το αρχείο στον υπολογιστή σας επιλέγοντας τον φάκελο προορισμού που θέλετε.
FoneLab Data Retriever - ανακτήστε τα χαμένα / διαγραμμένα δεδομένα από τον υπολογιστή, το σκληρό δίσκο, τη μονάδα flash, την κάρτα μνήμης, την ψηφιακή φωτογραφική μηχανή και πολλά άλλα.
- Ανάκτηση φωτογραφιών, βίντεο, επαφών, WhatsApp και άλλων δεδομένων με ευκολία.
- Προεπισκόπηση δεδομένων πριν από την ανάκτηση.
Μέρος 4. Πώς να εγγράψετε βίντεο σε Mac με το QuickTime
Το Quicktime είναι ένα πρόγραμμα αναπαραγωγής που παράγεται από τη Mac. Σας επιτρέπει να προβάλλετε εικόνες και να αναπαράγετε βίντεο και ήχο σε πολλές υποστηριζόμενες μορφές. Μπορείτε να εγγράψετε την οθόνη του υπολογιστή σας μέσω αυτής και παρέχει βασικές λειτουργίες επεξεργασίας που μπορείτε να χρησιμοποιήσετε βελτιώστε τα βίντεό σας. Σε σύγκριση με το προηγούμενο εργαλείο, αυτό είναι αρκετά συνηθισμένο.
Καθοδηγηθείτε από τις παρακάτω οδηγίες για να ανακαλύψετε πώς να εγγράψετε ένα βίντεο σε Mac χρησιμοποιώντας το QuickTime Player:
Βήμα 1Ανοίξτε το QuickTime στο Mac σας, μπορείτε να το βρείτε στο φάκελο Εφαρμογές. Στη συνέχεια κάντε κλικ Αρχεία στην κορυφή της επιφάνειας εργασίας σας.
Βήμα 2Επιλέξτε Εγγραφή νέας οθόνης από το αναπτυσσόμενο μενού και, στη συνέχεια, κάντε κλικ στο Ρεκόρ για να ξεκινήσει η εγγραφή.
Βήμα 3Επιλέξτε το στάση για να ολοκληρώσετε την εγγραφή και να αποθηκεύσετε το βίντεο στο Mac σας.
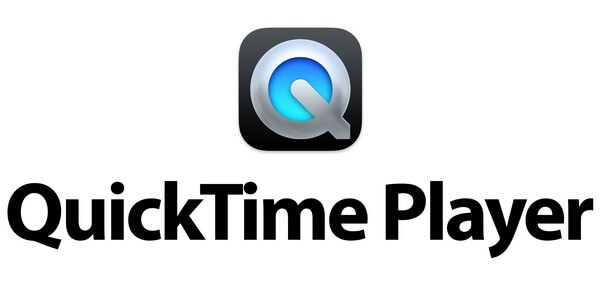
FoneLab Data Retriever - ανακτήστε τα χαμένα / διαγραμμένα δεδομένα από τον υπολογιστή, το σκληρό δίσκο, τη μονάδα flash, την κάρτα μνήμης, την ψηφιακή φωτογραφική μηχανή και πολλά άλλα.
- Ανάκτηση φωτογραφιών, βίντεο, επαφών, WhatsApp και άλλων δεδομένων με ευκολία.
- Προεπισκόπηση δεδομένων πριν από την ανάκτηση.
Μέρος 5. Συχνές ερωτήσεις σχετικά με τις συσκευές εγγραφής βίντεο σε Mac
1. Τα βίντεο του Photo Booth αποθηκεύονται αυτόματα στο iCloud;
Εάν ενεργοποιήσετε την εφαρμογή Photo Booth στο iCloud, σίγουρα θα αποθηκευτούν. Αλλά αν δεν το ενεργοποιήσετε, δεν θα δημιουργηθούν αυτόματα αντίγραφα ασφαλείας στο iCloud σας.
2. Γιατί δεν μπορούν να λειτουργήσουν τα πλήκτρα Command + Shift + 5 στον υπολογιστή Mac μου;
Η γραμμή εργαλείων Screenshot είναι ενεργοποιημένη από προεπιλογή στο macOS Mojave και μεταγενέστερα. Βεβαιωθείτε ότι έχετε ήδη αναβαθμίσει το macOS σας. Εάν δεν λειτουργεί, μπορεί να έχει αλλάξει κάτι στις Ρυθμίσεις, με αποτέλεσμα να μην μπορεί να λειτουργήσει. Ελέγξτε εάν αυτή η δυνατότητα είναι ενεργοποιημένη στο Mac σας, ώστε να μπορείτε να εμφανίσετε τη γραμμή εργαλείων στη συσκευή σας.
3. Μπορείτε να εγγράψετε ήχο στο FoneLab Screen Recorder χωρίς βίντεο;
Ναι μπορείς. FoneLab οθόνη εγγραφής έχει μια δυνατότητα για εγγραφή ήχου μόνο. Μπορείτε να επιλέξετε τη λειτουργία Audio Recorder στην κύρια διεπαφή του λογισμικού. Θα σας επιτρέψει να προσαρμόσετε τις επιλογές με βάση τον τύπο της εγγραφής που θέλετε να δημιουργήσετε.
Εάν θέλετε να δοκιμάσετε αμέσως την καλύτερη συσκευή εγγραφής οθόνης, εγκαταστήστε το FoneLab οθόνη εγγραφής πριν χάσεις χρόνο. Είναι το κορυφαίο προτεινόμενο εργαλείο στη λίστα.
FoneLab Data Retriever - ανακτήστε τα χαμένα / διαγραμμένα δεδομένα από τον υπολογιστή, το σκληρό δίσκο, τη μονάδα flash, την κάρτα μνήμης, την ψηφιακή φωτογραφική μηχανή και πολλά άλλα.
- Ανάκτηση φωτογραφιών, βίντεο, επαφών, WhatsApp και άλλων δεδομένων με ευκολία.
- Προεπισκόπηση δεδομένων πριν από την ανάκτηση.
