- Εγγραφή οθόνης
- Mac βίντεο εγγραφής
- Windows Video Recorder
- Mac Audio Recorder
- Windows Audio Recorder
- Εγγραφή κάμερας Web
- Εγγραφή παιχνιδιών
- Εγγραφή συσκέψεων
- Εγγραφή κλήσης Messenger
- Εγγραφή Skype
- Εγγραφή μαθήματος
- Εγγραφή παρουσίασης
- Chrome Recorder
- Εγγραφή του Firefox
- Screenshot σε Windows
- Στιγμιότυπο οθόνης σε Mac
Εξαιρετικές μέθοδοι εγγραφής του Chrome χρησιμοποιώντας συσκευές εγγραφής οθόνης
 αναρτήθηκε από Λίζα Οου / 01 Νοεμβρίου 2022 16:00
αναρτήθηκε από Λίζα Οου / 01 Νοεμβρίου 2022 16:00Η παρακολούθηση ταινιών στο Chrome είναι μια από τις δραστηριότητες ψυχαγωγίας. Μπορούν να παρακολουθήσουν ταινίες σε μεγαλύτερη οθόνη από τα κινητά τους τηλέφωνα. Εκτός από αυτό, μπορούν να το παρακολουθήσουν με κάποιον όπου βρίσκονται. Υπάρχουν περιπτώσεις που θέλετε να ξαναδείτε μια ταινία. Από την άλλη πλευρά, θέλετε να έχετε ένα αντίγραφο αυτού για να το μοιραστείτε με τους φίλους και την οικογένειά σας. Δεν ξέρετε πώς να εγγράψετε ήχο από το Chrome ή την ίδια την ταινία; Αν ψάχνετε για ένα εργαλείο για αυτό, είστε στη σωστή σελίδα!
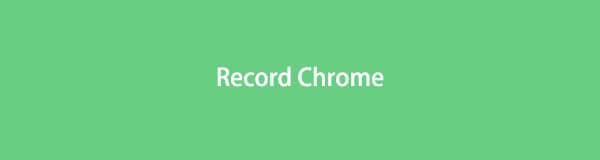
Αυτό το άρθρο θα σας δείξει το καλύτερο λογισμικό εγγραφής οθόνης, το FoneLab Screen Recorder. Θα σας δείξει τα βασικά και πρακτικά βήματα για να εγγράψετε τις αγαπημένες σας ταινίες. Επιπλέον, θα σας δείξει επίσης μερικές από τις άλλες μεθόδους εγγραφής στο Chrome χωρίς τη χρήση του λογισμικού. Κάντε κύλιση προς τα κάτω για να μάθετε περισσότερα!

Λίστα οδηγών
Μέρος 1. Τρόπος εγγραφής του Chrome Online
Οι ταινίες τείνουν να ανακουφίζουν το άγχος και την πλήξη μας. Για παράδειγμα, θέλετε να ηχογραφήσετε μια ταινία και να την προσθέσετε στη συλλογή σας. Ξέρετε πώς να καταγράψετε μια κίνηση στο Chrome; Μην ανησυχείς. Υπάρχει λύση σε αυτό το πρόβλημα. Η λειτουργία παιχνιδιού ενισχύει την απόδοση στην εμπειρία παιχνιδιού σε όλους τους τύπους υπολογιστών. Αυτό το εργαλείο δεν είναι μόνο στα παιχνίδια. Οι χρήστες μπορούν επίσης να το χρησιμοποιήσουν ως συσκευή εγγραφής στο Chrome, τα βίντεό τους και άλλα. Εκτός από αυτό, αυτό το εργαλείο μειώνει τη χρήση των προγραμμάτων στο παρασκήνιο της συσκευής. Ακολουθούν ορισμένες μέθοδοι εγγραφής του Chrome χωρίς χρήση του λογισμικού. Κάντε κύλιση προς τα κάτω για να μάθετε περισσότερα.
Το FoneLab Screen Recorder σας επιτρέπει να καταγράφετε video, audio, online tutorial, κ.λπ. στα Windows / Mac και μπορείτε εύκολα να προσαρμόσετε το μέγεθος, να επεξεργαστείτε το βίντεο ή τον ήχο και πολλά άλλα.
- Καταγράψτε βίντεο, ήχο, κάμερα και τραβήξτε στιγμιότυπα οθόνης σε Windows / Mac.
- Προεπισκόπηση δεδομένων πριν από την αποθήκευση.
- Είναι ασφαλές και εύκολο στη χρήση.
Βήμα 1Αναζητήστε τη λειτουργία παιχνιδιού
Στην κύρια διεπαφή, κάντε κλικ στο κουμπί Έναρξη του υπολογιστή σας. Μετά από αυτό, πληκτρολογήστε Λειτουργία παιχνιδιού και, στη συνέχεια, κάντε κλικ σε αυτό.
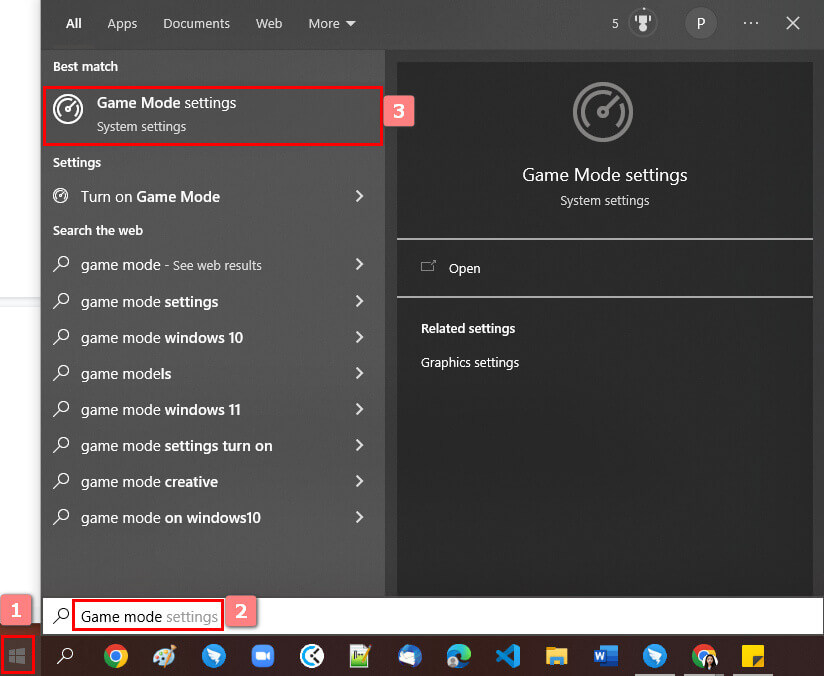
Βήμα 2Ενεργοποιήστε τη λειτουργία παιχνιδιού
Κάντε κλικ στη Λειτουργία παιχνιδιού στον υπολογιστή. Θα δείτε τις ρυθμίσεις του και, στη συνέχεια, επιλέξτε το κουμπί On στην κύρια διεπαφή.
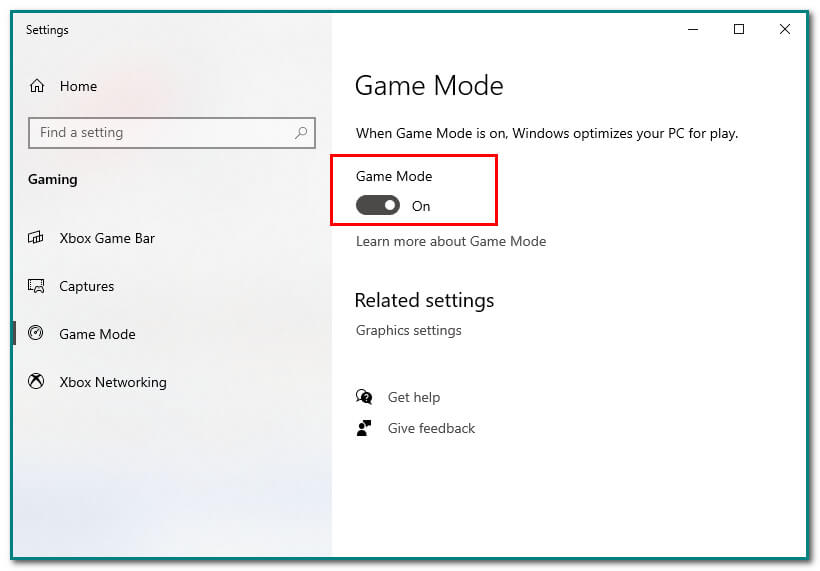
Βήμα 3Κουμπί Windows+G
Αφού ενεργοποιήσετε τη λειτουργία παιχνιδιού, πατήστε το κουμπί Windows+G στην κύρια διεπαφή για να ανοίξετε τη γραμμή παιχνιδιού. Στη συνέχεια, κάντε κλικ στο κουμπί Dot για να ξεκινήσει η εγγραφή.
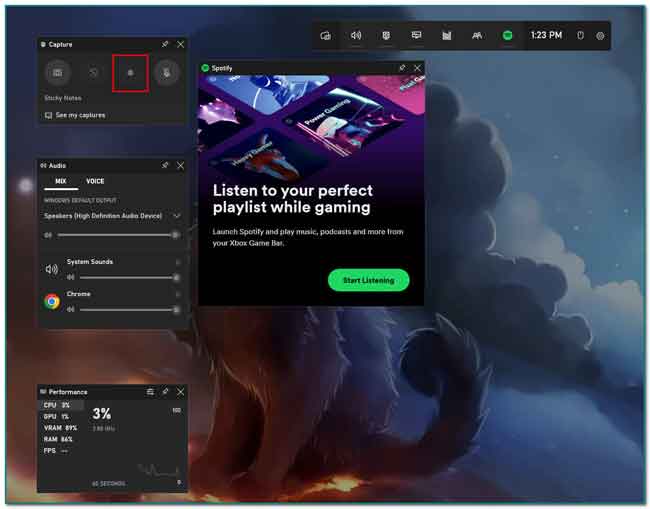
Μέρος 2. Πώς να εγγράψετε το Chrome με τις επεκτάσεις του Chrome
Οι επεκτάσεις Chrome είναι μικροσκοπικά προγράμματα που δημιουργούν στον υπολογιστή. Σκοπός τους είναι να βοηθήσουν στην επίτευξη του πρωταρχικού στόχου του προγράμματος. Αυτές οι επεκτάσεις έχουν καλή λειτουργικότητα, επιτρέποντας στους χρήστες να εκτελούν εργασίες γρήγορα. Από την άλλη πλευρά, έχουν μια ελάχιστη διεπαφή σε μια ιστοσελίδα. Πολλές επεκτάσεις του Chrome περιλαμβάνουν έναν διαχειριστή κωδικών πρόσβασης, έναν αποκλεισμό διαφημίσεων, την προσθήκη λιστών υποχρεώσεων, σημειώσεων στο Chrome, την αντιγραφή κειμένου από έναν ιστότοπο και πολλά άλλα! Τι γίνεται αν ψάχνετε μόνο για επέκταση εγγραφής οθόνης; Υπάρχουν καλά νέα για αυτό. Οι επεκτάσεις Chrome διαθέτουν συσκευή εγγραφής οθόνης, όπως μια εγγραφή Vimeo. Κάντε κύλιση προς τα κάτω για να μάθετε πώς να χρησιμοποιείτε την επέκταση Chrome Record Vimeo.
Το FoneLab Screen Recorder σας επιτρέπει να καταγράφετε video, audio, online tutorial, κ.λπ. στα Windows / Mac και μπορείτε εύκολα να προσαρμόσετε το μέγεθος, να επεξεργαστείτε το βίντεο ή τον ήχο και πολλά άλλα.
- Καταγράψτε βίντεο, ήχο, κάμερα και τραβήξτε στιγμιότυπα οθόνης σε Windows / Mac.
- Προεπισκόπηση δεδομένων πριν από την αποθήκευση.
- Είναι ασφαλές και εύκολο στη χρήση.
Βήμα 1Chrome Web Store
Για να αναζητήσετε την επέκταση εγγραφής, μεταβείτε στο Chrome Web Store. Μετά από αυτό, πληκτρολογήστε Vimeo Recorder στη γραμμή αναζήτησης στην κύρια διεπαφή.
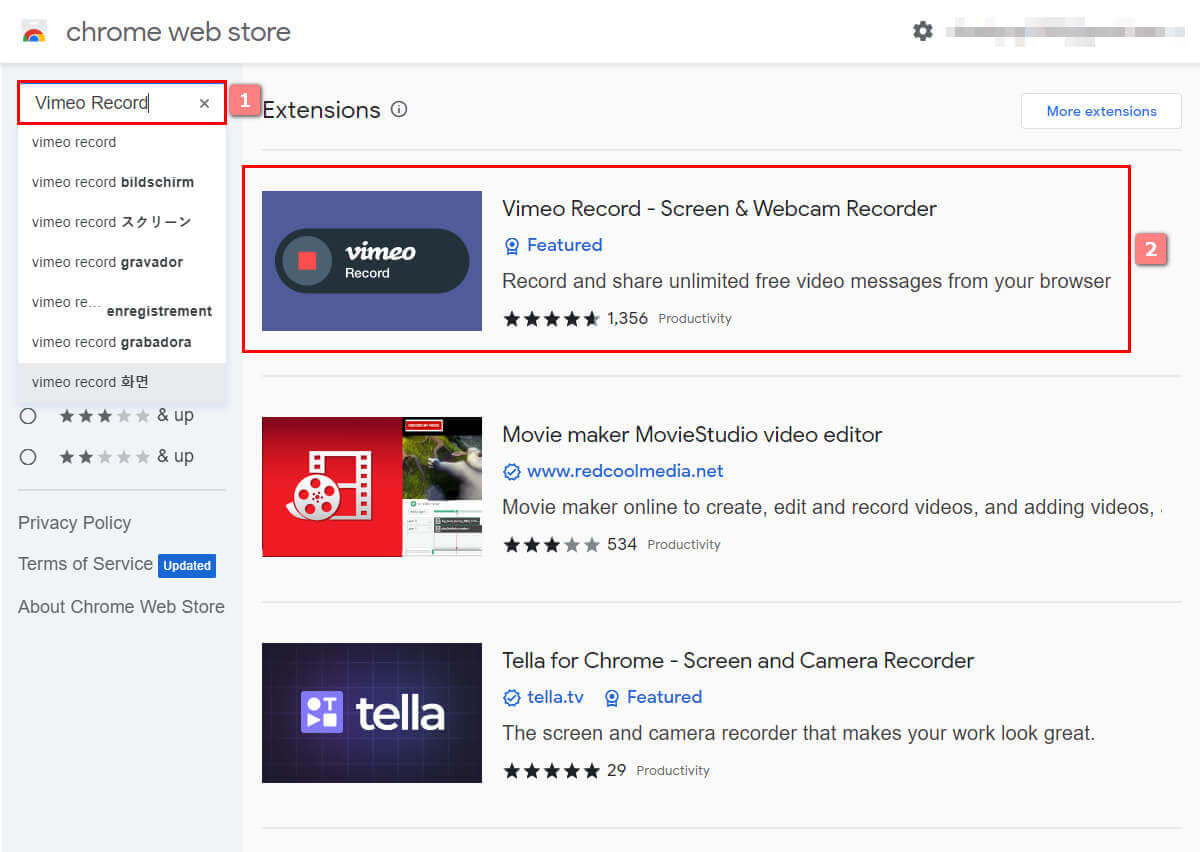
Βήμα 2Προσθήκη στο Chrome
Για να χρησιμοποιήσετε την επέκταση Chrome, επιλέξτε το κουμπί Προσθήκη στο Chrome στη δεξιά πλευρά της κύριας διεπαφής. Μετά από αυτό, κάντε κλικ στο κουμπί Προσθήκη επέκτασης για να προσθέσετε την επέκταση στο Chrome.
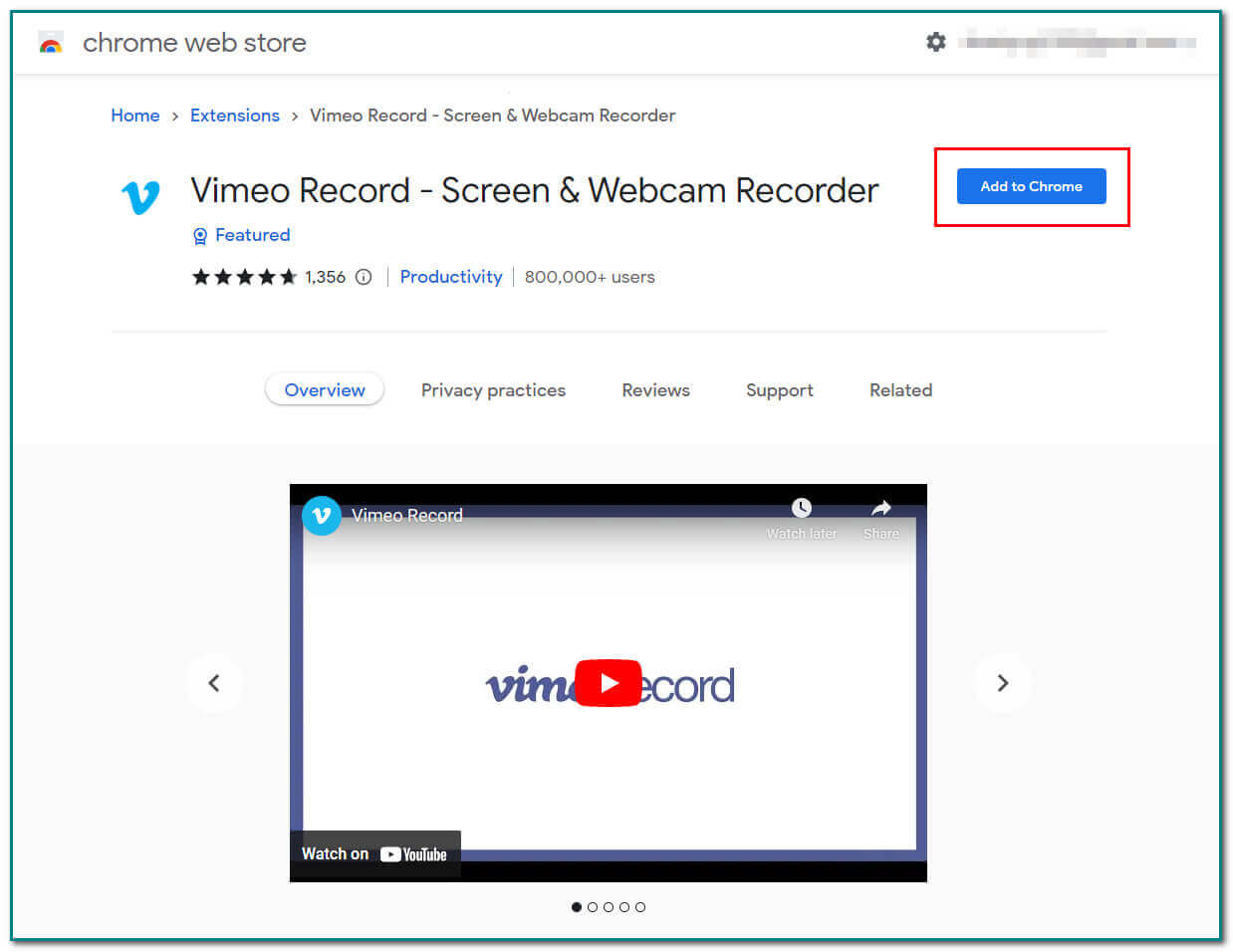
Βήμα 3Ξεκινήστε την Εγγραφή
Στο δεξί μέρος της κύριας διεπαφής, κάντε κλικ στο κουμπί Έναρξη εγγραφής για να εγγράψετε την οθόνη. Αφού ολοκληρώσετε την εγγραφή, επιλέξτε την Red Dot στο κάτω μέρος της οθόνης.
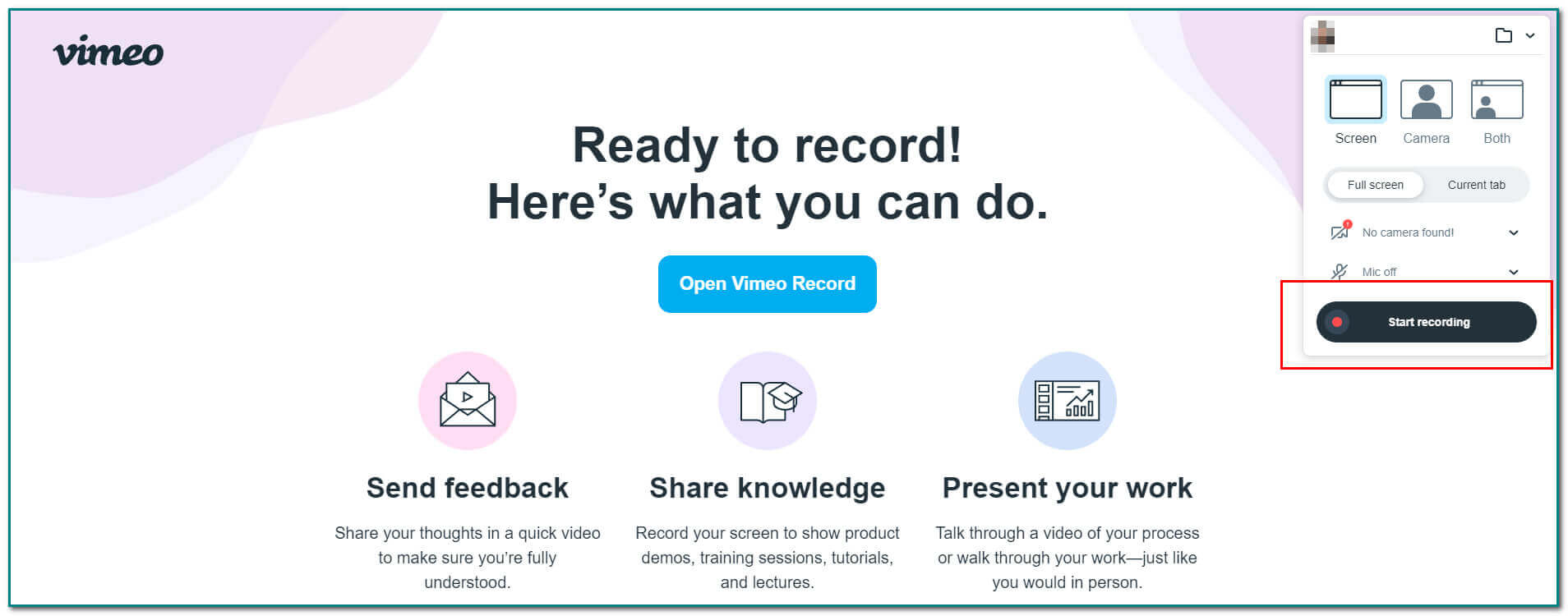
Βήμα 4Αποθηκεύστε την εγγραφή
Κάντε κλικ στο κουμπί Κάτω βέλος στην κύρια διεπαφή του λογισμικού για να αποθηκεύσετε την εγγραφή.
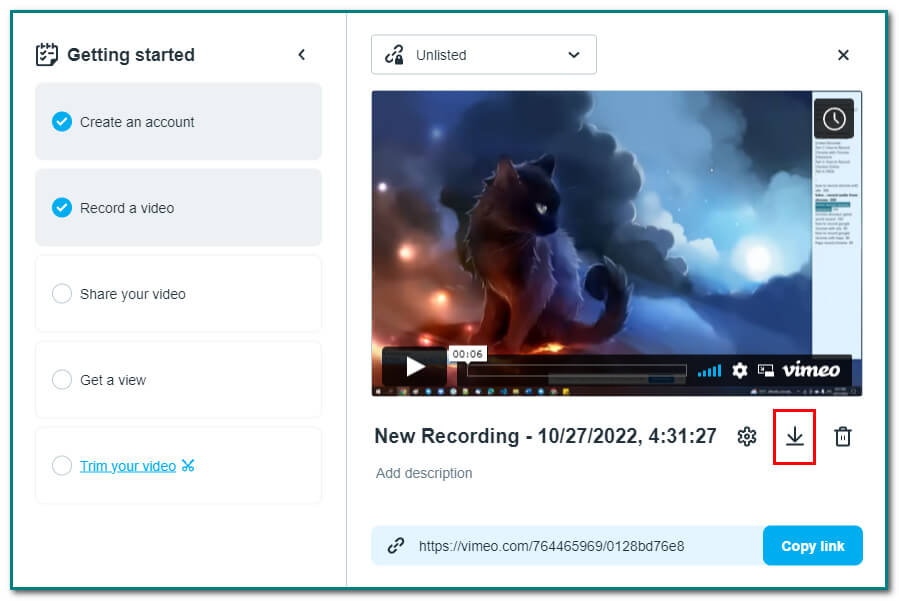
Μέρος 3. Πώς να εγγράψετε το Chrome με το FoneLab Screen Recorder
Εάν οι επεκτάσεις του Chrome δεν λειτουργούν, υπάρχει άλλος τρόπος εγγραφής στο Chrome. Υπάρχει ένα αποτελεσματικό εργαλείο για να το κάνετε. Είναι ένα FoneLab οθόνη εγγραφής. Αυτό το εργαλείο θα σας επιτρέψει να λήψη βίντεο, ήχος κ.λπ., σε υπολογιστή ή κινητό τηλέφωνο. Έχει πολλές δυνατότητες όχι μόνο για εγγραφή της οθόνης. Οι χρήστες μπορούν επίσης να επεξεργαστούν το βίντεο ή τον ήχο που θέλουν να εγγράψουν. Ένα άλλο καλό με αυτό είναι ότι μπορείτε να το χρησιμοποιήσετε εκτός σύνδεσης χωρίς σύνδεση στο διαδίκτυο. Πρέπει να επιλέξετε την περιοχή εγγραφής ή λήψης και να κλειδώσετε την περιοχή εγγραφής. Επιπλέον, οι χρήστες μπορούν να έχουν γρήγορη πρόσβαση στην εγγραφή. Θέλετε να μάθετε πώς να το χρησιμοποιήσετε; Ακολουθούν τα βήματα για τον τρόπο χρήσης του FoneLab Screen Recorder:
Το FoneLab Screen Recorder σας επιτρέπει να καταγράφετε video, audio, online tutorial, κ.λπ. στα Windows / Mac και μπορείτε εύκολα να προσαρμόσετε το μέγεθος, να επεξεργαστείτε το βίντεο ή τον ήχο και πολλά άλλα.
- Καταγράψτε βίντεο, ήχο, κάμερα και τραβήξτε στιγμιότυπα οθόνης σε Windows / Mac.
- Προεπισκόπηση δεδομένων πριν από την αποθήκευση.
- Είναι ασφαλές και εύκολο στη χρήση.
Βήμα 1Κατεβάστε το λογισμικό εγγραφής οθόνης
Κάντε κλικ στο Δωρεάν κατέβασμα κουμπί στην κύρια διεπαφή για να χρησιμοποιήσετε το λογισμικό. Μετά από αυτό, κάντε τη ρύθμιση του WinRar, εγκαταστήστε το εργαλείο και ξεκινήστε.
Σημείωση: Αυτό το εργαλείο έχει έκδοση για Mac. Κάντε κλικ στο Πηγαίνετε στο Mac Κουμπί έκδοσης στην κύρια διεπαφή για εναλλαγή.
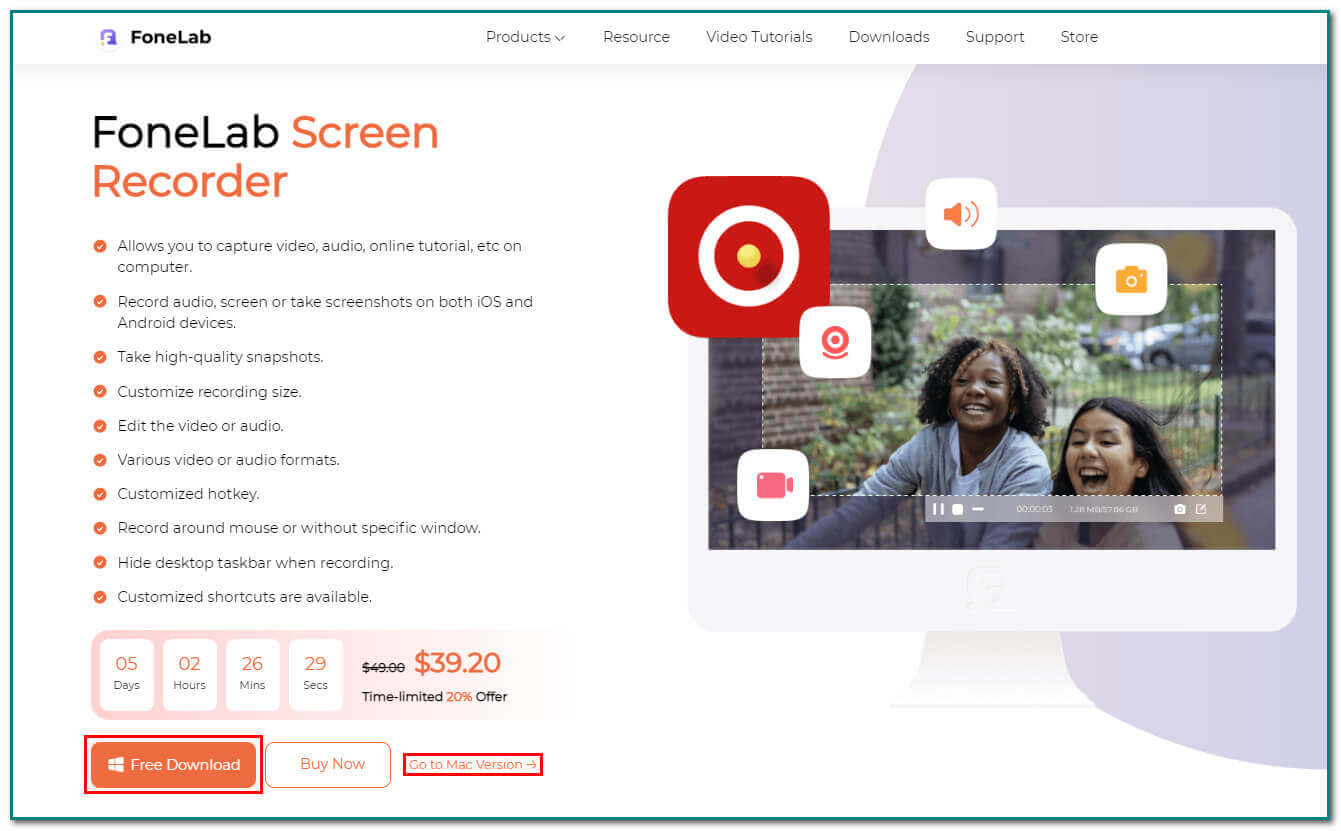
Βήμα 2Επιλέξτε Καταγραφή βίντεο
Στην κύρια διεπαφή, θα δείτε διαφορετικές λειτουργίες. Κάντε κλικ στο Εγγραφής βίντεο κουμπί στα αριστερά για να μεταβείτε στο επόμενο βήμα.
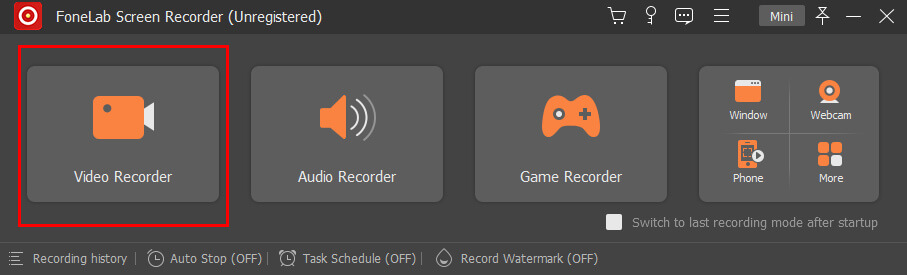
Βήμα 3Ρυθμίστε το πλαίσιο
Αφού επιλέξετε το Εγγραφής βίντεο, θα έχετε ένα Ρυθμιζόμενο πλαίσιο στην κύρια διεπαφή. Προσαρμόστε το στο σημείο που θέλετε να γίνει εγγραφή οθόνης. Μπορείτε επίσης να κάνετε κλικ στο ΠΛΗΡΗΣ ΟΘΟΝΗ κουμπί στην κύρια διεπαφή για εγγραφή ολόκληρης της οθόνης.
Σημείωση: Μπορείτε επίσης να ενεργοποιήσετε το Ήχος συστήματος or Μικρόφωνο κουμπί στην κύρια διεπαφή κατά την εγγραφή. Αυτά τα δύο χαρακτηριστικά μπορούν να κάνουν το βίντεο πιο συναρπαστικό.
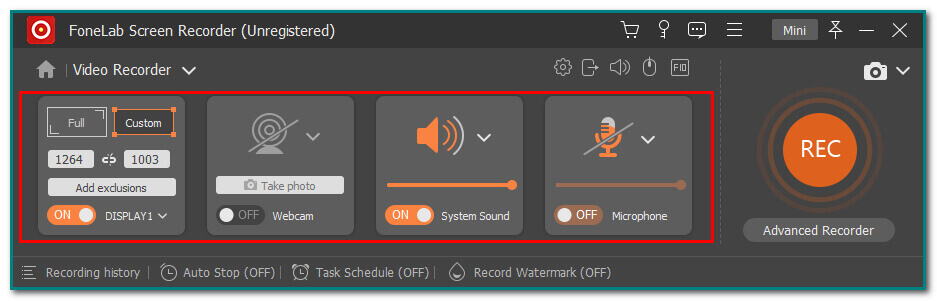
Βήμα 4Επιλέξτε το κουμπί REC
Εάν είστε ικανοποιημένοι με το ρυθμιζόμενο πλαίσιο, κάντε κλικ στο REC κουμπί στην κύρια διεπαφή για να ξεκινήσει η εγγραφή στην οθόνη. ο Κουκκίδα κουμπί στο χαμηλότερο μέρος του εργαλείου θα σταματήσει την εγγραφή της οθόνης σας αμέσως μετά την εγγραφή.
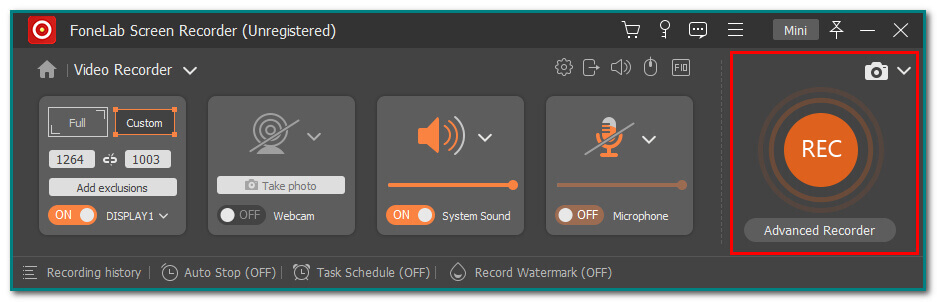
Βήμα 5Αποθηκεύστε την εγγραφή σας
Αφού εγγράψετε την οθόνη, κάντε κλικ στο Ολοκληρώθηκε κουμπί στην κύρια διεπαφή. Θα αποθηκεύσει αμέσως την εγγραφή σας.
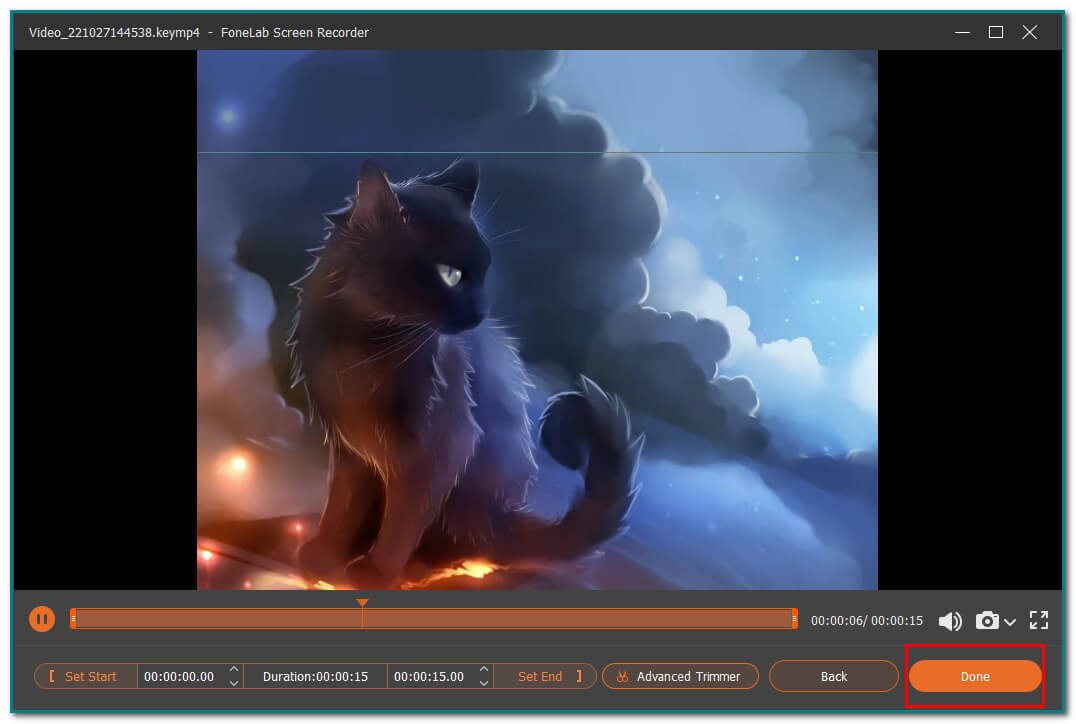
Το FoneLab Screen Recorder σας επιτρέπει να καταγράφετε video, audio, online tutorial, κ.λπ. στα Windows / Mac και μπορείτε εύκολα να προσαρμόσετε το μέγεθος, να επεξεργαστείτε το βίντεο ή τον ήχο και πολλά άλλα.
- Καταγράψτε βίντεο, ήχο, κάμερα και τραβήξτε στιγμιότυπα οθόνης σε Windows / Mac.
- Προεπισκόπηση δεδομένων πριν από την αποθήκευση.
- Είναι ασφαλές και εύκολο στη χρήση.
Μέρος 4. Συχνές ερωτήσεις Πώς να εγγράψετε το Chrome
Πώς μπορώ να ανοίξω τις επεκτάσεις του Chrome;
Για να ανοίξετε τις επεκτάσεις του Chrome, μεταβείτε στο μενού του Chrome και στα εργαλεία του. Κάντε κλικ στο κουμπί Επεκτάσεις για αυτό. Μετά από αυτό, θα δείτε τις λίστες των επεκτάσεων. Πληκτρολογήστε το όνομα της επέκτασης του Chrome στη γραμμή αναζήτησης εάν ψάχνετε για ένα συγκεκριμένο εργαλείο.
Πώς μπορώ να βρω επεκτάσεις Chrome στον υπολογιστή μου;
Μπορείτε να δείτε τις επεκτάσεις του Chrome όταν συνδέεστε στο Chrome. Στην κύρια διεπαφή, κάντε κλικ στο Παζλ εικονίδιο στη δεξιά πλευρά της γραμμής αναζήτησης. Μετά από αυτό, θα δείτε τις λίστες των επεκτάσεων Chrome που προσθέσατε.
Το FoneLab Screen Recorder σας επιτρέπει να καταγράφετε video, audio, online tutorial, κ.λπ. στα Windows / Mac και μπορείτε εύκολα να προσαρμόσετε το μέγεθος, να επεξεργαστείτε το βίντεο ή τον ήχο και πολλά άλλα.
- Καταγράψτε βίντεο, ήχο, κάμερα και τραβήξτε στιγμιότυπα οθόνης σε Windows / Mac.
- Προεπισκόπηση δεδομένων πριν από την αποθήκευση.
- Είναι ασφαλές και εύκολο στη χρήση.
Υπάρχουν πολλές μέθοδοι εγγραφής του Chrome. Μερικές φορές, μπορείτε να χρησιμοποιήσετε τις επεκτάσεις του Chrome ως εργαλείο σας. Αυτές οι επεκτάσεις μπορούν επίσης να βελτιώσουν τις εμπειρίες των χρηστών. Από την άλλη πλευρά, μπορείτε να χρησιμοποιήσετε αποτελεσματικό λογισμικό όπως το FoneLab οθόνη εγγραφής. Διαθέτει χαρακτηριστικά που θα σας βολέψουν, αλλά είναι εύχρηστα και εύκολα στη διαχείριση.
Ένα παράδειγμα είναι ότι οι χρήστες μπορούν να χρησιμοποιήσουν αυτό το εργαλείο εκτός σύνδεσης! Εκτός από αυτό, οι χρήστες μπορούν να προσαρμόσουν το μέγεθος εγγραφής του βίντεό τους. Αυτό το λογισμικό είναι διαθέσιμο τόσο σε Mac όσο και σε Windows. Σε αυτήν την περίπτωση, δεν χρειάζεται να ανησυχείτε για τη συσκευή σας. Θέλετε να μάθετε περισσότερα για αυτό το εξαιρετικό λογισμικό; Κατεβάστε το λογισμικό, ξεκινήστε να μαθαίνετε και απολαύστε την εγγραφή των αγαπημένων σας ταινιών ή οποιωνδήποτε στην οθόνη σας.
