- Εγγραφή οθόνης
- Mac βίντεο εγγραφής
- Windows Video Recorder
- Mac Audio Recorder
- Windows Audio Recorder
- Εγγραφή κάμερας Web
- Εγγραφή παιχνιδιών
- Εγγραφή συσκέψεων
- Εγγραφή κλήσης Messenger
- Εγγραφή Skype
- Εγγραφή μαθήματος
- Εγγραφή παρουσίασης
- Chrome Recorder
- Εγγραφή του Firefox
- Screenshot σε Windows
- Στιγμιότυπο οθόνης σε Mac
Εξέχοντες τρόποι για να εγγράψετε βίντεο στα Windows χωρίς κόπο
 αναρτήθηκε από Valyn Hua / 17 Νοεμβρίου 2022 16:00
αναρτήθηκε από Valyn Hua / 17 Νοεμβρίου 2022 16:00Μπορώ να εγγράψω βίντεο στα Windows; Πώς να εγγράψετε ένα βίντεο στα Windows; Ποιος είναι ο καλύτερος τρόπος για να το κάνετε;
Η απάντηση σε αυτήν την ερώτηση είναι ναι, και μπορείτε να εγγράψετε οθόνη στα Windows 7, 8 και σε άλλες νεότερες εκδόσεις. Και μόλις ήρθατε στο σωστό μέρος για να βρείτε τα καλύτερα εργαλεία και μεθόδους εγγραφής βίντεο. Η εγγραφή οθόνης στα Windows προσφέρει στους ανθρώπους πολλά πλεονεκτήματα. Είτε πρόκειται για εργασία, σχολείο, καριέρα ή για προσωπική χρήση. Θα μπορείτε να έχετε πρόσβαση σε πολλά πράγματα όταν γνωρίζετε πώς να εγγράφετε την οθόνη του υπολογιστή σας. Και ποια είναι αυτά τα πλεονεκτήματα;
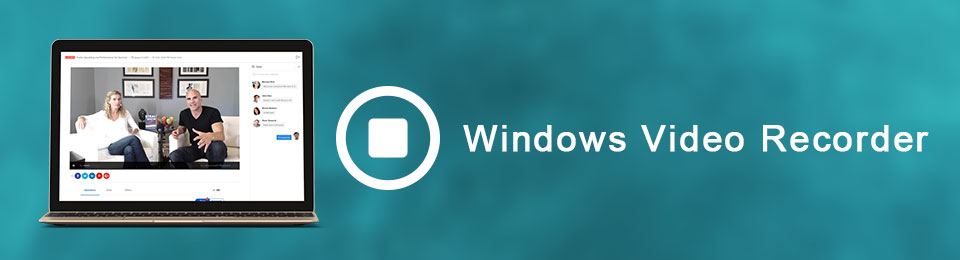
Το να έχετε ένα αντίγραφο των αγαπημένων σας ταινιών είναι ένα από αυτά. Εάν αποκτήσετε γνώση των απλών μεθόδων εγγραφής, μπορείτε να αποθηκεύσετε διάφορες ταινίες, επεισόδια των αγαπημένων σας εκπομπών, vlog και άλλα στον υπολογιστή σας για προσωπική χρήση. Εκτός από αυτό, μπορείτε επίσης να κινηματογραφήσετε μαθήματα για τα εργαλεία ή οτιδήποτε χρησιμοποιείτε ή κάνετε στα Windows. Εάν είστε παίκτης, η αναθεώρηση του παιχνιδιού σας μέσω εγγραφής βίντεο ωφελεί σημαντικά τη βελτίωση των δεξιοτήτων σας. Αυτά είναι μόνο μερικά από τα πράγματα που μπορείτε να επιτύχετε μαθαίνοντας την εγγραφή οθόνης.
Επομένως, βρήκαμε αναγνωρισμένα εργαλεία στο διαδίκτυο για εγγραφή βίντεο στα Windows. Με αυτά, θα μπορείτε να μεγιστοποιήσετε τη μάθησή σας, κάτι που θα έχει ως αποτέλεσμα την παραγωγή της καλύτερης έκδοσης της εξόδου εγγραφής σας. Διαβάστε περισσότερα για αυτά παρακάτω για να αποκτήσετε περισσότερες γνώσεις και δεξιότητες εγγραφής βίντεο.

Λίστα οδηγών
Μέρος 1. Πώς να εγγράψετε βίντεο στα Windows με το FoneLab Screen Recorder
Μετά από ενδελεχείς δοκιμές διαφόρων συσκευών εγγραφής βίντεο, FoneLab οθόνη εγγραφής έχει καθιερώσει τη θέση της ως νούμερο ένα. Αυτό το εργαλείο σάς επιτρέπει να καταγράφετε τα πάντα στην οθόνη του υπολογιστή σας με Windows. Είτε πρόκειται για βίντεο, φροντιστήριο, κλήση ή οτιδήποτε θέλετε. Δεν είναι μια μέση συσκευή εγγραφής επειδή, σε αντίθεση με τις άλλες, έχει μοναδικά χαρακτηριστικά που κάνουν τις εγγραφές βίντεο πιο αξιοσημείωτες. Ο ένας είναι οι εξειδικευμένοι τρόποι λειτουργίας του για κάθε τύπο εγγραφής. Ένα άλλο είναι ότι σας επιτρέπει να προσαρμόσετε το μέγεθος της εγγραφής σας με βάση τις προτιμήσεις σας με ανάλυση υψηλής ποιότητας. Όσον αφορά τους ήχους, το FoneLab Screen Recorder διαθέτει βελτίωση μικροφώνου και ακύρωση θορύβου λειτουργίες που μπορείτε να ενεργοποιήσετε για να βελτιώσετε τον ήχο του βίντεό σας. Επιπλέον, διαθέτει λειτουργίες επεξεργασίας που σας επιτρέπουν να προσθέτετε κείμενα, βέλη, γραμμές και άλλα στην εγγραφή οθόνης για να επισημάνετε ορισμένα μέρη.
Το FoneLab Screen Recorder σας επιτρέπει να καταγράφετε video, audio, online tutorial, κ.λπ. στα Windows / Mac και μπορείτε εύκολα να προσαρμόσετε το μέγεθος, να επεξεργαστείτε το βίντεο ή τον ήχο και πολλά άλλα.
- Καταγράψτε βίντεο, ήχο, κάμερα και τραβήξτε στιγμιότυπα οθόνης σε Windows / Mac.
- Προεπισκόπηση δεδομένων πριν από την αποθήκευση.
- Είναι ασφαλές και εύκολο στη χρήση.
Καθοδηγηθείτε από τα παρακάτω βήματα για να μάθετε πώς να εγγράφετε βίντεο στα Windows 8 και σε άλλα FoneLab οθόνη εγγραφής:
Βήμα 1Μεταβείτε στον επίσημο ιστότοπο του FoneLab Screen Recorder. Μπορείτε να κάνετε λήψη του αρχείου εγκατάστασης κάνοντας κλικ στο Δωρεάν κατέβασμα καρτέλα στο κάτω αριστερό μέρος της σελίδας. Για εγκατάσταση, ανοίξτε το ληφθέν αρχείο και αφήστε το να κάνει αλλαγές στη συσκευή σας. Επιλέξτε τη γλώσσα που προτιμάτε πριν κάνετε κλικ στο εγκαταστήστε κουμπί. Ενώ περιμένει να ολοκληρωθεί η εγκατάσταση των ρυθμίσεων, το πρόγραμμα θα κάνει προεπισκόπηση ορισμένων δυνατοτήτων λογισμικού. Μετά από αυτό, εκκινήστε το στον υπολογιστή σας.
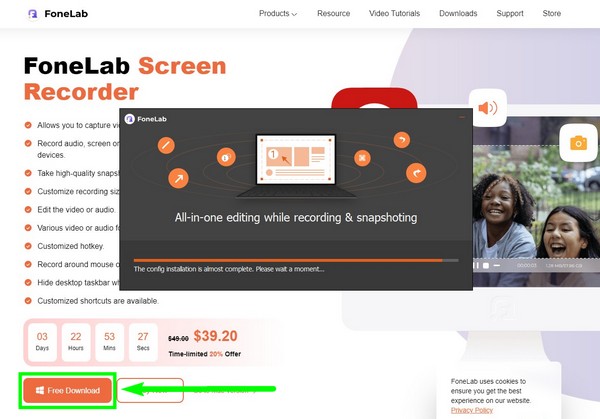
Βήμα 2Θα δείτε τις διαφορετικές λειτουργίες εγγραφής στην κύρια διεπαφή του προγράμματος, συμπεριλαμβανομένης της Εγγραφής βίντεο, της Εγγραφής ήχου, της Εγγραφής παιχνιδιών και άλλων. Στο κάτω μέρος βρίσκεται το Ιστορικό εγγραφής, όπου θα βρείτε τις εξόδους σας. Δίπλα του υπάρχουν και οι άλλες επιλογές. Η λειτουργία Auto Stop σάς επιτρέπει να ορίσετε αυτόματα ένα συγκεκριμένο μήκος ή μέγεθος αρχείου για να σταματήσετε την εγγραφή. Υπάρχει επίσης ένα Εγγραφή Υδατογράφημα μπορείτε να ενεργοποιήσετε για να προσαρμόσετε το δικό σας υδατογράφημα. Μπορείτε να τα ρυθμίσετε πριν κάνετε κλικ στη λειτουργία Εγγραφή βίντεο για να προχωρήσετε στη διαδικασία εγγραφής.
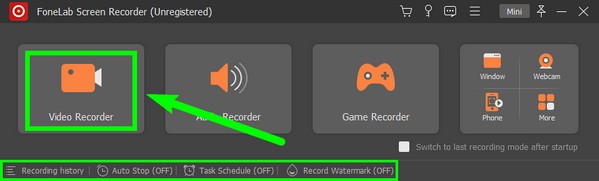
Βήμα 3Στην παρακάτω διεπαφή, μπορείτε να προσαρμόσετε τις επιλογές με βάση τις προτιμήσεις εγγραφής σας. Εάν θέλετε να εγγράψετε ολόκληρη την οθόνη των Windows, επιλέξτε Πλήρης, Τότε Εξατομικευμένο αν θέλετε να προσαρμόσετε το μέγεθός του. Μπορείτε επίσης να ενεργοποιήσετε ή να απενεργοποιήσετε την κάμερα web, τον ήχο συστήματος και το μικρόφωνο. Τροποποιήστε τους ήχους ολισθαίνοντας προς τα αριστερά για να χαμηλώσετε ή προς τα δεξιά για να αυξήσετε τον ήχο στα ρυθμιστικά έντασης. Εάν θέλετε να ενεργοποιήσετε τις δυνατότητες βελτίωσης μικροφώνου και ακύρωσης θορύβου, κάντε κλικ στο βέλος δίπλα στο εικονίδιο του μικροφώνου.
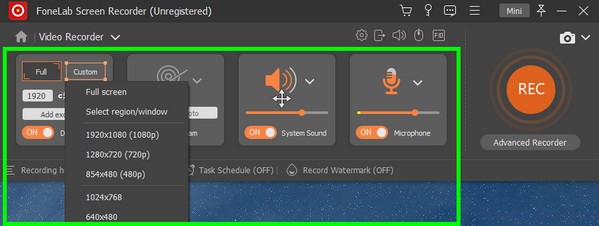
Βήμα 4Εάν κάνετε κλικ στο εικονίδιο με το γρανάζι παραπάνω, θα ανοίξουν οι Ρυθμίσεις. Υπάρχει η ενότητα Εγγραφή, Έξοδος, Ήχος, Κάμερα, Ποντίκι και Πληκτρολόγιο, Πλήκτρα συντόμευσης, κ.λπ. Μπορείτε να μάθετε τις συντομεύσεις πληκτρολογίου στα πλήκτρα συντόμευσης για να χρησιμοποιήσετε το πρόγραμμα πιο άνετα.
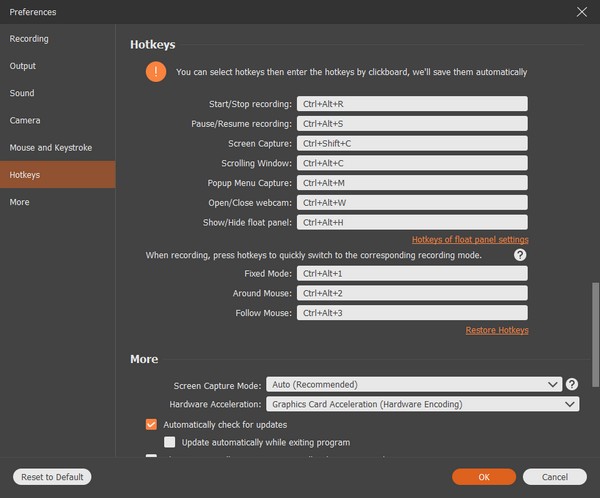
Βήμα 5Αφού ολοκληρώσετε τη ρύθμιση, μπορείτε τελικά να κάνετε κλικ στο REC κουμπί στο τέλος της διεπαφής για να ξεκινήσει η εγγραφή της οθόνης του υπολογιστή σας με Windows. Κατά τη διάρκεια της εγγραφής, μπορείτε να κάνετε παύση και να συνεχίσετε την εγγραφή εάν θέλετε να παραλείψετε ένα μέρος. Μπορείτε επίσης να χρησιμοποιήσετε τις επιλογές επεξεργασίας για να επισημάνετε ορισμένες. Στη συνέχεια, αποθηκεύστε το αρχείο στο φάκελο προορισμού που προτιμάτε.
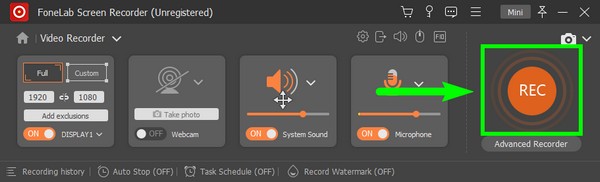
Λάβετε υπόψη ότι αυτό το εργαλείο είναι διαθέσιμο για άτομα που θα ήθελαν να μάθουν πώς να εγγράφουν βίντεο σε φορητό υπολογιστή Dell Windows 10 και σε οποιοδήποτε άλλο φορητό υπολογιστή.
Το FoneLab Screen Recorder σας επιτρέπει να καταγράφετε video, audio, online tutorial, κ.λπ. στα Windows / Mac και μπορείτε εύκολα να προσαρμόσετε το μέγεθος, να επεξεργαστείτε το βίντεο ή τον ήχο και πολλά άλλα.
- Καταγράψτε βίντεο, ήχο, κάμερα και τραβήξτε στιγμιότυπα οθόνης σε Windows / Mac.
- Προεπισκόπηση δεδομένων πριν από την αποθήκευση.
- Είναι ασφαλές και εύκολο στη χρήση.
Μέρος 2. Πώς να εγγράψετε βίντεο στα Windows με τη γραμμή παιχνιδιών
Η γραμμή παιχνιδιών Xbox είναι μια ενσωματωμένη επικάλυψη παιχνιδιών στα Windows 10 και νεότερες εκδόσεις. Λειτουργεί με τα περισσότερα παιχνίδια υπολογιστή και λειτουργεί επίσης στην εγγραφή της οθόνης των Windows. Αυτή η λειτουργία σάς επιτρέπει να εγγράφετε βίντεο και λαμβάνει στιγμιότυπα οθόνης στην οθόνη του υπολογιστή σας. Το πλεονέκτημα του Xbox Game Bar είναι ότι είναι ενσωματωμένο, επομένως δεν χρειάζεται να εγκαταστήσετε άλλο λογισμικό τρίτου κατασκευαστή. Ωστόσο, τα παιχνίδια ή άλλες πλατφόρμες μερικές φορές δεν αναγνωρίζουν τη συντόμευση πληκτρολογίου, με αποτέλεσμα να μην εμφανίζεται. Επιπλέον, ο μέγιστος χρόνος εγγραφής είναι μόνο έως και 4 ώρες. Επομένως, εάν σας προβληματίζουν αυτοί οι περιορισμοί, προχωρήστε στις άλλες μεθόδους.
Καθοδηγηθείτε από τα παρακάτω βήματα για να μάθετε πώς να εγγράφετε βίντεο στα Windows 10 και σε άλλα με το Game Bar.
Βήμα 1Μεταβείτε στις Ρυθμίσεις του υπολογιστή σας με Windows. Στη γραμμή αναζήτησης παραπάνω, πληκτρολογήστε "xbox», μετά κάντε κλικ Ενεργοποιήστε τη γραμμή παιχνιδιών του Xbox από το αναπτυσσόμενο μενού. Με αυτόν τον τρόπο θα ενεργοποιηθεί η δυνατότητα στον υπολογιστή σας.
Βήμα 2Πατήστε το πληκτρολόγιο Λογότυπο Windows + G πλήκτρα για να εμφανίσετε το Xbox Game Bar στην οθόνη σας. Εάν θέλετε να προσαρμόσετε τη δυνατότητα εγγραφής, πατήστε το ταχυτήτων εικονίδιο στο τέλος της γραμμής. Επιλέγω Καταγραφή στην αριστερή στήλη για να προσαρμόσετε τις επιλογές στις προτιμώμενες ρυθμίσεις σας.
Βήμα 3Τέλος, πατήστε το Λογότυπο Windows + Alt + R για να καταγράψετε την οθόνη των Windows. Στη συνέχεια, πατήστε τα ξανά για να τερματίσετε την εγγραφή και αποθηκεύστε το βίντεο στον υπολογιστή σας.
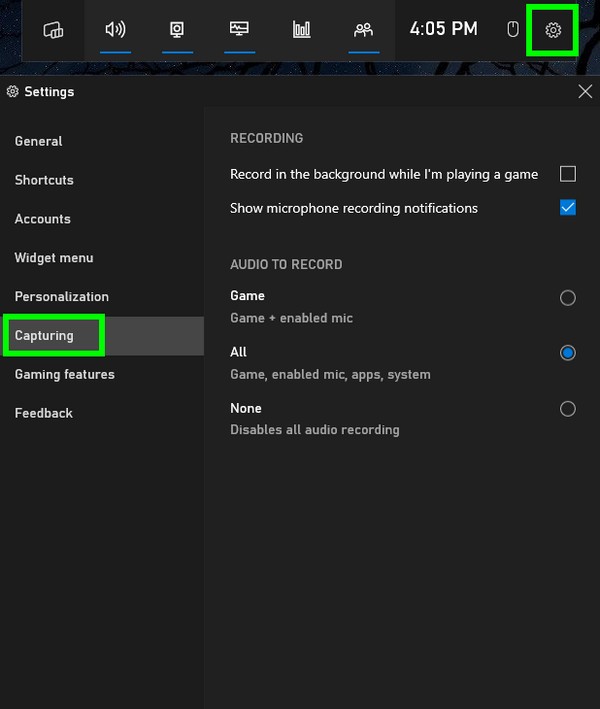
Το FoneLab Screen Recorder σας επιτρέπει να καταγράφετε video, audio, online tutorial, κ.λπ. στα Windows / Mac και μπορείτε εύκολα να προσαρμόσετε το μέγεθος, να επεξεργαστείτε το βίντεο ή τον ήχο και πολλά άλλα.
- Καταγράψτε βίντεο, ήχο, κάμερα και τραβήξτε στιγμιότυπα οθόνης σε Windows / Mac.
- Προεπισκόπηση δεδομένων πριν από την αποθήκευση.
- Είναι ασφαλές και εύκολο στη χρήση.
Μέρος 3. Τρόπος εγγραφής βίντεο στα Windows Online
Το Screencapture είναι μια δωρεάν συσκευή εγγραφής οθόνης που βασίζεται στο web που σας επιτρέπει να εγγράψετε οτιδήποτε στην οθόνη των Windows. Αλλά σημειώστε ότι αυτό το διαδικτυακό εργαλείο έχει ένα υδατογράφημα και πρέπει να αγοράσετε μια συνδρομή για να το αφαιρέσετε.
Καθοδηγηθείτε από τα παρακάτω βήματα για την εγγραφή βίντεο στα Windows 8 και σε άλλα με το Screencapture:
Βήμα 1Μεταβείτε στον ιστότοπο του Screencapture.
Βήμα 2Κάντε κλικ στο πράσινο Ξεκινήστε την εγγραφή καρτέλα και, στη συνέχεια, μοιραστείτε την οθόνη που θέλετε να εγγράψετε για να ξεκινήσετε.
Βήμα 3Μόλις τελειώσετε, ολοκληρώστε την εγγραφή για να αποθηκεύσετε το αρχείο στον υπολογιστή σας.
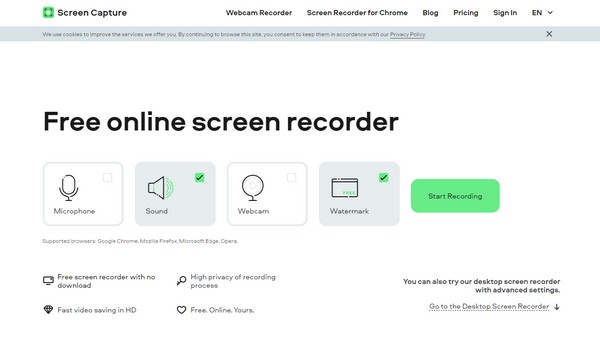
Το FoneLab Screen Recorder σας επιτρέπει να καταγράφετε video, audio, online tutorial, κ.λπ. στα Windows / Mac και μπορείτε εύκολα να προσαρμόσετε το μέγεθος, να επεξεργαστείτε το βίντεο ή τον ήχο και πολλά άλλα.
- Καταγράψτε βίντεο, ήχο, κάμερα και τραβήξτε στιγμιότυπα οθόνης σε Windows / Mac.
- Προεπισκόπηση δεδομένων πριν από την αποθήκευση.
- Είναι ασφαλές και εύκολο στη χρήση.
Μέρος 4. Συχνές ερωτήσεις σχετικά με τις συσκευές εγγραφής βίντεο στα Windows
1. Είναι ασφαλής η ηλεκτρονική εγγραφή οθόνης;
Ναι είναι. Οι περισσότερες ηλεκτρονικές συσκευές εγγραφής είναι ασφαλείς και δεν κλέβουν προσωπικές πληροφορίες ή εγγραφές. Ωστόσο, και πάλι, φροντίστε να επιλέξετε αξιόπιστους ιστότοπους ή προγράμματα όπως FoneLab οθόνη εγγραφής να είσαι σίγουρος.
2. Μπορεί το FoneLab Screen Recorder να εγγράψει βίντεο από το τηλέφωνο;
Ναι μπορεί. Η συσκευή εγγραφής οθόνης FoneLab μπορεί να εγγράψει βίντεο και άλλα σε διάφορες συσκευές. Εκτός από έναν υπολογιστή με Windows, μπορεί επίσης να κάνει εγγραφή σε Mac, τηλέφωνα Android, iPhone και πολλά άλλα.
3. Είναι το Xbox Game Bar σε Mac;
Όχι. Η γραμμή παιχνιδιών Xbox είναι αποκλειστικά ενσωματωμένη σε υπολογιστές με Windows μόνο για να οθόνη οθόνη παιχνιδιών και πολλά άλλα.
Το FoneLab Screen Recorder σας επιτρέπει να καταγράφετε video, audio, online tutorial, κ.λπ. στα Windows / Mac και μπορείτε εύκολα να προσαρμόσετε το μέγεθος, να επεξεργαστείτε το βίντεο ή τον ήχο και πολλά άλλα.
- Καταγράψτε βίντεο, ήχο, κάμερα και τραβήξτε στιγμιότυπα οθόνης σε Windows / Mac.
- Προεπισκόπηση δεδομένων πριν από την αποθήκευση.
- Είναι ασφαλές και εύκολο στη χρήση.
Εάν χρειάζεστε βοήθεια για την επιλογή της σωστής μεθόδου παραπάνω, σας προτείνουμε το FoneLab οθόνη εγγραφής. Εγκαταστήστε το τώρα για να μάθετε περισσότερα για τα απίστευτα χαρακτηριστικά του.
