- Εγγραφή οθόνης
- Mac βίντεο εγγραφής
- Windows Video Recorder
- Mac Audio Recorder
- Windows Audio Recorder
- Εγγραφή κάμερας Web
- Εγγραφή παιχνιδιών
- Εγγραφή συσκέψεων
- Εγγραφή κλήσης Messenger
- Εγγραφή Skype
- Εγγραφή μαθήματος
- Εγγραφή παρουσίασης
- Chrome Recorder
- Εγγραφή του Firefox
- Screenshot σε Windows
- Στιγμιότυπο οθόνης σε Mac
Κορυφαίες συσκευές εγγραφής φωνής Best Screen 5 για Windows / Mac / Linux / Chrome OS
 αναρτήθηκε από Valyn Hua / 24 Δεκεμβρίου 2020 16:00
αναρτήθηκε από Valyn Hua / 24 Δεκεμβρίου 2020 16:00Εάν θέλετε να εγγράψετε και να επεξεργαστείτε ήχο στον υπολογιστή σας, μπορείτε να χρησιμοποιήσετε τη δωρεάν και ανοιχτή συσκευή εγγραφής ήχου Audacity για να λύσετε εύκολα το πρόβλημα. Ωστόσο, τα πράγματα θα είναι δύσκολα όταν θέλετε να εγγράψετε βίντεο και ήχο οθόνης ταυτόχρονα, ειδικά για χρήστες Mac. Έτσι, μπορείτε να δείτε πολλές παρόμοιες ερωτήσεις όπως "Πώς μπορώ να ηχογραφήσω την οθόνη μου με ήχο;" κι αλλα.
Τόσο οι χρήστες των Windows όσο και των Mac χρειάζονται ισχυρό λογισμικό φωνής και οθόνης για να καταγράφουν όλες τις δραστηριότητες στην οθόνη χωρίς καθυστέρηση ή απώλεια ποιότητας. Αν ψάχνετε για το καλύτερο δωρεάν καταγραφή οθόνης με φωνή, απλώς έρχεστε στο σωστό μέρος.


Λίστα οδηγών
1. Κορυφαίες συσκευές εγγραφής 5 για καταγραφή της οθόνης σας με ήχο
Μπορείτε να καταγράψετε την επιφάνεια εργασίας, την κάμερα web και τον ήχο με τα ακόλουθα εργαλεία. Κάθε οθόνη καταγραφής έχει τα πλεονεκτήματα και τα μειονεκτήματά του. Μπορείτε να διαβάσετε και να φέρετε την καλύτερη φωνή και οθόνη εγγραφής σας με βάση την ανάγκη σας.
| Συσκευές εγγραφής οθόνης με ήχο | Πλατφόρμα | ΥΠΕΡ | ΚΑΤΑ | Ποσοστό χρήστη |
|---|---|---|---|---|
| OBS Studio | Windows, Mac, Linux |
|
|
4.7/5 |
| Αναπαραγωγή οθόνης παγωτού | Windows, Mac |
|
|
4.4/5 |
| QuickTime Player | Mac |
|
|
4.4/5 |
| Bandicam | Windows |
|
|
4.3/5 |
| Screencast-O-Matic | Windows, Mac, Chrome OS |
|
|
4.2/5 |
2. Best Free Voice Recorder για Windows και Mac
Στην πραγματικότητα, έχετε μια καλύτερη επιλογή για την εγγραφή βίντεο και φωνής οθόνης. FoneLab οθόνη εγγραφής είναι μια ελαφριά συσκευή εγγραφής βίντεο χωρίς οθόνη. Μπορείτε να εγγράψετε όλα τα είδη αρχείων βίντεο και ήχου στον υπολογιστή σας Windows ή Mac. Μπορείτε ακόμη να ρυθμίσετε ένα χρονόμετρο για έξυπνη εγγραφή βίντεο οθόνης με ήχο. Επιπλέον, η συσκευή εγγραφής φωνής και οθόνης μπορεί να μοιραστεί τα αρχεία εγγραφής σας στο YouTube, το Facebook και άλλους ιστότοπους κοινωνικών μέσων χωρίς δεύτερη εφαρμογή. Δεν απαιτείται τεχνολογικό υπόβαθρο. Έτσι, το FoneLab είναι φιλικό προς αρχάριους.
Τι μπορείτε να πάρετε από το λογισμικό εγγραφής οθόνης
- Εγγραφή παιχνιδιών, ταινίες, σε απευθείας σύνδεση κλήσεις, webinars και άλλα βίντεο στην επιφάνεια εργασίας χωρίς να γνωρίζουν άλλοι.
- Εγγραφή ήχου συστήματος, φωνής μικροφώνου και ήχου με ρυθμιζόμενη ένταση.
- Πάρτε ένα στιγμιότυπο οθόνης κατά την εγγραφή ζωντανού βίντεο.
- Ορίστε τα πλήκτρα πρόσβασης για να ξεκινήσετε ή να σταματήσετε την εγγραφή.
- Επεξεργαστείτε το βίντεο ή το στιγμιότυπο με κείμενο, βέλος, γραμμή, ορθογώνιο και άλλες ετικέτες.
- Προσφέρετε μια ασφαλή, καθαρή και διαισθητική διασύνδεση.
- Υποστήριξη των Windows 10 / 8.1 / 8 / 7 / Vista / XP και Mac OS X 10.6 ή παραπάνω.
Το FoneLab Screen Recorder σας επιτρέπει να καταγράφετε video, audio, online tutorial, κ.λπ. στα Windows / Mac και μπορείτε εύκολα να προσαρμόσετε το μέγεθος, να επεξεργαστείτε το βίντεο ή τον ήχο και πολλά άλλα.
- Καταγράψτε βίντεο, ήχο, κάμερα και τραβήξτε στιγμιότυπα οθόνης σε Windows / Mac.
- Προεπισκόπηση δεδομένων πριν από την αποθήκευση.
- Είναι ασφαλές και εύκολο στη χρήση.
Πώς να καταγράψετε βίντεο οθόνης με ήχο συστήματος και τη φωνή σας στα Windows
Βήμα 1Εκκίνηση του δωρεάν καταγραφή οθόνης στα Windows.
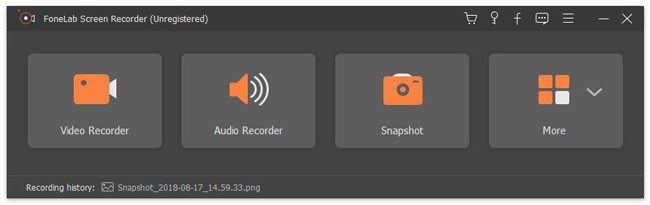
Βήμα 2Επιλέξτε Εγγραφής βίντεο για εγγραφή βίντεο και ήχου σε υπολογιστή με Windows.

Βήμα 3Ρυθμίστε πρώτα την περιοχή της οθόνης. Ανάβω Μικρόφωνο για εγγραφή βίντεο με εσωτερικό ήχο. Αν θέλετε να προσθέσετε το σχόλιό σας, μπορείτε να ενεργοποιήσετε Ήχος συστήματος, Πάρα πολύ.
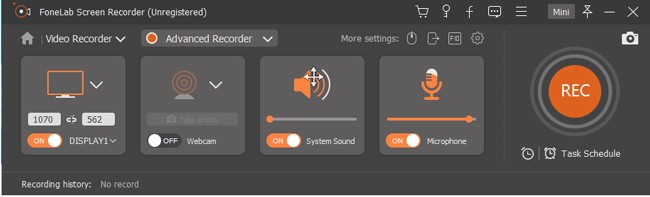
Βήμα 4Πατήστε REC για να ξεκινήσετε την εγγραφή οθόνης με φωνή.
Βήμα 5Μετά την ολοκλήρωση της εγγραφής βίντεο και φωνής, επιλέξτε Αποθήκευση ακολουθούμενη από Επόμενο για την εξαγωγή του αρχείου εγγραφής.
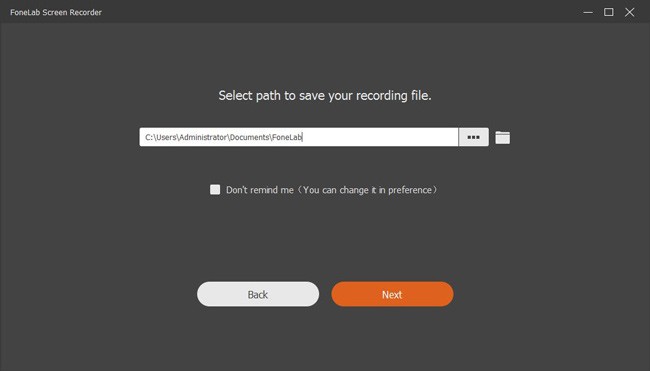
Σημείωση: Η προεπιλεγμένη μορφή βίντεο εξόδου είναι MP4. Εάν θέλετε να αλλάξετε τη μορφή βίντεο, την ποιότητα, το ρυθμό καρέ και άλλες προτιμήσεις, μπορείτε να επιλέξετε περισσότερες Ρυθμίσεις πριν την εγγραφή.

Πώς να εγγράψετε οθόνη και ήχο ταυτόχρονα σε Mac
Βήμα 1Κατεβάστε, εγκαταστήστε και ανοίξτε τη συσκευή εγγραφής φωνής και οθόνης για Mac.
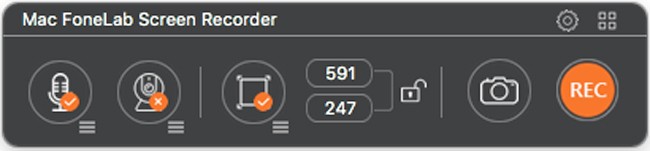
Βήμα 2Ενεργοποίηση Ήχου και Οθόνη εικονίδια πρώτα. Μπορείτε να ρυθμίσετε την ένταση του ήχου από το αναπτυσσόμενο μενού τριών γραμμών.
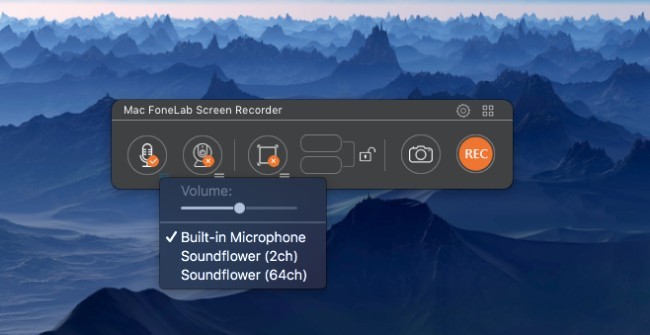
Βήμα 3Επιλέξτε REC για να προβάλετε την εγγραφή σε Mac με φωνή και εσωτερικό ήχο.
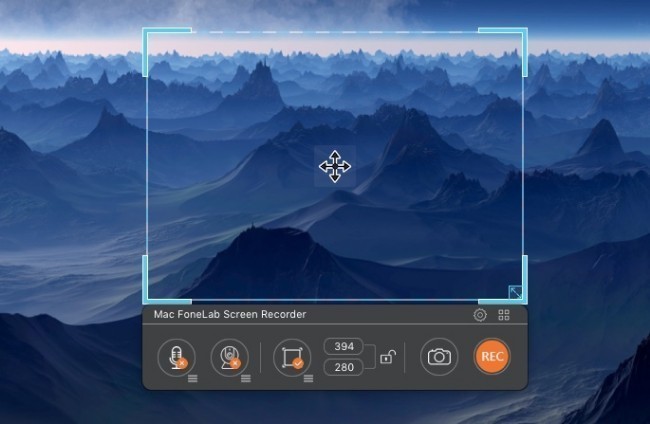
Βήμα 4Όταν σταματήσετε την εγγραφή, μπορείτε να κατευθυνθείτε προς Βιβλιοθήκη πολυμέσων για κοινή χρήση, διαγραφή, προεπισκόπηση και πρόσβαση στο βίντεό σας.
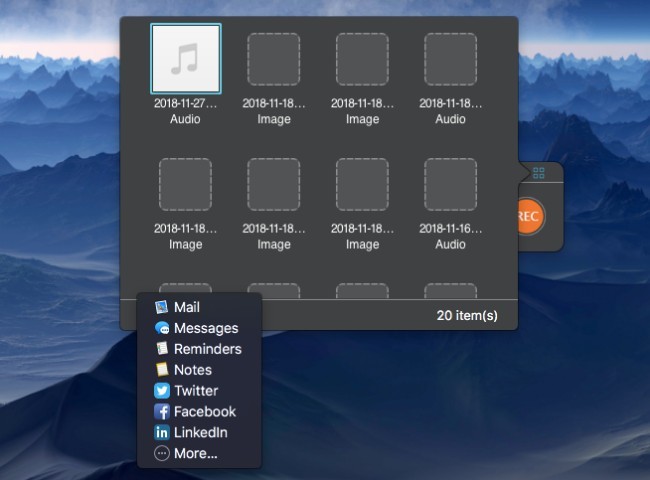
Σημείωση:
- Μπορείτε επίσης να εγγράψετε βίντεο με την κάμερα web. Απλά ενεργοποιήστε το Webcam εικονίδιο πρώτα.
- Επιλέξτε το εργαλείο Προτιμήσεις στην επάνω δεξιά γωνία του παραθύρου. Αργότερα, μπορείτε να ορίσετε αν θα καταγράφονται ελεύθερα τα κλικ του ποντικιού, η αντίστροφη μέτρηση και άλλες ρυθμίσεις εγγραφής οθόνης.
Επιπλέον, μπορείτε να κάνετε παύση και συνέχιση της δωρεάν οθόνης συσκευή εγγραφής φωνής για Mac ή Windows χωρίς χρονικό περιορισμό. Το βίντεο εγγραφής εξακολουθεί να υπάρχει. Έτσι, δεν χρειάζεται να περικόψετε το αρχείο βίντεο μετά την εγγραφή. Μπορείτε να παρακάμψετε οποιοδήποτε ανεπιθύμητο μέρος απευθείας.
Επί πλέον, FoneLab οθόνη εγγραφής μπορεί να εγγράψει όλα τα ζωντανά βίντεο για προβολή εκτός σύνδεσης με ευκολία. Συνολικά, όποτε θέλετε να εγγράψετε βίντεο οθόνης με ή χωρίς ήχο, το FoneLab είναι πάντα η καλύτερη συσκευή εγγραφής οθόνης με λογισμικό φωνής. Γιατί να μην κατεβάσετε δωρεάν και να δοκιμάσετε αυτήν τη στιγμή;
