- Μέρος 1: Πώς να κάνετε Στιγμιότυπο οθόνης και Screencast στο Microsoft Surface Pro
- Μέρος 2: Τρόπος λήψης οθόνης στο Surface Pro με συντομεύσεις πληκτρολογίου
- Μέρος 3: Πώς να κάνετε λήψη στιγμιότυπου οθόνης στο Microsoft Surface μέσω του Surface Pen
- Μέρος 4: Πώς να κάνετε λήψη στιγμιότυπου οθόνης στο Surface Pro μέσω κουμπιών υλικού
- Μέρος 5: Πώς να κάνετε λήψη στιγμιότυπου οθόνης στο Surface Pro χρησιμοποιώντας το εργαλείο αποκοπής των Windows
- Μέρος 6: Συνήθεις ερωτήσεις σχετικά με τον τρόπο λήψης οθόνης στο Surface Pro 7/6/5/4/3
- Εγγραφή οθόνης
- Mac βίντεο εγγραφής
- Windows Video Recorder
- Mac Audio Recorder
- Windows Audio Recorder
- Εγγραφή κάμερας Web
- Εγγραφή παιχνιδιών
- Εγγραφή συσκέψεων
- Εγγραφή κλήσης Messenger
- Εγγραφή Skype
- Εγγραφή μαθήματος
- Εγγραφή παρουσίασης
- Chrome Recorder
- Εγγραφή του Firefox
- Screenshot σε Windows
- Στιγμιότυπο οθόνης σε Mac
Πώς να κάνετε στιγμιότυπο οθόνης στο Windows Surface Pro – 5 καλύτερες μέθοδοι
 αναρτήθηκε από Λίζα Οου / 15 Ιαν 2021 16:00
αναρτήθηκε από Λίζα Οου / 15 Ιαν 2021 16:00Μπορείτε να χρησιμοποιήσετε την ίδια μέθοδο για στιγμιότυπο οθόνης σε ένα Microsoft Surface Pro με έναν υπολογιστή; Ποιες θα πρέπει να είναι οι διαφορές μεταξύ των συσκευών; Όταν θέλετε να τραβήξετε στιγμιότυπα για το Surface Pro, μπορείτε να μάθετε περισσότερα σχετικά με 5 αποτελεσματικές μεθόδους λάβετε το επιθυμητό στιγμιότυπο οθόνης. Είτε θέλετε να επιλέξετε τα ίδια εργαλεία αποκοπής για στιγμιότυπο οθόνης σε ένα Microsoft Surface Pro, είτε να χρησιμοποιήσετε τις προεπιλεγμένες μεθόδους Surface Pro τραβήξτε στιγμιότυπα σε φορητό υπολογιστή, μαθαίνετε περισσότερες λεπτομέρειες σχετικά με τις μεθόδους και επιλέγετε μια επιθυμητή μέθοδο από το άρθρο.

Λίστα οδηγών
- Μέρος 1: Πώς να κάνετε Στιγμιότυπο οθόνης και Screencast στο Microsoft Surface Pro
- Μέρος 2: Τρόπος λήψης οθόνης στο Surface Pro με συντομεύσεις πληκτρολογίου
- Μέρος 3: Πώς να κάνετε λήψη στιγμιότυπου οθόνης στο Microsoft Surface μέσω του Surface Pen
- Μέρος 4: Πώς να κάνετε λήψη στιγμιότυπου οθόνης στο Surface Pro μέσω κουμπιών υλικού
- Μέρος 5: Πώς να κάνετε λήψη στιγμιότυπου οθόνης στο Surface Pro χρησιμοποιώντας το εργαλείο αποκοπής των Windows
- Μέρος 6: Συνήθεις ερωτήσεις σχετικά με τον τρόπο λήψης οθόνης στο Surface Pro 7/6/5/4/3
![Πώς να κάνετε λήψη στιγμιότυπου οθόνης στο Windows Surface Pro - 5 καλύτερες μέθοδοι που πρέπει να γνωρίζετε]](https://www.fonelab.com/images/screen-recorder/how-to-screenshot-on-surface-pro.jpg)
1. Πώς να κάνετε Screenshot και Screencast στο Microsoft Surface Pro
Όταν θέλετε να έχετε δωρεάν επαγγελματικό εργαλείο αποκοπής στο Surface Pro δωρεάν, FoneLab οθόνη εγγραφής είναι ευπροσάρμοστο οθόνη εγγραφής προς την καταγραφή οθόνης βίντεο, εγγραφή αρχείων ήχου και πάρτε στιγμιότυπο. Επιπλέον, μπορείτε επίσης να κάνετε λήψη στιγμιότυπου οθόνης στο Surface Pro με την επιθυμητή περιοχή, τη μορφή φωτογραφίας, τα πλήκτρα πρόσβασης και άλλες άλλες παραμέτρους.
- Λήψη βίντεο οθόνης, εγγραφή αρχείων ήχου και λήψη στιγμιότυπων με ευκολία.
- Ρυθμίστε τις μορφές φωτογραφιών, τα πλήκτρα πρόσβασης, την περιοχή καρέ και άλλες άλλες ρυθμίσεις.
- Προσθέστε σχολιασμούς, σχήματα, κείμενα, γραμμές, βέλη, επεξηγήσεις και άλλα.
- Διαχειριστείτε τα στιγμιότυπα οθόνης του Surface Pro στη βιβλιοθήκη πολυμέσων.
Το FoneLab Screen Recorder σας επιτρέπει να καταγράφετε video, audio, online tutorial, κ.λπ. στα Windows / Mac και μπορείτε εύκολα να προσαρμόσετε το μέγεθος, να επεξεργαστείτε το βίντεο ή τον ήχο και πολλά άλλα.
- Καταγράψτε βίντεο, ήχο, κάμερα και τραβήξτε στιγμιότυπα οθόνης σε Windows / Mac.
- Προεπισκόπηση δεδομένων πριν από την αποθήκευση.
- Είναι ασφαλές και εύκολο στη χρήση.
Βήμα 1Κατεβάστε και εγκαταστήστε το δωρεάν εργαλείο αποκοπής, ξεκινήστε το πρόγραμμα στον υπολογιστή σας. Όταν θέλετε να μεταβείτε στο εικονίδιο με το γρανάζι μέσα στο Εγγραφής βίντεο επιλογή για τροποποίηση της μορφής φωτογραφίας και των πλήκτρων πρόσβασης, μπορείτε να μεταβείτε στο Προτιμήσεις και επιλέξτε το επιθυμητό.

Βήμα 2Όταν θέλετε να τραβήξετε ένα στιγμιότυπο οθόνης στο Surface Pro απευθείας, μπορείτε απλά να επιλέξετε το Στιγμιότυπο επιλογή. Μπορείτε ελεύθερα να ορίσετε την περιοχή του στιγμιότυπου οθόνης και, στη συνέχεια, να προσθέσετε τις προτιμώμενες ετικέτες σε αυτήν, όπως κείμενα, γραμμές, μηνύματα, σχήματα και υδατογραφήματα όπως θέλετε.

Βήμα 3Μόλις καταγράψετε το στιγμιότυπο οθόνης στο Surface Pro, μπορείτε να το αποθηκεύσετε στο Surface Pro. Κάντε κλικ στο εικονίδιο Ιστορικό εγγραφής, μπορείτε να διαχειριστείτε το στιγμιότυπο οθόνης, να προβάλετε τις φωτογραφίες, να προσθέσετε σε άλλο φάκελο, να το μοιραστείτε σε ιστότοπους κοινωνικών μέσων και πολλά άλλα.

2. Πώς να κάνετε λήψη στιγμιότυπου οθόνης στο Surface Pro με συντομεύσεις πληκτρολογίου
Εάν χρησιμοποιούσατε ένα Microsoft Surface Pro με έναν τύπο, μπορείτε απλώς να επιλέξετε τον τύπο για να τραβήξετε ένα στιγμιότυπο οθόνης στο Surface Pro. Όσο για το Surface Pro 3/2/1, ενδέχεται να μην μπορείτε να βρείτε το PrtSc κλειδί, μπορείτε να ακολουθήσετε τα βήματα για να καταγράψετε το επιθυμητό στιγμιότυπο οθόνης.
Βήμα 1Πατήστε και κρατήστε πατημένο το Windows κουμπί εικονιδίου στη μέση και το κουμπί χαμηλότερης έντασης στο πλάι του tablet Surface ταυτόχρονα.
Βήμα 2Μετά από αυτό, μπορείτε να τραβήξετε και να αποθηκεύσετε τα στιγμιότυπα οθόνης στο Surface Pro στο Φωτογραφίες εφαρμογή στο φάκελο στιγμιότυπων οθόνης.
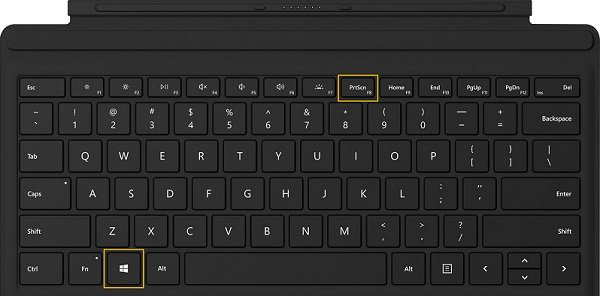
3. Πώς να κάνετε Στιγμιότυπο οθόνης στο Microsoft Surface μέσω Surface Pen
Το Surface Pen δεν είναι μόνο μια μέθοδος εγγραφής στην οθόνη Surface Pro, αλλά παρέχει επίσης δυνατότητα λήψης στιγμιότυπου οθόνης στο Surface Pro και αποθήκευση των επιθυμητών εικόνων οθόνης στο OneNote σύμφωνα με τις απαιτήσεις σας.
Βήμα 1Κάντε διπλό κλικ στο γόμα κουμπί στο πάνω μέρος του Surface Pen, μπορείτε να τραβήξετε ολόκληρη την οθόνη και το στιγμιότυπο οθόνης θα αποθηκευτεί στο φάκελο Dropbox ανάλογα.
Βήμα 2Μετά από αυτό, μπορείτε να επεξεργαστείτε, να περικόψετε, να σχεδιάσετε και να αποθηκεύσετε το στιγμιότυπο οθόνης κάνοντας κλικ στο Αποθήκευση ως κουμπί πάνω δεξιά στην οθόνη. Σας επιτρέπει να αποθηκεύσετε το αρχείο στο Surface Pro.
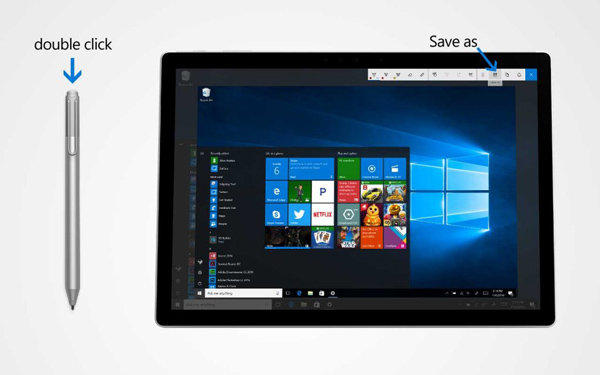
Το FoneLab Screen Recorder σας επιτρέπει να καταγράφετε video, audio, online tutorial, κ.λπ. στα Windows / Mac και μπορείτε εύκολα να προσαρμόσετε το μέγεθος, να επεξεργαστείτε το βίντεο ή τον ήχο και πολλά άλλα.
- Καταγράψτε βίντεο, ήχο, κάμερα και τραβήξτε στιγμιότυπα οθόνης σε Windows / Mac.
- Προεπισκόπηση δεδομένων πριν από την αποθήκευση.
- Είναι ασφαλές και εύκολο στη χρήση.
4. Πώς να κάνετε Screenshot στο Surface Pro μέσω κουμπιών υλικού
Παρόμοια με τα tablet Android, μπορείτε απλά να τραβήξετε ένα στιγμιότυπο οθόνης στο Surface Pro χρησιμοποιώντας κουμπιά υλικού. Όταν η οθόνη σβήσει και επιστρέψει ξανά στη φωτεινή οθόνη, το στιγμιότυπο οθόνης καταγράφεται στο Surface Pro.
Βήμα 1Πατήστε και κρατήστε πατημένο το Power κουμπί του Microsoft Surface Pro. Στη συνέχεια, πατήστε και αφήστε το όγκου Up κουμπί στο πλάι της συσκευής.
Βήμα 2Μόλις τραβήξετε το στιγμιότυπο οθόνης στο Surface Pro, μπορείτε να μεταβείτε στο φάκελο στιγμιότυπων οθόνης κάτω Βιβλιοθήκη εικόνων για να εντοπίσετε τις εικόνες.

5. Πώς να κάνετε Στιγμιότυπο στο Surface Pro χρησιμοποιώντας το Εργαλείο αποκοπής των Windows
Το Windows Snipping Tool είναι ένα εργαλείο αποκοπής που είναι συμβατό με το Surface, το οποίο μπορείτε να χρησιμοποιήσετε τους ίδιους ελέγχους και λειτουργίες για να κάνετε λήψη στιγμιότυπου οθόνης στο Surface Pro με διαφορετικές μεθόδους.
Βήμα 1Ανοίξτε το Αρχική μενού από το Microsoft Surface Pro, μπορείτε να πληκτρολογήσετε το Εργαλείο αποκομμάτωνή πληκτρολογήστε απευθείας στο πλαίσιο κειμένου Cortana για να ξεκινήσετε το δωρεάν εργαλείο αποκοπής στο Surface Pro.
Βήμα 2Όταν ξεκινήσατε το εργαλείο, μπορείτε να τραβήξετε ένα στιγμιότυπο οθόνης σε 4 μεθόδους, όπως πλήρης επιτραπέζιος υπολογιστής, συγκεκριμένα παράθυρα προγράμματος, οποιοδήποτε μέγεθος σχήματος ορθογωνίου και οποιαδήποτε μορφή σχεδιάζετε χειροκίνητα.
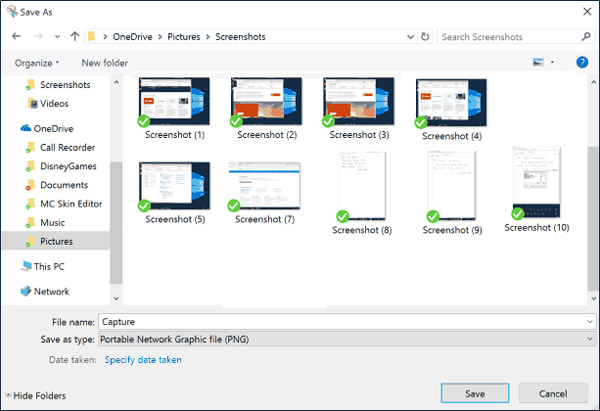
6. Συχνές ερωτήσεις σχετικά με τον τρόπο Screenshot στο Surface Pro 7/6/5/4/3
1. Υπάρχει διαφορά μεταξύ διαφορετικών εκδόσεων Surface Pro;
Εάν το λογότυπο των Windows δεν εμφανίζεται στην οθόνη του Surface Pro 4 ή σε άλλες εκδόσεις συσκευών, κρατήστε πατημένο το δύναμη κουμπί κάτω και, στη συνέχεια, πατήστε το χαμήλωσε το για να τραβήξετε ένα στιγμιότυπο οθόνης στο Surface Pro ανάλογα.
2. Μπορώ να κάνω λήψη στιγμιότυπου οθόνης με το Surface Pro 4 μέσω καλύμματος τύπου;
Ναί. Το Surface Pro 4 Type Cover προσφέρει έναν άλλο τρόπο λήψης στιγμιότυπων οθόνης στο Surface Pro 4. Απλώς ελέγξτε το πλήκτρο FN στο Type Cover για να βεβαιωθείτε ότι το φως είναι σβηστό. Στη συνέχεια, κρατήστε το Windows το κλειδί και το Οθόνη PRT κλειδί ταυτόχρονα για να τραβήξετε ένα στιγμιότυπο οθόνης.
3. Πώς να εντοπίσετε τα στιγμιότυπα οθόνης στο Surface Pro;
Για να εντοπίσετε και να βρείτε τα στιγμιότυπα οθόνης σας στο Surface Pro, μπορείτε να το ανοίξετε Εξερεύνηση αρχείων από τη γραμμή εργασιών. Όλα τα στιγμιότυπα οθόνης που έχετε τραβήξει με το κουμπί υλικού, μπορείτε να επιλέξετε το Εικόνες φάκελο και επιλέξτε το φάκελο Screenshots.
Συμπέρασμα
Όταν θέλετε να κάνετε στιγμιότυπα οθόνης στο Microsoft Surface Pro, μπορείτε να επιλέξετε τα ίδια εργαλεία που είναι συμβατά με το Surface Pro. Φυσικά, το Surface Pro παρέχει επίσης τα Surface Pen, Type Cover, καθώς και κουμπιά υλικού για τη λήψη ενός επιθυμητού στιγμιότυπου οθόνης στο Surface Pro.
Το FoneLab Screen Recorder σας επιτρέπει να καταγράφετε video, audio, online tutorial, κ.λπ. στα Windows / Mac και μπορείτε εύκολα να προσαρμόσετε το μέγεθος, να επεξεργαστείτε το βίντεο ή τον ήχο και πολλά άλλα.
- Καταγράψτε βίντεο, ήχο, κάμερα και τραβήξτε στιγμιότυπα οθόνης σε Windows / Mac.
- Προεπισκόπηση δεδομένων πριν από την αποθήκευση.
- Είναι ασφαλές και εύκολο στη χρήση.
