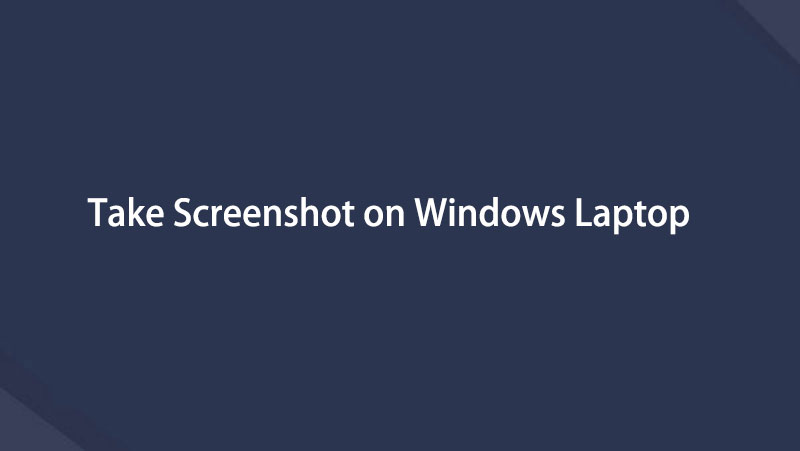- Μέρος 1: Πώς να τραβήξετε ένα στιγμιότυπο οθόνης σε έναν φορητό υπολογιστή με ολόκληρη την οθόνη των Windows με συντομεύσεις πληκτρολογίου
- Μέρος 2: Πώς να τραβήξετε ένα στιγμιότυπο οθόνης σε φορητό υπολογιστή Windows με το Snipping Tool
- Μέρος 3: Πώς να τραβήξετε ένα στιγμιότυπο οθόνης σε φορητό υπολογιστή Windows με τη συσκευή εγγραφής οθόνης FoneLab
- Μέρος 4: Συχνές ερωτήσεις σχετικά με τον τρόπο δημιουργίας στιγμιότυπου οθόνης σε φορητό υπολογιστή Windows
- Εγγραφή οθόνης
- Mac βίντεο εγγραφής
- Windows Video Recorder
- Mac Audio Recorder
- Windows Audio Recorder
- Εγγραφή κάμερας Web
- Εγγραφή παιχνιδιών
- Εγγραφή συσκέψεων
- Εγγραφή κλήσης Messenger
- Εγγραφή Skype
- Εγγραφή μαθήματος
- Εγγραφή παρουσίασης
- Chrome Recorder
- Εγγραφή του Firefox
- Screenshot σε Windows
- Στιγμιότυπο οθόνης σε Mac
Πώς να τραβήξετε στιγμιότυπο οθόνης σε φορητό υπολογιστή με Windows εύκολα και αποτελεσματικά
 αναρτήθηκε από Valyn Hua / 10 Μαρτίου 2022 16:00
αναρτήθηκε από Valyn Hua / 10 Μαρτίου 2022 16:00Θέλετε να τραβήξετε ένα στιγμιότυπο οθόνης σε φορητό υπολογιστή με Windows; Ίσως εργάζεστε σε ένα έργο που σχετίζεται με το σχολείο ή την εργασία και πρέπει να συμπεριλάβετε ένα στιγμιότυπο οθόνης με ορισμένα δεδομένα, ιστότοπους ή αξιολογήσεις σχετικά με την εργασία σας. Ή ίσως παρακολουθείτε ένα βίντεο και κάτι τράβηξε τα μάτια σας που θέλετε να καταγράψετε για αργότερα. Λοιπόν, να χαίρεσαι γιατί είσαι στο σωστό μέρος. Αυτή η ανάρτηση θα σας δείξει 3 τρόπους για να τραβήξετε ένα στιγμιότυπο οθόνης για φορητό υπολογιστή. Επιπλέον, αυτή η ανάρτηση θα σας διαφωτίσει σχετικά με το πόσο εύκολο και γρήγορο είναι να τραβήξετε στιγμιότυπα από διαφορετικές μάρκες φορητών υπολογιστών με οποιαδήποτε έκδοση των Windows.
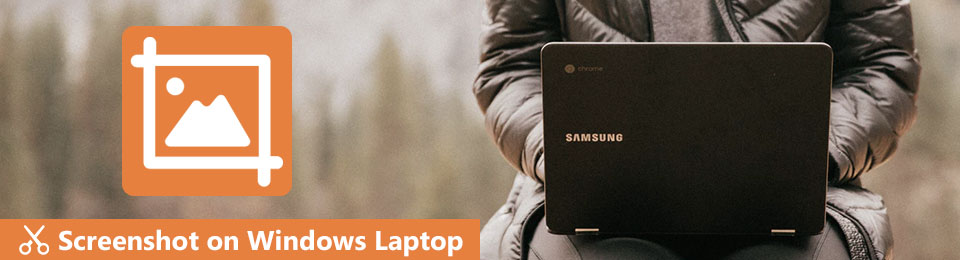

Λίστα οδηγών
- Μέρος 1: Πώς να τραβήξετε ένα στιγμιότυπο οθόνης σε έναν φορητό υπολογιστή με ολόκληρη την οθόνη των Windows με συντομεύσεις πληκτρολογίου
- Μέρος 2: Πώς να τραβήξετε ένα στιγμιότυπο οθόνης σε φορητό υπολογιστή Windows με το Snipping Tool
- Μέρος 3: Πώς να τραβήξετε ένα στιγμιότυπο οθόνης σε φορητό υπολογιστή Windows με τη συσκευή εγγραφής οθόνης FoneLab
- Μέρος 4: Συχνές ερωτήσεις σχετικά με τον τρόπο δημιουργίας στιγμιότυπου οθόνης σε φορητό υπολογιστή Windows
1. Πώς να τραβήξετε ένα στιγμιότυπο οθόνης σε έναν φορητό υπολογιστή με Windows ολόκληρη την οθόνη με συντομεύσεις πληκτρολογίου
Μπορείτε να χρησιμοποιήσετε διάφορες συντομεύσεις πληκτρολογίου για να τραβήξετε στιγμιότυπα οθόνης σε φορητούς υπολογιστές με Windows. Ανάλογα με τη μάρκα του φορητού υπολογιστή σας, τα πληκτρολόγια ενδέχεται να τοποθετηθούν διαφορετικά από ένα άλλο. Επομένως, ανατρέξτε στις παρακάτω λύσεις και στιγμιότυπο οθόνης διαφόρων επωνυμιών φορητών υπολογιστών με συντομεύσεις πληκτρολογίου.
Το FoneLab Screen Recorder σας επιτρέπει να καταγράφετε video, audio, online tutorial, κ.λπ. στα Windows / Mac και μπορείτε εύκολα να προσαρμόσετε το μέγεθος, να επεξεργαστείτε το βίντεο ή τον ήχο και πολλά άλλα.
- Καταγράψτε βίντεο, ήχο, κάμερα και τραβήξτε στιγμιότυπα οθόνης σε Windows / Mac.
- Προεπισκόπηση δεδομένων πριν από την αποθήκευση.
- Είναι ασφαλές και εύκολο στη χρήση.
Μέθοδος 1: Πώς να τραβήξετε ένα στιγμιότυπο οθόνης σε φορητό υπολογιστή με Windows στο Πρόχειρο
Μπορείτε να τραβήξετε ένα στιγμιότυπο οθόνης για όλα όσα εμφανίζονται αυτήν τη στιγμή στην οθόνη του φορητού υπολογιστή σας. Επίσης, μπορείτε να διατηρήσετε το στιγμιότυπο οθόνης που τραβήξατε στο πρόχειρό σας και να το επικολλήσετε οπουδήποτε υποστηρίζεται η άμεση επικόλληση της φωτογραφίας, όπως στο Paint, στις πλατφόρμες μέσων κοινωνικής δικτύωσης κ.λπ.
Βήματα για το πώς να τραβήξετε ένα στιγμιότυπο οθόνης σε ολόκληρο το φορητό υπολογιστή με Windows στο Πρόχειρο
Βήμα 1sΓια να ξεκινήσετε, ανοίξτε το παράθυρο που θέλετε να τραβήξετε στιγμιότυπο οθόνης.
Βήμα 2Μετά από αυτό, πατήστε το PrtSc or PrintScreen πλήκτρο στο πληκτρολόγιο του φορητού υπολογιστή σας. Με αυτήν τη μέθοδο, η λήψη της οθόνης σας αντιγράφεται στο πρόχειρο. Μπορείτε να επικολλήσετε αυτό το στιγμιότυπο οθόνης στο πρόγραμμα Paint για επεξεργασία. Ακολουθούν στιγμιότυπα οθόνης για φορητούς υπολογιστές διαφορετικών μάρκων. Ελέγξτε αναλόγως.



Βήμα 3Τέλος, επικολλήστε το στιγμιότυπο οθόνης σας στο Paint κάνοντας κλικ ζυμαρικά ή πατώντας το Ctrl + V πλήκτρα στο πληκτρολόγιο του φορητού υπολογιστή σας.
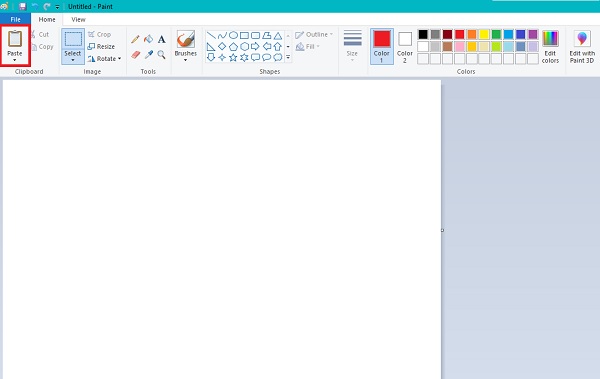
Εάν θέλετε να τραβήξετε ένα στιγμιότυπο οθόνης ενός συγκεκριμένου τμήματος της οθόνης των Windows στον φορητό υπολογιστή σας, ανατρέξτε στην ακόλουθη μέθοδο.
Μπορείτε να τραβήξετε ένα πραγματικό στιγμιότυπο οθόνης ενός συγκεκριμένου τμήματος της οθόνης του φορητού υπολογιστή σας αντί να τραβήξετε ένα στιγμιότυπο οθόνης ολόκληρης της οθόνης σας. Αυτός ο συνδυασμός πληκτρολογίου θα ήταν καλύτερος εάν θέλετε να τραβήξετε μόνο ένα μικρό μέρος της οθόνης σας αντί να τραβήξετε ένα στιγμιότυπο οθόνης ολόκληρης της οθόνης σας και στη συνέχεια να το περικόψετε. Αυτή η λύση σας εξοικονομεί χρόνο και σας εξασφαλίζει λήψη οθόνης υψηλής ποιότητας.
Βήματα σχετικά με τον τρόπο λήψης στιγμιότυπου οθόνης σε φορητό υπολογιστή Windows για επιλεγμένο τμήμα:
Βήμα 1Ανοίξτε το αρχείο ή την ιστοσελίδα που θέλετε να καταγράψετε.
Βήμα 2Στη συνέχεια, πατήστε το Windows+Shift+S λέξη-κλειδί στο φορητό υπολογιστή σας.
Βήμα 3Τέλος, σύρετε τον κέρσορα του ποντικιού σε ποια περιοχή της οθόνης θέλετε να εμφανίζεται στο στιγμιότυπο οθόνης σας και αφήστε το ποντίκι μόλις τελειώσετε.
Βήμα 4Επιτέλους, επικολλήστε το στιγμιότυπο οθόνης σας στο εργαλείο Paint στον φορητό υπολογιστή σας για να επεξεργαστείτε και να αποθηκεύσετε το στιγμιότυπο οθόνης σας.
Εναλλακτικά, εάν θέλετε να αποθηκεύσετε το στιγμιότυπο οθόνης σας αυτόματα, μπορείτε σίγουρα να το κάνετε.
Μέθοδος 2: Τρόπος λήψης στιγμιότυπου οθόνης σε φορητό υπολογιστή Windows για λήψη φακέλου
Η λήψη ενός στιγμιότυπου οθόνης ολόκληρης της οθόνης του φορητού υπολογιστή σας και η αυτόματη αποθήκευση του μπορεί επίσης να γίνει με συντομεύσεις πληκτρολογίου. Επιπλέον, αυτό είναι υπέροχο εάν σκοπεύετε να τραβήξετε πολλά στιγμιότυπα οθόνης και θέλετε να το κάνετε γρήγορα.
Βήματα για το πώς να τραβήξετε ένα στιγμιότυπο οθόνης σε φορητό υπολογιστή Windows και να το αποθηκεύσετε αυτόματα:
Βήμα 1Ξεκινήστε πηγαίνοντας στο παράθυρο που σκοπεύετε να τραβήξετε στιγμιότυπο οθόνης στον φορητό υπολογιστή σας.
Βήμα 2Μετά από αυτό, πατήστε το Κλειδιά Windows και PrtSc για να αποθηκεύσετε αυτόματα το στιγμιότυπο οθόνης σας. Μετά από αυτό, μπορείτε να πάτε στο Εικόνες > Στιγμιότυπα για να τα βρείτε.



Λάβετε υπόψη ότι όλες οι λύσεις που δίνονται παραπάνω ισχύουν και για άλλες εκδόσεις των Windows με μια μικρή διαφορά. Εναλλακτικά, μπορεί να θέλετε να τραβήξετε ένα στιγμιότυπο οθόνης μέσω ενός άλλου εργαλείου που σας ανακατευθύνει αυτόματα στο εργαλείο επεξεργασίας του αντί να επικολλήσετε το στιγμιότυπο οθόνης με μη αυτόματο τρόπο.
Το FoneLab Screen Recorder σας επιτρέπει να καταγράφετε video, audio, online tutorial, κ.λπ. στα Windows / Mac και μπορείτε εύκολα να προσαρμόσετε το μέγεθος, να επεξεργαστείτε το βίντεο ή τον ήχο και πολλά άλλα.
- Καταγράψτε βίντεο, ήχο, κάμερα και τραβήξτε στιγμιότυπα οθόνης σε Windows / Mac.
- Προεπισκόπηση δεδομένων πριν από την αποθήκευση.
- Είναι ασφαλές και εύκολο στη χρήση.
2. Πώς να τραβήξετε ένα στιγμιότυπο οθόνης σε φορητό υπολογιστή Windows με το Snipping Tool
Το Snipping Tool είναι ένα ενσωματωμένο και άμεσα διαθέσιμο εργαλείο στιγμιότυπων οθόνης για φορητούς υπολογιστές και υπολογιστές με Windows Vista και νεότερες εκδόσεις. Είναι ένας πιστοποιημένος δωρεάν και βολικός τρόπος λήψης οθόνης της οθόνης του φορητού υπολογιστή σας, όποια μάρκα κι αν είναι.
Βήμα 1Κάντε κλικ στη γραμμή αναζήτησης στον επιτραπέζιο υπολογιστή του φορητού υπολογιστή σας και πληκτρολογήστε Snipping Tool. Από εκεί, κάντε κλικ και ανοίξτε το Εργαλείο αποκομμάτων.
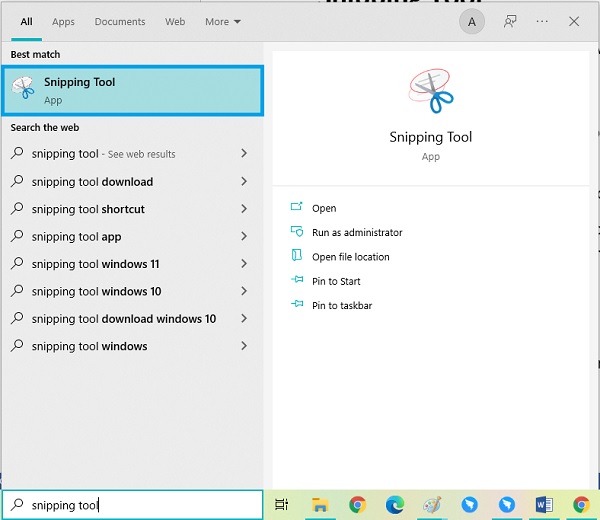
Βήμα 2Κάντε κλικ στο Νέα κουμπί από τη διεπαφή του εργαλείου, το εικονίδιο ψαλιδιού.
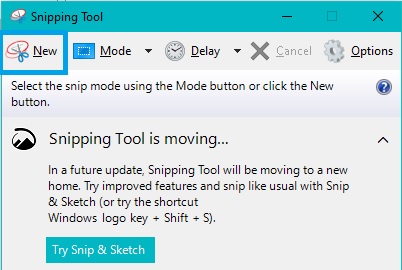
Βήμα 3Μετά από αυτό, σύρετε το ποντίκι σας γύρω από το τμήμα που θέλετε να καταγράψετε. Στη συνέχεια, το στιγμιότυπο οθόνης σας θα εμφανιστεί αυτόματα στο εργαλείο. Από εκεί, επεξεργαστείτε το στιγμιότυπο οθόνης σας όπως θέλετε.
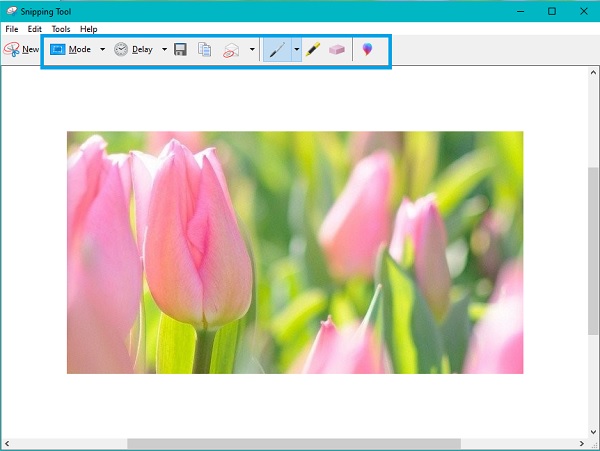
Βήμα 4Τέλος, κάντε κλικ στο Αρχεία καρτέλα στην επάνω αριστερή γωνία του εργαλείου και επιλέξτε Αποθήκευση ως για να το αποθηκεύσετε στον επιθυμητό φάκελο προορισμού και το όνομα του αρχείου.
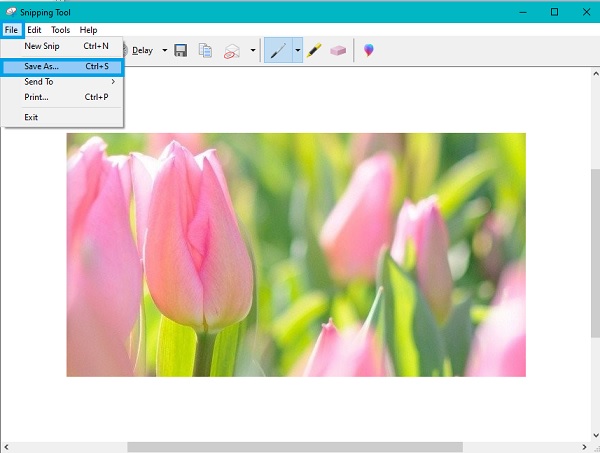
Δείτε γιατί ο καλύτερος τρόπος για στιγμιότυπο οθόνης σε φορητό υπολογιστή με Windows δεν έχει ακόμη ξεδιπλωθεί.
3. Πώς να τραβήξετε ένα στιγμιότυπο οθόνης σε φορητό υπολογιστή Windows με το FoneLab Screen Recorder
FoneLab οθόνη εγγραφής είναι το καλύτερο εργαλείο στιγμιότυπου οθόνης που διατίθεται σε Windows και Mac. Αυτό το εργαλείο λαμβάνει στιγμιότυπα οθόνης εξαιρετικής ποιότητας για ολόκληρη την οθόνη ή προσαρμοσμένο καρέ. Το πιο σημαντικό είναι ότι μπορείτε να εγγράψετε οθόνες ή να τις καταγράψετε γύρω από το ποντίκι ή χωρίς συγκεκριμένο παράθυρο. Επιπλέον, αυτό το εργαλείο σάς επιτρέπει να προσαρμόσετε τα πλήκτρα πρόσβασης και τις συντομεύσεις για μια καλύτερη και ασύγκριτη εμπειρία.
Το FoneLab Screen Recorder σας επιτρέπει να καταγράφετε video, audio, online tutorial, κ.λπ. στα Windows / Mac και μπορείτε εύκολα να προσαρμόσετε το μέγεθος, να επεξεργαστείτε το βίντεο ή τον ήχο και πολλά άλλα.
- Καταγράψτε βίντεο, ήχο, κάμερα και τραβήξτε στιγμιότυπα οθόνης σε Windows / Mac.
- Προεπισκόπηση δεδομένων πριν από την αποθήκευση.
- Είναι ασφαλές και εύκολο στη χρήση.
Επιπλέον, αυτό το εργαλείο ξεπερνά την προσδοκία γιατί μπορείτε καταγράψετε την οθόνη σας, ήχος, παιχνίδια κ.λπ., στον φορητό υπολογιστή σας, εκτός από τη λήψη στιγμιότυπων οθόνης.
Βήματα για το πώς να τραβήξετε ένα στιγμιότυπο οθόνης σε φορητό υπολογιστή Windows με FoneLab οθόνη εγγραφής:
Βήμα 1Αρχικά, εγκαταστήστε και ανοίξτε το FoneLab Screen Recorder στον φορητό υπολογιστή σας με Windows.

Βήμα 2Δεύτερον, κάντε κλικ Στιγμιότυπο από την κύρια διεπαφή του προγράμματος. Αμέσως, σύρετε το ποντίκι σας σε ποιο μέρος θέλετε να τραβήξετε.

Βήμα 3Μετά από αυτό, έχετε την επιλογή να επιλέξετε ένα εργαλείο για να σχεδιάσετε ή να επεξεργαστείτε το στιγμιότυπο οθόνης σας όπως θα θέλατε.

Βήμα 4Τέλος, κάντε κλικ στο εξαγωγή εικονίδιο για να αποθηκεύσετε το στιγμιότυπο οθόνης σας με το όνομα του αρχείου και τον φάκελο προορισμού ανάλογα.

Το FoneLab Screen Recorder σας επιτρέπει να καταγράφετε video, audio, online tutorial, κ.λπ. στα Windows / Mac και μπορείτε εύκολα να προσαρμόσετε το μέγεθος, να επεξεργαστείτε το βίντεο ή τον ήχο και πολλά άλλα.
- Καταγράψτε βίντεο, ήχο, κάμερα και τραβήξτε στιγμιότυπα οθόνης σε Windows / Mac.
- Προεπισκόπηση δεδομένων πριν από την αποθήκευση.
- Είναι ασφαλές και εύκολο στη χρήση.
4. Συχνές ερωτήσεις σχετικά με τον τρόπο δημιουργίας στιγμιότυπου οθόνης σε φορητό υπολογιστή Windows
Πού πηγαίνουν τα στιγμιότυπα οθόνης στον υπολογιστή;
Ανάλογα με τη μέθοδο που χρησιμοποιήσατε και τον φάκελο προορισμού που έχετε ορίσει, η τοποθεσία των στιγμιότυπων οθόνης σας μπορεί να διαφέρει. Όσον αφορά τους συνδυασμούς πλήκτρων Windows + PrtSc, το στιγμιότυπο οθόνης σας αποθηκεύεται στο φάκελο Στιγμιότυπο οθόνης στην περιοχή Εικόνες στον φορητό υπολογιστή σας με Windows. Διαφορετικά, εάν χρησιμοποιείτε διαφορετική μέθοδο, είστε αυτός που ορίζει τον φάκελο προορισμού.
Γιατί τα Στιγμιότυπα οθόνης μου δεν πηγαίνουν στο φάκελο στιγμιότυπων οθόνης;
Τα στιγμιότυπα οθόνης σε φορητό υπολογιστή ή υπολογιστή δεν αποθηκεύονται στο φάκελο Στιγμιότυπο οθόνης επειδή ο φάκελος δεν έχει γραπτή άδεια. Για να επιτρέψετε την εγγραφή σε αυτόν τον φάκελο, μπορείτε να κάνετε δεξί κλικ στον φάκελο και να επιλέξετε Ιδιότητες από το αναδυόμενο μενού. Μετά από αυτό, ανοίξτε το παράθυρο διαλόγου Ιδιότητες και κατευθυνθείτε στην καρτέλα Ασφάλεια. Από εκεί, κάντε κλικ στο κουμπί Επεξεργασία, στη συνέχεια επιτρέψτε τον πλήρη έλεγχο και κάντε κλικ στο OK.
Εν κατακλείδι, μόλις μάθατε τους ευκολότερους και πιο βολικούς τρόπους λήψης στιγμιότυπου οθόνης σε φορητό υπολογιστή με Windows. Μπορείτε ελεύθερα να ανατρέξετε σε οποιαδήποτε λύση παραπάνω και να χρησιμοποιήσετε τα στιγμιότυπα οθόνης σας όπως θέλετε. Πάνω απ 'όλα, το FoneLab Screen Recorder συνιστάται ιδιαίτερα επειδή υπερβαίνει τις προσδοκίες και μπορεί να είναι πολύ χρήσιμο εγκαίρως. Αυτό το εργαλείο μπορεί επίσης να καταγράψει ή να καταγράψει την οθόνη σας με μέγιστη αποτελεσματικότητα και ευκολία. Επιπλέον, αυτό που στοχεύουμε είναι η πολυλειτουργικότητα και η απόδοση.
Το FoneLab Screen Recorder σας επιτρέπει να καταγράφετε video, audio, online tutorial, κ.λπ. στα Windows / Mac και μπορείτε εύκολα να προσαρμόσετε το μέγεθος, να επεξεργαστείτε το βίντεο ή τον ήχο και πολλά άλλα.
- Καταγράψτε βίντεο, ήχο, κάμερα και τραβήξτε στιγμιότυπα οθόνης σε Windows / Mac.
- Προεπισκόπηση δεδομένων πριν από την αποθήκευση.
- Είναι ασφαλές και εύκολο στη χρήση.
Παρακάτω είναι ένα εκπαιδευτικό βίντεο για αναφορά.