- Μέρος 1. Πώς να συμπιέσετε ένα βίντεο σε Mac μέσω του QuickTime
- Μέρος 2. Πώς να συμπιέσετε ένα βίντεο σε Mac χρησιμοποιώντας το FoneLab Mac Video Converter Ultimate
- Μέρος 3. Πώς να συμπιέσετε ένα βίντεο σε Mac Online
- Μέρος 4. Πώς να αποσυμπιέσετε βίντεο σε Mac μέσω FoneLab Mac Sweep
- Μέρος 5. Συχνές ερωτήσεις σχετικά με τον τρόπο συμπίεσης βίντεο σε Mac
μετατρέψτε MPG / MPEG σε MP4 με υψηλή ταχύτητα και υψηλή ποιότητα εικόνας / ήχου.
- Μετατρέψτε το AVCHD σε MP4
- Μετατροπή MP4 σε WAV
- Μετατρέψτε το MP4 σε WebM
- Μετατροπή MPG σε MP4
- Μετατροπή SWF σε MP4
- Μετατροπή MP4 σε OGG
- Μετατροπή VOB σε MP4
- Μετατρέψτε το M3U8 σε MP4
- Μετατρέψτε το MP4 σε MPEG
- Ενσωματώστε τους υποτίτλους σε MP4
- Διαχωριστές MP4
- Κατάργηση του ήχου από το MP4
- Μετατρέψτε τα βίντεο 3GP σε MP4
- Επεξεργασία αρχείων MP4
- Μετατροπή AVI σε MP4
- Μετατροπή MOD σε MP4
- Μετατρέψτε το MP4 σε MKV
- Μετατροπή WMA σε MP4
- Μετατρέψτε το MP4 σε WMV
- Άδειασμα κάδου απορριμμάτων
- Διαγραφή εφαρμογής αλληλογραφίας
- Διαγραφή της προσωρινής μνήμης σε Mac
- Αποκτήστε περισσότερο χώρο αποθήκευσης σε Mac
- Κάντε το Chrome να χρησιμοποιεί λιγότερη RAM
- Πού είναι το Disk Utility σε Mac
- Ελέγξτε το ιστορικό σε Mac
- Control + Alt + Delete σε Mac
- Ελέγξτε τη μνήμη σε Mac
- Ελέγξτε το ιστορικό σε Mac
- Διαγραφή μιας εφαρμογής σε Mac
- Εκκαθαρίστε την προσωρινή μνήμη του Chrome σε Mac
- Ελέγξτε την αποθήκευση σε Mac
- Εκκαθαρίστε την προσωρινή μνήμη του προγράμματος περιήγησης σε Mac
- Διαγραφή Αγαπημένου σε Mac
- Ελέγξτε τη μνήμη RAM σε Mac
- Διαγραφή ιστορικού περιήγησης σε Mac
Πώς να συμπιέσετε ένα βίντεο σε Mac - 3 εύκολες μέθοδοι με λεπτομερείς οδηγούς
 Ενημερώθηκε από Λίζα Οου / 13 Οκτωβρίου 2023 09:15
Ενημερώθηκε από Λίζα Οου / 13 Οκτωβρίου 2023 09:15Εάν δεν θέλετε να διαγράψετε τα βίντεο στο Mac σας αλλά πρέπει να ελευθερώσετε χώρο, συμπιέστε τα. Η συμπίεση αρχείων θα μειώσει το μέγεθος του αρχείου βίντεο. Ωστόσο, υπάρχει πιθανότητα να χάσετε την ποιότητά τους, ανάλογα με το εργαλείο που θα χρησιμοποιήσετε.
Στην πραγματικότητα, το Mac έχει ενσωματωμένο συμπιεστή. Αλλά το ενσωματωμένο εργαλείο θα κάνει μόνο συμπίεση του βίντεό σας. Μετά την κατάργηση της αρχειοθέτησής του, θα επαναφέρει το αρχικό του μέγεθος αρχείου. Υπάρχουν και άλλες μέθοδοι που θα σας παρουσιάσουμε για τη συμπίεση βίντεο χωρίς να τα συμπιέσετε.
Μάθετε περισσότερα σχετικά με τον τρόπο συμπίεσης αρχείων βίντεο σε Mac παρακάτω. Προχώρα.
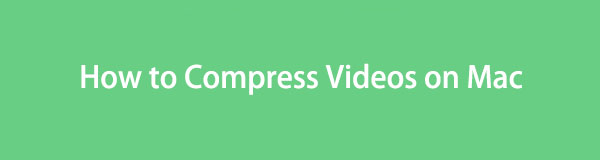

Λίστα οδηγών
- Μέρος 1. Πώς να συμπιέσετε ένα βίντεο σε Mac μέσω του QuickTime
- Μέρος 2. Πώς να συμπιέσετε ένα βίντεο σε Mac χρησιμοποιώντας το FoneLab Mac Video Converter Ultimate
- Μέρος 3. Πώς να συμπιέσετε ένα βίντεο σε Mac Online
- Μέρος 4. Πώς να αποσυμπιέσετε βίντεο σε Mac μέσω FoneLab Mac Sweep
- Μέρος 5. Συχνές ερωτήσεις σχετικά με τον τρόπο συμπίεσης βίντεο σε Mac
Μέρος 1. Πώς να συμπιέσετε ένα βίντεο σε Mac μέσω του QuickTime
Το πρώτο εργαλείο που πρέπει να εξετάσετε για τη συμπίεση βίντεο είναι το QuickTime. Μπορεί να συμπιέσει αρχεία βίντεο σε Mac μέσω εξαγωγής. Χρειάζεται μόνο να ανεβάσετε το αρχείο στο QuickTime και να επιλέξετε τη χαμηλότερη ανάλυση που προτιμάτε.
Επιπλέον, υπάρχουν άλλα πράγματα που μπορεί να κάνει το QuickTime. Αυτό το ενσωματωμένο πρόγραμμα αναπαραγωγής πολυμέσων μπορεί επίσης να αναπαράγει ένα ευρύ φάσμα αρχείων πολυμέσων. Μερικά από αυτά είναι βίντεο, ήχος και εικόνες. Επιπλέον, μπορείτε να επεξεργαστείτε τα βίντεό σας χρησιμοποιώντας το. Μπορείτε να τα κόψετε, να τα αντιγράψετε και να τα επικολλήσετε. Επιπλέον, το QuickTime μπορεί επίσης να εγγράψει την οθόνη του Mac σας.
Τέλος πάντων, δείτε παρακάτω πώς να συμπιέσετε αρχεία βίντεο σε Mac. Προχωρώ.
Βήμα 1Εκκίνηση QuickTime. Για να το κάνετε αυτό, χρειάζεται μόνο να το εντοπίσετε από το εργαλείο Launchpad ή το Προβολέας θέατρου χαρακτηριστικό του Mac. Αναζητήστε το όνομα του εργαλείου για να εμφανιστεί στην οθόνη. Αργότερα, επιλέξτε το Αρχεία κουμπί στη συνέχεια στη γραμμή μενού. Από τις επιλογές, κάντε κλικ στο Άνοιγμα αρχείου κουμπί. Επιλέξτε το βίντεο για συμπίεση.
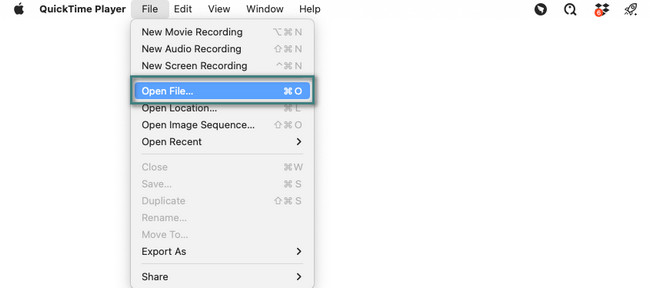
Βήμα 2Κάντε κλικ στο Αρχεία κουμπί ξανά στην κορυφή. Αργότερα, βάλτε τον κέρσορα στο Εξαγωγή ως ενότητα για να δείτε περισσότερες επιλογές. Επιλέξτε την ανάλυση που θέλετε στις επιλογές. Μπορείτε να επιλέξετε τις αναλύσεις 4K, 1080p, 720p, 480 και Audio Only. Επιλέξτε τον προορισμό του βίντεό σας και κάντε κλικ στο Αποθήκευση κουμπί μετά.
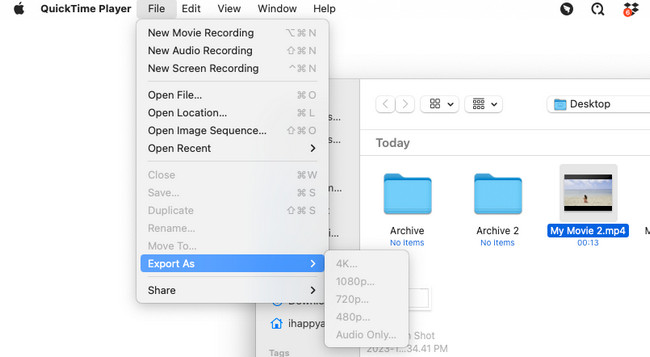
Μέρος 2. Πώς να συμπιέσετε ένα βίντεο σε Mac χρησιμοποιώντας το FoneLab Mac Video Converter Ultimate
Το έχουμε αναφέρει συμπίεση βίντεο μπορεί να μειώσει την ποιότητα των βίντεό σας. Γιατί να μην συμπιέσετε ένα βίντεο σε Mac χρησιμοποιώντας FoneLab Video Converter Ultimate? Δεν θα χάσει την ποιότητα των βίντεό σας μετά τη συμπίεση! Υποστηρίζει διάσημες μορφές ήχου και βίντεο. Περιλαμβάνει MP4, MOV, MKV, MP3, AAC, AC3 και άλλα.
Το Video Converter Ultimate είναι το καλύτερο λογισμικό μετατροπής βίντεο και ήχου το οποίο μπορεί να μετατρέψει MPG / MPEG σε MP4 με γρήγορη ταχύτητα και υψηλή ποιότητα εικόνας / ήχου.
- Μετατρέψτε οποιοδήποτε βίντεο / ήχο όπως MPG, MP4, MOV, AVI, FLV, MP3 κ.λπ.
- Υποστήριξη μετατροπής βίντεο 1080p / 720p HD και 4K UHD.
- Ισχυρές λειτουργίες επεξεργασίας όπως Trim, Crop, Rotate, Effects, Enhance, 3D και πολλά άλλα.
Επίσης, αυτό το εργαλείο σάς επιτρέπει να επεξεργαστείτε τα βίντεό σας πριν ή μετά τη συμπίεση. Μπορείτε να κάνετε κολάζ τα βίντεό σας, να προσθέσετε κείμενο, εφέ και πολλά άλλα. Επιπλέον, το λογισμικό μπορεί επίσης να μετατρέψει τα βίντεό σας. Το καλό με αυτό είναι ότι υποστηρίζει μετατροπή παρτίδα. Υπάρχουν περισσότερα για να ανακαλύψετε FoneLab Video Converter Ultimate. Αλλά ας εστιάσουμε στο να μάθουμε πώς να συμπιέζουμε βίντεο σε Mac χρησιμοποιώντας το. Δείτε πώς παρακάτω.
Βήμα 1Κατεβάστε πρώτα το Mac FoneLab Video Converter Ultimate. Μεταβείτε στην επίσημη ιστοσελίδα του και επιλέξτε το Δωρεάν κατέβασμα κουμπί για Mac. Πρέπει να δείτε το λογότυπο της Apple. Μετά από αυτό, ρυθμίστε το στο Mac κάνοντας κλικ και σύροντάς το στο εφαρμογή ντοσιέ. Κάντε διπλό κλικ στο εικονίδιο για να το εκκινήσετε στο Mac σας στη συνέχεια.
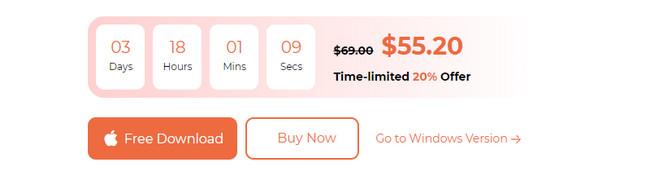
Βήμα 2Το λογισμικό θα σας δείξει ένα σύντομο σεμινάριο σχετικά με τον τρόπο χρήσης του. Επίσης, θα δείτε 4 καρτέλες στο επάνω μέρος της κύριας διεπαφής. Επιλέξτε το Εργαλειοθήκη εικονίδιο πάνω δεξιά. Αργότερα, θα δείτε 10+ λειτουργίες που περιέχει αυτό το λογισμικό, συμπεριλαμβανομένου ενός συμπιεστή.
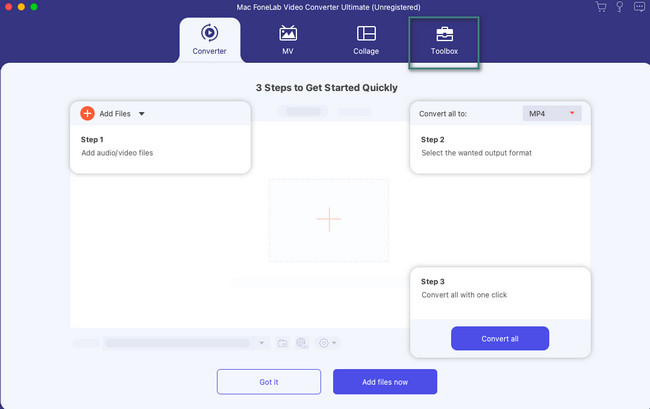
Βήμα 3Παρακαλώ αναζητήστε το Βίντεο συμπιεστή εργαλείο. Μπορείτε να χρησιμοποιήσετε το Εργαλείο αναζήτησης στην επάνω αριστερή γωνία. Αργότερα, κάντε κλικ στο μοναδικό αποτέλεσμα. Μεταφορτώστε το βίντεο που θέλετε να συμπιέσετε στο Mac σας στη συνέχεια.
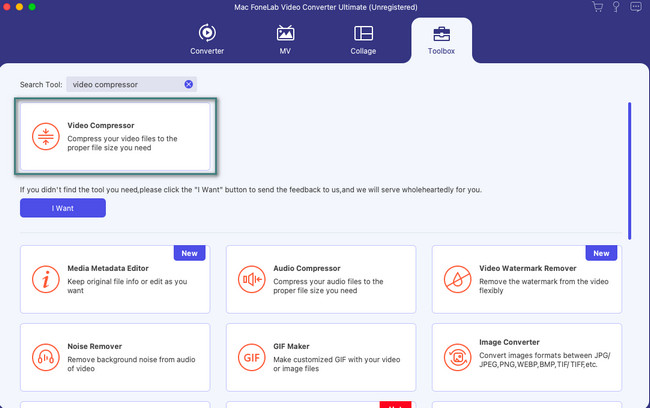
Βήμα 4Επιλέξτε την προσαρμογή και τις ρυθμίσεις που θέλετε για το βίντεό σας. Μετά από αυτό, κάντε κλικ στο Κομπρέσα για να ξεκινήσει η διαδικασία.
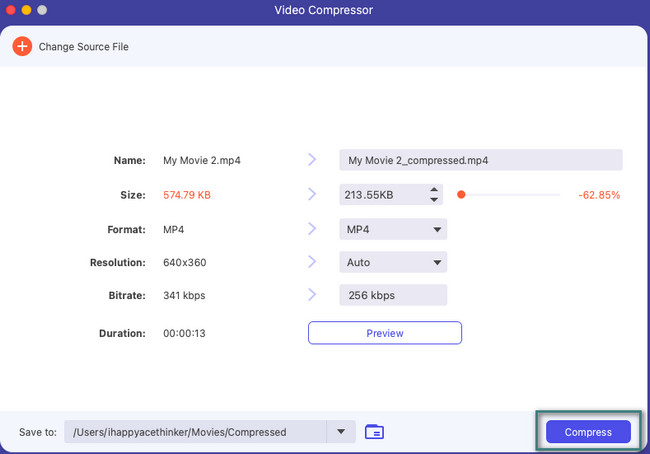
Το Video Converter Ultimate είναι το καλύτερο λογισμικό μετατροπής βίντεο και ήχου το οποίο μπορεί να μετατρέψει MPG / MPEG σε MP4 με γρήγορη ταχύτητα και υψηλή ποιότητα εικόνας / ήχου.
- Μετατρέψτε οποιοδήποτε βίντεο / ήχο όπως MPG, MP4, MOV, AVI, FLV, MP3 κ.λπ.
- Υποστήριξη μετατροπής βίντεο 1080p / 720p HD και 4K UHD.
- Ισχυρές λειτουργίες επεξεργασίας όπως Trim, Crop, Rotate, Effects, Enhance, 3D και πολλά άλλα.
Μέρος 3. Πώς να συμπιέσετε ένα βίντεο σε Mac Online
Υπάρχουν πολλά διαδικτυακά εργαλεία που μπορείτε να βρείτε στο Διαδίκτυο για να μάθετε πώς να συμπιέσετε ένα βίντεο σε Mac. Αλλά το πιο δημοφιλές και αποτελεσματικό είναι ο FreeConvert Video Compressor. Ωστόσο, το διαδικτυακό εργαλείο θα σας ζητήσει να εγγραφείτε στον ιστότοπό του πριν αποκτήσετε πρόσβαση στις δυνατότητές του. Επίσης, το μέγιστο μέγεθος αρχείου που μπορείτε να συμπιέσετε χρησιμοποιώντας είναι 1 GB. Εάν το βίντεό σας υπερβαίνει αυτό το μέγεθος αρχείου, δεν μπορείτε να χρησιμοποιήσετε το διαδικτυακό εργαλείο για να το συμπιέσετε.
Επιπλέον, το διαδικτυακό εργαλείο απαιτεί γρήγορη σύνδεση στο Διαδίκτυο. Εάν όχι, η διαδικασία θα διαρκέσει περισσότερο από 5 λεπτά, ανάλογα με το μέγεθος του βίντεό σας που πρόκειται να συμπιεστεί. Τέλος πάντων, δείτε παρακάτω πώς να συμπίεση αρχείων χρησιμοποιώντας το διαδικτυακό εργαλείο. Προχώρα.
Βήμα 1Ανοίξτε το πρόγραμμα περιήγησής σας και αναζητήστε τον ιστότοπο https://www.freeconvert.com/video-compressor. Μετά από αυτό, θα δείτε την κύρια διεπαφή του διαδικτυακού εργαλείου. Σημειώστε το Σύνδεση κουμπί εάν έχετε ήδη λογαριασμό. Εάν δεν έχετε, επιλέξτε το Εγγραφή κουμπί. Ακολουθήστε τις οδηγίες στην οθόνη στη συνέχεια για να δημιουργήσετε ή να συνδεθείτε στον λογαριασμό.
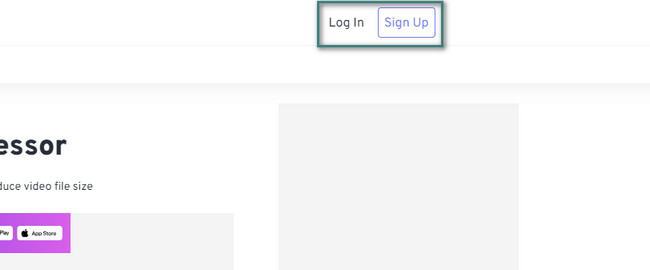
Βήμα 2Βάλτε το δρομέα στο Επιλέξτε Αρχεία κουμπί για να δείτε επιλογές για μεταφόρτωση βίντεο. Μπορείτε να επιλέξετε τα κουμπιά Από συσκευή, Από Dropbox, Από Google Drive ή Από URL. Αργότερα, επιλέξτε το βίντεο που θέλετε από το άλμπουμ.
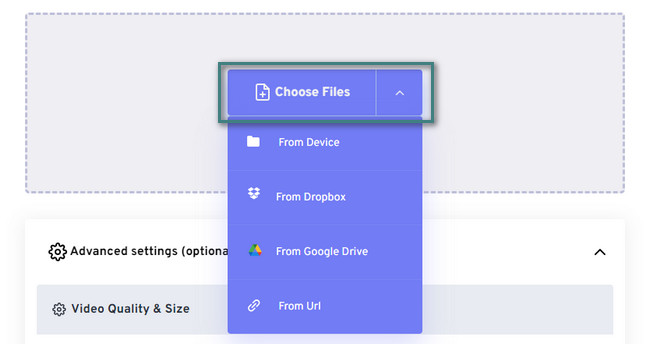
Βήμα 3Επιλέξτε τη μορφή εξόδου που προτιμάτε για το βίντεο. Μπορείτε να επιλέξετε τις μορφές MP4, FLV, MKV, AVI, MOV και 3GP. Μετά από αυτό, μπορείτε να αλλάξετε τις ρυθμίσεις του βίντεο κάνοντας κλικ στο ρυθμίσεις εικόνισμα. Κάντε κλικ στο Συμπιέστε τώρα! κουμπί για να ξεκινήσει η διαδικασία συμπίεσης. Θα διαρκέσει για λίγα λεπτά. Μην διακόπτετε τη διαδικασία για τα καλύτερα αποτελέσματα.
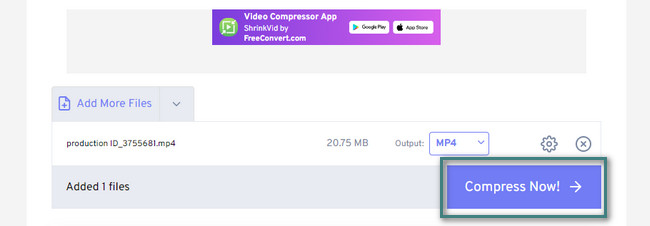
Μέρος 4. Πώς να αποσυμπιέσετε βίντεο σε Mac μέσω FoneLab Mac Sweep
Αφού συμπιέσετε τα βίντεό σας, σίγουρα θα χρειαστείτε ένα εργαλείο αποσυμπίεσης για αυτά. Αν ναι, σας προτείνουμε το εργαλείο μας, FoneLab Mac Sweep. Μπορεί να αποσυμπιέσει τα συμπιεσμένα αρχεία βίντεο χρησιμοποιώντας μόνο το εργαλείο Unarchiver. Επίσης, αυτό το εργαλείο μπορεί ελευθερώστε χώρο στο Mac σας και πολλά άλλα.

Με το FoneLab Mac Sweep, θα εκκαθαρίσετε αρχεία συστήματος, email, φωτογραφιών, iTunes για να ελευθερώσετε χώρο στο Mac.
- Διαχειριστείτε παρόμοιες φωτογραφίες και διπλότυπα αρχεία.
- Δείξτε σας τη λεπτομερή κατάσταση του Mac με ευκολία.
- Αδειάστε τον κάδο απορριμμάτων για να έχετε περισσότερο χώρο αποθήκευσης.
Ακολουθήστε τα παρακάτω λεπτομερή βήματα για την αποσυμπίεση των συμπιεσμένων βίντεό σας. Προχώρα.
Βήμα 1Κάντε λήψη του FoneLab Mac Sweep κάνοντας κλικ στο Δωρεάν κατέβασμα κουμπί. Εκκινήστε το αμέσως μετά.
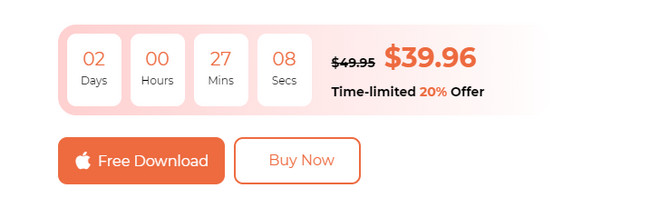
Βήμα 2Επιλέξτε ΕΡΓΑΛΕΙΟΘΗΚΗ εικονίδιο στην τρίτη επιλογή για να δείτε το Αποκρυπτογράφηση εργαλείο. Κάντε κλικ για να συνεχίσετε.
Αργότερα, σύρετε και σύρετε τα συμπιεσμένα βίντεο στο πλαίσιο στα αριστερά. Κάντε κλικ στο Μειώνω την πίεση κουμπί για να ξεκινήσει η αποσυμπίεση των βίντεό σας.
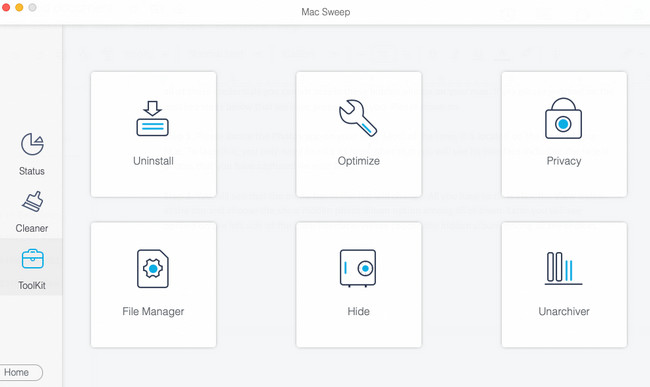
Μέρος 5. Συχνές ερωτήσεις σχετικά με τον τρόπο συμπίεσης βίντεο σε Mac
1. Γιατί δεν μπορώ να συμπιέσω έναν φάκελο;
Μπορεί να οφείλεται στα δικαιώματα φακέλου στο Mac σας εάν δεν μπορείτε να συμπιέσετε έναν φάκελο. Εάν ναι, απενεργοποιήστε τα δικαιώματα και κλειδώστε αυτόν τον φάκελο για να μπορείτε να τα συμπιέσετε. Έτσι, εντοπίστε το φάκελο που δεν μπορείτε να συμπιέσετε. Μετά από αυτό, κάντε control-κλικ και επιλέξτε το Get Info κουμπί. Στο κατακόρυφο παράθυρο, σημειώστε το Κλειδωμένο εικονίδιο στην κορυφή, συμπεριλαμβανομένου του Άδεια ανάγνωσης και εγγραφής στον πάτο.
2. Γιατί το συμπιεσμένο αρχείο μου έχει το ίδιο μέγεθος σε Mac;
Αυτή η φροντίδα είναι ένα σπάνιο περιστατικό. Αυτό το ζήτημα οφείλεται στο ότι το αρχείο που θέλετε να συμπιέσετε έχει ήδη φτάσει στο όριό του. Σημαίνει ότι το αρχείο είναι ήδη πολύ συμπιεσμένο.
Έχετε ήδη συμπιέσει τα αρχεία σας με ασφάλεια; Αυτό είναι καλό αν ναι! Χαιρόμαστε που οι μέθοδοι είναι αποτελεσματικές. Εάν θέλετε να μάθετε περισσότερα σχετικά με αυτό το ζήτημα, παρακαλώ σχολιάστε παρακάτω. Θα τους απαντήσουμε το συντομότερο δυνατό. Ευχαριστώ!

Με το FoneLab Mac Sweep, θα εκκαθαρίσετε αρχεία συστήματος, email, φωτογραφιών, iTunes για να ελευθερώσετε χώρο στο Mac.
- Διαχειριστείτε παρόμοιες φωτογραφίες και διπλότυπα αρχεία.
- Δείξτε σας τη λεπτομερή κατάσταση του Mac με ευκολία.
- Αδειάστε τον κάδο απορριμμάτων για να έχετε περισσότερο χώρο αποθήκευσης.
