μετατρέψτε MPG / MPEG σε MP4 με υψηλή ταχύτητα και υψηλή ποιότητα εικόνας / ήχου.
- Μετατρέψτε το AVCHD σε MP4
- Μετατροπή MP4 σε WAV
- Μετατρέψτε το MP4 σε WebM
- Μετατροπή MPG σε MP4
- Μετατροπή SWF σε MP4
- Μετατροπή MP4 σε OGG
- Μετατροπή VOB σε MP4
- Μετατρέψτε το M3U8 σε MP4
- Μετατρέψτε το MP4 σε MPEG
- Ενσωματώστε τους υποτίτλους σε MP4
- Διαχωριστές MP4
- Κατάργηση του ήχου από το MP4
- Μετατρέψτε τα βίντεο 3GP σε MP4
- Επεξεργασία αρχείων MP4
- Μετατροπή AVI σε MP4
- Μετατροπή MOD σε MP4
- Μετατρέψτε το MP4 σε MKV
- Μετατροπή WMA σε MP4
- Μετατρέψτε το MP4 σε WMV
Αποδεδειγμένες αλλά εύκολες μέθοδοι για την προσθήκη υπότιτλων σε MP4 (4 επιλογές)
 αναρτήθηκε από Λίζα Οου / 07 Απριλίου 2022 16:00
αναρτήθηκε από Λίζα Οου / 07 Απριλίου 2022 16:00Η παρακολούθηση βίντεο είναι ένας βολικός τρόπος για να βοηθήσετε τους θεατές να κατανοήσουν καλύτερα για τι ακριβώς μιλάνε αυτά τα βίντεο. Έχετε έρθει στο σωστό μέρος εάν έχετε εγγράψει ένα βίντεο και θέλετε να μάθετε πώς να κωδικοποιήσετε τους υπότιτλους σε MP4. Αυτή η ανάρτηση παρουσιάζει 4 καλύτερους τρόπους για να σας βοηθήσει να προσθέσετε υποτίτλους MP4.
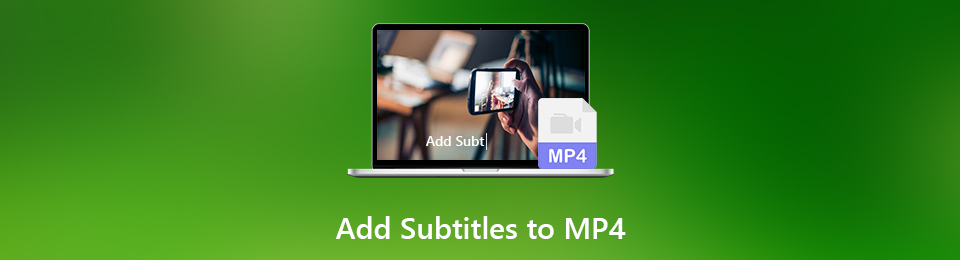

Λίστα οδηγών
Μέρος 1. Προσθέστε υπότιτλους στο MP4 με το FoneLab Video Converter Ultimate
Όπως γνωρίζετε, υπάρχουν πολλά εργαλεία από την αγορά που σας βοηθούν να επεξεργαστείτε βίντεο σε υπολογιστές, διαδικτυακά, ακόμη και σε κινητά τηλέφωνα. Είναι λίγο μπερδεμένο για αναγνώστες όπως εσείς, καθώς δεν είναι εύκολο να κάνετε μια επιλογή σε σύντομο χρονικό διάστημα. Ωστόσο, FoneLab Video Converter Ultimate σας προτείνεται ανεπιφύλακτα. Όπως λέει και το όνομά του, είναι ένα απόλυτο εργαλείο μετατροπής και επεξεργασίας. Εκτός από τη μετατροπή αρχείων βίντεο και ήχου, μπορείτε εύκολα να έχετε πρόσβαση στα εργαλεία επεξεργασίας για περικοπή, περικοπή, συμπίεση, βελτιώστε τα βίντεο, κι αλλα. Ακολουθούν βήματα για τον τρόπο προσθήκης αρχείου SRT στο MP4.
Το Video Converter Ultimate είναι το καλύτερο λογισμικό μετατροπής βίντεο και ήχου το οποίο μπορεί να μετατρέψει MPG / MPEG σε MP4 με γρήγορη ταχύτητα και υψηλή ποιότητα εικόνας / ήχου.
- Μετατρέψτε οποιοδήποτε βίντεο / ήχο όπως MPG, MP4, MOV, AVI, FLV, MP3 κ.λπ.
- Υποστήριξη μετατροπής βίντεο 1080p / 720p HD και 4K UHD.
- Ισχυρές λειτουργίες επεξεργασίας όπως Trim, Crop, Rotate, Effects, Enhance, 3D και πολλά άλλα.
Βήμα 1Κάντε κλικ στα κάτω κουμπιά παρακάτω ή μεταβείτε στον επίσημο ιστότοπο για να πραγματοποιήσετε λήψη του προγράμματος και, στη συνέχεια, ακολουθήστε τις οδηγίες που εμφανίζονται στην οθόνη για να το εγκαταστήσετε στον υπολογιστή. Μετά από αυτό θα ξεκινήσει αυτόματα. Όχι, απλώς κάντε διπλό κλικ στο εικονίδιο του στον υπολογιστή σας για να το εκτελέσετε.
Βήμα 2Στην κύρια διασύνδεση, κάντε κλικ στο μεγάλο εικονίδιο συν και επιλέξτε το αρχείο MP4 από τον φάκελο. Στη συνέχεια, μπορείτε να δείτε ότι το αρχείο βίντεο έχει μεταφορτωθεί.
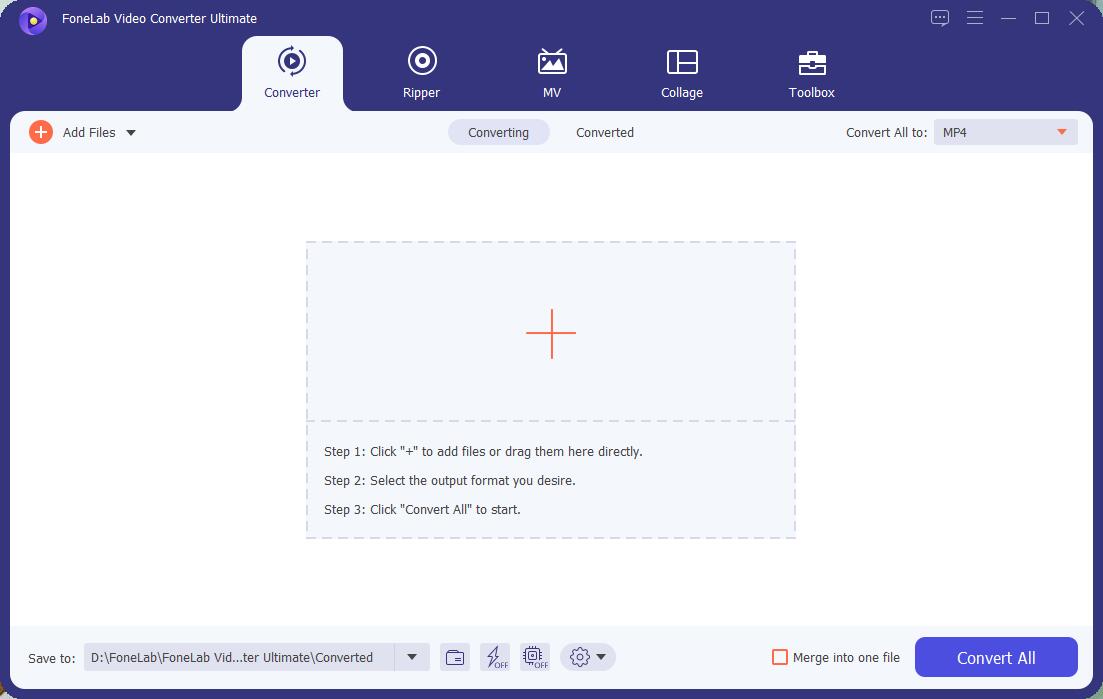
Βήμα 3Κάντε κλικ στο Ο υπότιτλος απενεργοποιήθηκε κουμπί στη δεξιά πλευρά και επιλέξτε Προσθήκη υποτίτλων. Απαιτείται να επιλέξετε το δικό σας Αρχείο SRT από τον υπολογιστή.
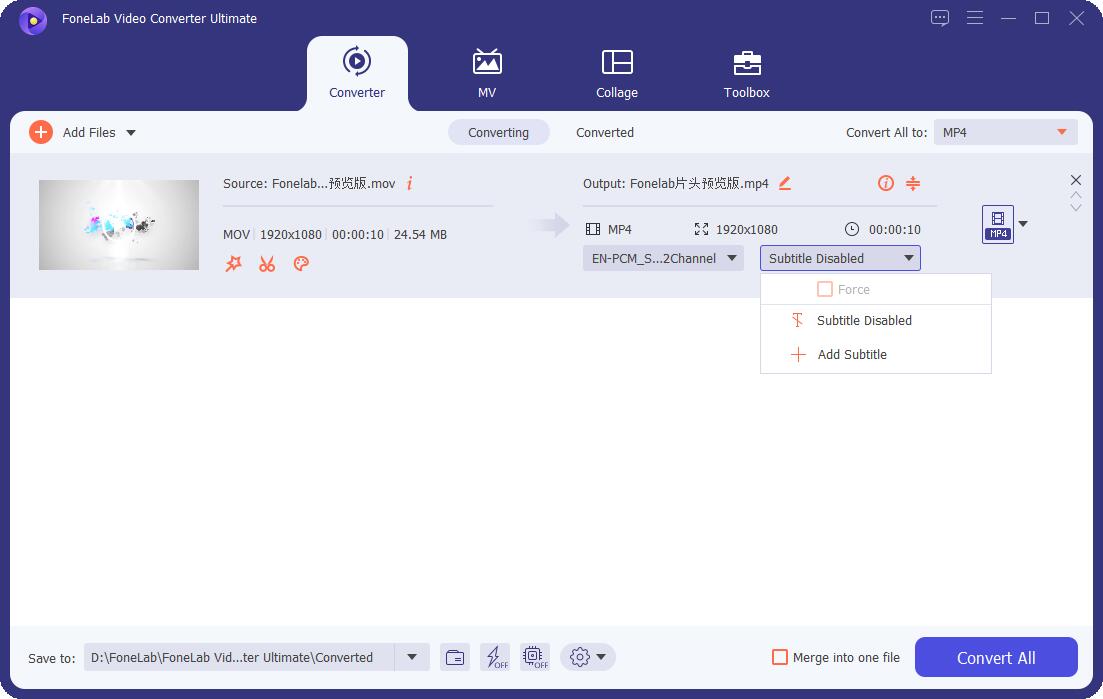
Βήμα 4Μπορείτε επίσης να το επεξεργαστείτε με άλλες λειτουργίες ανάλογα. Τέλος, κάντε κλικ Μετατροπή όλων κουμπί. Θα αποθηκευτεί στον φάκελο του υπολογιστή σας.
Μπορείτε να κάνετε κλικ στο εικονίδιο αρχείου στην κάτω αριστερή γωνία για να βρείτε ή να τροποποιήσετε τον προορισμό του αρχείου σας.
Όπως μπορείτε να δείτε, είναι ένα επαγγελματικό αλλά εύχρηστο εργαλείο για όλους. Ωστόσο, ορισμένοι χρήστες εξακολουθούν να θέλουν να ξέρουν πώς να χρησιμοποιούν το Adobe Premiere για να το κάνουν αυτό, καθώς μπορεί να πιστεύουν ότι είναι ένα από τα πιο διάσημα εργαλεία.
Το Video Converter Ultimate είναι το καλύτερο λογισμικό μετατροπής βίντεο και ήχου το οποίο μπορεί να μετατρέψει MPG / MPEG σε MP4 με γρήγορη ταχύτητα και υψηλή ποιότητα εικόνας / ήχου.
- Μετατρέψτε οποιοδήποτε βίντεο / ήχο όπως MPG, MP4, MOV, AVI, FLV, MP3 κ.λπ.
- Υποστήριξη μετατροπής βίντεο 1080p / 720p HD και 4K UHD.
- Ισχυρές λειτουργίες επεξεργασίας όπως Trim, Crop, Rotate, Effects, Enhance, 3D και πολλά άλλα.
Μέρος 2. Προσθήκη υποτίτλων σε MP4 μέσω του Adobe Premiere
Η Adobe διαθέτει τα κορυφαία διάσημα προγράμματα για τη δημιουργία και την επεξεργασία εικόνων, GIF, βίντεο κ.λπ. Εάν έχετε δοκιμάσει ήδη το Premiere, μπορεί να διαπιστώσετε ότι δεν είναι εύκολο στη χρήση του χωρίς να μάθετε. Ωστόσο, μπορείτε να μάθετε το αναλυτικό σεμινάριο βήμα προς βήμα παρακάτω.
Βήμα 1Επισκεφτείτε τον επίσημο ιστότοπο της Adobe και κατεβάστε το Premiere ανάλογα. Θα πρέπει να ελέγξετε προσεκτικά το στοιχείο που κατεβάσατε, καθώς υπάρχουν πολλά παρόμοια εργαλεία. Στη συνέχεια, αποκτήστε το premium πρόγραμμα του και ανοίξτε το στον υπολογιστή σας.
Βήμα 2Πρέπει πρώτα να δημιουργήσετε ένα νέο έργο. Στη συνέχεια, μπορείτε να σύρετε και να αποθέσετε το MP4 σας απευθείας στο κομμάτι.
Βήμα 3Πηγαίνετε στο Windows > Λεζάντες, και τώρα μπορείτε να εισάγετε κείμενο και να προσαρμόσετε το στυλ και τις ρυθμίσεις ανάλογα με τις ανάγκες σας.
Βήμα 4Αφού ολοκληρωθούν όλα, κάντε κλικ Εικόνες / Βίντεο > εξαγωγή και επιλέξτε ένα φάκελο για να αποθηκεύσετε τα αρχεία.
Εκτός από τη διαδικασία, πρέπει να έχετε αρκετό χώρο αποθήκευσης στον υπολογιστή για να εκτελέσετε το Adobe Premiere ή άλλες σχετικές λειτουργίες. Και είναι συνήθως δύσκολο για άτομα που διαθέτουν υπολογιστές να ολοκληρώσουν απλώς καθημερινές εργασίες.
Σε αυτήν την περίπτωση, θα πρέπει να δοκιμάσετε κάποια διαδικτυακά εργαλεία για να προσθέσετε υπότιτλους MP4 σε βίντεο.
Μέρος 3. Ενσωματώστε υπότιτλους στο MP4 Online
Με τα διαδικτυακά εργαλεία, δεν χρειάζεται να κατεβάσετε ή να εγκαταστήσετε προγράμματα στον υπολογιστή που θα εξαντλήσουν το μεγαλύτερο μέρος του αποθηκευτικού σας χώρου και θα καταστρέψουν ακόμη και τον υπολογιστή σας. Αν και είναι βολικό, θα πρέπει να σημειώσετε ότι έχει τους δικούς του περιορισμούς, όπως εγκατεστημένα εργαλεία στον υπολογιστή.
Επιπλέον, υπάρχουν τα 3 κορυφαία διαδικτυακά εργαλεία υποτίτλων που δεν πρέπει να χάσετε παρακάτω.
Top 1. VEED.IO
Μπορείτε να προσθέσετε μεμονωμένους ή πολλούς υπότιτλους στα βίντεό σας ανεβάζοντας αρχεία SRT, δημιουργώντας αυτόματα ή πληκτρολογώντας με μη αυτόματο τρόπο. Τα βήματα αναφέρονται στη σελίδα. Έτσι, μπορείτε να το κάνετε αναλόγως χωρίς ταλαιπωρία.
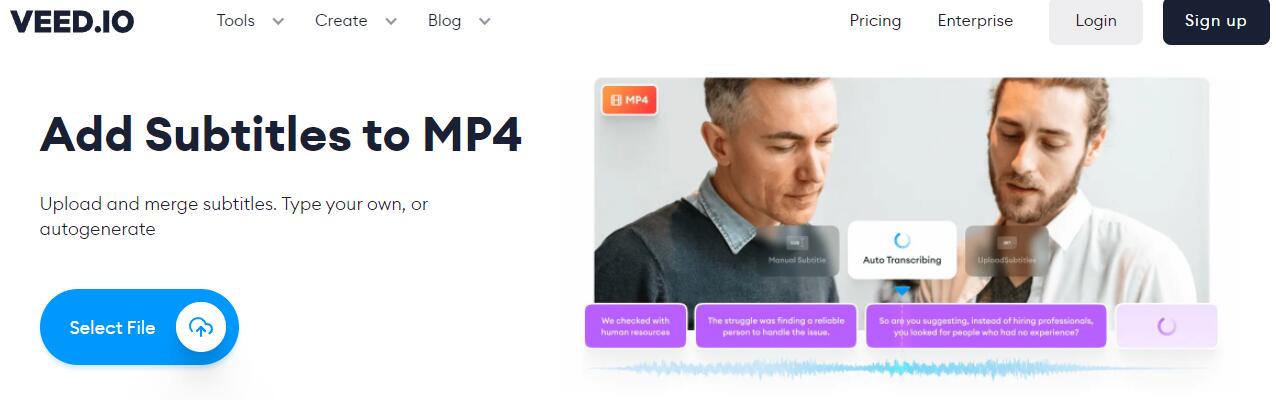
Κορυφή 2. Clideo
Μπορείτε να κάνετε υποτίτλους σε MP4 ανάλογα, είτε θέλετε να το κάνετε χειροκίνητα είτε με αρχείο SRT. Μπορείτε ακόμη και να το επεξεργαστείτε μετά από αυτό. Μπορείτε να επιλέξετε τη γραμματοσειρά, το μέγεθος, τη στοίχιση, το χρώμα κ.λπ. Είναι κάτι περισσότερο από ένα εργαλείο για να επεξεργαστείτε υπότιτλους, καθώς μπορείτε ακόμη και να το μετατρέψετε σε άλλες μορφές βίντεο αν θέλετε. Επιπλέον, μπορείτε να το κάνετε σε οποιαδήποτε συσκευή, συμπεριλαμβανομένων των υπολογιστών Windows και macOS, iPhone, Android και άλλων κινητών τηλεφώνων.
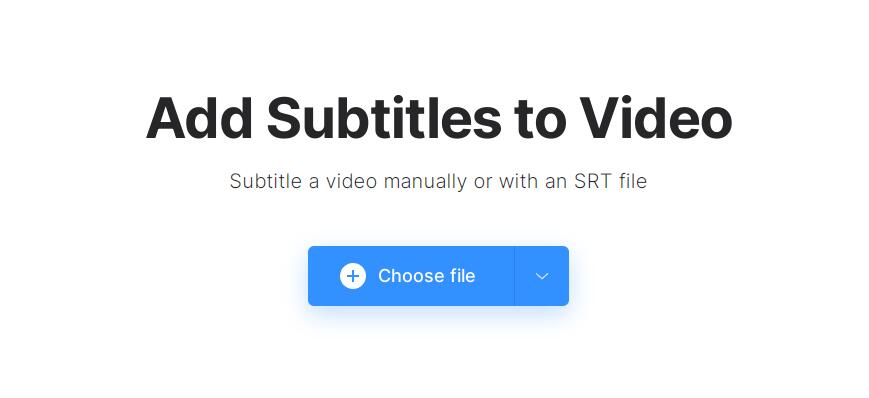
Κορυφή 3. HappyScribe
Έχει μια απλή διεπαφή για να σας δείξει πώς να προσθέσετε υπότιτλους στο MP4 μέσα σε 4 βήματα. Και μπορείτε να δείτε τα βήματά του στη δεξιά πλευρά, ώστε να μπορείτε απλά να κάνετε κλικ σε αυτό για να ανεβάσετε τους υπότιτλους και να τους επεξεργαστείτε. Επιτρέπεται επίσης να κάνετε κλικ στο κουμπί αυτόματης δημιουργίας υποτίτλων ανάλογα.
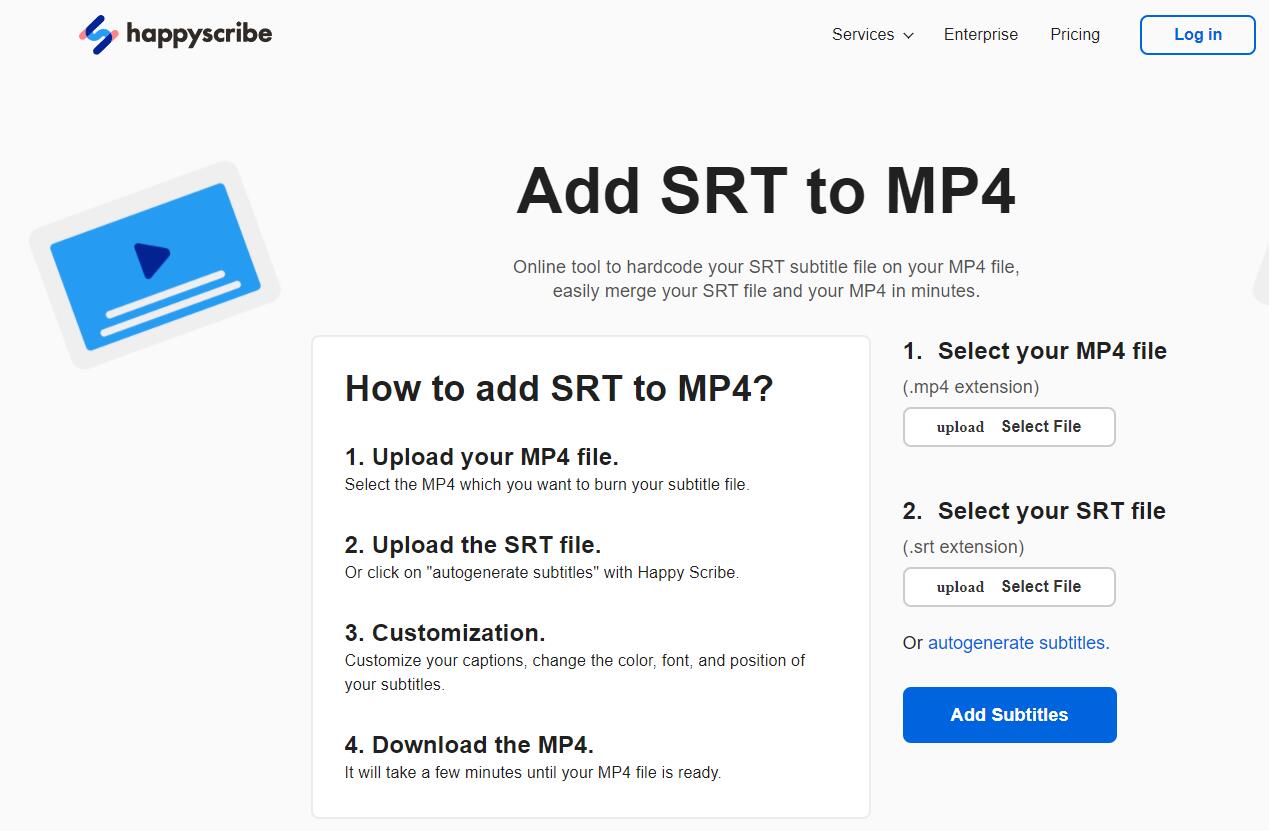
Μέρος 4. Προσθέστε υπότιτλους στο MP4 στο iPhone
Μπορείτε να λάβετε διαφορετικές εφαρμογές τρίτων από το iPhone App Store για να προσθέσετε υπότιτλους σε MP4 χωρίς υπολογιστή, εάν προτιμάτε να ολοκληρώσετε αυτό που θέλετε σε ένα κινητό τηλέφωνο. Εδώ, το iMovie είναι μια από τις πιο προτεινόμενες επιλογές που πρέπει να δοκιμάσετε.
Οι προγραμματιστές της Apple το κυκλοφόρησαν. επομένως δεν χρειάζεται να ανησυχείτε για προβλήματα ασφάλειας. Επίσης, είναι διαθέσιμο σε υπολογιστές iPhone, iPad και macOS, μπορείτε να επιλέξετε όποια συσκευή θέλετε.
Παρακάτω είναι πώς να το κάνετε.
Βήμα 1Ανοίξτε το iPhone App Store και, στη συνέχεια, κάντε αναζήτηση iMovie. Πατήστε το εικονίδιο λήψης για να το εγκαταστήσετε. Μπορεί να σας ζητηθεί να το επιβεβαιώσετε.
Βήμα 2Ανοίξτε την εφαρμογή iMovie στο iPhone και κάντε κλικ + εικονίδιο για να προσθέσετε το αρχείο MP4.
Βήμα 3Πατήστε το εικονίδιο Τίτλοι και επιλέξτε το Χαμηλότερο στυλ από άλλους.
Βήμα 4Πληκτρολογήστε υπότιτλους και αποθηκεύστε τους.
Είναι κρίμα που δεν μπορείτε να χρησιμοποιήσετε αρχεία SRT με αυτό. Επιλέξτε από τα προαναφερθέντα διαθέσιμα εργαλεία εάν θέλετε να τα χρησιμοποιήσετε.
Εάν χρησιμοποιείτε Android ή άλλα κινητά τηλέφωνα, μπορείτε επίσης να βρείτε παρόμοια εργαλεία από την εφαρμογή ή το play store τους. Ακολουθήστε το απλό σεμινάριο για να το εγκαταστήσετε και, στη συνέχεια, προσθέστε υπότιτλους στο MP4 όπως θέλετε.
Μέρος 5. Συχνές ερωτήσεις για την προσθήκη υπότιτλων σε MP4
1. Πώς να προσθέσετε υπότιτλους στο MP4 στο VLC;
Κατεβάστε το VLC στον υπολογιστή και εγκαταστήστε το. Μετά από αυτό, ανοίξτε το MP4 σε VLC και κάντε κλικ υπότιτλος> Προσθήκη υπότιτλων. Επιλέξτε Αρχείο SRT και κάντε κλικ στο κουμπί Ανοικτό κουμπί. Αυτό είναι.
2. Ποια εφαρμογή είναι καλύτερη για την προσθήκη υπότιτλων;
Υπάρχουν πάντα καλύτερες επιλογές για να προσθέσετε υπότιτλους στο MP4. Μπορείτε να τα δοκιμάσετε ανάλογα και να επιλέξετε αυτό που ταιριάζει περισσότερο στις ανάγκες σας. Δεν πρέπει να χάσετε το FoneLab Video Converter Ultimate, το οποίο μπορεί να σας βοηθήσει να προσθέσετε υπότιτλους, να μετατρέψετε μορφές, να επεξεργαστείτε βίντεο και πολλά άλλα με απλά κλικ.
Συμπέρασμα
Υπάρχει λύση σε ένα πρόβλημα που αντιμετωπίζετε. Και μπορείτε να βρείτε διαφορετικές επιλογές. Έτσι, συνιστάται να πάρετε αυτό που θα ικανοποιήσει τον εαυτό σας ανάλογα. Θα πρέπει να προσπαθήσετε FoneLab Video Converter Ultimate, που διασφαλίζει ότι μπορείτε να αποκτήσετε αυτό που θέλετε γρήγορα και με ασφάλεια.
Το Video Converter Ultimate είναι το καλύτερο λογισμικό μετατροπής βίντεο και ήχου το οποίο μπορεί να μετατρέψει MPG / MPEG σε MP4 με γρήγορη ταχύτητα και υψηλή ποιότητα εικόνας / ήχου.
- Μετατρέψτε οποιοδήποτε βίντεο / ήχο όπως MPG, MP4, MOV, AVI, FLV, MP3 κ.λπ.
- Υποστήριξη μετατροπής βίντεο 1080p / 720p HD και 4K UHD.
- Ισχυρές λειτουργίες επεξεργασίας όπως Trim, Crop, Rotate, Effects, Enhance, 3D και πολλά άλλα.
