μετατρέψτε MPG / MPEG σε MP4 με υψηλή ταχύτητα και υψηλή ποιότητα εικόνας / ήχου.
- Μετατρέψτε το AVCHD σε MP4
- Μετατροπή MP4 σε WAV
- Μετατρέψτε το MP4 σε WebM
- Μετατροπή MPG σε MP4
- Μετατροπή SWF σε MP4
- Μετατροπή MP4 σε OGG
- Μετατροπή VOB σε MP4
- Μετατρέψτε το M3U8 σε MP4
- Μετατρέψτε το MP4 σε MPEG
- Ενσωματώστε τους υποτίτλους σε MP4
- Διαχωριστές MP4
- Κατάργηση του ήχου από το MP4
- Μετατρέψτε τα βίντεο 3GP σε MP4
- Επεξεργασία αρχείων MP4
- Μετατροπή AVI σε MP4
- Μετατροπή MOD σε MP4
- Μετατρέψτε το MP4 σε MKV
- Μετατροπή WMA σε MP4
- Μετατρέψτε το MP4 σε WMV
Πώς να επεξεργαστείτε τα αρχεία MP4 στα Windows 10 χωρίς να χάσετε την ποιότητα
 αναρτήθηκε από Λίζα Οου / 04 Φεβ 2021 16:00
αναρτήθηκε από Λίζα Οου / 04 Φεβ 2021 16:00Σήμερα, μπορεί να είστε άνετοι να καταγράφετε σημαντικές στιγμές με βίντεο, όπως το MP4. Ωστόσο, είναι μια διαφορετική ιστορία επεξεργασία αρχείων MP4 στα Windows 10 ή macOS. Μεγάλο μέρος του καλύτερου λογισμικού βίντεο είναι ακριβό, όπως το Adobe Premiere Pro. Μην σπαταλάτε τα χρήματά σας για να αγοράσετε το πρόγραμμα επεξεργασίας MP4 που δεν είναι καθόλου κατάλληλο. Αυτό το άρθρο θα σας πει 4 εύκολους τρόπους για να επεξεργαστείτε τα αρχεία MP4 σας χωρίς να καταστρέψετε την ποιότητα βίντεο.
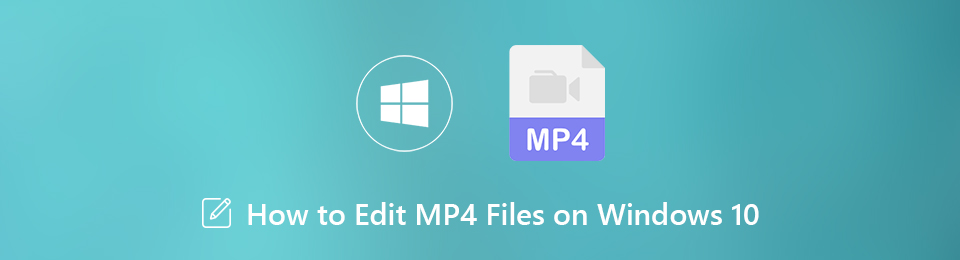

Λίστα οδηγών
1. Ο καλύτερος τρόπος για να επεξεργαστείτε MP4 στα Windows 10
FoneLab Video Converter Ultimate είναι ο οικονομικά αποδοτικότερος τρόπος επεξεργασίας των αρχείων MP4 στα Windows 10. Ανεξάρτητα από το αν είστε μέσοι άνθρωποι ή τεχνολογικά καταλαβαίνω, μπορείτε να βρείτε αυτό που θέλετε σε αυτόν τον επεξεργαστή βίντεο.
- Επεξεργαστείτε τα αρχεία MP4 γρήγορα, όπως περιστροφή, περικοπή, περικοπή και πολλά άλλα.
- Προστατέψτε την ποιότητα βίντεο και ήχου κατά την επεξεργασία του MP4.
- Μετατρέψτε τα αρχεία MP4 για αναπαραγωγή σε υπολογιστές ή φορητές συσκευές.
- Η παρτίδα χειρίζεται πολλαπλά αρχεία MP4 ταυτόχρονα.
Το Video Converter Ultimate είναι το καλύτερο λογισμικό μετατροπής βίντεο και ήχου το οποίο μπορεί να μετατρέψει MPG / MPEG σε MP4 με γρήγορη ταχύτητα και υψηλή ποιότητα εικόνας / ήχου.
- Μετατρέψτε οποιοδήποτε βίντεο / ήχο όπως MPG, MP4, MOV, AVI, FLV, MP3 κ.λπ.
- Υποστήριξη μετατροπής βίντεο 1080p / 720p HD και 4K UHD.
- Ισχυρές λειτουργίες επεξεργασίας όπως Trim, Crop, Rotate, Effects, Enhance, 3D και πολλά άλλα.
Πώς να επεξεργαστείτε αρχεία MP4 στα Windows 10
Βήμα 1Προσθέστε MP4 στον καλύτερο επεξεργαστή MP4
Ξεκινήστε τον καλύτερο επεξεργαστή MP4 μετά την εγκατάσταση του στον υπολογιστή σας. Στη συνέχεια, κάντε κλικ στο Προσθήκη αρχείου στο πάνω μέρος για να ανοίξετε τα αρχεία MP4 που θέλετε να επεξεργαστείτε.
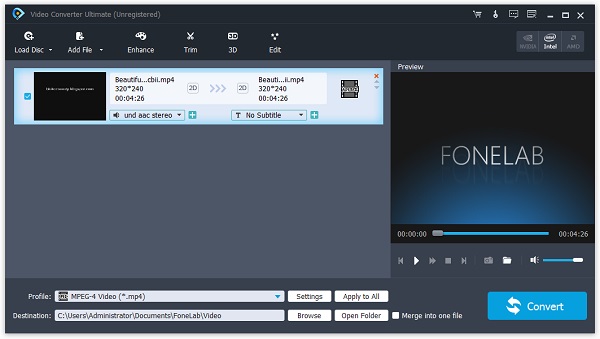
Βήμα 2Επεξεργαστείτε το MP4 απλά
Μετά τη φόρτωση, κάντε κλικ στο Αλλαγή για να ανοίξετε το παράθυρο του προγράμματος επεξεργασίας βίντεο. Στη συνέχεια, μπορείτε να βρείτε τα εργαλεία επεξεργασίας στην πάνω κορδέλα, συμπεριλαμβανομένων Περιστροφή, Καλλιέργεια, Αποτέλεσμα, 3D, Επαυξάνω και υδατογράφημα. Για να επεξεργαστείτε τον ήχο MP4, για παράδειγμα, μεταβείτε στο Αποτέλεσμα καρτέλα και μπορείτε να προσαρμόσετε Τόμος υπό Εφέ ήχου. Όταν ολοκληρωθεί η επεξεργασία MP4, κάντε κλικ στην επιλογή Εφαρμογή.
Άκρο: Αν θέλετε να κλιμακώσετε ή να διαχωρίσετε τα βίντεο MP4, επιλέξτε Περικοπή στην κύρια διεπαφή.
Βήμα 3Εξαγωγή αρχείων MP4 για επεξεργαστές
Κάντε κλικ στο ρυθμίσεις στο κάτω μέρος της κύριας διεπαφής για να ανοίξετε το Ρυθμίσεις Προφίλ διαλόγου. Επιλέξτε τη σωστή μορφή ή τη συσκευή προορισμού από το αναπτυσσόμενο μενού Προφίλ. Στη συνέχεια κάντε κλικ στο κουμπί Αποθήκευση ως για να ορίσετε το φάκελο προορισμού. Προσαρμόστε άλλες επιλογές και πατήστε OK. Τέλος, κάντε κλικ στο Μετατρέπω για την έξοδο των επεξεργασμένων αρχείων MP4.
Note: Εάν αναζητάτε ένα πρόγραμμα επεξεργασίας μικρογραφιών MP4, το Windows Media Player μπορεί να καλύψει τις ανάγκες σας.
Το Video Converter Ultimate είναι το καλύτερο λογισμικό μετατροπής βίντεο και ήχου το οποίο μπορεί να μετατρέψει MPG / MPEG σε MP4 με γρήγορη ταχύτητα και υψηλή ποιότητα εικόνας / ήχου.
- Μετατρέψτε οποιοδήποτε βίντεο / ήχο όπως MPG, MP4, MOV, AVI, FLV, MP3 κ.λπ.
- Υποστήριξη μετατροπής βίντεο 1080p / 720p HD και 4K UHD.
- Ισχυρές λειτουργίες επεξεργασίας όπως Trim, Crop, Rotate, Effects, Enhance, 3D και πολλά άλλα.
2. Top 2 δωρεάν επεξεργαστές MP4 για Windows 10 και Mac
Top 1: Ο ευκολότερος δωρεάν επεξεργαστής MP4 στα Windows 10: Φωτογραφίες
Ακόμα κι αν έχετε περιορισμένο προϋπολογισμό, μπορείτε ακόμα να επεξεργαστείτε αρχεία MP4 σε υπολογιστές. Δυστυχώς, το Windows Movie Maker δεν είναι πλέον διαθέσιμο για λήψη από τη Microsoft. Τα καλά νέα είναι ότι η προεγκατεστημένη εφαρμογή Photos στα Windows ενσωματώνει ένα πρόγραμμα επεξεργασίας βίντεο. Επιπλέον, δεν χρειάζεται να εγκαταστήσετε τίποτα στον υπολογιστή σας.
Βήμα 1Βρείτε το αρχείο MP4 που θέλετε να επεξεργαστείτε και ανοίξτε το με τις φωτογραφίες.
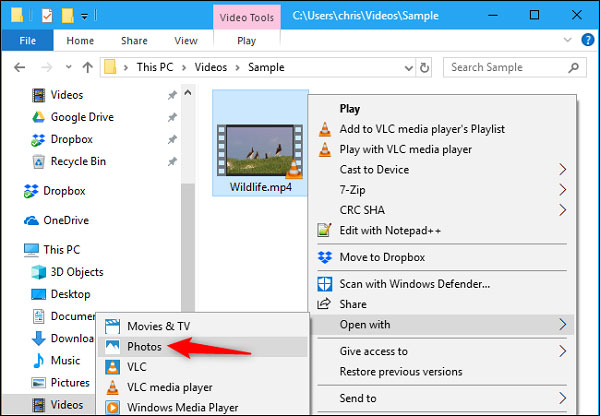
Βήμα 2Στη συνέχεια κάντε κλικ στο κουμπί Επεξεργασία & δημιουργία στη γραμμή εργαλείων για την εμφάνιση των εργαλείων επεξεργασίας βίντεο, συμπεριλαμβανομένων των Περικοπή, Προσθέστε slo-mo, κλήρωση, Προσθέστε εφέ 3D, Και πολλά άλλα.
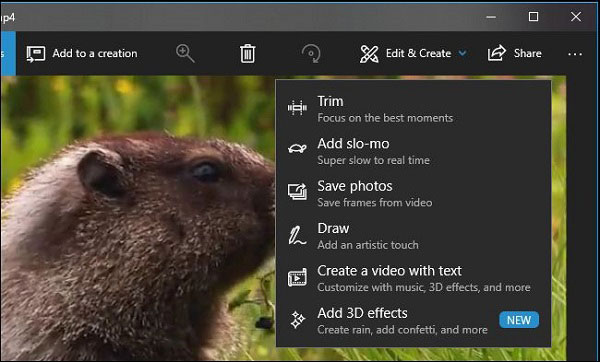
Βήμα 3Για να αφαιρέσετε το αρχείο MP4, επιλέξτε Περικοπή και επαναφέρετε την αρχή και τα τελικά σημεία στη γραμμή χρόνου. Στη συνέχεια κάντε κλικ στο κουμπί Αποθηκεύστε ένα αντίγραφο για να αποθηκεύσετε το επεξεργασμένο MP4 χωρίς επανα-κωδικοποίηση.
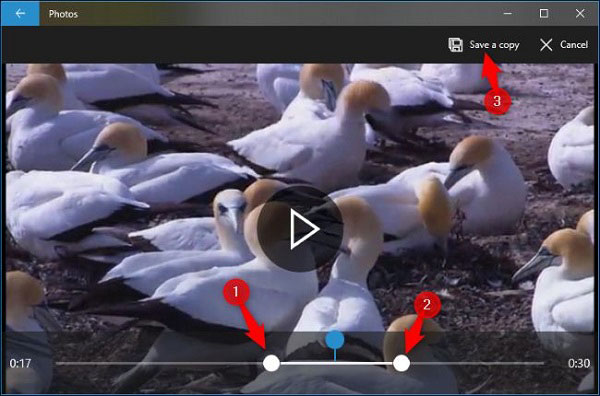
Note: Ο Προσθέστε slo-mo εργαλείο σας επιτρέπει να επιβραδύνετε την ταχύτητα. ο Αποθήκευση φωτογραφιών επιλογή μπορεί να κάνει ένα στιγμιότυπο από ένα συγκεκριμένο πλαίσιο. Μπορείτε να σχεδιάσετε το βίντεο ή να προσθέσετε κείμενο, αποτέλεσμα με το κλήρωση, Δημιουργήστε ένα βίντεο με κείμενο, ή Προσθέστε εφέ 3D εργαλείο.
Top 2: Ο καλύτερος δωρεάν επεξεργαστής MP4 για Mac: iMovie
Το iMovie είναι ανεξάρτητος επεξεργαστής αρχείων MP4 για μηχανές Mac. Δεν είναι μόνο δωρεάν, αλλά και πακέτα όλων των βασικών εργαλείων επεξεργασίας βίντεο. Έχετε υπόψη ότι το iMovie μπορεί να επεξεργαστεί μόνο αρχεία MP4 που κωδικοποιούνται με MPEG-4 ή H.264.
Βήμα 1Εκτελέστε το iMovie και πατήστε cmd + N κουμπιά στο πληκτρολόγιό σας για να κάνετε ένα νέο έργο. Στη συνέχεια κάντε κλικ στο κουμπί εισαγωγή για να προσθέσετε το αρχείο MP4.
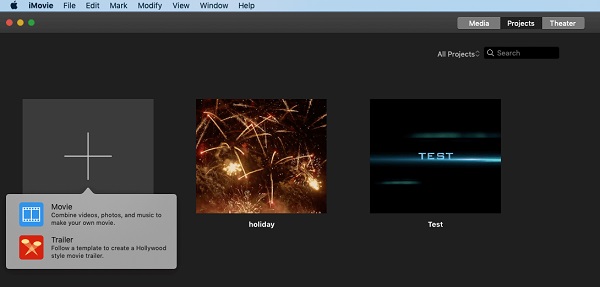
Βήμα 2Μεταφέρετε και αποθέστε ένα αρχείο MP4 στο χρονολόγιο και μπορείτε να το κάνετε προεπισκόπηση στην επάνω δεξιά πλευρά. Πάνω από τον πίνακα προεπισκόπησης, μπορείτε να βρείτε τα εργαλεία επεξεργασίας βίντεο, όπως Καλλιέργεια, Περιστροφή, Αποτέλεσμα και πολλά άλλα.
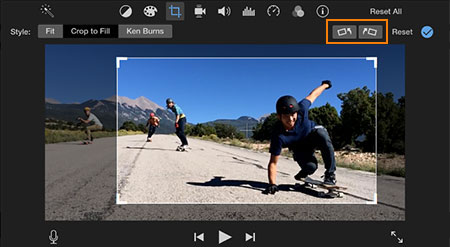
Βήμα 3Όταν τελειώσει η επεξεργασία MP4, κάντε κλικ στο Κοινοποίηση και επιλέξτε Αρχεία. Επιλέγω Ψηλά από Ποιότητα και να ορίσετε άλλες επιλογές. Κάντε κλικ Επόμενο για να αποθηκεύσετε το επεξεργασμένο βίντεο ως MP4.
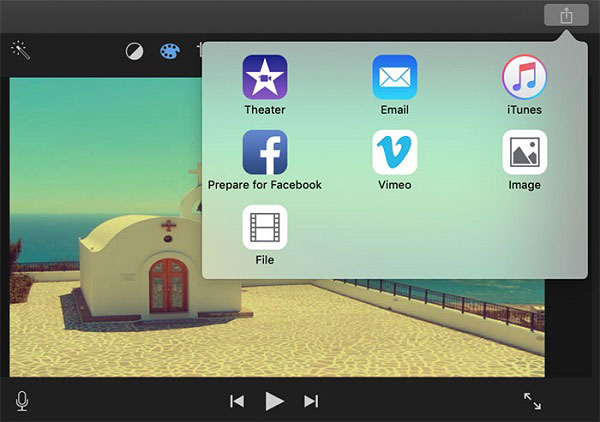
Note: Το iMovie θα αποθηκεύσει το επεξεργασμένο αρχείο MP4 σε MOV, αν επιλέξετε Best από ποιότητα.
Συμπέρασμα
Τώρα, θα πρέπει να καταλάβετε τους 3 καλύτερους τρόπους επεξεργασίας των αρχείων MP4 στα Windows 10 και Mac OS X. Η Microsoft έχει εισαγάγει μερικά εργαλεία επεξεργασίας βίντεο στη νέα εφαρμογή Photos στα Windows 10. Έτσι, είναι ο απλός τρόπος για να γυαλίσετε τα αρχεία βίντεο. Το iMovie είναι ένας απλός επεξεργαστής MP4 για χρήστες Mac. Εάν χρειάζεστε ένα ευέλικτο πρόγραμμα επεξεργασίας βίντεο για τα αρχεία MP4, FoneLab Video Converter Ultimate είναι η καλύτερη επιλογή. Έχετε άλλες ερωτήσεις; Παρακαλούμε να το γράψετε κάτω από αυτό το post και θα το απαντήσουμε.
