- Άδειασμα κάδου απορριμμάτων
- Διαγραφή εφαρμογής αλληλογραφίας
- Διαγραφή της προσωρινής μνήμης σε Mac
- Αποκτήστε περισσότερο χώρο αποθήκευσης σε Mac
- Κάντε το Chrome να χρησιμοποιεί λιγότερη RAM
- Πού είναι το Disk Utility σε Mac
- Ελέγξτε το ιστορικό σε Mac
- Control + Alt + Delete σε Mac
- Ελέγξτε τη μνήμη σε Mac
- Ελέγξτε το ιστορικό σε Mac
- Διαγραφή μιας εφαρμογής σε Mac
- Εκκαθαρίστε την προσωρινή μνήμη του Chrome σε Mac
- Ελέγξτε την αποθήκευση σε Mac
- Εκκαθαρίστε την προσωρινή μνήμη του προγράμματος περιήγησης σε Mac
- Διαγραφή Αγαπημένου σε Mac
- Ελέγξτε τη μνήμη RAM σε Mac
- Διαγραφή ιστορικού περιήγησης σε Mac
Συμπίεση αρχείου σε Mac χρησιμοποιώντας αξιόλογες προσεγγίσεις
 Ενημερώθηκε από Λίζα Οου / 20 Οκτωβρίου 2023 09:15
Ενημερώθηκε από Λίζα Οου / 20 Οκτωβρίου 2023 09:15Τι σημαίνει η συμπίεση ενός αρχείου σε Mac;
Είστε από αυτούς που έχουν αυτή την ερώτηση στο μυαλό τους; Λοιπόν, είστε τυχεροί, καθώς αυτή η ανάρτηση θα εξηγήσει την έννοια της συμπίεσης ενός αρχείου σε Mac με τον απλούστερο δυνατό τρόπο. Σημαίνει ότι εάν κάνετε συμπίεση, το μέγεθος του αρχείου σας θα μειωθεί αυτόματα ανάλογα με την επιλογή σας ή τη μέθοδο συμπίεσης. Οι άνθρωποι το κάνουν για διαφορετικούς λόγους, και σίγουρα, έχετε επίσης τον σκοπό σας γιατί πρέπει να συμπιέσετε ένα αρχείο. Μπορεί να χρειαστεί να στείλετε ένα έγγραφο, ένα αρχείο πολυμέσων κ.λπ., μέσω email, αλλά είναι πολύ μεγάλο για να το μοιραστείτε.
Επομένως, χρειάζεστε έναν λειτουργικό συμπιεστή για να μειώσετε το μέγεθος του αρχείου σας και αυτό το άρθρο μόλις συγκέντρωσε τις καλύτερες επιλογές για εσάς. Αφού εξερευνήσαμε τον Ιστό, βρήκαμε και δοκιμάσαμε τις στρατηγικές για τη συμπίεση διαφόρων αρχείων σε Mac. Ευτυχώς, δεν δυσκολευτήκαμε ιδιαίτερα να συναντήσουμε αυτά με υψηλά ποσοστά επιτυχίας, γεγονός που διευκολύνει τη συναρμολόγηση όλων εδώ. Εκτός από αυτό, ένα πρόγραμμα για την αποσυμπίεση και την απελευθέρωση χώρου είναι επίσης παρακάτω για να σας βοηθήσει να δείτε και να οργανώσετε καλύτερα τα συμπιεσμένα αρχεία στη συνέχεια. Αναλύστε τα τώρα για να ξεκινήσετε.
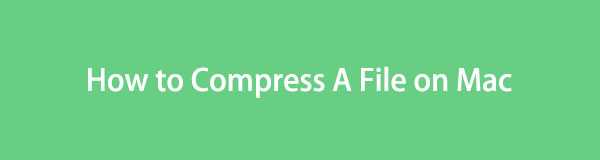

Λίστα οδηγών
Μέρος 1. Πώς να συμπιέσετε ένα αρχείο σε Mac
Μεταξύ των αποτελεσματικών μεθόδων που βρήκαμε, εδώ είναι οι πιο προσιτές για να συμπιέσετε τα αρχεία σας πιο εύκολα. Επιλέγετε τις ενσωματωμένες ή τις διαδικτυακές στρατηγικές, ανάλογα με τις προτιμήσεις σας.
Επιλογή 1. Στο Finder
Πρώτα είναι η προεπιλεγμένη μέθοδος συμπίεσης αρχείων σε Mac. Εάν χρησιμοποιείτε μόνο το macOS σας για βασική χρήση, ίσως γνωρίζετε το Finder ως την εφαρμογή ή το πρόγραμμα που περιέχει όλα τα δεδομένα σας. Αλλά μόλις εξερευνήσετε τη διεπαφή του και προσπαθήσετε να διαχειριστείτε περαιτέρω τα αρχεία σας, θα ανακαλύψετε ότι προσφέρει επίσης έναν τρόπο συμπίεσης αρχείων. Απαιτεί ελάχιστη προσπάθεια, επειδή πρέπει να επεξεργαστείτε μόνο μερικές επιλογές για να συμπιεστείτε με επιτυχία, καθιστώντας τη διαδικασία ταχύτερη από άλλες μεθόδους που μπορεί να βρείτε.
Λάβετε υπόψη τα παρακάτω βήματα χωρίς πρόκληση για τη συμπίεση αρχείων σε Mac στο Finder:
Βήμα 1Εστιάστε στην πιο αριστερή πλευρά του Dock για να δείτε το εικονίδιο Finder. Μετά από αυτό, κάντε κλικ σε αυτό και τα αρχεία και οι φάκελοι που είναι αποθηκευμένα στο Mac σας θα εμφανιστούν στην οθόνη. Μπορείτε να βρείτε το αρχείο που θέλετε να συμπιέσετε κάνοντας κύλιση στα εμφανιζόμενα αρχεία ή ανοίγοντας τους άλλους φακέλους.
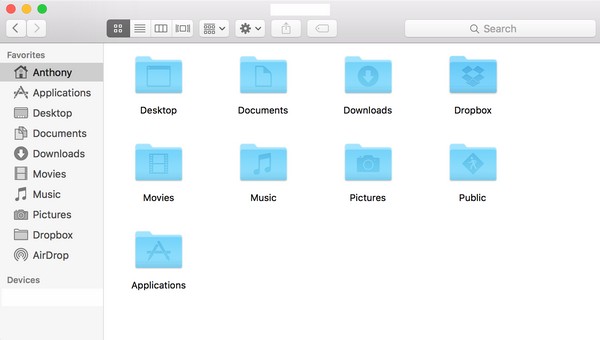
Βήμα 2Μόλις βρεθεί, κάντε control-κλικ στο αρχείο για να εμφανιστεί το μενού συντόμευσης. Επιλέξτε το Κομπρέσα καρτέλα από τη λίστα επιλογών και η επέκταση του αρχείου θα μετατραπεί αυτόματα σε α .φερμουάρ επέκταση, υποδεικνύοντας ότι μόλις συμπιέστηκε με επιτυχία.
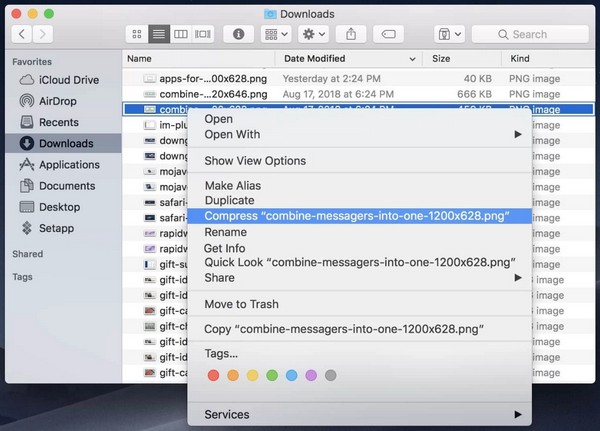

Με το FoneLab Mac Sweep, θα εκκαθαρίσετε αρχεία συστήματος, email, φωτογραφιών, iTunes για να ελευθερώσετε χώρο στο Mac.
- Διαχειριστείτε παρόμοιες φωτογραφίες και διπλότυπα αρχεία.
- Δείξτε σας τη λεπτομερή κατάσταση του Mac με ευκολία.
- Αδειάστε τον κάδο απορριμμάτων για να έχετε περισσότερο χώρο αποθήκευσης.
Επιλογή 2. Διαδικτυακό εργαλείο
Εκτός από την επίσημη μέθοδο παραπάνω, τα διαδικτυακά προγράμματα είναι επίσης προσβάσιμα για τη συμπίεση των αρχείων σας, συμπεριλαμβανομένου του Online File Compressor. Εάν εξερευνήσετε τη σελίδα αυτού του διαδικτυακού εργαλείου, προσφέρει ενότητες για διάφορα αρχεία, επιτρέποντάς σας να επιλέξετε και να ανοίξετε τον τύπο συμπιεστή που χρειάζεστε. Έχει τη δυνατότητα συμπίεσης εγγράφων, αρχείων εικόνας σε διαφορετικές μορφές, βίντεο και πολλά άλλα.
Συμμορφωθείτε με την παρακάτω απλή διαδικασία για να κατανοήσετε τον τρόπο συμπίεσης αρχείων σε Mac στο διαδίκτυο:
Βήμα 1Εισαγάγετε το πρόγραμμα περιήγησης Mac για να επισκεφθείτε το επίσημο Online Συμπιεστής Αρχείων ιστοσελίδα. Στη συνέχεια, η κύρια σελίδα του θα σας δείξει τους τύπους συμπιεστή, επομένως κάντε κλικ σε αυτόν που χρειάζεστε ανεξάρτητα από το αν πρόκειται για έγγραφα, εικόνες κ.λπ. Μετά από αυτό, αποθέστε το αρχείο για συμπίεση στο πλαίσιο της επόμενης σελίδας στο κέντρο για να το ανεβάσετε στη σελίδα .
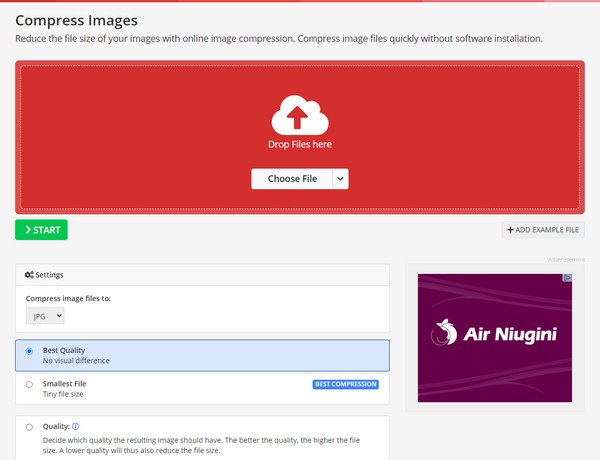
Βήμα 2Μετά τη μεταφόρτωση, διαχειριστείτε τις ρυθμίσεις συμπίεσης στο κάτω τμήμα της σελίδας σύμφωνα με τις προτιμήσεις σας. Στη συνέχεια, χτυπήστε το Αρχική κουμπί για το πρόγραμμα να συμπιέσει το αρχείο σας. Στη συνέχεια, πραγματοποιήστε λήψη του πρόσφατα συμπιεσμένου αρχείου στον υπολογιστή σας.
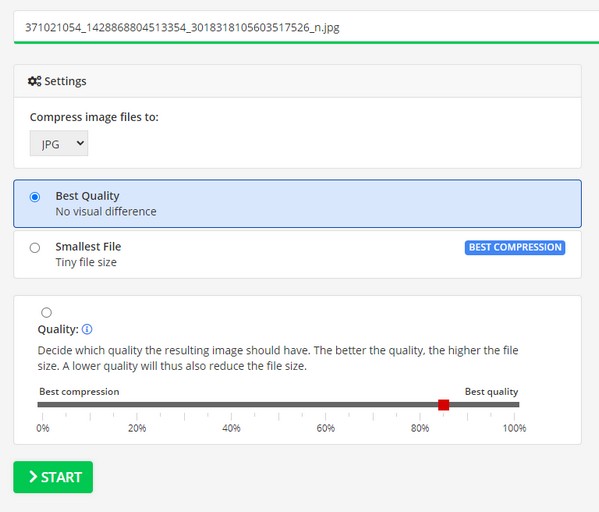
Μέρος 2. Πώς να αποσυμπιέσετε ένα αρχείο σε Mac
Εάν έχετε συμπιέσει τα αρχεία σας, σίγουρα θα τα αποσυμπιέσετε αργότερα όταν χρειαστεί. Η συμπίεση μειώνει το μέγεθος των αρχείων σας, αλλά σας εμποδίζει επίσης να τα προβάλετε ανά πάσα στιγμή. Ως εκ τούτου, μπορείτε να χρησιμοποιήσετε ένα εργαλείο όπως FoneLab Mac Sweep προς την αποσυμπίεση των αρχείων μόλις χρειαστεί να αποκτήσετε πρόσβαση ή να τα ανοίξετε ξανά. Εκτός από αυτό, αυτό το εργαλείο έχει επίσης άλλες λειτουργίες που μπορεί να είναι ευεργετικές στην πορεία, συμπεριλαμβανομένων κατάργηση εφαρμογών, εκκαθάριση της κρυφής μνήμης περιήγησης, αφαίρεση μεγάλων αρχείων κ.λπ. Ανακαλύψτε περισσότερα για αυτό στο επόμενο μέρος.

Με το FoneLab Mac Sweep, θα εκκαθαρίσετε αρχεία συστήματος, email, φωτογραφιών, iTunes για να ελευθερώσετε χώρο στο Mac.
- Διαχειριστείτε παρόμοιες φωτογραφίες και διπλότυπα αρχεία.
- Δείξτε σας τη λεπτομερή κατάσταση του Mac με ευκολία.
- Αδειάστε τον κάδο απορριμμάτων για να έχετε περισσότερο χώρο αποθήκευσης.
Δείτε τη βολική διαδικασία από κάτω ως μοτίβο για την αποσυμπίεση αρχείων μετά τη συμπίεση σε Mac χρησιμοποιώντας FoneLab Mac Sweep:
Βήμα 1Αποκτήστε το αρχείο FoneLab Mac Sweep στο Mac σας μεταβαίνοντας στην επίσημη σελίδα του και επιλέγοντας Δωρεάν κατέβασμα. Πάνω από το κουμπί υπάρχουν οι περιγραφές του προγράμματος, επομένως διαβάστε τις για να μάθετε καλύτερα το εργαλείο. Μόλις αποθηκευτεί, τοποθετήστε το αρχείο στο Εφαρμογές φάκελο και, στη συνέχεια, κάντε κλικ σε αυτόν για να ανοίξει στο Mac σας.
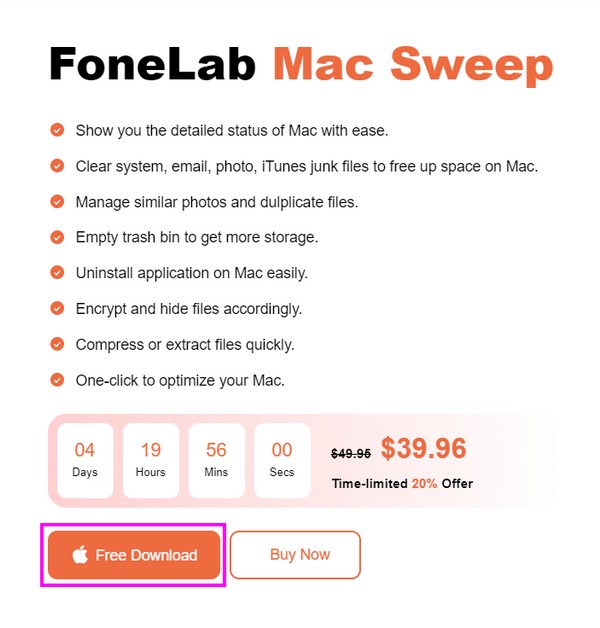
Βήμα 2Δείτε το ToolKit χαρακτηριστικό όταν η κύρια διεπαφή του εργαλείου βρίσκεται στην οθόνη του Mac σας. Όταν εμφανιστούν οι άλλες λειτουργίες, πατήστε το πλαίσιο Unarchiver στην καθαρή ενότητα για να δείτε τη δυνατότητα αποσυμπίεσης αρχείων.
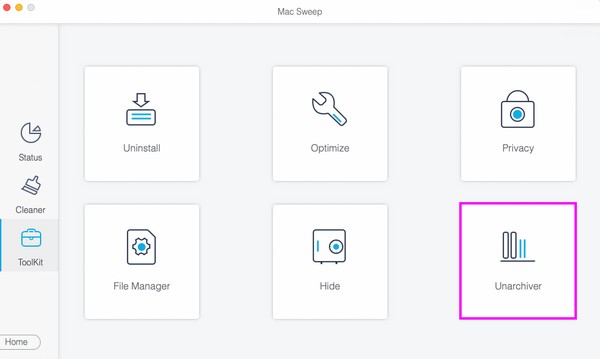
Βήμα 3Βρείτε το συμπιεσμένο ή συμπιεσμένο αρχείο που ελπίζετε να αποσυμπιέσετε και, στη συνέχεια, σύρετέ το στο πλαίσιο του προγράμματος στην ακόλουθη οθόνη. Μετά από αυτό, κάντε κλικ στο Μειώνω την πίεση κουμπί στη δεξιά ενότητα της διεπαφής για να αποσυμπιέσετε το αρχείο σας.
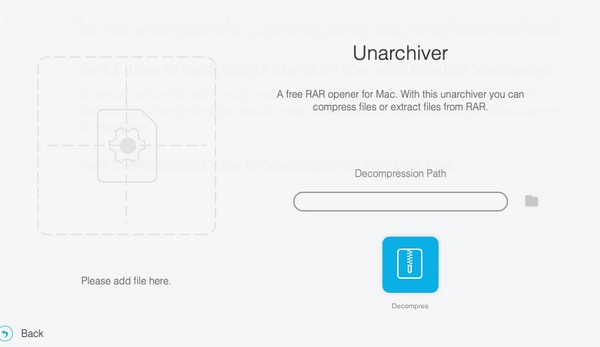
Μέρος 3. Πώς να ελευθερώσετε χώρο στο Mac με το FoneLab Mac Sweep
Όπως είπαμε νωρίτερα, FoneLab Mac Sweep έχει άλλες ευεργετικές λειτουργίες στις οποίες μπορείτε να πλοηγηθείτε στο Mac σας. Το κύριο χαρακτηριστικό που μπορεί να προσφέρει είναι το Cleaner του, το οποίο περιέχει περισσότερες λειτουργίες καθαρισμού που αφαιρούν ανεπιθύμητα δεδομένα από το Mac.
Επομένως, εάν έχετε συμπιέσει τα αρχεία σας λόγω ανεπαρκών προβλημάτων αποθήκευσης, μη διστάσετε να χρησιμοποιήσετε το καθαριστικό αυτού του εργαλείου για να διαγράψετε τα σκουπίδια ή την ακαταστασία του Mac σας και ελευθερώστε χώρο. Με αυτόν τον τρόπο, δεν θα χρειαστεί να αντιμετωπίσετε δυσκολίες κατά την αποσυμπίεση των αρχείων στο Mac σας.

Με το FoneLab Mac Sweep, θα εκκαθαρίσετε αρχεία συστήματος, email, φωτογραφιών, iTunes για να ελευθερώσετε χώρο στο Mac.
- Διαχειριστείτε παρόμοιες φωτογραφίες και διπλότυπα αρχεία.
- Δείξτε σας τη λεπτομερή κατάσταση του Mac με ευκολία.
- Αδειάστε τον κάδο απορριμμάτων για να έχετε περισσότερο χώρο αποθήκευσης.
Λάβετε τις απροσδόκητες οδηγίες παρακάτω ως δείγμα του πώς να ελευθερώσετε χώρο στο Mac με FoneLab Mac Sweep:
Βήμα 1Εάν το FoneLab Mac Sweep είναι ήδη στο Mac σας, ανοίξτε το και κάντε κλικ στο στοιχείο της κύριας διεπαφής καθαριστής χαρακτηριστικό αυτή τη φορά. Στη συνέχεια, κάντε κλικ στο πλαίσιο δεδομένων που ελπίζετε να καθαρίσετε πρώτα και μετά πατήστε σάρωση για να αφήσετε το εργαλείο να ξεκινήσει την περιήγηση στα δεδομένα σας. Στη συνέχεια, επιλέξτε το Δες κουμπί.
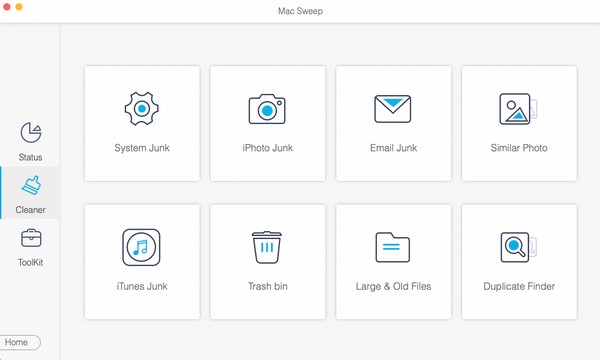
Βήμα 2Μόλις εμφανιστούν τα σαρωμένα δεδομένα σας, επιλέξτε τα πλαίσια των περιττών αρχείων που θα διαγράψετε. Στη συνέχεια, χτυπήστε το Καθαρός καρτέλα κάτω από τη λίστα δεδομένων για να τα διαγράψετε, ελευθερώνοντας χώρο στο Mac σας.
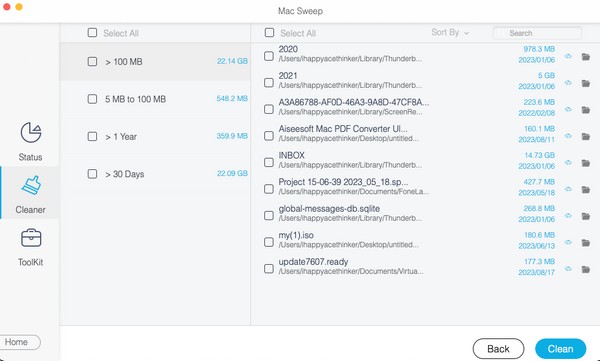
Μέρος 4. Συχνές ερωτήσεις σχετικά με τον τρόπο συμπίεσης ενός αρχείου σε Mac
1. Πώς μπορώ να συμπιέσω μια εικόνα στο Mac μου;
Μπορείτε να χρησιμοποιήσετε τις ίδιες μεθόδους στο Μέρος 1 αυτού του άρθρου. Ανεξάρτητα από το αν συμπιέζετε μια εικόνα, ένα βίντεο, ένα έγγραφο κ.λπ., οι τεχνικές που παρέχουμε παραπάνω θα λειτουργήσουν στο Mac σας. Απλώς βεβαιωθείτε ότι ακολουθείτε τις σωστές οδηγίες και σχεδόν οποιοδήποτε από τα αρχεία σας θα συμπιεστεί με επιτυχία σε ελάχιστο χρόνο.
2. Γιατί τα αρχεία μου δεν μειώνονται στο μέγεθος;
Εάν τα αρχεία σας βρίσκονται σε επέκταση .zip, αυτό πρέπει να οφείλεται στο ότι έχουν ήδη συμπιεστεί. Μόλις τα αρχεία σας συμπιεστούν, δεν μπορείτε πλέον να μειώσετε περαιτέρω το μέγεθός τους. Απλώς ελέγξτε τα άλλα αρχεία σας και δείτε ποια είναι ακόμα διαθέσιμα για συμπίεση για να μειώσετε το μέγεθός τους στη συνέχεια.
Αυτές οι στρατηγικές βοηθούν πολύ κάθε φορά που χρειάζεται να συμπιέσετε αρχεία στο Mac σας. Επίσης, τα πρόσθετα εξαρτήματα θα προσφέρουν περισσότερα πλεονεκτήματα, επομένως δοκιμάστε τα ανά πάσα στιγμή.

Με το FoneLab Mac Sweep, θα εκκαθαρίσετε αρχεία συστήματος, email, φωτογραφιών, iTunes για να ελευθερώσετε χώρο στο Mac.
- Διαχειριστείτε παρόμοιες φωτογραφίες και διπλότυπα αρχεία.
- Δείξτε σας τη λεπτομερή κατάσταση του Mac με ευκολία.
- Αδειάστε τον κάδο απορριμμάτων για να έχετε περισσότερο χώρο αποθήκευσης.
