- Εγγραφή οθόνης
- Mac βίντεο εγγραφής
- Windows Video Recorder
- Mac Audio Recorder
- Windows Audio Recorder
- Εγγραφή κάμερας Web
- Εγγραφή παιχνιδιών
- Εγγραφή συσκέψεων
- Εγγραφή κλήσης Messenger
- Εγγραφή Skype
- Εγγραφή μαθήματος
- Εγγραφή παρουσίασης
- Chrome Recorder
- Εγγραφή του Firefox
- Screenshot σε Windows
- Στιγμιότυπο οθόνης σε Mac
Χρήσιμοι τρόποι για την οθόνη εγγραφής GIF σε Mac και Windows
 αναρτήθηκε από Λίζα Οου / 06 Ιαν 2023 16:00
αναρτήθηκε από Λίζα Οου / 06 Ιαν 2023 16:00Τα GIF είναι σύντομα βίντεο κλιπ που δεν περιέχουν ήχο. Οι άνθρωποι τα χρησιμοποιούν συχνά σε πλατφόρμες μέσων κοινωνικής δικτύωσης για να εκφράσουν τα συναισθήματα ή τα συναισθήματά τους. Για παράδειγμα, συζητάτε με την οικογένειά σας. Θέλετε να δείξετε ευτυχία στο chat επειδή τους μιλάτε μετά από πολύ καιρό. Σε αυτήν την περίπτωση, μπορείτε να χρησιμοποιήσετε ένα GIF. Μερικές φορές, όταν υπάρχουν όμορφα GIF, θέλετε να τα κατεβάσετε. Ωστόσο, ορισμένα GIF μετατρέπονται σε εικόνες κατά τη λήψη τους σε υπολογιστή. Σε αυτή την περίπτωση, η καταγραφή οθόνης είναι η καλύτερη επιλογή. Για να εγγράψετε ένα GIF σε Windows, Mac και άλλες συσκευές, μπορείτε να χρησιμοποιήσετε το FoneLab Screen Recorder και άλλα εργαλεία. Τι περιμένεις τώρα; Κάντε κύλιση προς τα κάτω για να μάθετε τις μεθόδους!
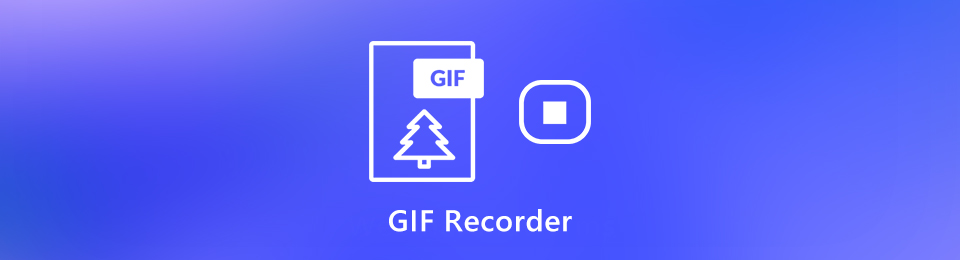

Λίστα οδηγών
Μέρος 1. Πώς να εγγράψετε ένα GIF σε υπολογιστή με το FoneLab Screen Recorder
Η εγγραφή GIF οθόνης είναι αρκετά δύσκολη. Είναι επειδή τις περισσότερες φορές, είναι σε μικρό μέγεθος στον υπολογιστή. Σε αυτήν την περίπτωση, ενδέχεται να περικόψετε το βίντεο και να χάσετε την ποιότητα GIF. Θέλετε να ανακαλύψετε πώς να εγγράψετε ένα GIF σε υπολογιστή χωρίς να χάσετε την ποιότητά του; Εάν θα χρησιμοποιήσετε Καταγραφέας οθόνης Fonelab, είναι δυνατόν! Έχει ένα μοναδικό χαρακτηριστικό που θα σας βοηθήσει να εντοπίσετε το GIF στην οθόνη σας και στη συνέχεια να το εγγράψετε αμέσως. Μπορείτε να το προσαρμόσετε στην οθόνη που προτιμάτε, ακόμα κι αν το GIF είναι μικρό. Αυτό το λογισμικό έχει περισσότερες δυνατότητες που θα αντιμετωπίσετε εάν προχωρήσετε παρακάτω.
Το FoneLab Screen Recorder σας επιτρέπει να καταγράφετε video, audio, online tutorial, κ.λπ. στα Windows / Mac και μπορείτε εύκολα να προσαρμόσετε το μέγεθος, να επεξεργαστείτε το βίντεο ή τον ήχο και πολλά άλλα.
- Καταγράψτε βίντεο, ήχο, κάμερα και τραβήξτε στιγμιότυπα οθόνης σε Windows / Mac.
- Προεπισκόπηση δεδομένων πριν από την αποθήκευση.
- Είναι ασφαλές και εύκολο στη χρήση.
Βήμα 1Κάντε κλικ στο Δωρεάν κατέβασμα κουμπί για να πάρετε Καταγραφέας οθόνης Fonelab. Μπορείτε να μεταβείτε στην έκδοση που προτιμάτε να χρησιμοποιήσετε. Μπορείτε να επιλέξετε Windows ή Mac. Αφού το κατεβάσετε, πρέπει να το ρυθμίσετε αμέσως στη συσκευή. Εγκαταστήστε το εργαλείο και, στη συνέχεια, εκτελέστε το στη συσκευή σας.
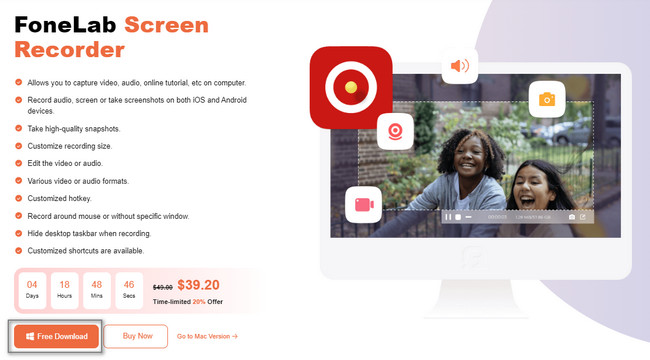
Βήμα 2Επιλέξτε τη λειτουργία εγγραφής που θέλετε. Μπορείτε να κάνετε κλικ στο Εγγραφής βίντεο αφού θα εγγράψετε ένα GIF στον υπολογιστή σας. Στο κάτω μέρος, θα δείτε πολλά περισσότερα χαρακτηριστικά. Μπορείτε να βάλετε ή να δημιουργήσετε το υδατογράφημά σας ενεργοποιώντας το.
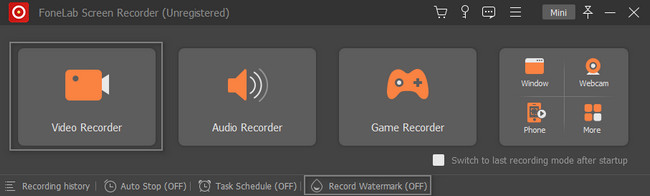
Βήμα 3Για να εντοπίσετε το GIF χρησιμοποιώντας το Ρυθμιζόμενο πλαίσιο του λογισμικού, κάντε κλικ στο Εξατομικευμένο κουμπί. Μεταβείτε στο GIF που θέλετε να εγγράψετε και ανιχνεύστε το χρησιμοποιώντας το Ρυθμιζόμενο πλαίσιο γρήγορα. Σε αυτήν την περίπτωση, πρέπει να εντοπίσετε το σκυρόδεμα GIF ανάλογα.
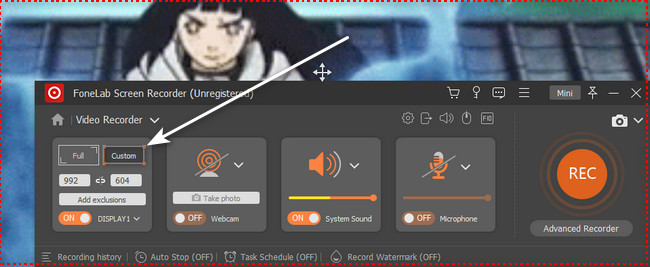
Βήμα 4Πριν από την εγγραφή του GIF, συνιστάται να απενεργοποιήσετε το Ήχος συστήματος και μικρόφωνο του εργαλείου. Για αυτόν τον λόγο, το λογισμικό δεν θα προσθέσει ήχο στο βίντεό σας. Μετά από αυτό, εάν η οθόνη είναι έτοιμη για εγγραφή οθόνης, κάντε κλικ στο Rec κουμπί για να ξεκινήσει η διαδικασία. Θα μετρήσει αντίστροφα πριν ξεκινήσει η εγγραφή.
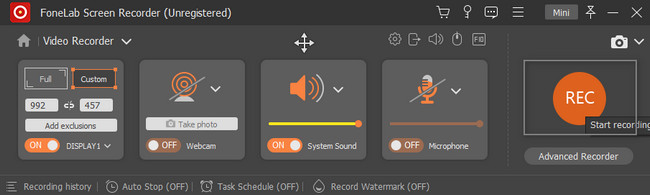
Βήμα 5Αφού εγγράψετε στην οθόνη το GIF και θέλετε να το τερματίσετε, κάντε κλικ στο Κόκκινο κουτί κουμπί. Μετά από αυτό, το λογισμικό θα εμφανίσει το βίντεό σας στην οθόνη της συσκευής. Το εργαλείο θα σας επιτρέψει να επεξεργαστείτε το βίντεο πριν το αποθηκεύσετε στη συσκευή. Μπορείτε να κόψετε ή να κόψετε το βίντεο χρησιμοποιώντας τα εργαλεία επεξεργασίας του λογισμικού. Κάντε κλικ στο Ολοκληρώθηκε και αποθηκεύστε το εγγεγραμμένο βίντεο στον υπολογιστή σας.
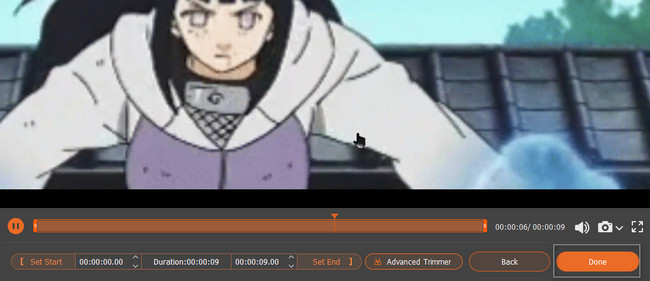
Το παραπάνω λογισμικό είναι ο καλύτερος και πιο γρήγορος τρόπος εγγραφή της οθόνης του υπολογιστή GIF. Ωστόσο, υπάρχουν περιπτώσεις που θα θέλατε να επιλέξετε ένα διαδικτυακό εργαλείο όπου η συσκευή που χρησιμοποιείτε δεν έχει αποθηκευτικό χώρο.
Το FoneLab Screen Recorder σας επιτρέπει να καταγράφετε video, audio, online tutorial, κ.λπ. στα Windows / Mac και μπορείτε εύκολα να προσαρμόσετε το μέγεθος, να επεξεργαστείτε το βίντεο ή τον ήχο και πολλά άλλα.
- Καταγράψτε βίντεο, ήχο, κάμερα και τραβήξτε στιγμιότυπα οθόνης σε Windows / Mac.
- Προεπισκόπηση δεδομένων πριν από την αποθήκευση.
- Είναι ασφαλές και εύκολο στη χρήση.
Μέρος 2. Πώς να εγγράψετε ένα GIF σε ηλεκτρονικό υπολογιστή
Υπάρχουν πολλά συσκευές εγγραφής οθόνης σε απευθείας σύνδεση που μπορείτε να χρησιμοποιήσετε για τα GIF σας. Ωστόσο, τα περισσότερα από αυτά είναι δύσκολο να χρησιμοποιηθούν λόγω των διαδικασιών τους. Αυτό το άρθρο προετοιμάζει το πιο γρήγορο διαδικτυακό εργαλείο εγγραφής οθόνης μόνο για εσάς! Το gifcap είναι ένα εργαλείο που μπορείτε να χρησιμοποιήσετε σε οποιοδήποτε λειτουργικό σύστημα. Θα θέλατε να το δοκιμάσετε στον υπολογιστή σας για να μάθετε πώς να κάνετε λήψη οθόνης GIF; Δεν χρειάζεται να διστάσετε να το χρησιμοποιήσετε γιατί έχει μόνο απλά βήματα για έναν αρχάριο σαν εσάς. Δεν θα χρειαστείτε κανένα εργαλείο εκτός από το ποντίκι του υπολογιστή σας. Προχωρήστε για να το εξερευνήσετε.
Βήμα 1Μεταβείτε στον επίσημο ιστότοπο του gifcap. Θα δείτε το εργαλείο στην κύρια διεπαφή του στο διαδίκτυο. Κάντε κλικ στο Ξεκινήστε την εγγραφή με ένα κουμπί αναπαραγωγής στην αριστερή πλευρά.
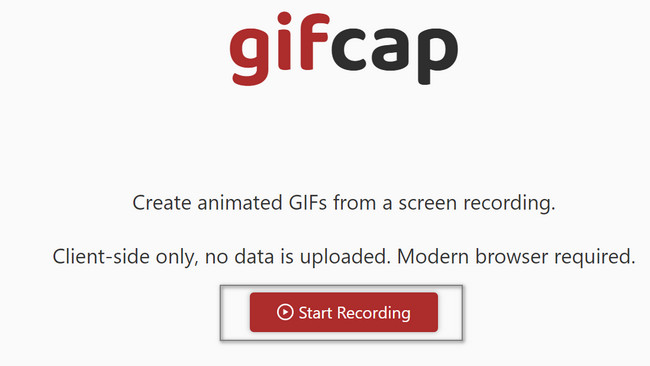
Βήμα 2Το εργαλείο θα ζητήσει το Παράθυρο, Tab, ή Ολόκληρη η οθόνη θέλετε να ηχογραφήσετε. Το μόνο που πρέπει να κάνετε είναι να επιλέξετε τη θέση του GIF που θέλετε να εγγράψετε. Στη δεξιά οθόνη, θα δείτε την προεπισκόπηση του GIF σας. Αργότερα, κάντε κλικ στο Κοινοποίηση κουμπί. Σε αυτήν την περίπτωση, πρέπει να το εντοπίσετε χρησιμοποιώντας το Ρυθμιζόμενο πλαίσιο του εργαλείου.
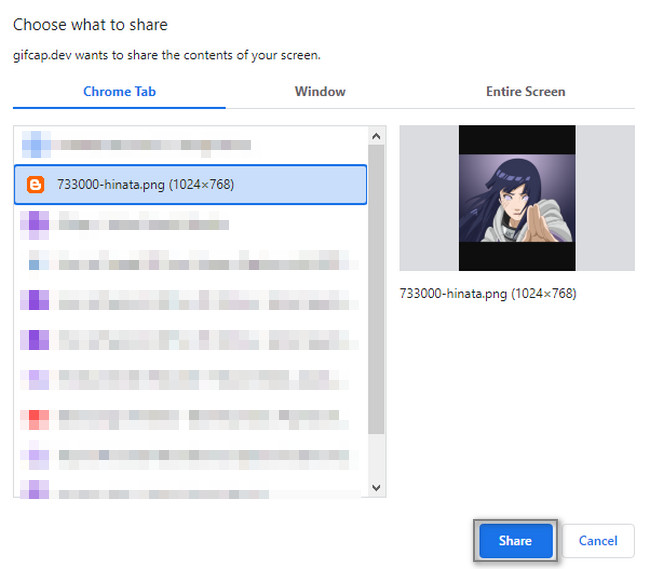
Βήμα 3Στην κύρια διεπαφή, θα δείτε το εργαλείο που καταγράφει το GIF σας. Όταν πιστεύετε ότι η εγγραφή είναι αρκετή, κάντε κλικ στο Σταματήστε την εγγραφή. Θα δείτε την ώρα που χρησιμοποιείται πάνω από αυτό. Μετά από αυτό, μπορείτε να αποθηκεύσετε το βίντεο στη συσκευή σας.
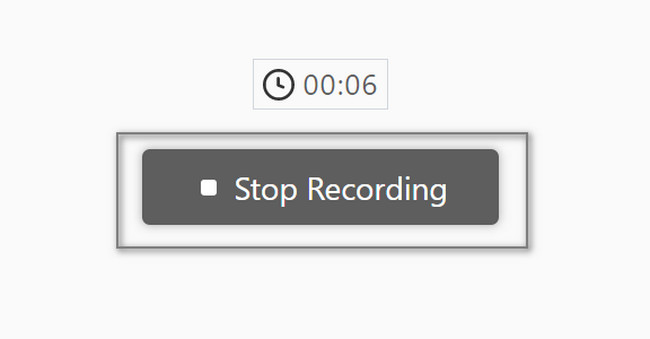
Το FoneLab Screen Recorder σας επιτρέπει να καταγράφετε video, audio, online tutorial, κ.λπ. στα Windows / Mac και μπορείτε εύκολα να προσαρμόσετε το μέγεθος, να επεξεργαστείτε το βίντεο ή τον ήχο και πολλά άλλα.
- Καταγράψτε βίντεο, ήχο, κάμερα και τραβήξτε στιγμιότυπα οθόνης σε Windows / Mac.
- Προεπισκόπηση δεδομένων πριν από την αποθήκευση.
- Είναι ασφαλές και εύκολο στη χρήση.
Μέρος 3. Πώς να εγγράψετε ένα GIF σε Mac μέσω QuickTime
Αν υπάρχουν συσκευές εγγραφής GIF στα Windows, υπάρχουν συσκευές εγγραφής και στο Mac! Υπάρχουν πολλά ενσωματωμένα εργαλεία για το Mac για την εγγραφή της οθόνης του. Ωστόσο, η κορυφαία είναι QuickTime. Θέλετε να μάθετε γιατί; Οι άνθρωποι συνήθως το χρησιμοποιούν αυτό επειδή είναι εύκολο να αποκτήσετε πρόσβαση σε αυτό. Για παράδειγμα, θέλετε να ηχογραφήσετε αμέσως το GIF σας. Το μόνο που χρειάζεται να κάνετε είναι να το εκκινήσετε στη συσκευή σας και μετά να κοιτάξετε στο επάνω μέρος της οθόνης. Σε ένα στιγμιότυπο, μπορείτε να καταγράψετε το GIF σας χωρίς δυσκολίες. Εάν αυτό είναι το εργαλείο που θα χρησιμοποιήσετε στο Mac σας, θα εξοικονομήσετε μεγάλο μέρος του χρόνου σας.
Βήμα 1Στο Mac σας, εντοπίστε το Launchpad του στην κύρια οθόνη. Στη συνέχεια, θα ήταν καλύτερο να αναζητήσετε τη γραμμή αναζήτησής του για να βρείτε το εργαλείο που θέλετε να δείτε. Μόλις το βρείτε, πληκτρολογήστε QuickTime. Ενώ εισάγετε γράμματα, η συσκευή θα δίνει προτάσεις μέχρι να ολοκληρώσετε τη λέξη. Κάντε διπλό κλικ στο εργαλείο για να ξεκινήσει.
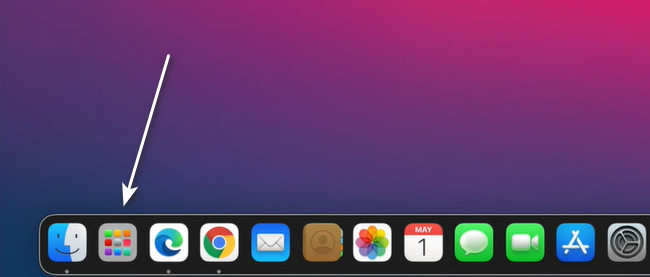
Βήμα 2Όταν εκκινήσετε με επιτυχία το εργαλείο, μεταβείτε στο GIF που θέλετε να εγγράψετε. Στη συνέχεια, κάντε κλικ στο κουμπί Αρχείο στο επάνω μέρος. Στο αναπτυσσόμενο κουμπί του, επιλέξτε το Καταγραφή οθόνης κουμπί. Η συσκευή θα εμφανίσει τα εργαλεία της που σχετίζονται με την εγγραφή της οθόνης σας.
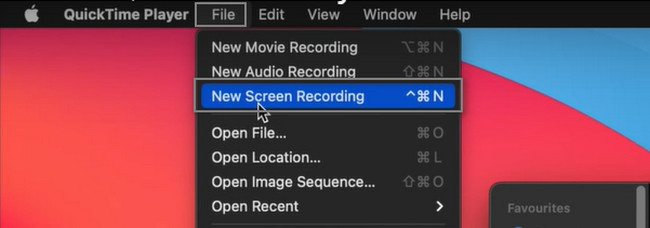
Βήμα 3Στη λειτουργία του QuickTime στην εγγραφή, επιλέξτε το Εγγραφή επιλεγμένου τμήματος. Σε αυτήν την περίπτωση, το ενσωματωμένο εργαλείο θα σας επιτρέψει να εντοπίσετε το GIF που θέλετε να καταγράψετε. Μετά από αυτό, κάντε κλικ στο Ρεκόρ κουμπί για να ξεκινήσει η διαδικασία. Εάν πρόκειται να τερματίσετε τη διαδικασία, κάντε κλικ στο Κουκκίδα κουμπί στο πάνω.
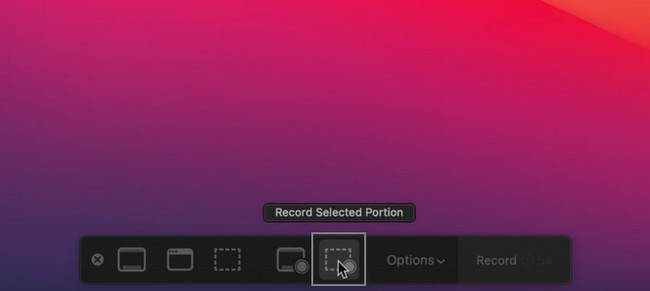
Το FoneLab Screen Recorder σας επιτρέπει να καταγράφετε video, audio, online tutorial, κ.λπ. στα Windows / Mac και μπορείτε εύκολα να προσαρμόσετε το μέγεθος, να επεξεργαστείτε το βίντεο ή τον ήχο και πολλά άλλα.
- Καταγράψτε βίντεο, ήχο, κάμερα και τραβήξτε στιγμιότυπα οθόνης σε Windows / Mac.
- Προεπισκόπηση δεδομένων πριν από την αποθήκευση.
- Είναι ασφαλές και εύκολο στη χρήση.
Μέρος 4. Συχνές ερωτήσεις σχετικά με τα GIF
1. Πώς να δημιουργήσετε GIF από εγγραφή οθόνης σε υπολογιστή;
Υπάρχουν πολλοί τρόποι για να δημιουργήσετε το GIF σας μετά την εγγραφή ενός βίντεο κλιπ. Μπορείτε να χρησιμοποιήσετε πολλά εργαλεία επεξεργασίας. Παραδείγματα είναι το Photoshop, το Canva, το Giphy και πολλά άλλα! Επισκεφτείτε τις επίσημες σελίδες τους για να μάθετε περισσότερα για αυτούς.
2. Πώς να φτιάξετε GIF στο iPhone χρησιμοποιώντας ζωντανές φωτογραφίες;
Ανοίξτε το Φωτογραφίες του iPhone σας. Μετά από αυτό, πατήστε το ζωντανή Φωτογραφίες άλμπουμ και σύρετέ το προς τα πάνω για να εμφανιστεί το επιδράσεις. Αγγίξτε το Εφέ αναπήδησης, και θα δημιουργήσει εξ ολοκλήρου το GIF. Για να το μοιραστείτε, πατήστε το Κοινοποίηση κουμπί.
Παρακάτω είναι ένα εκπαιδευτικό βίντεο για αναφορά.
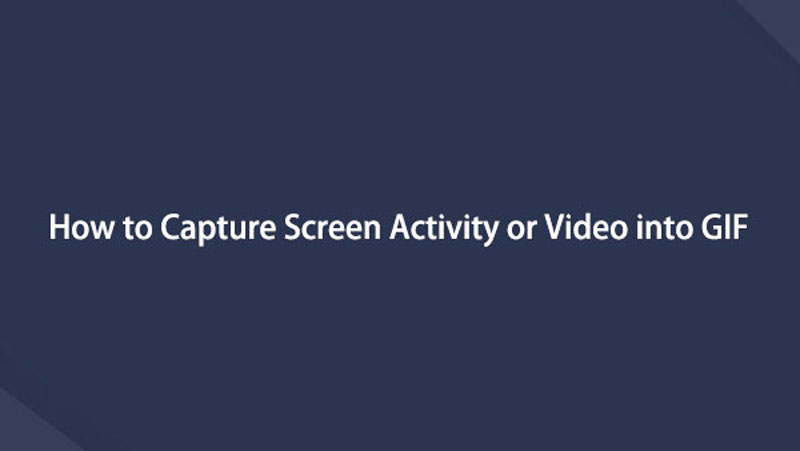

Καταγραφέας οθόνης Fonelab είναι το κορυφαίο εργαλείο που σας διδάσκει πώς να εγγράφετε ένα GIF σε Windows και Mac. Ωστόσο, εάν δεν θέλετε να χρησιμοποιήσετε εργαλεία τρίτων, αυτό το άρθρο προετοιμάζει την καλύτερη εναλλακτική λύση. Για να μάθετε περισσότερα σχετικά με αυτά, εκτελέστε τους παραπάνω οδηγούς αντιμετώπισης προβλημάτων.
Το FoneLab Screen Recorder σας επιτρέπει να καταγράφετε video, audio, online tutorial, κ.λπ. στα Windows / Mac και μπορείτε εύκολα να προσαρμόσετε το μέγεθος, να επεξεργαστείτε το βίντεο ή τον ήχο και πολλά άλλα.
- Καταγράψτε βίντεο, ήχο, κάμερα και τραβήξτε στιγμιότυπα οθόνης σε Windows / Mac.
- Προεπισκόπηση δεδομένων πριν από την αποθήκευση.
- Είναι ασφαλές και εύκολο στη χρήση.
