- Εγγραφή οθόνης
- Mac βίντεο εγγραφής
- Windows Video Recorder
- Mac Audio Recorder
- Windows Audio Recorder
- Εγγραφή κάμερας Web
- Εγγραφή παιχνιδιών
- Εγγραφή συσκέψεων
- Εγγραφή κλήσης Messenger
- Εγγραφή Skype
- Εγγραφή μαθήματος
- Εγγραφή παρουσίασης
- Chrome Recorder
- Εγγραφή του Firefox
- Screenshot σε Windows
- Στιγμιότυπο οθόνης σε Mac
Ανακαλύψτε τις καλύτερες συσκευές εγγραφής Skype χρησιμοποιώντας εξαιρετικές οδηγίες
 αναρτήθηκε από Λίζα Οου / 04 Νοεμβρίου 2022 16:00
αναρτήθηκε από Λίζα Οου / 04 Νοεμβρίου 2022 16:00Καταγράφονται οι κλήσεις Skype;
Η απάντηση είναι όχι, δεν καταγράφονται αυτόματα, αλλά υπάρχει τρόπος να καταγραφούν. Κάποτε ήταν δύσκολο να ηχογραφήσετε συνομιλίες στο διαδίκτυο, αλλά τώρα, μπορείτε να χρησιμοποιήσετε πολλά εργαλεία, δυνατότητες και μεθόδους για να αποκτήσετε εγγραφές κλήσεων. Η σημερινή τεχνολογία διευκολύνει πολύ την εγκατάσταση εργαλείων εγγραφής σε υπολογιστές. Επίσης, πολλοί προγραμματιστές έχουν προσαρτήσει ενσωματωμένες συσκευές εγγραφής σε διάφορες συσκευές που χρησιμοποιούν οι άνθρωποι σήμερα. Για το λόγο ότι έχει γίνει απαραίτητο για πολλούς χρήστες.
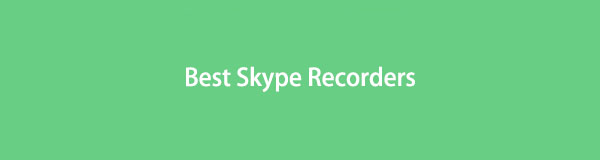
Γιατί; Είναι επειδή πολλά πράγματα που κάνουν οι άνθρωποι μπορούν πλέον να γίνουν ψηφιακά. Πάρτε για παράδειγμα τους οπαδούς. Ταξίδευαν ακόμη και από μακρινά μέρη για να αλληλεπιδράσουν με τα είδωλά τους. Τώρα, χρειάζεστε μόνο μέσα κοινωνικής δικτύωσης όπου αυτοί οι καλλιτέχνες κάνουν ζωντανή ροή για να συνδεθείτε μαζί τους όπου κι αν βρίσκεστε. Αν είστε θαυμαστής, μπορείτε να κερδίσετε μια εικονική συνάντηση και να χαιρετήσετε και να μιλήσετε με το είδωλό σας στο Skype ή σε άλλες πλατφόρμες στο διαδίκτυο. Σίγουρα, θα θέλατε να καταγράψετε αυτή τη στιγμή. Ή ίσως είναι ο αγαπημένος σας με τον οποίο βρίσκεστε σε μια συνάντηση, οπότε θέλετε να βεβαιωθείτε ότι θα αποθηκεύσετε αυτήν τη μνήμη.
Τούτου λεχθέντος, δοκιμάσαμε όλα τα είδη εγγραφής Skype και παραθέσαμε τα πιο αποτελεσματικά παρακάτω για να σας βοηθήσουμε να αποθηκεύσετε τις αξέχαστες κλήσεις σας. Τώρα μπορείτε να έχετε ένα αντίγραφο της συνομιλίας, των συσκέψεων, των διαδικτυακών σεμιναρίων σας κ.λπ. στο Skype και να τα αναπαράγετε ξανά ανά πάσα στιγμή.

Λίστα οδηγών
Μέρος 1. Εγγραφή Skype με συσκευή εγγραφής οθόνης FoneLab
Καθώς αναζητούσαμε διάφορες συσκευές εγγραφής κλήσεων σε διαφορετικές πλατφόρμες, ανακαλύψαμε το FoneLab οθόνη εγγραφής. Είναι το εργαλείο που ξεπέρασε κάθε συσκευή εγγραφής που δοκιμάσαμε για τις εξαιρετικές και μοναδικές λειτουργίες του. Είτε θέλετε ηχογραφήστε μια απλή κλήση ήχου ή μια βιντεοκλήση στο Skype, όλα είναι δυνατά με αυτό το λογισμικό. Σου επιτρέπει ακόμη και να πάρτε ένα στιγμιότυπο ενώ η εγγραφή είναι ακόμη σε εξέλιξη. Μπορείτε να τα κάνετε όλα αυτά χωρίς να χάσετε την ποιότητα. Εκτός από την επιλογή της επιθυμητής ανάλυσης βίντεο, μπορείτε επίσης βελτιώστε την εγγραφή ήχου. Όλα λόγω του ακύρωση θορύβου μικροφώνου και χαρακτηριστικά ενισχυτή.
Το FoneLab Screen Recorder σας επιτρέπει να καταγράφετε video, audio, online tutorial, κ.λπ. στα Windows / Mac και μπορείτε εύκολα να προσαρμόσετε το μέγεθος, να επεξεργαστείτε το βίντεο ή τον ήχο και πολλά άλλα.
- Καταγράψτε βίντεο, ήχο, κάμερα και τραβήξτε στιγμιότυπα οθόνης σε Windows / Mac.
- Προεπισκόπηση δεδομένων πριν από την αποθήκευση.
- Είναι ασφαλές και εύκολο στη χρήση.
Ακολουθήστε τα παρακάτω βήματα για να καταγράψετε τις κλήσεις Skype χωρίς να το γνωρίζει το μέρος FoneLab οθόνη εγγραφής:
Βήμα 1Κάντε λήψη του προγράμματος εγκατάστασης του αρχείου FoneLab Screen Recorder κάνοντας κλικ στο Δωρεάν κατέβασμα κουμπί. Επιλέξτε αυτό με το λογότυπο των Windows εάν χρησιμοποιείτε υπολογιστή με Windows. Ή αυτό με το λογότυπο της Apple εάν η συσκευή σας είναι Mac. Στη συνέχεια, αφήστε το πρόγραμμα να κάνει αλλαγές στον υπολογιστή σας για να προχωρήσει η διαδικασία εγκατάστασης. Στη συνέχεια, εκτελέστε το λογισμικό στον υπολογιστή σας.
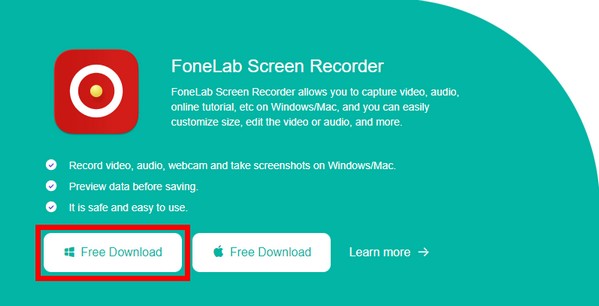
Βήμα 2Στην κύρια διεπαφή, θα δείτε τα βασικά χαρακτηριστικά του προγράμματος, συμπεριλαμβανομένου του Video Recorder, Audio Recorder και άλλων. Κάντε κλικ στο Συσκευή εγγραφής ήχου για να ηχογραφήσετε μια κλήση MP3 Skype.
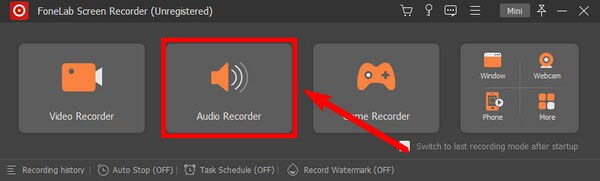
Εκτός από τα MP3 Skype Recorders, μπορείτε επίσης να επιλέξετε Εγγραφής βίντεο εάν προτιμάτε να καταγράφετε βιντεοκλήσεις Skype.
Βήμα 3Προσαρμόστε τις ρυθμίσεις στο Συσκευή εγγραφής ήχου ανάλογα με τις ανάγκες εγγραφής σας. Μπορείτε να αυξήσετε ή να μειώσετε τον ήχο του συστήματος και την ένταση του μικροφώνου. Θα δείτε περαιτέρω επιλογές εάν κάνετε κλικ στο βέλος δίπλα στο σύμβολα. Στις επιλογές μικροφώνου, το FoneLab Screen Recorder σάς επιτρέπει να ενεργοποιήσετε την ακύρωση θορύβου μικροφώνου και τη βελτίωση του μικροφώνου.
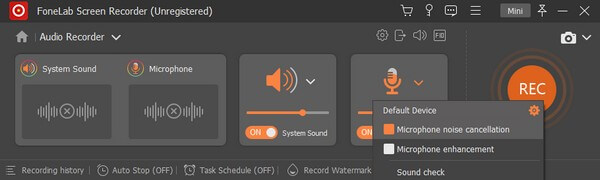
Βήμα 4Κάντε κλικ στο ρυθμίσεις εικονίδιο στο επάνω μέρος. Επιλέγω MP3 ως μορφή ήχου ή οποιαδήποτε μορφή θέλετε για την εγγραφή κλήσεων Skype. Είστε ελεύθεροι να εξερευνήσετε τις άλλες επιλογές και να τις ορίσετε όπως θέλετε.
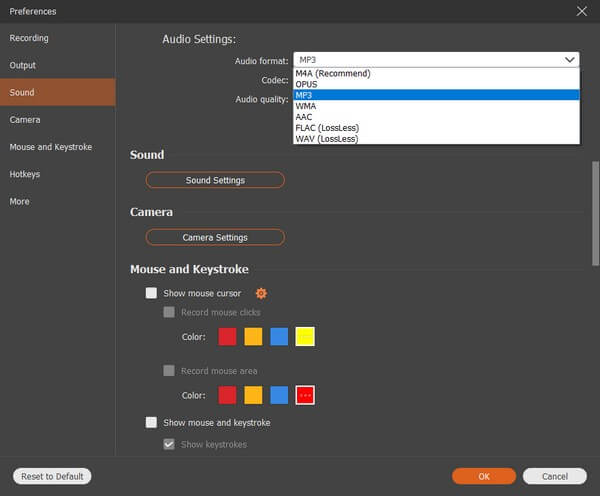
Βήμα 5Συνδεθείτε στον λογαριασμό σας στο Skype στον ιστότοπο και, στη συνέχεια, πατήστε το REC κουμπί μόλις ξεκινήσει η κλήση για την εγγραφή της συνομιλίας. Μπορείτε να διακόψετε και να συνεχίσετε την κλήση κατά τη διάρκεια της εγγραφής και να ορίσετε τη διάρκεια της εγγραφής ώστε να διακόπτεται αυτόματα. Ή μπορείτε απλώς να κάνετε κλικ στο στάση κουμπί. Στη συνέχεια, μπορείτε τελικά να αποθηκεύσετε την εγγραφή κλήσης στον υπολογιστή σας.
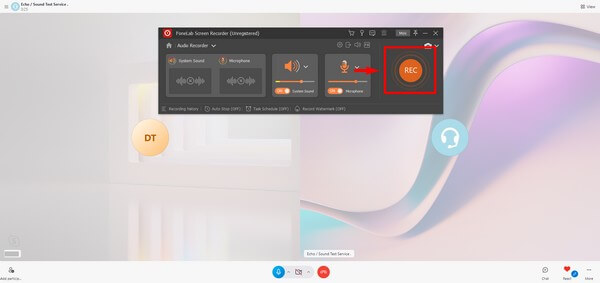
Μέρος 2. Εγγραφή Skype με ενσωματωμένη λειτουργία Skype
Το Skype διαθέτει τώρα μια ενσωματωμένη συσκευή εγγραφής στις εκδόσεις του για φορητές συσκευές, επιτραπέζιους υπολογιστές και web. Σας επιτρέπει να καταγράφετε προσωπικές κλήσεις, συναντήσεις ομάδας, διαδικτυακά σεμινάρια κ.λπ., στο Skype. Μετά από αυτό, η εγγραφή θα είναι διαθέσιμη για 30 ημέρες, ώστε να μπορείτε να την κατεβάσετε πριν εξαφανιστεί. Ωστόσο, εάν θέλετε να ηχογραφήσετε τη σύσκεψη ή τη συνομιλία χωρίς να το γνωρίζουν οι άλλοι συμμετέχοντες, σίγουρα δεν μπορείτε να χρησιμοποιήσετε αυτήν τη μέθοδο. Επειδή μόλις ξεκινήσετε την εγγραφή, το Skype θα ειδοποιήσει αυτόματα όλους στην κλήση ότι η εγγραφή είναι σε εξέλιξη. Ως εκ τούτου, θα αποτύχετε αμέσως εάν σκοπεύετε να κάνετε μια κλήση φάρσας ή κάτι τέτοιο.
Ακολουθήστε τα παρακάτω βήματα για να καταγράψετε κλήσεις Skype με την ενσωματωμένη λειτουργία του:
Βήμα 1Εγκαταστήστε και εκκινήστε το Skype στην επιφάνεια εργασίας σας. Εισαγάγετε τον λογαριασμό σας στο Skype για να συνδεθείτε.
Βήμα 2Μεταβείτε στις επαφές σας, δημιουργήστε μια σύσκεψη ή ανοίξτε μια συνομιλία για να πραγματοποιήσετε μια κλήση Skype.
Βήμα 3Κατά τη διάρκεια της κλήσης, κάντε κλικ στο τρεις κουκκίδες εικονίδιο στο κάτω δεξιό μέρος της οθόνης. Χτύπα το Ξεκινήστε την εγγραφή καρτέλα για να καταγράψετε την κλήση σας στο Skype.
Το FoneLab Screen Recorder σας επιτρέπει να καταγράφετε video, audio, online tutorial, κ.λπ. στα Windows / Mac και μπορείτε εύκολα να προσαρμόσετε το μέγεθος, να επεξεργαστείτε το βίντεο ή τον ήχο και πολλά άλλα.
- Καταγράψτε βίντεο, ήχο, κάμερα και τραβήξτε στιγμιότυπα οθόνης σε Windows / Mac.
- Προεπισκόπηση δεδομένων πριν από την αποθήκευση.
- Είναι ασφαλές και εύκολο στη χρήση.
Μέρος 3. Εγγραφή Skype με ενσωματωμένη δυνατότητα των Windows
Τα Windows έχουν τη δική τους ενσωματωμένη συσκευή εγγραφής με τη λειτουργία Xbox Game Bar.
Ακολουθήστε τα παρακάτω βήματα για να καταγράψετε κλήσεις skype χωρίς να το γνωρίζει κάποιος με την ενσωματωμένη δυνατότητα των Windows:
Βήμα 1Πρόσβαση στις Ρυθμίσεις του υπολογιστή σας. Αναζήτηση "xbox" στη γραμμή αναζήτησης και, στη συνέχεια, επιλέξτε Ενεργοποίηση Xbox Game Bar στο αναπτυσσόμενο μενού για να το ενεργοποιήσετε.
Βήμα 2Πατήστε το κουμπί Windows + G πλήκτρα για να ρυθμίσετε τη συσκευή εγγραφής στις Ρυθμίσεις της γραμμής παιχνιδιών Xbox.
Βήμα 3Χτύπα το Windows + Alt + R πλήκτρα για να ξεκινήσει η εγγραφή της οθόνης Skype. Στη συνέχεια, πατήστε τα ίδια πλήκτρα για να σταματήσετε την εγγραφή και να αποθηκεύσετε το αρχείο.
Τι γίνεται αν είστε χρήστης Mac; Προχώρα.
Μέρος 4. Εγγραφή Skype με ενσωματωμένη λειτουργία Mac
Μπορείτε επίσης να καταγράψετε κλήσεις Skype χρησιμοποιώντας μία από τις ενσωματωμένες δυνατότητες του Mac, τη γραμμή εργαλείων Screenshot.
Ακολουθήστε τα παρακάτω βήματα για να καταγράψετε κλήσεις Skype με την ενσωματωμένη δυνατότητα του Mac:
Βήμα 1Τύπος Shift + Εντολή + 5 πλήκτρα στο πληκτρολόγιό σας για να εμφανίσετε τη γραμμή εργαλείων.
Βήμα 2Ξεκινήστε την κλήση και κάντε κλικ στο κουμπί εγγραφής που προτιμάτε για να ξεκινήσει η εγγραφή.
Βήμα 3Κάντε κλικ στο στάση κουμπί αφού ολοκληρώσετε την εγγραφή της κλήσης που θέλετε.

Το FoneLab Screen Recorder σας επιτρέπει να καταγράφετε video, audio, online tutorial, κ.λπ. στα Windows / Mac και μπορείτε εύκολα να προσαρμόσετε το μέγεθος, να επεξεργαστείτε το βίντεο ή τον ήχο και πολλά άλλα.
- Καταγράψτε βίντεο, ήχο, κάμερα και τραβήξτε στιγμιότυπα οθόνης σε Windows / Mac.
- Προεπισκόπηση δεδομένων πριν από την αποθήκευση.
- Είναι ασφαλές και εύκολο στη χρήση.
Μέρος 5. Συχνές ερωτήσεις σχετικά με τις συσκευές εγγραφής Skype
1. Μπορείτε να ηχογραφήσετε μια κλήση στο Skype μόνο ως συμμετέχων;
Όχι, δεν μπορείς. Όταν πραγματοποιείτε μια συνάντηση στο Skype, μόνο ο διοργανωτής έχει το προνόμιο να την καταγράψει.
2. Πόσο καιρό μπορώ να κάνω εγγραφή στην ενσωματωμένη συσκευή εγγραφής του Skype;
Η εγγραφή κλήσης στην ενσωματωμένη δυνατότητα εγγραφής του Skype περιορίζεται σε 24 ώρες. Εάν η εγγραφή κλήσης Skype διαρκεί περισσότερο από αυτό, μπορεί να χωριστεί σε πολλά αρχεία, καθιστώντας δύσκολη την οργάνωσή τους στον υπολογιστή σας.
3. Είναι δύσκολο να το χρησιμοποιήσετε το FoneLab Screen Recorder;
Καθόλου. FoneLab οθόνη εγγραφής θεωρείται επαγγελματικό εργαλείο όταν πρόκειται για ηχογράφηση. Σας αφήνει καταγράψτε το παιχνίδι σας, δημιουργήστε μαθήματα, ηχογραφήστε οτιδήποτε στο τηλέφωνό σας και πολλά άλλα. Αλλά ακόμα και με όλα τα απίστευτα χαρακτηριστικά του, η πλοήγησή του δεν απαιτεί επαγγελματικές γνώσεις. Παρέχει σαφείς οδηγούς στην αρχή και οι λειτουργίες είναι εύκολα κατανοητές λόγω της απλής διεπαφής του. Είναι πολύ εύκολο στη χρήση.
Το FoneLab Screen Recorder σας επιτρέπει να καταγράφετε video, audio, online tutorial, κ.λπ. στα Windows / Mac και μπορείτε εύκολα να προσαρμόσετε το μέγεθος, να επεξεργαστείτε το βίντεο ή τον ήχο και πολλά άλλα.
- Καταγράψτε βίντεο, ήχο, κάμερα και τραβήξτε στιγμιότυπα οθόνης σε Windows / Mac.
- Προεπισκόπηση δεδομένων πριν από την αποθήκευση.
- Είναι ασφαλές και εύκολο στη χρήση.
Μεταξύ όλων των προαναφερθέντων καταγραφικών, το FoneLab οθόνη εγγραφής συνιστάται ανεπιφύλακτα. Σε αντίθεση με τις άλλες μεθόδους που είναι διαθέσιμες μόνο σε συγκεκριμένες συσκευές, αυτό το εργαλείο είναι διαθέσιμο σχεδόν σε όλες τις πλατφόρμες. Μπορείτε να το χρησιμοποιήσετε οποιαδήποτε στιγμή χωρίς να ανησυχείτε για τη συμβατότητα.
