- Εγγραφή οθόνης
- Mac βίντεο εγγραφής
- Windows Video Recorder
- Mac Audio Recorder
- Windows Audio Recorder
- Εγγραφή κάμερας Web
- Εγγραφή παιχνιδιών
- Εγγραφή συσκέψεων
- Εγγραφή κλήσης Messenger
- Εγγραφή Skype
- Εγγραφή μαθήματος
- Εγγραφή παρουσίασης
- Chrome Recorder
- Εγγραφή του Firefox
- Screenshot σε Windows
- Στιγμιότυπο οθόνης σε Mac
Βρείτε τη θέση στιγμιότυπου VLC και μάθετε πώς να τραβάτε στιγμιότυπο οθόνης σε αυτήν
 αναρτήθηκε από Λίζα Οου / 27 Οκτωβρίου 2021 16:00
αναρτήθηκε από Λίζα Οου / 27 Οκτωβρίου 2021 16:00Το στιγμιότυπο οθόνης ή το στιγμιότυπο είναι μια εικόνα που τραβήχτηκε γρήγορα. Και, είναι σημαντικό στις μέρες μας, για όσους εργάζονται, σπουδάζουν ή αν θέλουν να το στείλουν στις οικογένειες και τους φίλους τους. Αυτό περιλαμβάνει επίσης εάν θέλετε να τραβήξετε στιγμιότυπο από ένα μέρος από ένα βίντεο που παρακολουθείτε. Και, τώρα αυτό είναι το ερώτημα. «Πώς;» Αλλά μην κουράζεστε, το πρόγραμμα αναπαραγωγής πολυμέσων VLC θα σας βοηθήσει με αυτό. Έτσι, αν είστε ένας από αυτούς που αναζητούν τρόπους, αυτή η ανάρτηση είναι για εσάς. Μπορείτε να συνεχίσετε να διαβάζετε τα ακόλουθα μέρη αυτού του άρθρου.

Λίστα οδηγών
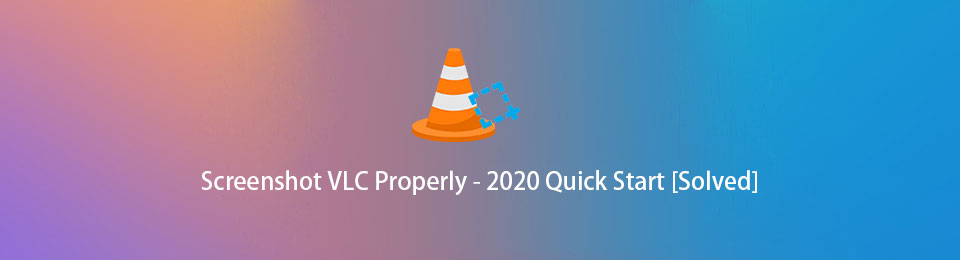
1. Τι είναι το VLC Media Player
Βλέπουμε συχνά το VLC Media Player στις συσκευές μας, ειδικά στον προσωπικό μας υπολογιστή ή Mac. Για να ορίσετε αυτό το πρόγραμμα εφαρμογής, το VLC Media Player ή παλαιότερα γνωστό ως VideoLan Client είναι ένα δωρεάν πρόγραμμα πολλαπλών πλατφορμών, φορητό και πρόγραμμα αναπαραγωγής πολυμέσων ανοιχτού κώδικα που αναπαράγει μια μεγάλη γκάμα αρχείων ήχου, βίντεο και εικόνας. Το VLC είναι επίσης διαθέσιμο σε διάφορα λειτουργικά συστήματα, όπως Windows, iOS, macOs, iPadOS, συμπεριλαμβανομένου του Android. Επίσης, αυτό το πρόγραμμα αναπαραγωγής πολυμέσων διαθέτει προεπιλεγμένα εργαλεία που σας επιτρέπουν να τραβάτε στιγμιότυπα οθόνης από το βίντεο και πολλά άλλα.
Έτσι, αν θέλετε να μάθετε πώς να το χρησιμοποιήσετε και γιατί να βρείτε τα στιγμιότυπα, μπορείτε να μεταβείτε στο επόμενο μέρος αυτής της ανάρτησης.
Το FoneLab Screen Recorder σας επιτρέπει να καταγράφετε video, audio, online tutorial, κ.λπ. στα Windows / Mac και μπορείτε εύκολα να προσαρμόσετε το μέγεθος, να επεξεργαστείτε το βίντεο ή τον ήχο και πολλά άλλα.
- Καταγράψτε βίντεο, ήχο, κάμερα και τραβήξτε στιγμιότυπα οθόνης σε Windows / Mac.
- Προεπισκόπηση δεδομένων πριν από την αποθήκευση.
- Είναι ασφαλές και εύκολο στη χρήση.
2. Πώς να κάνετε Snapshot με VLC
Το VLC είναι το καλύτερο εργαλείο αν έχετε ένα βίντεο που θέλετε να εξαγάγετε το πλαίσιο του και να το μετατρέψετε σε εικόνα. Αυτό το πρόγραμμα αναπαραγωγής πολυμέσων θα σας επιτρέψει να κάνετε λήψη οθόνης από το αγαπημένο σας μέρος σε ένα αρχείο βίντεο και με αυτό, το στιγμιότυπο θα εξαχθεί ως εικόνα PNG. Μάθετε πώς να χρησιμοποιείτε ή να τραβάτε ένα στιγμιότυπο οθόνης στο VLC Media Player σε Windows και Mac.
Βήματα σχετικά με τον τρόπο λήψης στιγμιότυπου με VLC στα Windows:
Βήμα 1Για να ξεκινήσετε, μεταβείτε στον επίσημο ιστότοπο του VLC Media Player. Στη συνέχεια, κάντε κλικ στο Κατεβάστε VLC. Εγκαταστήστε το στον υπολογιστή σας.
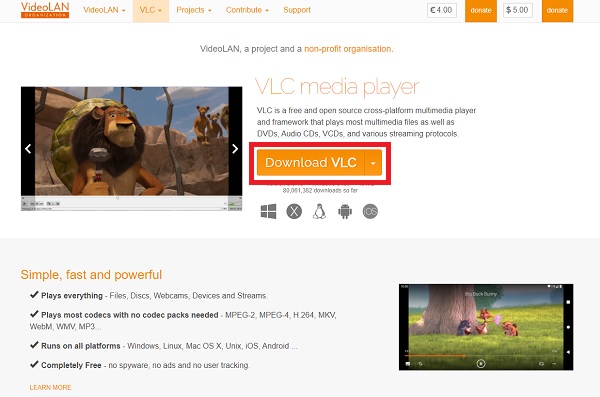
Βήμα 2Στη συνέχεια, θα δείτε τη διεπαφή του προγράμματος. Κάντε κλικ Εικόνες / Βίντεο, Τότε Άνοιγμα αρχείου για να εισαγάγετε το αρχείο βίντεο που περιέχει ένα τμήμα που θα θέλατε να τραβήξετε στιγμιότυπο οθόνης.
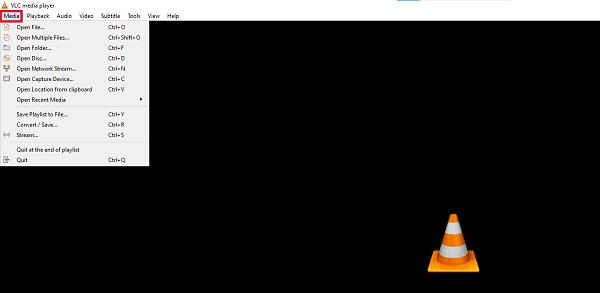
Βήμα 3Στη συνέχεια, κάντε κλικ Βίντεο στον πίνακα του κύριου μενού.
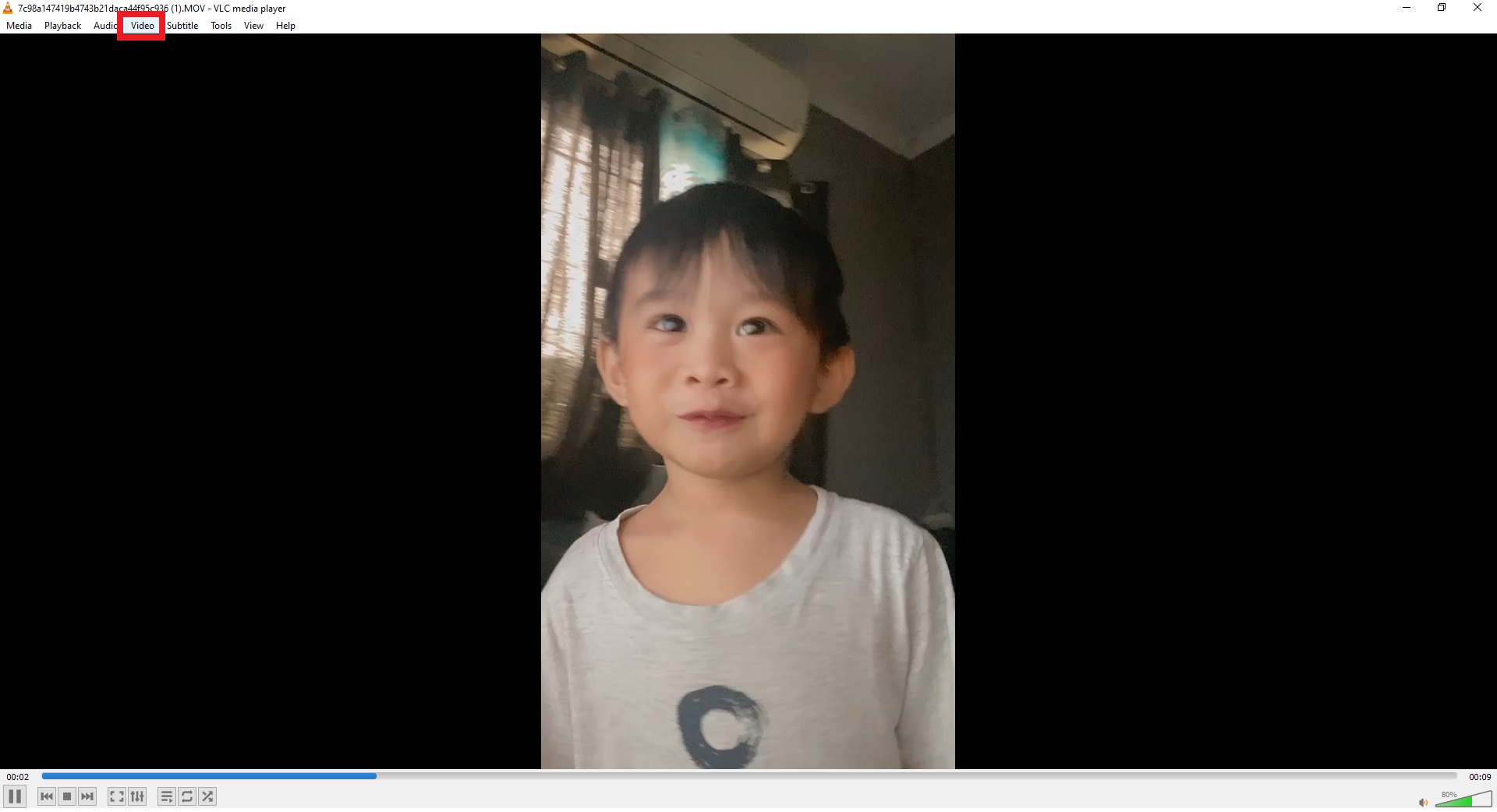
Βήμα 4Τέλος, κάντε κλικ Λήψη στιγμιότυπου. Και θα μπορείτε να δείτε μια μικρή μικρογραφία για λίγα δευτερόλεπτα στην επάνω αριστερή γωνία του αρχείου βίντεο. Και, από προεπιλογή, θα αποθηκευτεί ως α PNG αρχείο.
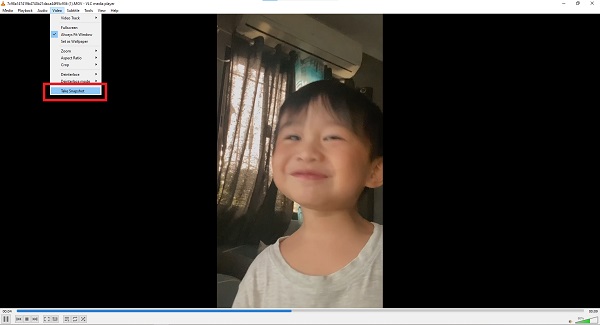
Βήματα σχετικά με τον τρόπο λήψης στιγμιότυπου με VLC σε Mac:
Βήμα 1Πρώτα απ 'όλα, στον επίσημο ιστότοπο του προγράμματος αναπαραγωγής πολυμέσων VLC, κάντε κλικ Κατεβάστε VLC. Για να κατεβάσετε το πρόγραμμα εγκατάστασης.
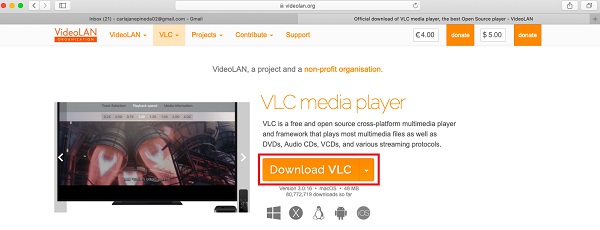
Βήμα 2Στη συνέχεια, ανοίξτε το πρόγραμμα εγκατάστασης της εφαρμογής. Στη συνέχεια, από το παράθυρο διαλόγου, σύρετε την εφαρμογή ή το VLC εικονίδιο στο φάκελο Εφαρμογές για να το εγκαταστήσετε με επιτυχία στο Mac σας.
Βήμα 3Μετά από αυτό, ξεκινήστε το πρόγραμμα. Στη συνέχεια, στην κύρια διεπαφή του προγράμματος αναπαραγωγής πολυμέσων VLC, κάντε κλικ Βίντεο στην καρτέλα του κύριου μενού.
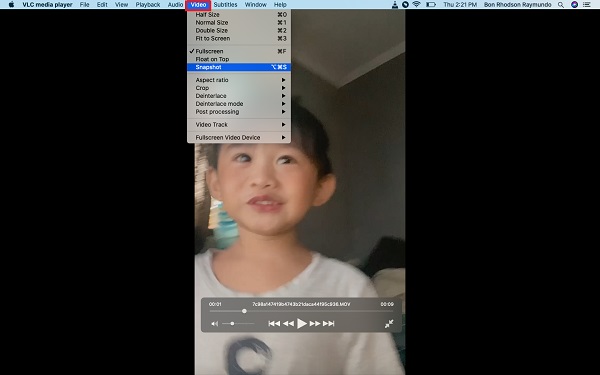
Βήμα 4Τέλος, κάντε κλικ στο Στιγμιότυπο. Στη συνέχεια, το στιγμιότυπο θα αποθηκευτεί αυτόματα στο Υπολογιστής του Mac σας.
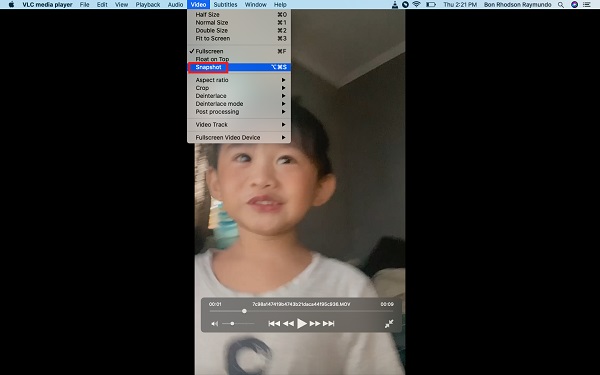
Και, έτσι εύκολα και γρήγορα θα τραβήξετε ένα στιγμιότυπο με το VLC. Εάν θέλετε να βρείτε τη θέση του Στιγμιότυπου, μπορείτε να συνεχίσετε να διαβάζετε το επόμενο μέρος.
Το FoneLab Screen Recorder σας επιτρέπει να καταγράφετε video, audio, online tutorial, κ.λπ. στα Windows / Mac και μπορείτε εύκολα να προσαρμόσετε το μέγεθος, να επεξεργαστείτε το βίντεο ή τον ήχο και πολλά άλλα.
- Καταγράψτε βίντεο, ήχο, κάμερα και τραβήξτε στιγμιότυπα οθόνης σε Windows / Mac.
- Προεπισκόπηση δεδομένων πριν από την αποθήκευση.
- Είναι ασφαλές και εύκολο στη χρήση.
3. Θέση στιγμιότυπου VLC
Αφού τραβήξετε στιγμιότυπα οθόνης, θα πρέπει να μάθετε πού βρίσκονται τα στιγμιότυπα. Για να μπορείτε να τα αποκτήσετε και να τα χρησιμοποιήσετε. Για να βρείτε εύκολα τα στιγμιότυπα οθόνης σας, μπορείτε να αλλάξετε τον φάκελο ή τη θέση τους στον υπολογιστή σας. Δείτε παρακάτω την προεπιλεγμένη θέση των στιγμιότυπων σε Mac, Windows και Linux
Τα ακόλουθα είναι η προεπιλεγμένη θέση των Στιγμιότυπων με το VLC:
- Στα Windows Vista, 7, 8 και 10: Εισαγάγετε "%HOMEPATH%\Pictures\" στη γραμμή αναζήτησης των Windows ή μεταβείτε στο \This PC\Pictures\
- Στα Windows XP: Εισαγάγετε "%HOMEPATH%\My Pictures\" στη γραμμή αναζήτησης των Windows
- Στο macOS: Επιτραπέζιος υπολογιστής
- Σε Linux / Unix: ~/Pictures
Ωστόσο, υπάρχουν φορές που κάτι θα πάει στραβά για κάποιον άγνωστο λόγο. Έτσι, ενώ η συσκευή αναπαραγωγής πολυμέσων VLC δυσλειτουργεί, μπορείτε να μεταβείτε Εργαλεία, στη συνέχεια να Προτιμήσεις, τέλος Εισαγωγή / κωδικοποιητές. Στη συνέχεια, κάτω από την καρτέλα Κωδικοποιητές θα μπορείτε να δείτε Αποκωδικοποίηση με επιτάχυνση υλικού, επιτέλους κάντε κλικ Απενεργοποίηση.
4. Εναλλακτική λύση για το VLC - FoneLab Screen Recorder
Ένα από τα καλύτερα εναλλακτικά εργαλεία που μπορείτε να χρησιμοποιήσετε για να τραβήξετε στιγμιότυπα οθόνης ή στιγμιότυπα δεν είναι άλλο από FoneLab οθόνη εγγραφής. Αυτό το πρόγραμμα σάς επιτρέπει να τραβάτε βίντεο, να τραβάτε φωτογραφίες υψηλής ποιότητας με αποτελεσματικότητα, συμπεριλαμβανομένων στιγμιότυπων, ήχου, εκμάθησης βίντεο και πολλά άλλα. Μπορείτε επίσης να επεξεργαστείτε ή να προσαρμόσετε την εγγραφή ή τα στιγμιότυπά σας με τη χρήση αυτού του εργαλείου. Ακολουθούν τα βήματα για τη χρήση του FoneLab Screen Recorder για τη λήψη στιγμιότυπων.
Το FoneLab Screen Recorder σας επιτρέπει να καταγράφετε video, audio, online tutorial, κ.λπ. στα Windows / Mac και μπορείτε εύκολα να προσαρμόσετε το μέγεθος, να επεξεργαστείτε το βίντεο ή τον ήχο και πολλά άλλα.
- Καταγράψτε βίντεο, ήχο, κάμερα και τραβήξτε στιγμιότυπα οθόνης σε Windows / Mac.
- Προεπισκόπηση δεδομένων πριν από την αποθήκευση.
- Είναι ασφαλές και εύκολο στη χρήση.
Βήματα σχετικά με τον τρόπο χρήσης FoneLab οθόνη εγγραφής για λήψη στιγμιότυπων:
Βήμα 1Αρχικά, μεταβείτε στον επίσημο ιστότοπο του FoneLab Screen Recorder και κάντε κλικ Λήψη. Ολοκληρώστε τη διαδικασία εγκατάστασης όταν εμφανιστεί ένα παράθυρο στην οθόνη. Στη συνέχεια, ξεκινήστε το πρόγραμμα.

Βήμα 2Στην κύρια διεπαφή του εργαλείου, θα δείτε τις καρτέλες. Επιλέγω Στιγμιότυπο.

Βήμα 3Στη συνέχεια, πατήστε παρατεταμένα το ποντίκι σας για να επιλέξετε την περιοχή στιγμιότυπου του βίντεο από το VLC.
Βήμα 4Αφού επιλέξετε την περιοχή που θέλετε να τραβήξετε στιγμιότυπο, θα εμφανιστούν εργαλεία επεξεργασίας όπου μπορείτε να τροποποιήσετε ή να προσθέσετε σχολιασμούς στο στιγμιότυπο.
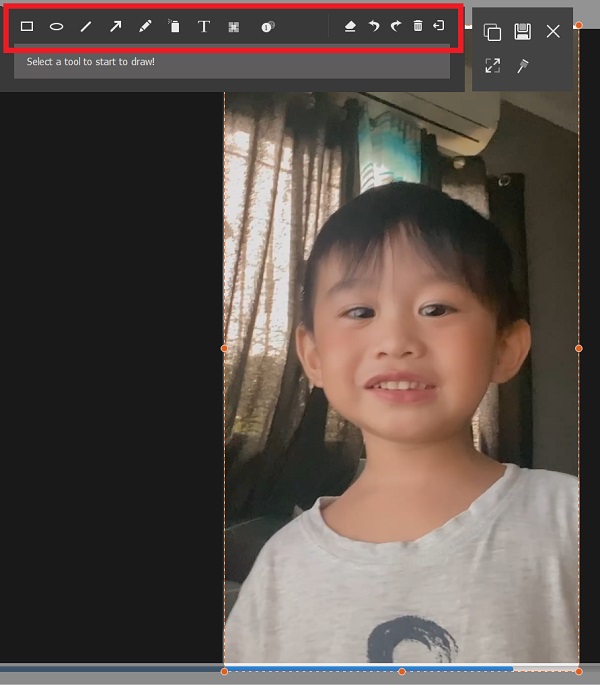
Βήμα 5Τέλος, όταν ολοκληρώσετε την τροποποίησή του, κάντε κλικ Αποθήκευση για να το αποθηκεύσετε στον υπολογιστή σας.
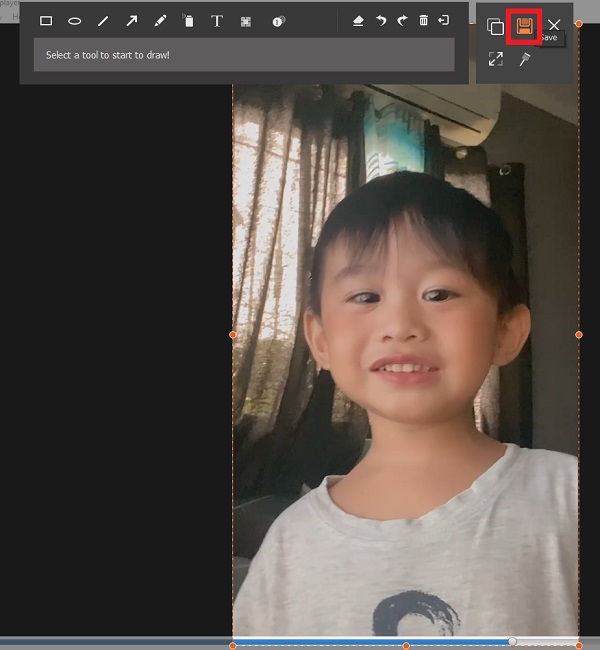
5. Συχνές ερωτήσεις σχετικά με το VLC Snapshot Location
1. Το VLC Media Player μπορεί να τραβήξει στιγμιότυπα;
Απολύτως ναι! Είναι αλήθεια ότι το VLC Media Player μπορεί να αναπαράγει αρχεία ήχου, βίντεο ή εικόνας, αλλά μπορεί επίσης να τραβήξει στιγμιότυπα ή στιγμιότυπα οθόνης. Έτσι, θα μπορείτε να τραβήξετε στιγμιότυπο από το αγαπημένο σας μέρος από το βίντεο που παρακολουθείτε.
2. Πού βρίσκονται τα VLC Snapshots σε Mac;
Η λήψη στιγμιότυπων σε Mac με τη χρήση του προγράμματος αναπαραγωγής πολυμέσων VLC, από προεπιλογή, θα αποθηκευτούν στην επιφάνεια εργασίας. Αλλά σημειώστε ότι, μπορείτε πάντα να αλλάξετε τη θέση των στιγμιότυπων στο Mac σας. Για να τα βρίσκεις εύκολα.
3. Πώς μπορώ να αλλάξω τη θέση των στιγμιότυπων VLC μου;
Εάν θέλετε να αλλάξετε τη θέση των στιγμιότυπων VLC σας, μπορείτε σίγουρα να τα μετακινήσετε. Κάνοντας κλικ στα Εργαλεία, μετά στις Προτιμήσεις, στο επόμενο Βίντεο, στη συνέχεια στον Κατάλογο, στη συνέχεια κάντε κλικ στην Αναζήτηση και μετά επιλέξτε πού θέλετε να αποθηκεύονται αυτόματα τα στιγμιότυπά σας. Και τέλος, κάντε κλικ στην Αποθήκευση.
Για να το τελειώσετε με μια έκρηξη, αυτοί είναι οι τρόποι για να τραβήξετε στιγμιότυπα στο πρόγραμμα αναπαραγωγής πολυμέσων VLC και πώς να τα εντοπίσετε στον υπολογιστή ή στο Mac σας. Αλλά, σημειώστε ότι υπάρχουν πολλά εξαιρετικά προγράμματα που μπορείτε να χρησιμοποιήσετε τραβήξτε στιγμιότυπα οθόνης στο iPhone, Android ή υπολογιστή και το συνιστούμε ανεπιφύλακτα FoneLab οθόνη εγγραφής που θα σας προσφέρει όντως εξαιρετική απόδοση και εμπειρία.
Το FoneLab Screen Recorder σας επιτρέπει να καταγράφετε video, audio, online tutorial, κ.λπ. στα Windows / Mac και μπορείτε εύκολα να προσαρμόσετε το μέγεθος, να επεξεργαστείτε το βίντεο ή τον ήχο και πολλά άλλα.
- Καταγράψτε βίντεο, ήχο, κάμερα και τραβήξτε στιγμιότυπα οθόνης σε Windows / Mac.
- Προεπισκόπηση δεδομένων πριν από την αποθήκευση.
- Είναι ασφαλές και εύκολο στη χρήση.
