- Μέρος 1. Πώς να τραβήξετε στιγμιότυπα οθόνης στο iPhone με το AssistiveTouch
- Μέρος 2. Πώς να τραβήξετε στιγμιότυπα οθόνης στο iPhone χρησιμοποιώντας το FoneLab Screen Recorder
- Μέρος 3. Πώς να τραβήξετε στιγμιότυπα οθόνης στο iPhone μέσω Siri
- Μέρος 4. Συχνές ερωτήσεις σχετικά με τη λήψη στιγμιότυπων οθόνης στο iPhone
- Εγγραφή οθόνης
- Mac βίντεο εγγραφής
- Windows Video Recorder
- Mac Audio Recorder
- Windows Audio Recorder
- Εγγραφή κάμερας Web
- Εγγραφή παιχνιδιών
- Εγγραφή συσκέψεων
- Εγγραφή κλήσης Messenger
- Εγγραφή Skype
- Εγγραφή μαθήματος
- Εγγραφή παρουσίασης
- Chrome Recorder
- Εγγραφή του Firefox
- Screenshot σε Windows
- Στιγμιότυπο οθόνης σε Mac
Συναρπαστικές διαδικασίες για το πώς να τραβήξετε γρήγορα στιγμιότυπα οθόνης στο iPhone
 αναρτήθηκε από Λίζα Οου / 20 Φεβ 2023 16:00
αναρτήθηκε από Λίζα Οου / 20 Φεβ 2023 16:00Η εφαρμογή επεξεργασίας που χρησιμοποιώ στο iPhone μου δεν μου επιτρέπει να αποθηκεύσω τη φωτογραφία. Απαιτεί να αγοράσω ή να πληρώσω μια συνδρομή πριν την εξαγάγω στο iPhone μου. Ο μόνος τρόπος με τον οποίο μπορώ να έχω ένα αντίγραφο της επεξεργασμένης εικόνας είναι να το στιγμιότυπο οθόνης. Πώς μπορώ να κάνω εύκολα στιγμιότυπο οθόνης στο iPhone 7;
Όποια και αν είναι η έκδοση του iPhone σας, αυτό το άρθρο θα σας διδάξει πώς να κάνετε λήψη οθόνης. Το παραπάνω σενάριο δεν είναι ο μόνος λόγος που οι άνθρωποι θέλουν να τραβήξουν στιγμιότυπα οθόνης iPhone. Υπάρχουν διάφορα ή αμέτρητα ζητήματα για τα οποία οι άνθρωποι χρησιμοποιούν την τεχνική στιγμιότυπου οθόνης. Τα παραδείγματα περιλαμβάνουν εκπαιδευτικούς σκοπούς, εργασία και άλλα. Ευτυχώς, αυτή η ανάρτηση περιέχει τους ευκολότερους τρόπους λήψης στιγμιότυπου οθόνης στο iPhone 11 και σε άλλες εκδόσεις. Θέλετε να τα μάθετε; Προχώρα.
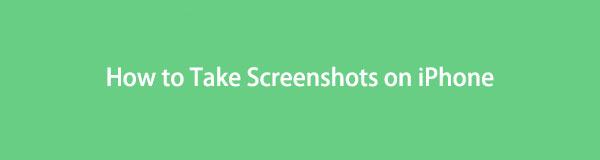

Λίστα οδηγών
- Μέρος 1. Πώς να τραβήξετε στιγμιότυπα οθόνης στο iPhone με το AssistiveTouch
- Μέρος 2. Πώς να τραβήξετε στιγμιότυπα οθόνης στο iPhone χρησιμοποιώντας το FoneLab Screen Recorder
- Μέρος 3. Πώς να τραβήξετε στιγμιότυπα οθόνης στο iPhone μέσω Siri
- Μέρος 4. Συχνές ερωτήσεις σχετικά με τη λήψη στιγμιότυπων οθόνης στο iPhone
Μέρος 1. Πώς να τραβήξετε στιγμιότυπα οθόνης στο iPhone με το AssistiveTouch
Το AssistiveTouch είναι ένα από τα χρήσιμα εργαλεία του iPhone. Μπορείτε να το ανοίξετε ή να το αποκτήσετε εύκολα για να ρυθμίσετε την ένταση και τη φωτεινότητα, να κλειδώσετε την οθόνη σας, να τραβήξετε στιγμιότυπα οθόνης και πολλά άλλα. Είναι μια από τις συντομεύσεις για τη λήψη στιγμιότυπων οθόνης. Εάν θέλετε να μάθετε πώς να τραβάτε ένα στιγμιότυπο οθόνης σε ένα iPhone 7 και στις πιο πρόσφατες εκδόσεις, είναι δυνατό. Η χρήση του AssistiveTouch και των συντομεύσεων του iPhone είναι ο ευκολότερος τρόπος για να τραβήξετε ένα στιγμιότυπο οθόνης. Σε αυτήν την περίπτωση, δεν θα χρειαστεί να αφιερώσετε περισσότερο χρόνο στη λήψη μιας εφαρμογής. Μπορείτε να δείτε τα βήματά του στη λήψη στιγμιότυπων οθόνης. Προχώρα.
Το FoneLab Screen Recorder σας επιτρέπει να καταγράφετε video, audio, online tutorial, κ.λπ. στα Windows / Mac και μπορείτε εύκολα να προσαρμόσετε το μέγεθος, να επεξεργαστείτε το βίντεο ή τον ήχο και πολλά άλλα.
- Καταγράψτε βίντεο, ήχο, κάμερα και τραβήξτε στιγμιότυπα οθόνης σε Windows / Mac.
- Προεπισκόπηση δεδομένων πριν από την αποθήκευση.
- Είναι ασφαλές και εύκολο στη χρήση.
Ακολουθεί η λίστα με τις συντομεύσεις σχετικά με τον τρόπο λήψης στιγμιότυπου οθόνης χωρίς τη χρήση του AssistiveTouch. Επιλέξτε την κατάλληλη μέθοδο που μπορείτε να χρησιμοποιήσετε:
Βήμα 1Πατήστε το κουμπί Πλευρά και το κουμπί όγκου Up κουμπί ταυτόχρονα και, στη συνέχεια, αφήστε και τα δύο κουμπιά.
Βήμα 2Πατήστε το κουμπί Πλευρά και Αρχική κουμπιά ταυτόχρονα και, στη συνέχεια, αφήστε το.
Βήμα 3Πατήστε το κουμπί Η Κορυφαία και το κουμπί Αρχική κουμπί ταυτόχρονα και, στη συνέχεια, αφήστε και τα δύο.
Εάν βρίσκετε αυτές τις μεθόδους δύσκολες, μπορείτε να ενεργοποιήσετε το Αγγιγμα βοηθείας. Μπορείτε να δείτε τα βήματα και τον οδηγό του παρακάτω.
Βήμα 1Εάν δεν μπορείτε να δείτε ακόμα το AssistiveTouch, πρέπει να το ενεργοποιήσετε. Στην κύρια διεπαφή, αναζητήστε το ρυθμίσεις εικονίδιο του iPhone σας. Μετά από αυτό, κάντε κλικ σε αυτό μόλις το βρείτε.
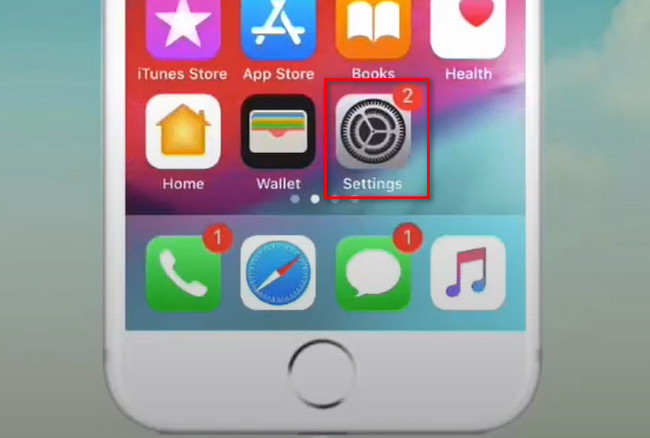
Βήμα 2Κάντε κύλιση προς τα κάτω στο ρυθμίσεις παράθυρο. Ανάμεσα σε όλες τις επιλογές και τις ενότητες, επιλέξτε το General κουμπί. Σε αυτήν την περίπτωση, θα δείτε το κουμπί Προσβασιμότητα. Κάντε κλικ σε αυτό για να προβάλετε τις ρυθμίσεις για την προσαρμογή του εργαλείου στιγμιότυπων οθόνης.
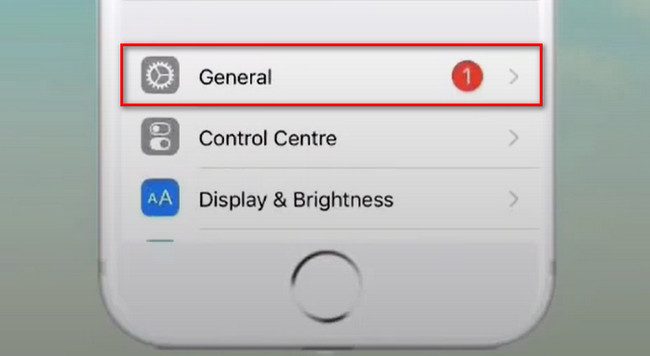
Βήμα 3Κάντε κύλιση προς τα κάτω Προσβασιμότητα παράθυρο μέχρι να βρείτε το Αγγιγμα βοηθείας κουμπί. Μετά από αυτό, θα δείτε πολλές διαθέσιμες χειρονομίες. Μπορείτε να επιλέξετε τα εικονίδια Single-Tap, Double-Tap και Long Press και να τα ορίσετε σε μια κίνηση στιγμιότυπου οθόνης. Μετά από αυτό, εντοπίστε την οθόνη του iPhone σας που θέλετε να τραβήξετε στιγμιότυπο οθόνης. Αργότερα, κάντε κλικ στο Αγγιγμα βοηθείας και την Screenshot εργαλείο για λήψη στιγμιότυπου.
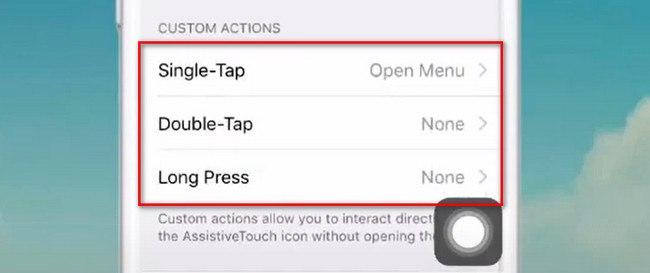
Εάν δυσκολεύεστε να προσαρμόσετε το AssistiveTouch του iPhone, μπορείτε να χρησιμοποιήσετε άλλη μέθοδο. Μπορείτε να χρησιμοποιήσετε το FoneLab Screen Recorder. Διαθέτει εύκολα και εξαιρετικά εργαλεία για τη λήψη στιγμιότυπων οθόνης για έναν αρχάριο σαν εσάς. Μετακινηθείτε προς τα κάτω.
Μέρος 2. Πώς να τραβήξετε στιγμιότυπα οθόνης στο iPhone χρησιμοποιώντας το FoneLab Screen Recorder
Πολύ αναξιόπιστο λογισμικό διαδίδεται στο διαδίκτυο για τη λήψη στιγμιότυπων οθόνης του iPhone 12 και άλλων. Σε αυτήν την περίπτωση, θα χρειαστεί να δοκιμάσετε όλες τις εφαρμογές που κατεβάζετε στο iPhone σας, κάτι που χάνεται χρόνου. Ευτυχώς, μπορείτε να χρησιμοποιήσετε FoneLab οθόνη εγγραφής για στιγμιότυπο οθόνης της οθόνης του iPhone σας. Είναι το πιο αξιόπιστο εργαλείο που μπορείτε να χρησιμοποιήσετε. Το καλό με αυτό το λογισμικό είναι ότι μπορείτε να αλλάξετε τη μορφή αρχείου για την εικόνα σας. Αυτό το λογισμικό υποστηρίζει διάφορες μορφές αρχείων για φωτογραφίες και βίντεο. Σε αυτήν την περίπτωση, μπορείτε να επιλέξετε τη μορφή εικόνας συμβατή με το iPhone σας. Υπάρχουν περισσότερα σχετικά με αυτό το εργαλείο που μπορείτε να ανακαλύψετε. Είστε έτοιμοι να μάθετε πώς να κάνετε στιγμιότυπα οθόνης σε ένα iPhone 11 και σε άλλες εκδόσεις; Προχώρα.
Το FoneLab Screen Recorder σας επιτρέπει να καταγράφετε video, audio, online tutorial, κ.λπ. στα Windows / Mac και μπορείτε εύκολα να προσαρμόσετε το μέγεθος, να επεξεργαστείτε το βίντεο ή τον ήχο και πολλά άλλα.
- Καταγράψτε βίντεο, ήχο, κάμερα και τραβήξτε στιγμιότυπα οθόνης σε Windows / Mac.
- Προεπισκόπηση δεδομένων πριν από την αποθήκευση.
- Είναι ασφαλές και εύκολο στη χρήση.
Βήμα 1Κάντε λήψη του FoneLab Screen Recorder κάνοντας κλικ στο Δωρεάν κατέβασμα κουμπί στην κύρια διεπαφή. Μετά από αυτό, ρυθμίστε το αρχείο λήψης μετά τη διαδικασία λήψης. Εγκαταστήστε > Εκκίνηση > Εκτελέστε το άμεσα για να ξεκινήσετε τη διαδικασία στιγμιότυπου οθόνης στο iPhone σας.
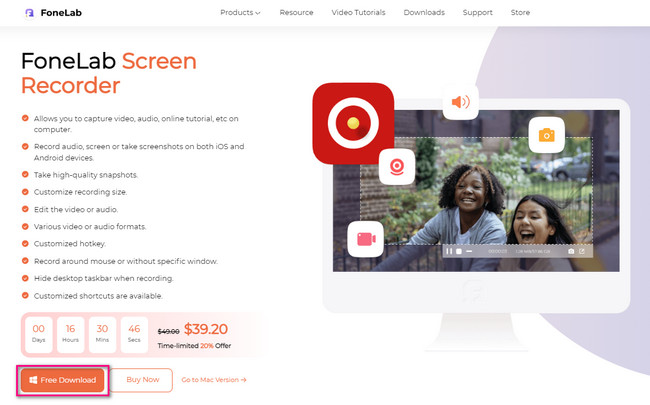
Βήμα 2Θα δείτε τις άλλες δυνατότητες του στη δεξιά πλευρά του λογισμικού. Επιλέξτε το Τηλέφωνο Επικοινωνίας για να δείτε τις επιλογές και τους οδηγούς σχετικά με τον τρόπο σύνδεσης του iPhone στον υπολογιστή. Αργότερα, το λογισμικό θα σας επιτρέψει να επιλέξετε το τρέχον λειτουργικό σας σύστημα. Σε αυτή την περίπτωση, επιλέξτε το Συσκευή εγγραφής iOS. Θα δείτε λειτουργίες που είναι αποκλειστικά αποκλειστικά για το iPhone.
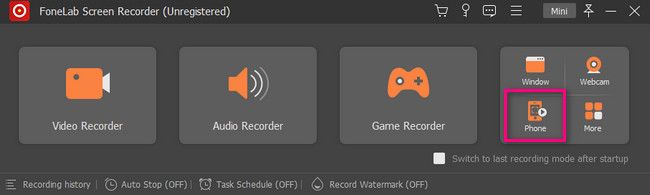
Βήμα 3Το εργαλείο θα σας δείξει τον οδηγό για το πώς θα συνδέσετε το iPhone στον υπολογιστή σας. Μετά από αυτό, βεβαιωθείτε ότι έχετε συνδέσει το iPhone στο ίδιο Wi-Fi με τον υπολογιστή.
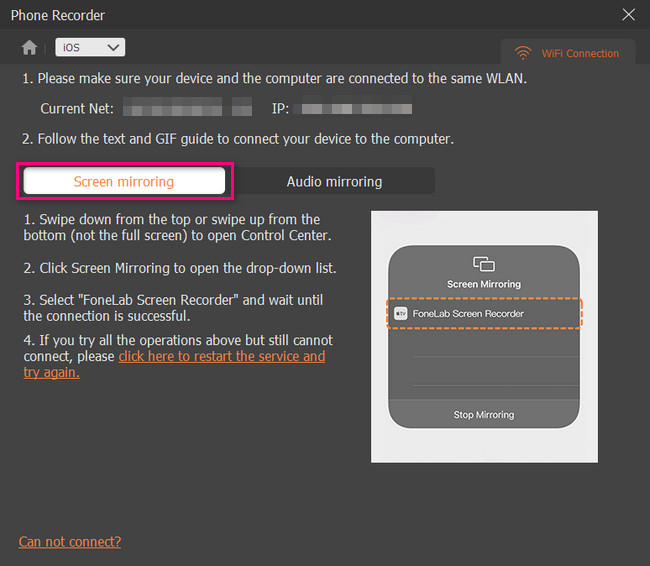
Βήμα 4Σύρετε προς τα επάνω το Banner ειδοποιήσεων του iPhone. Μετά από αυτό, θα δείτε εργαλεία στα οποία μπορείτε να έχετε γρήγορη πρόσβαση, όπως Bluetooth, Ένταση ήχου, Φωτεινότητα κ.λπ. Ανάμεσά τους, κάντε κλικ στο Καθρέπτης οθόνης εικονίδιο στο κέντρο της κύριας διεπαφής.
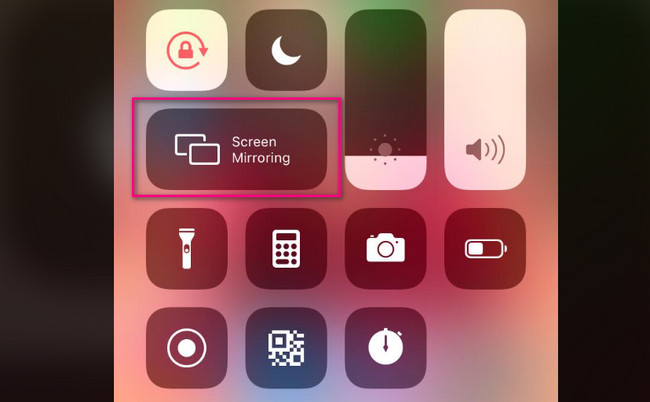
Βήμα 5Επιλέξτε το FoneLab Screen Recorder για κατοπτρισμό οθόνης. Μετά από αυτό, θα δείτε την οθόνη του iPhone σας στον υπολογιστή αμέσως.
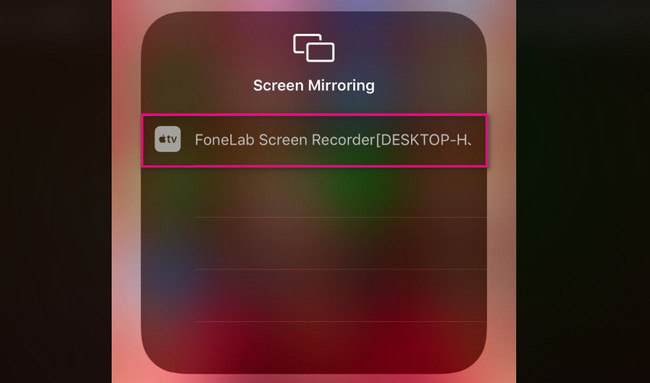
Βήμα 6Μεταβείτε στην οθόνη του iPhone σας που θέλετε να τραβήξετε στιγμιότυπο οθόνης. Μετά από αυτό, θα δείτε το εργαλείο Στιγμιότυπο στο κάτω μέρος του λογισμικού. Κάντε κλικ σε αυτό μόλις είστε έτοιμοι να κάνετε στιγμιότυπο οθόνης στην οθόνη σας. Το λογισμικό θα αποθηκεύσει αμέσως την εικόνα στο άλμπουμ του.
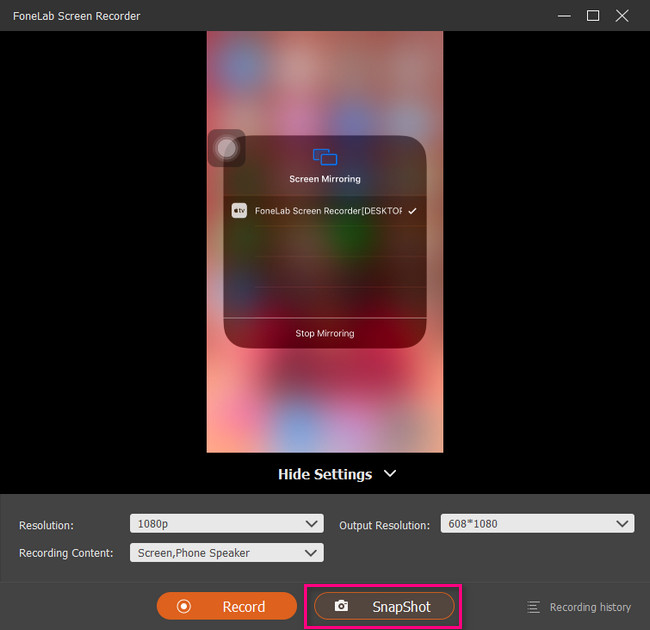
Το παραπάνω λογισμικό είναι το πιο προσιτό εργαλείο που μπορείτε να χρησιμοποιήσετε για να μάθετε πώς να κάνετε λήψη οθόνης iPhone 11 και νεότερες εκδόσεις. Εκτός από αυτό, μπορείτε να χρησιμοποιήσετε ένα άλλο εργαλείο παρακάτω. Ωστόσο, θα χρειαστείτε σύνδεση στο Διαδίκτυο. Προχώρα.
Το FoneLab Screen Recorder σας επιτρέπει να καταγράφετε video, audio, online tutorial, κ.λπ. στα Windows / Mac και μπορείτε εύκολα να προσαρμόσετε το μέγεθος, να επεξεργαστείτε το βίντεο ή τον ήχο και πολλά άλλα.
- Καταγράψτε βίντεο, ήχο, κάμερα και τραβήξτε στιγμιότυπα οθόνης σε Windows / Mac.
- Προεπισκόπηση δεδομένων πριν από την αποθήκευση.
- Είναι ασφαλές και εύκολο στη χρήση.
Μέρος 3. Πώς να τραβήξετε στιγμιότυπα οθόνης στο iPhone μέσω Siri
Το Siri είναι ένα από τα πιο προσιτά και χρήσιμα εργαλεία στο iPhone. Το Siri είναι εύκολο στη χρήση γιατί χρειάζεται μόνο να πείτε την εντολή που θέλετε, όπως τη λήψη στιγμιότυπων οθόνης. Σε αυτή την περίπτωση, θα χρειαστεί να δυναμώσετε τη φωνή σας για να σας καταλάβει καλύτερα. Ωστόσο, θα εμφανίσει διαφορετικά αποτελέσματα μόλις δεν αναγνωρίσει τα λόγια σας. Μην ανησυχείς. Αυτή η ανάρτηση θα σας δείξει τον οδηγό. Θέλετε να χρησιμοποιήσετε το εργαλείο για να μάθετε πώς να κάνετε στιγμιότυπα οθόνης στο iPhone 7 Plus και σε άλλες εκδόσεις; Μετακινηθείτε προς τα κάτω.
Βήμα 1Πηγαίνετε στο ρυθμίσεις του iPhone. Μετά από αυτό, επιλέξτε Siri & Section Ενότητα. Αργότερα, προσαρμόστε το Siri με βάση τις προτιμήσεις σας.
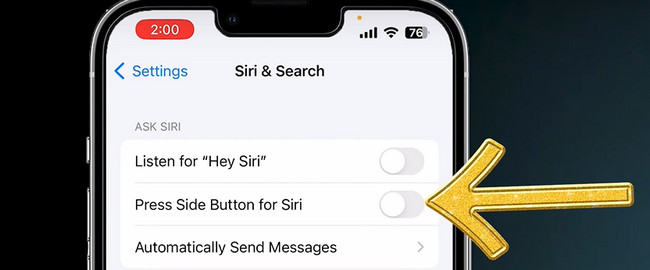
Βήμα 2Μεταβείτε στην οθόνη του iPhone που θέλετε να τραβήξετε στιγμιότυπο οθόνης. Μετά από αυτό, εκκινήστε το Siri και μετά πείτε Screenshot. Αργότερα, θα υπάρξει ένα Κύκλος στο κάτω μέρος της κύριας διεπαφής και θα τραβήξει το στιγμιότυπο οθόνης.
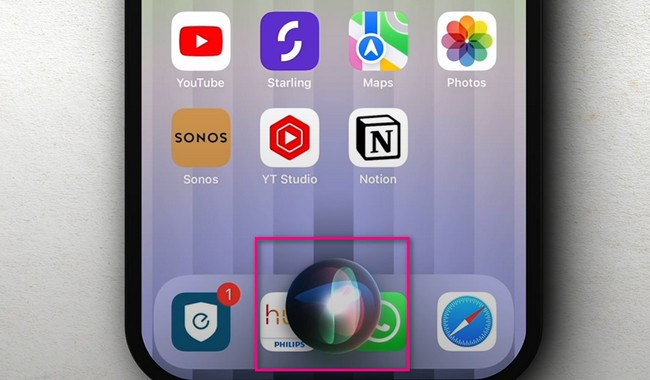
Μέρος 4. Συχνές ερωτήσεις σχετικά με τη λήψη στιγμιότυπων οθόνης στο iPhone
Ποια είναι η καλύτερη εφαρμογή στιγμιότυπου οθόνης στο iPhone;
Υπάρχουν πολλά εργαλεία στιγμιότυπων οθόνης διαθέσιμα σε iPhone. Ωστόσο, το Screenshot Maker Pro είναι η κορυφαία εφαρμογή. Μπορείτε να κάνετε στιγμιότυπο οθόνης της οθόνης του iPhone σας με λίγα μόνο κλικ. Αφού τραβήξετε το στιγμιότυπο οθόνης, μπορείτε επίσης να επεξεργαστείτε την εικόνα. Μπορείτε να προσθέσετε ένα φόντο όπως ξύλο, δάπεδα, δέρμα και πολλά άλλα! Εάν θέλετε να χρησιμοποιήσετε το εργαλείο, κάντε λήψη του στο iPhone σας.
Γιατί δεν μπορώ να βρω τα Στιγμιότυπα οθόνης μου στο iPhone μου;
Μερικές φορές, δεν μπορείτε να βρείτε τις εικόνες αφού τραβήξετε ένα στιγμιότυπο οθόνης. Σε αυτήν την περίπτωση, θα πρέπει να ελέγξετε την πιθανή διαδρομή ή τη θέση του. Μπορείτε να το αναζητήσετε ή να το δείτε στο Φωτογραφίες εφαρμογή και μεταβείτε στην ενότητα Άλμπουμ. Επίλεξε το Πρόσφατα or Στιγμιότυπα άλμπουμ. Εάν δεν μπορείτε να το βρείτε, μπορείτε να επανεκκινήσετε το iPhone σας.
FoneLab οθόνη εγγραφής είναι το καλύτερο εργαλείο που μπορείτε να χρησιμοποιήσετε για τη λήψη στιγμιότυπων οθόνης. Με μερικά κλικ, μπορείτε να επιτύχετε με επιτυχία τα καλύτερα αποτελέσματα για τα στιγμιότυπά σας. Κατεβάστε το στον υπολογιστή σας εάν θέλετε εικόνες υψηλής ποιότητας. Απολαύστε τη χρήση του!
Το FoneLab Screen Recorder σας επιτρέπει να καταγράφετε video, audio, online tutorial, κ.λπ. στα Windows / Mac και μπορείτε εύκολα να προσαρμόσετε το μέγεθος, να επεξεργαστείτε το βίντεο ή τον ήχο και πολλά άλλα.
- Καταγράψτε βίντεο, ήχο, κάμερα και τραβήξτε στιγμιότυπα οθόνης σε Windows / Mac.
- Προεπισκόπηση δεδομένων πριν από την αποθήκευση.
- Είναι ασφαλές και εύκολο στη χρήση.
