- Μέρος 1. Καλύτερο Screen Recorder στα Windows - FoneLab Screen Recorder
- Μέρος 2. Πώς να εγγράψετε την οθόνη στα Windows με τη γραμμή παιχνιδιών
- Μέρος 3. Πώς να εγγράψετε την οθόνη στα Windows μέσω των επεκτάσεων προγράμματος περιήγησης
- Μέρος 4. Τρόπος εγγραφής οθόνης στα Windows Online
- Μέρος 5. Συχνές ερωτήσεις σχετικά με τη συσκευή εγγραφής οθόνης των Windows 7 και 8
- Εγγραφή οθόνης
- Mac βίντεο εγγραφής
- Windows Video Recorder
- Mac Audio Recorder
- Windows Audio Recorder
- Εγγραφή κάμερας Web
- Εγγραφή παιχνιδιών
- Εγγραφή συσκέψεων
- Εγγραφή κλήσης Messenger
- Εγγραφή Skype
- Εγγραφή μαθήματος
- Εγγραφή παρουσίασης
- Chrome Recorder
- Εγγραφή του Firefox
- Screenshot σε Windows
- Στιγμιότυπο οθόνης σε Mac
Η κορυφαία συσκευή εγγραφής οθόνης για Windows 8 και 7 Αποτελεσματικά
 αναρτήθηκε από Λίζα Οου / 03 Φεβ 2023 16:00
αναρτήθηκε από Λίζα Οου / 03 Φεβ 2023 16:00Είναι δύσκολο να αποφασίσετε ποια συσκευή εγγραφής οθόνης θα χρησιμοποιήσετε για την εγγραφή οθόνης των Windows 8, επειδή υπάρχουν αμέτρητες επιλογές. Εάν κάνετε περιήγηση στο διαδίκτυο, θα δείτε διαφορετικό λογισμικό για τον υπολογιστή σας. Ωστόσο, δεν ξέρετε ποιο είναι το πιο αξιόπιστο και αξιόπιστο εργαλείο. Σε αυτήν την περίπτωση, θα χρειαστεί να κατεβάσετε και να δοκιμάσετε κάθε λογισμικό για να μάθετε ποιο είναι νόμιμο.
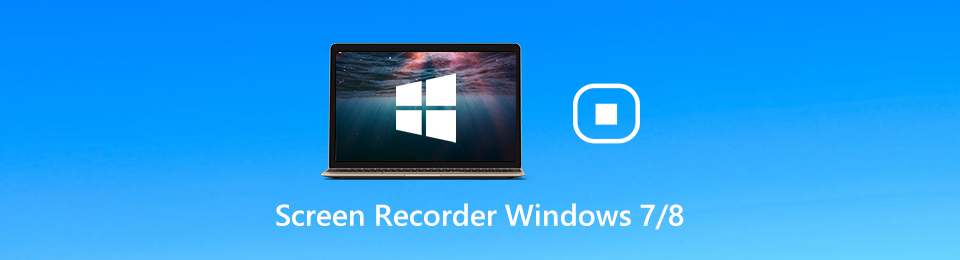
Ευτυχώς, αν δεν θέλετε να χάσετε το χρόνο σας, επιλέξτε FoneLab οθόνη εγγραφής. Είναι η συσκευή εγγραφής οθόνης που θέλετε να έχετε λόγω των χρήσιμων εργαλείων για εγγραφή. Εκτός από αυτό, αν συνεχίσετε να διαβάζετε αυτό το άρθρο, θα γνωρίζετε και τις άλλες συσκευές εγγραφής οθόνης. Είναι εναλλακτικές λύσεις για το λογισμικό που αναφέρεται παραπάνω πώς να κάνετε εγγραφή οθόνης στα Windows 8 και όλες οι άλλες εκδόσεις.

Λίστα οδηγών
- Μέρος 1. Καλύτερο Screen Recorder στα Windows - FoneLab Screen Recorder
- Μέρος 2. Πώς να εγγράψετε την οθόνη στα Windows με τη γραμμή παιχνιδιών
- Μέρος 3. Πώς να εγγράψετε την οθόνη στα Windows μέσω των επεκτάσεων προγράμματος περιήγησης
- Μέρος 4. Τρόπος εγγραφής οθόνης στα Windows Online
- Μέρος 5. Συχνές ερωτήσεις σχετικά με τη συσκευή εγγραφής οθόνης των Windows 7 και 8
Μέρος 1. Καλύτερο Screen Recorder στα Windows - FoneLab Screen Recorder
Αυτό το λογισμικό έχει πολλούς λόγους για τους οποίους αξίζει να ονομάζεται η κορυφαία συσκευή εγγραφής οθόνης για τα Windows 8 και 7. FoneLab οθόνη εγγραφής έχει πολλές δυνατότητες που μπορούν να βελτιώσουν την εμπειρία σας στην εγγραφή. Μπορεί να καταγράψει την οθόνη σας ανάλογα με την ποιότητα βίντεο που θέλετε. Χρειάζεται μόνο να ρυθμίσετε το λογισμικό πριν την εγγραφή. Ένα άλλο καλό με αυτό το εργαλείο είναι ότι μπορεί εγγραφή παιχνιδιού στα Windows 7 και άλλα μοντέλα. Υποστηρίζει ένα εργαλείο για την εγγραφή του παιχνιδιού σας κατά τη διάρκεια ή μετά το παιχνίδι. Οχι μόνο αυτό. Μπορείς πάρτε ένα στιγμιότυπο ενώ ηχογραφείτε αυτήν τη στιγμή. Ακούγεται ενδιαφέρον. Προχωρήστε στους οδηγούς για τα βήματα αυτού του λογισμικού.
Το FoneLab Screen Recorder σας επιτρέπει να καταγράφετε video, audio, online tutorial, κ.λπ. στα Windows / Mac και μπορείτε εύκολα να προσαρμόσετε το μέγεθος, να επεξεργαστείτε το βίντεο ή τον ήχο και πολλά άλλα.
- Καταγράψτε βίντεο, ήχο, κάμερα και τραβήξτε στιγμιότυπα οθόνης σε Windows / Mac.
- Προεπισκόπηση δεδομένων πριν από την αποθήκευση.
- Είναι ασφαλές και εύκολο στη χρήση.
Βήμα 1Κάντε κλικ στο ΔΩΡΕΑΝ Λήψη κουμπί της κύριας διεπαφής για λήψη του FoneLab Screen Recorder. Μετά από αυτό, ρυθμίστε το εργαλείο στον υπολογιστή σας. εγκαταστήστε > Εκκίνηση > τρέξιμο αμέσως.
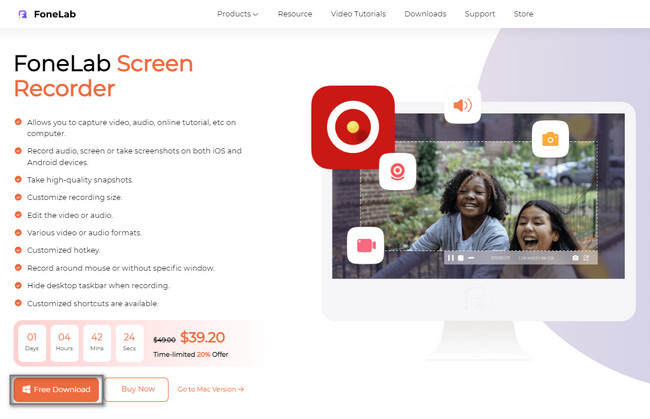
Βήμα 2Επιλέξτε τη λειτουργία εγγραφής που θέλετε στις επιλογές. Μπορείτε να χρησιμοποιήσετε το Εγγραφής βίντεο, Συσκευή εγγραφής ήχου, να Εγγραφή παιχνιδιών κουμπιά. Εκτός από αυτό, μπορείτε να χρησιμοποιήσετε τα άλλα εργαλεία λογισμικού εξοικειωθείτε με αυτά.
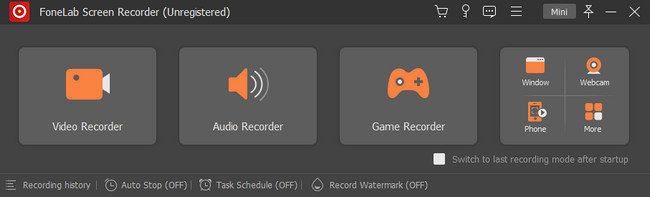
Βήμα 3Επιλέξτε Πλήρης κουμπί στην αριστερή πλευρά της κύριας διεπαφής για να καταγράψετε ολόκληρη την οθόνη. Από την άλλη πλευρά, κάντε κλικ στο Εξατομικευμένο κουμπί για εγγραφή μόνο κάποιου τμήματος της οθόνης. Κατά την εγγραφή, μπορείτε να χρησιμοποιήσετε το Webcam, Ήχος συστήματος, να Μικρόφωνο κουμπιά. Μετά από αυτό, κάντε κλικ στο REC κουμπί για να ξεκινήσει η εγγραφή του υπολογιστή σας με Windows 7 και 8.
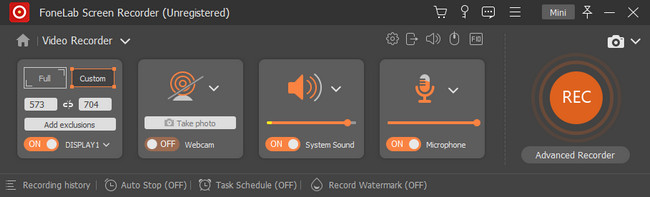
Βήμα 4Μόλις θέλετε να τερματίσετε την εγγραφή, σημειώστε το Κόκκινο κουτί κουμπί. Μετά από αυτό, κάντε κλικ στο Ολοκληρώθηκε κουμπί για να αποθηκεύσετε το βίντεο στον υπολογιστή σας.
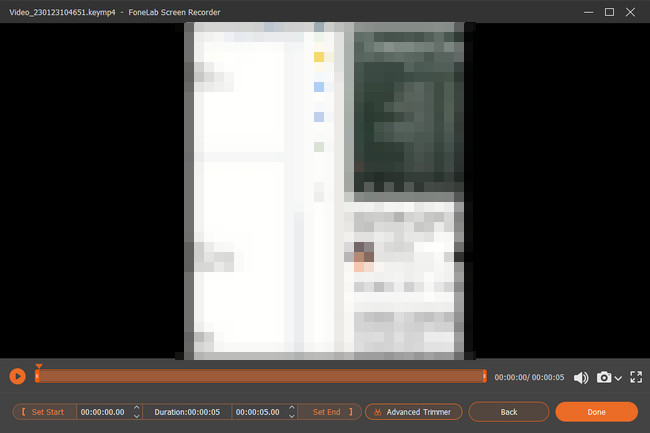
Θα απολαύσετε τη χρήση του παραπάνω λογισμικού επειδή είναι η κορυφαία συσκευή εγγραφής οθόνης. Θέλετε να ανακαλύψετε πώς να εγγράψετε την οθόνη στα Windows 8 χωρίς λήψη; Τα παρακάτω εργαλεία θα σας βοηθήσουν σε αυτό. Ωστόσο, η χρήση τους είναι πολύπλοκη και μπορείτε να χρησιμοποιήσετε αυτό το εργαλείο μόνο εάν αποφασίσετε να ενημερώσετε το λειτουργικό σύστημα του υπολογιστή σας.
Το FoneLab Screen Recorder σας επιτρέπει να καταγράφετε video, audio, online tutorial, κ.λπ. στα Windows / Mac και μπορείτε εύκολα να προσαρμόσετε το μέγεθος, να επεξεργαστείτε το βίντεο ή τον ήχο και πολλά άλλα.
- Καταγράψτε βίντεο, ήχο, κάμερα και τραβήξτε στιγμιότυπα οθόνης σε Windows / Mac.
- Προεπισκόπηση δεδομένων πριν από την αποθήκευση.
- Είναι ασφαλές και εύκολο στη χρήση.
Μέρος 2. Πώς να εγγράψετε την οθόνη στα Windows με τη γραμμή παιχνιδιών
Αν βρείτε την ενσωματωμένη συσκευή εγγραφής οθόνης του υπολογιστή σας, θα δείτε το Game Bar. Είναι μια δυνατότητα εγγραφής του παιχνιδιού ή του παιχνιδιού σας. Ευτυχώς, μπορεί επίσης να καταγράψει οτιδήποτε υπάρχει στην οθόνη σας. Καταγράψτε την οθόνη των Windows 8 χρησιμοποιώντας αυτό το εργαλείο για να έχετε καλύτερη εμπειρία, κυρίως όταν παίζετε παιχνίδια. Το καλό με αυτό το εργαλείο είναι ότι θα δείτε την απόδοση του υπολογιστή σας, συμπεριλαμβανομένης της CPU, της μνήμης RAM και άλλων. Για να το εξερευνήσετε στον υπολογιστή σας, πρέπει να το ενεργοποιήσετε. Για να το κάνετε αυτό, πρέπει να ακολουθήσετε τα παρακάτω βήματα.
Βήμα 1Στην ενότητα Ρυθμίσεις του υπολογιστή σας, αναζητήστε το Ρυθμίσεις λειτουργίας παιχνιδιού Ενότητα. Μετά από αυτό, ενεργοποιήστε το εργαλείο από ενεργοποίηση της γραμμής παιχνιδιού χρησιμοποιώντας τη γραμμή διαφανειών.
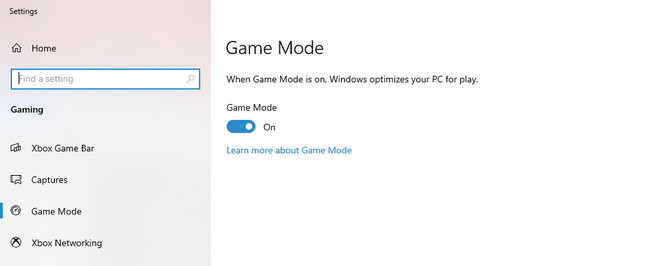
Βήμα 2Πατήστε το κουμπί Windows + G πλήκτρα στο πληκτρολόγιό σας για να εκκινήσετε το εργαλείο. Μετά από αυτό, κάντε κλικ στο Κουκκίδα κουμπί για να ξεκινήσει η εγγραφή στην οθόνη σας.
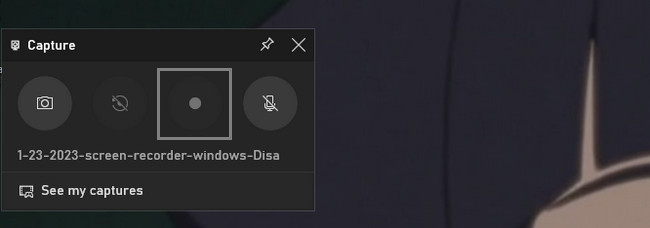
Το FoneLab Screen Recorder σας επιτρέπει να καταγράφετε video, audio, online tutorial, κ.λπ. στα Windows / Mac και μπορείτε εύκολα να προσαρμόσετε το μέγεθος, να επεξεργαστείτε το βίντεο ή τον ήχο και πολλά άλλα.
- Καταγράψτε βίντεο, ήχο, κάμερα και τραβήξτε στιγμιότυπα οθόνης σε Windows / Mac.
- Προεπισκόπηση δεδομένων πριν από την αποθήκευση.
- Είναι ασφαλές και εύκολο στη χρήση.
Μέρος 3. Πώς να εγγράψετε την οθόνη στα Windows μέσω των επεκτάσεων προγράμματος περιήγησης
Μπορείτε να χρησιμοποιήσετε επεκτάσεις προγράμματος περιήγησης εάν δεν θέλετε να χρησιμοποιήσετε το περίπλοκο ενσωματωμένο εργαλείο παραπάνω. Ωστόσο, θα χρειαστεί να επιλέξετε το αξιόπιστο στο Chrome web store. Σε αυτήν την περίπτωση, θα δοκιμάσετε διαφορετικές συσκευές εγγραφής οθόνης για να μάθετε τα καλύτερα. Ευτυχώς, αυτό το άρθρο βρίσκει την τέλεια επέκταση προγράμματος περιήγησης για να βοηθήσει την οθόνη σας να εγγράψει τα Windows 8 και άλλα μοντέλα. Αν θέλετε να το ανακαλύψετε, διαβάστε τους παρακάτω οδηγούς και εκτελέστε τους ανάλογα. Προχωρήστε στα βήματα αυτής της εγγραφής οθόνης.
Βήμα 1Στον υπολογιστή και στη γραμμή αναζήτησης του Chrome, πληκτρολογήστε Chrome Web Store. Μετά από αυτό, εντοπίστε το Αναζήτηση Bar και πληκτρολογήστε Εγγραφή οθόνης. Η πρώτη συσκευή εγγραφής οθόνης που εμφανίζεται είναι αυτή που προτείνει αυτό το άρθρο.
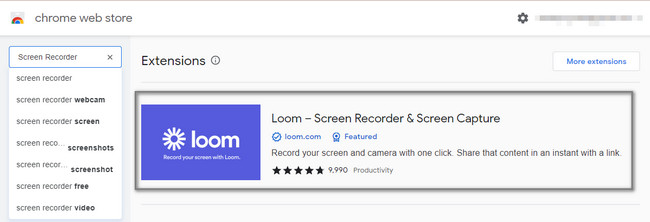
Βήμα 2Κάντε κλικ στο Προσθήκη στο Chrome εικονίδιο στη δεξιά πλευρά του εργαλείου. Μετά από αυτό, κάντε κλικ στο Προσθήκη επέκτασης κουμπί για να ενεργοποιήσετε την επέκταση στο Chrome σας.
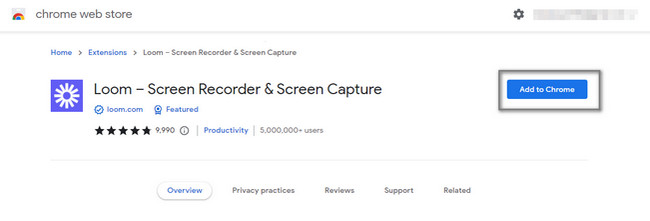
Βήμα 3Κάντε κλικ στο Ρεκόρ κουμπί στη δεξιά πλευρά του εργαλείου. Σας λέει ότι έχετε ένα όριο πέντε λεπτών για την εγγραφή της οθόνης των Windows.
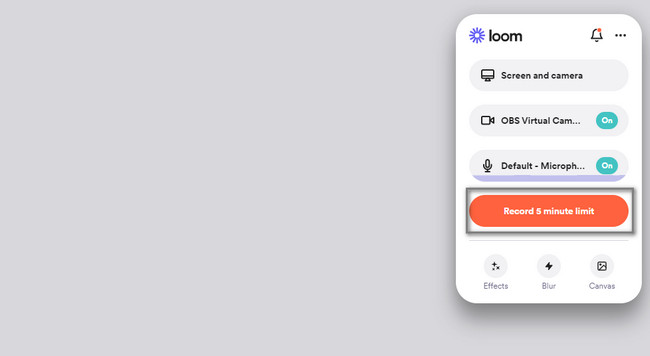
Το FoneLab Screen Recorder σας επιτρέπει να καταγράφετε video, audio, online tutorial, κ.λπ. στα Windows / Mac και μπορείτε εύκολα να προσαρμόσετε το μέγεθος, να επεξεργαστείτε το βίντεο ή τον ήχο και πολλά άλλα.
- Καταγράψτε βίντεο, ήχο, κάμερα και τραβήξτε στιγμιότυπα οθόνης σε Windows / Mac.
- Προεπισκόπηση δεδομένων πριν από την αποθήκευση.
- Είναι ασφαλές και εύκολο στη χρήση.
Μέρος 4. Τρόπος εγγραφής οθόνης στα Windows Online
Μερικοί άνθρωποι θέλουν να πραγματοποιήσουν λήψη βίντεο στα Windows 8. Δυστυχώς, το τρέχον διαδικτυακό τους εργαλείο δεν καταγράφει υψηλή ποιότητα. Ευτυχώς, αυτό το μέρος του άρθρου περιέχει ένα εξαιρετικό συσκευή εγγραφής οθόνης σε απευθείας σύνδεση για να σε βοηθησω. Το Screen Capture είναι το κορυφαίο διαδικτυακό πρόγραμμα εγγραφής οθόνης που μπορείτε να περιηγηθείτε στο διαδίκτυο. Ωστόσο, το μειονέκτημά του είναι ότι δεν μπορείτε να το χρησιμοποιήσετε χωρίς πρόσβαση στο διαδίκτυο. Εάν εξακολουθείτε να ενδιαφέρεστε να χρησιμοποιήσετε το διαδικτυακό εργαλείο, μπορείτε να προχωρήσετε με τα παρακάτω βήματα.
Βήμα 1Αναζήτηση για το Screen Capture στο διαδίκτυο. Μετά από αυτό, κάντε κλικ στο Ξεκινήστε την εγγραφή για να ξεκινήσει η διαδικασία.
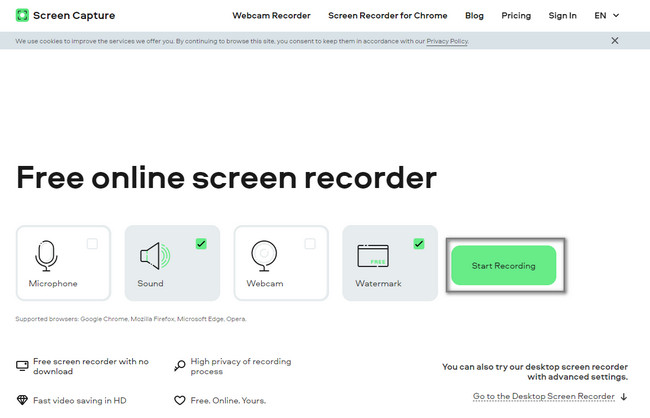
Βήμα 2Επιλέξτε το παράθυρο που θέλετε να εγγράψετε. Μετά από αυτό, θα ξεκινήσει η διαδικασία εγγραφής. Κάντε κλικ στο Διακοπή εγγραφής μόλις θέλετε να τερματίσετε τη συνεδρία. Σημειώστε το Λήψη κουμπί για να αποθηκεύσετε το βίντεο στη συσκευή σας.
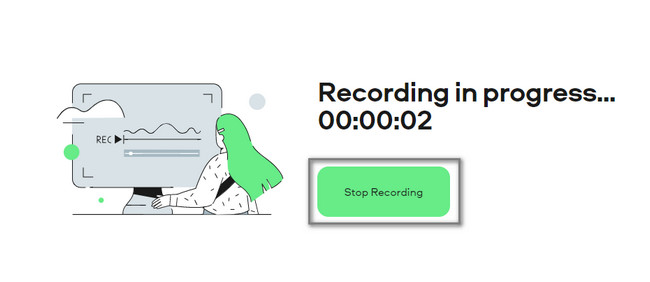
Το FoneLab Screen Recorder σας επιτρέπει να καταγράφετε video, audio, online tutorial, κ.λπ. στα Windows / Mac και μπορείτε εύκολα να προσαρμόσετε το μέγεθος, να επεξεργαστείτε το βίντεο ή τον ήχο και πολλά άλλα.
- Καταγράψτε βίντεο, ήχο, κάμερα και τραβήξτε στιγμιότυπα οθόνης σε Windows / Mac.
- Προεπισκόπηση δεδομένων πριν από την αποθήκευση.
- Είναι ασφαλές και εύκολο στη χρήση.
Μέρος 5. Συχνές ερωτήσεις σχετικά με τη συσκευή εγγραφής οθόνης των Windows 7 και 8
1. Πώς μπορώ να εγγράψω την οθόνη μου στα Windows 7 χρησιμοποιώντας VLC;
Είναι εύκολο να καταγράψετε την οθόνη σας στα Windows 7 χρησιμοποιώντας το πρόγραμμα αναπαραγωγής πολυμέσων VLC. Το πρώτο πράγμα που πρέπει να κάνετε είναι να εκκινήσετε τη συσκευή αναπαραγωγής πολυμέσων VLC στον υπολογιστή. μεταβείτε στο Εικόνες / Βίντεο > Συλλογή συσκευής Ενότητα. Μετά από αυτό, αλλάξτε το Λειτουργία λήψης στην επιφάνεια εργασίας > Επιθυμητός ρυθμός καρέ στα 30 FPS. Τέλος, κάντε κλικ στο Μικρό κάτω βέλος κοντά στο Δοκιμάστε να παίξετε κουμπί και Μετατροπή.
2. Πώς γίνεται η εγγραφή της οθόνης στα Windows 7 με το Bandicam;
Κατεβάστε το λογισμικό Bandicam στον υπολογιστή σας. που Up > εγκαταστήστε > Εκκίνηση αυτό αμέσως. Μετά από αυτό, κάντε κλικ στο Ρεκόρ κουμπί στην κύρια διεπαφή. Πάτα το F12 πληκτρολογήστε το πληκτρολόγιο του υπολογιστή σας για ταχύτερη πρόσβαση για έναρξη της εγγραφής. Από την άλλη πλευρά, κάντε κλικ στο στάση κουμπί για να τερματίσετε τη διαδικασία εγγραφής για τα Windows 7 σας.
Υπάρχουν πολλές υπάρχουσες συσκευές εγγραφής οθόνης στο διαδίκτυο ή εκτός σύνδεσης που μπορείτε να χρησιμοποιήσετε για τα Windows 7, 8 και άλλα. Ωστόσο, FoneLab οθόνη εγγραφής είναι ο κορυφαίος μεταξύ όλων. Χρειάζεται μόνο να το κατεβάσετε στον υπολογιστή σας για να απολαύσετε τις μοναδικές του δυνατότητες. Μην χάσετε την ευκαιρία να χρησιμοποιήσετε αυτό το λογισμικό. Παρ'το τώρα!
Το FoneLab Screen Recorder σας επιτρέπει να καταγράφετε video, audio, online tutorial, κ.λπ. στα Windows / Mac και μπορείτε εύκολα να προσαρμόσετε το μέγεθος, να επεξεργαστείτε το βίντεο ή τον ήχο και πολλά άλλα.
- Καταγράψτε βίντεο, ήχο, κάμερα και τραβήξτε στιγμιότυπα οθόνης σε Windows / Mac.
- Προεπισκόπηση δεδομένων πριν από την αποθήκευση.
- Είναι ασφαλές και εύκολο στη χρήση.
