Καταγράψτε βίντεο, ήχο, online φροντιστήριο κ.λπ. στα Windows / Mac και μπορείτε εύκολα να προσαρμόσετε το μέγεθος, να επεξεργαστείτε το βίντεο ή τον ήχο και πολλά άλλα.
Κορυφαίες συσκευές εγγραφής οθόνης για εγγραφή παιχνιδιού σε υπολογιστή
 Ενημερώθηκε από Λίζα Οου / 11 Ιαν 2023 10:40
Ενημερώθηκε από Λίζα Οου / 11 Ιαν 2023 10:40Υπάρχουν πολλοί παίκτες που θέλουν να καταγράψουν το παιχνίδι τους. Μερικές φορές, θέλουν να τα ανεβάσουν στο YouTube ή σε άλλες πλατφόρμες κοινωνικών μέσων. Μερικοί άνθρωποι ανεβάζουν αυτά τα βίντεο για να έχουν πολλές προβολές και να κερδίσουν χρήματα. Ωστόσο, ορισμένοι παίκτες θέλουν να ανεβάζουν βίντεο αλλά δεν ξέρουν πώς να καταγράφουν το παιχνίδι σε υπολογιστή. Μην αγχώνεστε για αυτό. Βρίσκεστε στη σωστή σελίδα εάν ψάχνετε για τον καλύτερο καταγραφέα για το παιχνίδι σας. Αυτό το άρθρο θα σας δείξει την καλύτερη λύση για το πρόβλημά σας. Θα σας παρουσιάσει το ενσωματωμένο εργαλείο στον υπολογιστή σας για την εγγραφή του παιχνιδιού σας. Οχι μόνο αυτό. Θα γνωρίζετε το FoneLab Screen Recorder με τις εξαιρετικές του δυνατότητες μόνο για εσάς! Προχώρα.
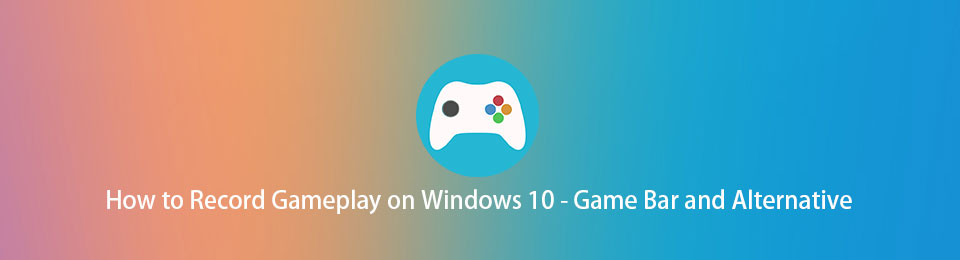

Λίστα οδηγών
Μέρος 1. Πώς να εγγράψετε το παιχνίδι σε υπολογιστή με το FoneLab Screen Recorder
Εάν πρόκειται να καταγράψετε το παιχνίδι σας και να το ανεβάσετε σε πλατφόρμες μέσων κοινωνικής δικτύωσης, πρέπει να είναι υψηλής ποιότητας. FoneLab οθόνη εγγραφής είναι ένα αποτελεσματικό εργαλείο γιατί μπορεί να εγγράψει το βίντεό σας με τρόπο υψηλής ποιότητας. Δεν θα καταστρέψει την ποιότητα του βίντεό σας. Επιπλέον, δεν θα χρειάζεται να ανησυχείτε εάν ο υπολογιστής θα καθυστερήσει μόλις χρησιμοποιήσετε αυτό το εργαλείο. Το λογισμικό θα σας διαβεβαιώσει ότι θα εξακολουθείτε να έχετε ένα ομαλό παιχνίδι κατά την εγγραφή του παιχνιδιού σας. Τα παραπάνω χαρακτηριστικά είναι μερικά μόνο από αυτό το λογισμικό. Για να ανακαλύψετε πώς να κάνετε κλιπ σε έναν υπολογιστή χρησιμοποιώντας αυτό το φανταστικό λογισμικό, διαβάστε και εκτελέστε τα παρακάτω βήματα ανάλογα.
Το FoneLab Screen Recorder σας επιτρέπει να καταγράφετε video, audio, online tutorial, κ.λπ. στα Windows / Mac και μπορείτε εύκολα να προσαρμόσετε το μέγεθος, να επεξεργαστείτε το βίντεο ή τον ήχο και πολλά άλλα.
- Καταγράψτε βίντεο, ήχο, κάμερα και τραβήξτε στιγμιότυπα οθόνης σε Windows / Mac.
- Προεπισκόπηση δεδομένων πριν από την αποθήκευση.
- Είναι ασφαλές και εύκολο στη χρήση.
Βήμα 1Κάντε κλικ στο Δωρεάν κατέβασμα κουμπί στην κύρια διεπαφή του λογισμικού για λήψη της καλύτερης συσκευής εγγραφής για το παιχνίδι σας σε υπολογιστή. Η διαδικασία λήψης θα πραγματοποιηθεί και θα τελειώσει γρήγορα. Μετά από αυτό, πρέπει να εγκαταστήσετε το εργαλείο στον υπολογιστή σας. εγκαταστήστε > Εκκίνηση > τρέξιμο στον υπολογιστή για να ξεκινήσει η εγγραφή.
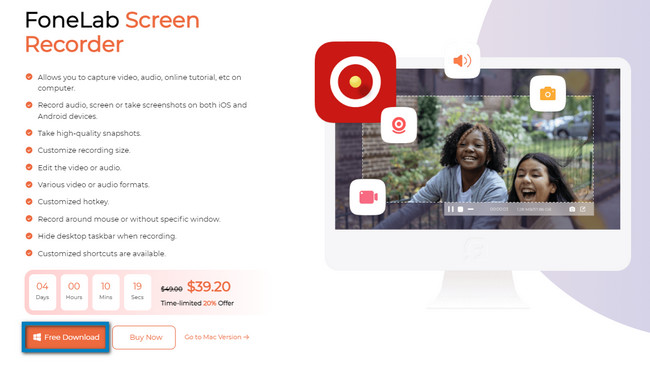
Βήμα 2Η διεπαφή του εργαλείου θα σας δείξει τη λειτουργία εγγραφής που υποστηρίζει. Εφόσον θα καταγράψετε το παιχνίδι σας, πρέπει να επιλέξετε το κουμπί Game Recorder. Βρίσκεται στο μεσαίο τμήμα του λογισμικού. Σε αυτήν την περίπτωση, το εργαλείο θα σας δώσει χαρακτηριστικά που σχετίζονται με το gaming.
Σημείωση: Μπορείτε επίσης να χρησιμοποιήσετε αυτό το εργαλείο εάν εγγράψετε βίντεο ή ήχο την επόμενη φορά. Για το λόγο αυτό, χρησιμοποιήστε το Εγγραφής βίντεο or Συσκευή εγγραφής ήχου κάνοντας κλικ τους. Ένα άλλο καλό πράγμα σχετικά με αυτό, μπορείτε να δείτε το ιστορικό ηχογράφησης σας. Μπορείτε επίσης να ορίσετε το πρόγραμμα εργασιών, να ορίσετε ένα υδατογράφημα και να σταματήσετε αυτόματα την εγγραφή. Χρειάζεται μόνο να επιλέξετε τα χαρακτηριστικά και τα εργαλεία στο κάτω μέρος.
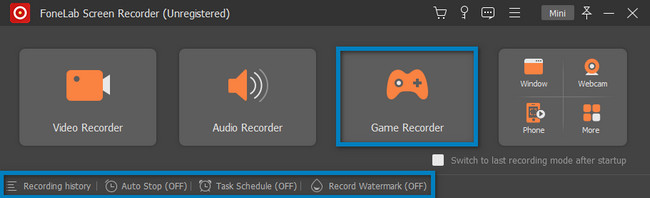
Βήμα 3Εκκινήστε το παιχνίδι στον υπολογιστή σας. Μετά από αυτό, επιλέξτε το Παιχνίδι εικονίδιο στην αριστερή πλευρά του λογισμικού. Θα υπάρχει ένα αναδυόμενο παράθυρο στη δεξιά πλευρά της δυνατότητας. Πρέπει να επιλέξετε την ενότητα Παράθυρο, να εντοπίσετε το παιχνίδι που θέλετε να εγγράψετε και να κάνετε κλικ σε αυτό.
Βήμα 4Στην κορυφή του εργαλείου, θα δείτε α Εξοπλισμος εικόνισμα. Είναι ένα εργαλείο για να ρυθμίσετε την ποιότητα και τη μορφή βίντεο πριν την εγγραφή. Μπορείτε επίσης να κάνετε κλικ στο μίνι κουμπί για Ελαχιστοποίηση του λογισμικού. Το λογισμικό δεν θα μπλοκάρει σημαντικό τμήμα της οθόνης.
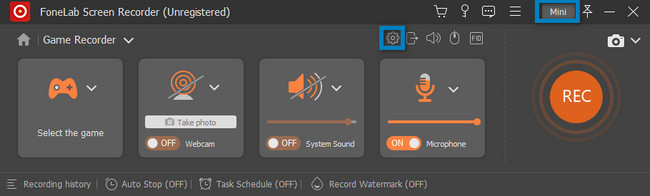
Βήμα 5Κατά την αναπαραγωγή, κάντε κλικ στο REC Κύκλος Πορτοκαλί κουμπί για να καταγράψετε το παιχνίδι σας. Το εργαλείο θα αρχίσει να μετράει αντίστροφα πριν ξεκινήσει. Είναι ένα από τα εξαιρετικά χαρακτηριστικά αυτού του λογισμικού. Δίνει στους χρήστες του τη δυνατότητα να προετοιμαστούν για τουλάχιστον 3 δευτερόλεπτα. Μετά από αυτό, το εργαλείο θα σας επιτρέψει να το χρησιμοποιήσετε Ρυθμιζόμενο πλαίσιο για να εντοπίσετε ένα συγκεκριμένο μέρος του παιχνιδιού σας. Ωστόσο, εάν θέλετε να τραβήξετε ολόκληρη την οθόνη, είναι επίσης δυνατό.
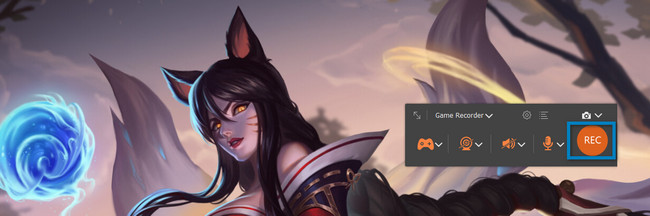
Βήμα 6Για να τερματίσετε την εγγραφή κατά την αναπαραγωγή, κάντε κλικ στο Κόκκινο κουτί κουμπί. Για ταχύτερη πρόσβαση, μπορείτε να πατήσετε το Cntrl, άλλος, να R πλήκτρα στο πληκτρολόγιο του υπολογιστή σας για να σταματήσετε την εγγραφή. Εάν θέλετε να επεξεργαστείτε το βίντεό σας πριν το αποθηκεύσετε στον υπολογιστή σας, χρησιμοποιήστε το εργαλείο επεξεργασίας κάτω από το εργαλείο. Μόλις θέλετε να αποθηκεύσετε το βίντεο, κάντε κλικ στο Ολοκληρώθηκε κουμπί στη δεξιά πλευρά. Μπορείτε να το διατηρήσετε σε έναν από τους φακέλους της συσκευής.
Σημείωση: Μπορείτε επίσης να χρησιμοποιήσετε το Στιγμιότυπο εργαλείο αυτού του λογισμικού. Έχει σχεδιαστεί για να καταγράφει την οθόνη κατά τη διάρκεια ή μετά το παιχνίδι ή την εγγραφή.
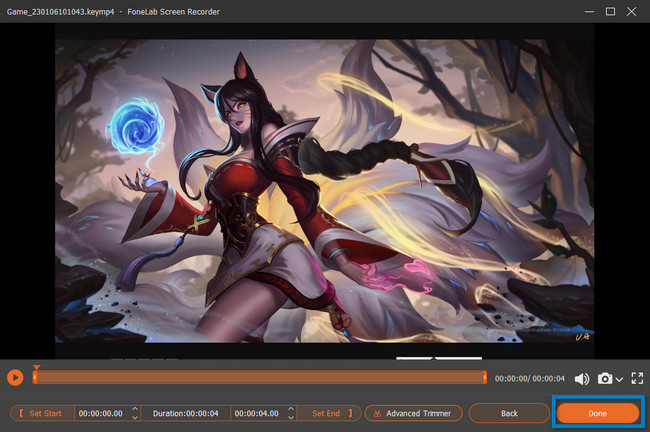
Το FoneLab Screen Recorder είναι η καλύτερη συσκευή εγγραφής οθόνης για το παιχνίδι σας στον υπολογιστή. Αυτό το άρθρο θα σας καθοδηγήσει στο επόμενο μέρος εάν θέλετε να ανακαλύψετε την ενσωματωμένη συσκευή εγγραφής οθόνης στον υπολογιστή σας. Έχει μια μπερδεμένη διεπαφή σε σύγκριση με το παραπάνω λογισμικό. Προχωρήστε για να βρείτε το εργαλείο.
Το FoneLab Screen Recorder σας επιτρέπει να καταγράφετε video, audio, online tutorial, κ.λπ. στα Windows / Mac και μπορείτε εύκολα να προσαρμόσετε το μέγεθος, να επεξεργαστείτε το βίντεο ή τον ήχο και πολλά άλλα.
- Καταγράψτε βίντεο, ήχο, κάμερα και τραβήξτε στιγμιότυπα οθόνης σε Windows / Mac.
- Προεπισκόπηση δεδομένων πριν από την αποθήκευση.
- Είναι ασφαλές και εύκολο στη χρήση.
Μέρος 2. Πώς να εγγράψετε το παιχνίδι σε υπολογιστή μέσω της γραμμής παιχνιδιών
Εκτός από το κορυφαίο λογισμικό εγγραφής οθόνης παραπάνω, ο υπολογιστής σας διαθέτει ένα ενσωματωμένο εργαλείο εάν το έχετε ήδη αναβαθμίσει σε Windows 10 και νεότερες εκδόσεις. Μπορείτε να καταγράψετε το παιχνίδι σας ενώ παίζετε χωρίς καθυστέρηση. Η μπάρα παιχνιδιών δεν είναι μόνο για παιχνίδια. Μπορείτε επίσης να εγγράψετε άλλες εφαρμογές ή ιστοσελίδες εκτός παιχνιδιού στον υπολογιστή σας. Το εργαλείο θα σας επιτρέψει επίσης να δείτε την απόδοση του υπολογιστή σας στη διεπαφή του. Ωστόσο, η χρήση αυτού του εργαλείου είναι προβληματική επειδή έχει πολλά χαρακτηριστικά που είναι δύσκολο να καταλάβουμε αν είστε αρχάριος. Μην ανησυχείς. Αυτό το άρθρο προετοιμάζει τους πιθανούς και εύκολους τρόπους για να κατανοήσετε καλύτερα αυτό το ενσωματωμένο εργαλείο. Εάν ενδιαφέρεστε να χρησιμοποιήσετε αυτό το εργαλείο, μπορείτε να προχωρήσετε στα βήματά του.
Βήμα 1Στην κύρια διεπαφή του υπολογιστή σας, αναζητήστε το Παράθυρο Serch Bar. Μετά από αυτό, πληκτρολογήστε Μπαρ παιχνιδιών; καθώς πληκτρολογείτε, ο υπολογιστής θα προτείνει πολλά εργαλεία. Πρέπει να κάνετε κλικ στο Μπαρ παιχνιδιών και την Ανοικτό κουμπί για να το εκκινήσετε.
Σημείωση: Εάν η γραμμή παιχνιδιού δεν εμφανίζεται στον υπολογιστή σας, απενεργοποιείται. Χρειάζεται μόνο να το ενεργοποιήσετε στη συσκευή σας. Για να κάνετε τη διαδικασία ενεργοποίησης, αναζητήστε το Ρυθμίσεις λειτουργίας παιχνιδιού. Μετά από αυτό, εντοπίστε το On κουμπί του εργαλείου. Αργότερα, μπορείτε να πραγματοποιήσετε αναζήτηση στη γραμμή παιχνιδιού στο δικό σας Εκκίνηση υπολογιστή κουμπί. Μπορείτε επίσης να πατήσετε το Των Windows + G κουμπί για την εκκίνηση του εργαλείου.
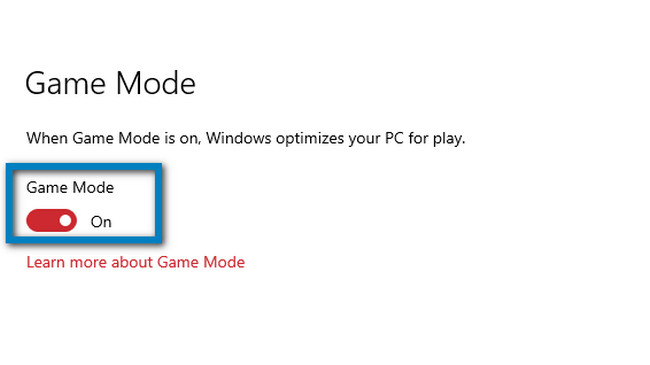
Βήμα 2Ξεκινήστε το παιχνίδι που θέλετε να εγγράψετε. Μετά από αυτό, θα δείτε τα χαρακτηριστικά αυτού του ενσωματωμένου εργαλείου στην αριστερή πλευρά. Μόλις θέλετε να καταγράψετε το παιχνίδι, κάντε κλικ στο Κύκλος Τελεία κουμπί. Μπορείτε επίσης να χρησιμοποιήσετε τη λειτουργία Μικρόφωνο επιλέγοντας το ποντίκι του υπολογιστή σας. Σε αυτήν την περίπτωση, μπορείτε να προσθέσετε φωνή στο βίντεό σας κατά την αναπαραγωγή.
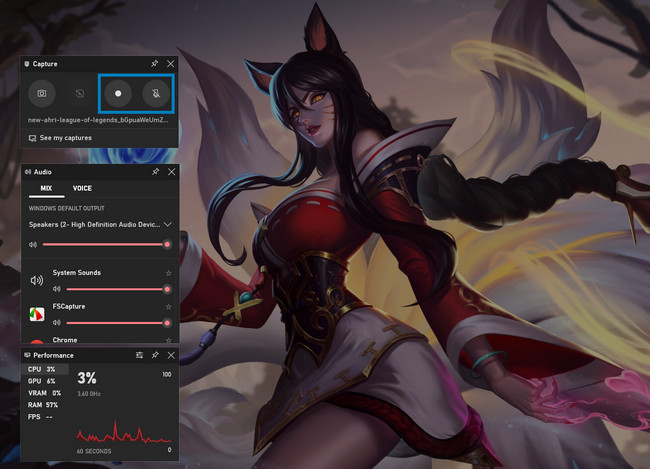
Βήμα 3Μόλις θέλετε να διακόψετε την εγγραφή, κάντε κλικ στο Κουτί κουμπί. Η συσκευή θα αποθηκεύσει το βίντεο αμέσως σε έναν από τους φακέλους της. Το μόνο που πρέπει να κάνετε είναι να το εντοπίσετε στον Εξερεύνηση αρχείων.

Το FoneLab Screen Recorder σας επιτρέπει να καταγράφετε video, audio, online tutorial, κ.λπ. στα Windows / Mac και μπορείτε εύκολα να προσαρμόσετε το μέγεθος, να επεξεργαστείτε το βίντεο ή τον ήχο και πολλά άλλα.
- Καταγράψτε βίντεο, ήχο, κάμερα και τραβήξτε στιγμιότυπα οθόνης σε Windows / Mac.
- Προεπισκόπηση δεδομένων πριν από την αποθήκευση.
- Είναι ασφαλές και εύκολο στη χρήση.
Μέρος 3. Συχνές ερωτήσεις σχετικά με την εγγραφή παιχνιδιού σε υπολογιστή
1. Πώς να εγγράψετε το gameplay στον υπολογιστή χρησιμοποιώντας περικοπή βίντεο;
Κάντε κλικ στο φλάουτο με ράμφος εικονίδιο και επιλέξτε Λειτουργία οθόνης. Κάντε κλικ στο Καλλιέργεια κουμπί και εντοπίστε την περιοχή του παιχνιδιού που θέλετε να εγγράψετε. Για να ξεκινήσετε την εγγραφή, κάντε κλικ στο Ρεκόρ εικονίδιο, μετά το στάση κουμπί για να τερματίσετε την εγγραφή.
2. Πώς να εγγράψετε μια οθόνη χωρίς υδατογράφημα;
Μπορείτε να χρησιμοποιήσετε το παραπάνω λογισμικό, το οποίο είναι το FoneLab οθόνη εγγραφής. Θα σας επιτρέψει να κάνετε εγγραφή χωρίς υδατογράφημα. Ωστόσο, μπορείτε να προσθέσετε το προσαρμοσμένο υδατογράφημά σας εάν θέλετε. Για να ανακαλύψετε το μοναδικό χαρακτηριστικό του, κατεβάστε το τώρα.
Παρακάτω είναι ένα εκπαιδευτικό βίντεο για αναφορά.
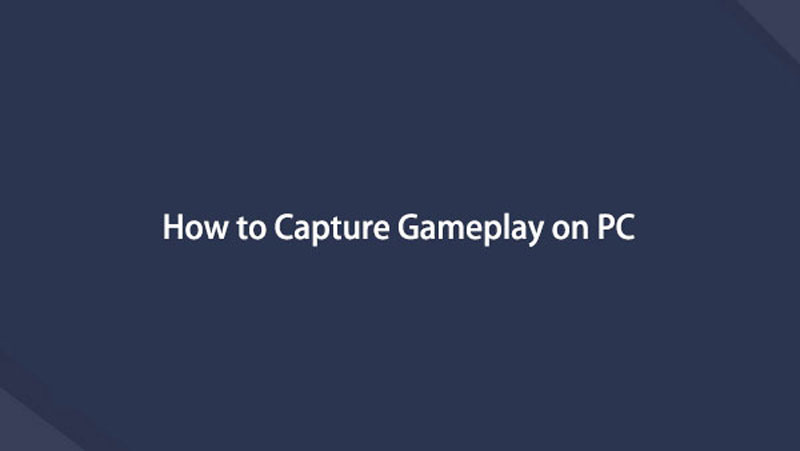

Αυτό το άρθρο προετοιμάζει την καλύτερη συσκευή εγγραφής οθόνης για εσάς, η οποία είναι η FoneLab οθόνη εγγραφής. Παρουσιάζει επίσης την ενσωματωμένη συσκευή εγγραφής οθόνης στον υπολογιστή σας. Για να εξερευνήσετε περισσότερα, χρησιμοποιήστε αυτά τα εργαλεία και κατεβάστε το κορυφαίο λογισμικό στη συσκευή σας.
Το FoneLab Screen Recorder σας επιτρέπει να καταγράφετε video, audio, online tutorial, κ.λπ. στα Windows / Mac και μπορείτε εύκολα να προσαρμόσετε το μέγεθος, να επεξεργαστείτε το βίντεο ή τον ήχο και πολλά άλλα.
- Καταγράψτε βίντεο, ήχο, κάμερα και τραβήξτε στιγμιότυπα οθόνης σε Windows / Mac.
- Προεπισκόπηση δεδομένων πριν από την αποθήκευση.
- Είναι ασφαλές και εύκολο στη χρήση.
