- Εγγραφή οθόνης
- Mac βίντεο εγγραφής
- Windows Video Recorder
- Mac Audio Recorder
- Windows Audio Recorder
- Εγγραφή κάμερας Web
- Εγγραφή παιχνιδιών
- Εγγραφή συσκέψεων
- Εγγραφή κλήσης Messenger
- Εγγραφή Skype
- Εγγραφή μαθήματος
- Εγγραφή παρουσίασης
- Chrome Recorder
- Εγγραφή του Firefox
- Screenshot σε Windows
- Στιγμιότυπο οθόνης σε Mac
Πώς να εγγράψετε ήχο στο iPhone [4 Κορυφαίες Μέθοδοι]
 αναρτήθηκε από Λίζα Οου / 06 Νοεμβρίου 2023 16:00
αναρτήθηκε από Λίζα Οου / 06 Νοεμβρίου 2023 16:00Χαιρετίσματα! Ο καλύτερός μου φίλος μου έστειλε τη μελωδία και τη μελωδία του τραγουδιού που φτιάχναμε. Ζητά τη βοήθειά μου στο κύριο αντικείμενο της που αφορά τη μουσική. Έχω εμπειρία στη σύνθεση τραγουδιών από 15 χρονών γιατί είναι το χόμπι μου. Ωστόσο, πρέπει να εγγράψω το αρχείο με ήχο και δεν ξέρω πώς να το κάνω στο iPhone μου. Μπορείς να με βοηθήσεις? Ευχαριστώ εκ των προτέρων!
Υπάρχουν πολλοί τρόποι για την εγγραφή οθόνης iPhone με ήχο. Αλλά φιλτράραμε ορισμένα εργαλεία που μπορούν να σας βοηθήσουν να εγγράψετε ήχο iPhone σε καλή ποιότητα. Ας τα δούμε κάνοντας κύλιση προς τα κάτω σε αυτήν την παρακάτω ανάρτηση.
![Πώς να εγγράψετε ήχο στο iPhone [4 Κορυφαίες Μέθοδοι]](https://www.fonelab.com/images/screen-recorder/record-sound-on-iphone/record-sound-on-iphone.jpg)

Λίστα οδηγών
Μέρος 1. Πώς να εγγράψετε ήχο στο iPhone μέσω του ενσωματωμένου εργαλείου
Το καλό με τα iPhone είναι ότι διαθέτει ενσωματωμένα εργαλεία που μπορείτε να χρησιμοποιήσετε για την εγγραφή ήχου. Ας τα ψάξουμε όπως τα παραθέτουμε παρακάτω. Προχώρα.
Μέθοδος 1. Φωνητικά σημειώματα
Το Voice Memos στο Mac είναι μια ενσωματωμένη εφαρμογή για την εγγραφή φωνής και ήχου στο iPhone σας. Είναι ο καλύτερος τρόπος εγγραφής ήχου μόνο στο iPhone σας. Το καλό με αυτήν την εφαρμογή είναι ότι είναι πολύ απλή στη διαχείριση.
Επιπλέον, η ενσωματωμένη εφαρμογή διαχειρίζεται ανάλογα τα ηχογραφημένα φωνητικά μηνύματα. Θα τα αποθηκεύει και θα τα παραθέτει ανάλογα με την ημερομηνία δημιουργίας τους. Επιπλέον, σας επιτρέπει να μετονομάσετε τις ηχογραφήσεις. Σε αυτή την περίπτωση, δεν θα μπερδευτείτε για το ποια ηχογράφηση θα ακούτε.
Δείτε πώς μπορείτε να ηχογραφήσετε με το iPhone Voice Memos. Συνεχίστε με τα παρακάτω αναλυτικά βήματα.
Βήμα 1Ανοίξτε το Φωνητικά μηνύματα εφαρμογή στο iPhone σας, εντοπίζοντας την στην κύρια οθόνη. Μετά από αυτό, θα δείτε τη λίστα με τις ηχογραφήσεις που έχετε κάνει πριν, εάν υπάρχουν. Πατήστε το Red κουμπί στο κάτω μέρος για να ξεκινήσει η εγγραφή.
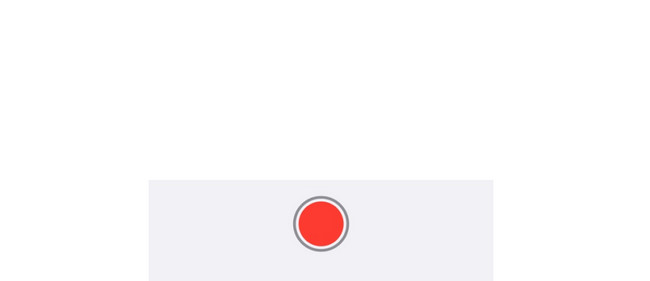
Βήμα 2Ηχογραφήστε όσο θέλετε. Μετά από αυτό, πατήστε το Κόκκινο κουτί εικονίδιο στο κάτω μέρος για να σταματήσει η εγγραφή. Η εφαρμογή θα αποθηκεύσει αυτόματα τον ηχογραφημένο ήχο στη συνέχεια.
Μέθοδος 2. Ενσωματωμένη συσκευή εγγραφής οθόνης
Εναλλακτικά, το iPhone διαθέτει επίσης ενσωματωμένη συσκευή εγγραφής οθόνης. Κάνει Καταγραφή οθόνης iPhone Ηχογραφηση? Ναί! Μπορεί να εγγράψει την οθόνη σας με ήχο, ενεργοποιώντας τη λειτουργία του μικροφώνου. Το καλό με αυτό το εργαλείο είναι ότι μπορείτε να κάνετε λήψη χωρίς κανένα χρονικό όριο. Οι μόνοι περιορισμοί είναι η μπαταρία του iPhone και ο αποθηκευτικός σας χώρος.
Ωστόσο, το ενσωματωμένο εργαλείο δημιουργεί ένα μεγάλο εγγεγραμμένο αρχείο. Εξαρτάται από τα μοντέλα iPhone και την έκδοση iOS. Θέλετε να χρησιμοποιήσετε αυτό το ενσωματωμένο εργαλείο για να μάθετε πώς να εγγράφετε οθόνη με ήχο σε iPhone; Δείτε τα αναλυτικά βήματα παρακάτω. Προχώρα.
Βήμα 1Παρακαλώ σύρετε προς τα κάτω το Κέντρο Ελέγχου στην επάνω δεξιά γωνία. Μετά από αυτό, θα δείτε τα ενεργά πλακίδια. Εντοπίστε το Εικονίδιο Εγγραφής οθόνης στο κάτω μέρος της κύριας διεπαφής. Πατήστε το και πατήστε το παρατεταμένα μετά για να δείτε το Μικρόφωνο εικόνισμα. Πατήστε το εικονίδιο για να επιτρέψετε στο ενσωματωμένο εργαλείο να καταγράψει τον ήχο του iPhone.
Βήμα 2Εγγράψτε την οθόνη του iPhone με ήχο όσο προτιμάτε. Μετά από αυτό, σύρετε ξανά προς τα κάτω στο Κέντρο Ελέγχου για να αποκτήσετε πρόσβαση στο εικονίδιο Screen Recorder. Πατήστε το εικονίδιο για να σταματήσετε την εγγραφή. Το iPhone σας θα αποθηκεύσει αυτόματα την εγγραφή στη συνέχεια.
Το FoneLab Screen Recorder σας επιτρέπει να καταγράφετε video, audio, online tutorial, κ.λπ. στα Windows / Mac και μπορείτε εύκολα να προσαρμόσετε το μέγεθος, να επεξεργαστείτε το βίντεο ή τον ήχο και πολλά άλλα.
- Καταγράψτε βίντεο, ήχο, κάμερα και τραβήξτε στιγμιότυπα οθόνης σε Windows / Mac.
- Προεπισκόπηση δεδομένων πριν από την αποθήκευση.
- Είναι ασφαλές και εύκολο στη χρήση.
Μέρος 2. Πώς να εγγράψετε ήχο στο iPhone με συσκευή εγγραφής οθόνης - V Recorder
Με τη βοήθεια του App Store, μπορείτε να κάνετε λήψη μιας εφαρμογής για να μάθετε πώς να εγγράφετε ήχους σε iPhone. Βρήκαμε μια εφαρμογή χωρίς άγχος που μπορείτε να χρησιμοποιήσετε – Screen Recorder - V Recorder. Είναι μια από τις υψηλότερες βαθμολογίες για εγγραφή οθόνης.
Ωστόσο, μπορείτε να χρησιμοποιήσετε αυτήν την εφαρμογή μόνο για μια δοκιμή 3 ημερών. Μετά από αυτές τις δοκιμαστικές ημέρες, πρέπει να εγγραφείτε για να συνεχίσετε να χρησιμοποιείτε την εφαρμογή και να πληρώνετε ένα συγκεκριμένο ποσό. Θέλετε να χρησιμοποιήσετε αυτό το εργαλείο; Δείτε τα αναλυτικά βήματα που παραθέτουμε παρακάτω.
Βήμα 1Κατεβάστε την εφαρμογή στο App Store πληκτρολογώντας το όνομά της. Μετά από αυτό, πατήστε το ΕΠΙΚΟΙΝΩΝΗΣΤΕ κουμπί για να ξεκινήσει η διαδικασία λήψης. Αργότερα, πατήστε το Ανοικτό κουμπί για την εκκίνηση του εργαλείου. Επιτρέψτε όλα τα δικαιώματα που ζητά στο iPhone σας.
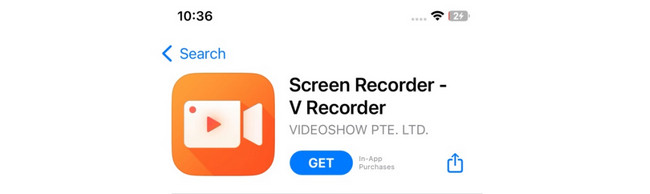
Βήμα 2Αγγίξτε το Κύκλος εικονίδιο στο κέντρο. Μετά από αυτό, πατήστε το Μικρόφωνο εικονίδιο στο κάτω μέρος για να ξεκινήσει η εγγραφή. Από την άλλη πλευρά, πατήστε το Κουτί εικονίδιο για να σταματήσει η εγγραφή.
Μέρος 3. Τρόπος εγγραφής στο iPhone με το FoneLab Screen Recorder
Καταγραφέας οθόνης Fonelab έχει σχεδιαστεί για να καταγράψτε την οθόνη του υπολογιστή σας. Αλλά αυτό το εργαλείο έχει μια λειτουργία τηλεφώνου που σας επιτρέπει τραβήξτε την οθόνη του iPhone σας ή τηλέφωνο Android. Το καλό με αυτό το εργαλείο είναι ότι μπορείτε να τραβήξετε στιγμιότυπα κατά την εγγραφή της οθόνης σας. Είναι βολικό, σωστά; Εάν θέλετε να χρησιμοποιήσετε αυτό το εργαλείο, δείτε τα παρακάτω αναλυτικά βήματα. Προχώρα.
Το FoneLab Screen Recorder σας επιτρέπει να καταγράφετε video, audio, online tutorial, κ.λπ. στα Windows / Mac και μπορείτε εύκολα να προσαρμόσετε το μέγεθος, να επεξεργαστείτε το βίντεο ή τον ήχο και πολλά άλλα.
- Καταγράψτε βίντεο, ήχο, κάμερα και τραβήξτε στιγμιότυπα οθόνης σε Windows / Mac.
- Προεπισκόπηση δεδομένων πριν από την αποθήκευση.
- Είναι ασφαλές και εύκολο στη χρήση.
Βήμα 1Κατεβάστε το εργαλείο στον υπολογιστή σας. Κάντε κλικ στον σύνδεσμο για το λογισμικό σε αυτήν την ανάρτηση για να δείτε την επίσημη ιστοσελίδα του. Κάντε κλικ στο Δωρεάν κατέβασμα κουμπί μετά. Αργότερα, ρυθμίστε το και εκκινήστε το εργαλείο.
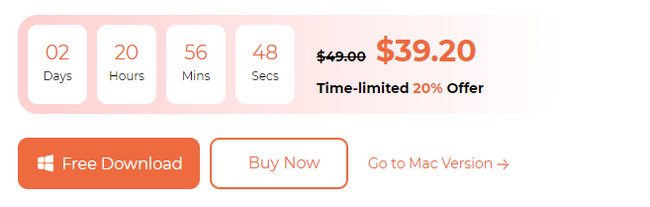
Βήμα 2Οι κύριες λειτουργίες θα εμφανιστούν στην οθόνη. Επιλέξτε το Τηλέφωνο Επικοινωνίας εικονίδιο στα δεξιά ανάμεσα σε όλα τα χαρακτηριστικά.
Βήμα 3Επιλέξτε iOS Recorder στην επόμενη οθόνη. Αργότερα, συνδέστε το iPhone στο ίδιο δίκτυο Wi-Fi με τον υπολογιστή. Σημειώστε το Screen Mirroring κουμπί στα αριστερά. Στο iPhone σας, σύρετε προς τα κάτω το Control Center και πατήστε το εικονίδιο Mirror. Επιλέγω FoneLab οθόνη εγγραφής. Στη συνέχεια, θα δείτε την οθόνη του iPhone στο λογισμικό.
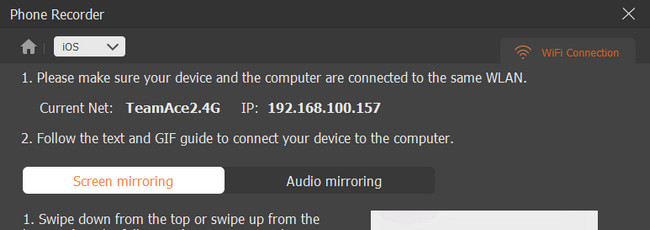
Βήμα 4Κάντε κλικ στο Ρεκόρ κουμπί στο λογισμικό για να ξεκινήσει η εγγραφή. Για να τερματίσετε την εγγραφή, κάντε κλικ στο στάση εικόνισμα. Αργότερα, κάντε κλικ στο Ολοκληρώθηκε για να αποθηκεύσετε την εγγραφή.
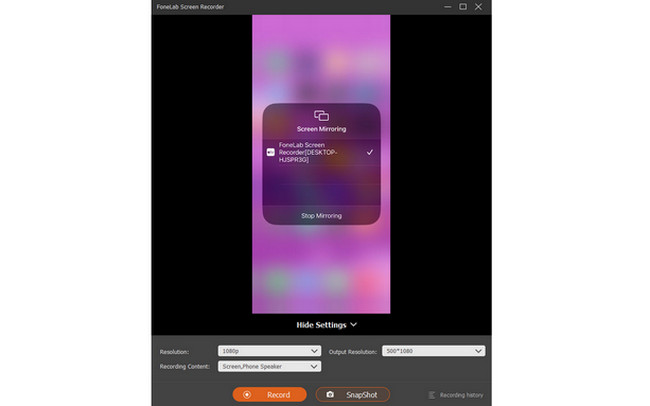
Το FoneLab Screen Recorder σας επιτρέπει να καταγράφετε video, audio, online tutorial, κ.λπ. στα Windows / Mac και μπορείτε εύκολα να προσαρμόσετε το μέγεθος, να επεξεργαστείτε το βίντεο ή τον ήχο και πολλά άλλα.
- Καταγράψτε βίντεο, ήχο, κάμερα και τραβήξτε στιγμιότυπα οθόνης σε Windows / Mac.
- Προεπισκόπηση δεδομένων πριν από την αποθήκευση.
- Είναι ασφαλές και εύκολο στη χρήση.
Μέρος 4. Συχνές ερωτήσεις σχετικά με τον τρόπο εγγραφής ήχου στο iPhone
1. Γιατί δεν εμφανίζεται η εγγραφή οθόνης στο iPhone μου;
Ένα πράγμα είναι σίγουρο. Αυτό το ζήτημα υποδεικνύει ότι η δυνατότητα εγγραφής οθόνης είναι ανενεργή. Αν ναι, ενεργοποιήστε το. Μεταβείτε στην εφαρμογή Ρυθμίσεις του iPhone σας. Μετά από αυτό, επιλέξτε το Κέντρο Ελέγχου κουμπί μετά το σάρωση προς τα κάτω. Αργότερα, θα δείτε τα ενεργά πλακίδια στην κορυφή της κύριας διεπαφής. Εφόσον δεν μπορείτε να δείτε τη λειτουργία Screen Recorder, σύρετε προς τα κάτω και πατήστε το εικονίδιο Plus δίπλα της. Τώρα, μπορείτε να έχετε πρόσβαση στο Εγγραφή οθόνης εργαλείο στο Κέντρο Ελέγχου του iPhone σας.
2. Πού πήγε η εγγραφή οθόνης του iPhone;
Συνήθως, οι εγγραφές οθόνης αποθηκεύονται στο iPhone Φωτογραφίες εφαρμογή. Ωστόσο, ορισμένες εφαρμογές τρίτων δεν αποθηκεύουν τις εγγραφές στο Φωτογραφίες εφαρμογή αυτόματα. Θα τα αποθηκεύσει στη λίστα ηχογραφήσεων τους. πρέπει να τα αποθηκεύσετε χειροκίνητα. Εάν ναι, μπορείτε να επιλέξετε πού θέλετε να κρατήσετε τις εγγραφές.
Αυτό είναι όλο για τώρα για να μάθετε πώς να εγγράφετε οθόνη σε iPhone με ήχο! Ελπίζουμε ότι μάθατε και απολαύσατε τις διαδικασίες χωρίς άγχος. Σας συνιστούμε να εξερευνήσετε Καταγραφέας οθόνης Fonelab επίσης. Μπορεί να εγγράψει την οθόνη σας σε iPhone, Android και υπολογιστές. Έχετε περισσότερες ερωτήσεις σχετικά με αυτό το θέμα; Βάλτε τα στην παρακάτω ενότητα σχολίων. Ευχαριστώ!
Το FoneLab Screen Recorder σας επιτρέπει να καταγράφετε video, audio, online tutorial, κ.λπ. στα Windows / Mac και μπορείτε εύκολα να προσαρμόσετε το μέγεθος, να επεξεργαστείτε το βίντεο ή τον ήχο και πολλά άλλα.
- Καταγράψτε βίντεο, ήχο, κάμερα και τραβήξτε στιγμιότυπα οθόνης σε Windows / Mac.
- Προεπισκόπηση δεδομένων πριν από την αποθήκευση.
- Είναι ασφαλές και εύκολο στη χρήση.
