- Εγγραφή οθόνης
- Mac βίντεο εγγραφής
- Windows Video Recorder
- Mac Audio Recorder
- Windows Audio Recorder
- Εγγραφή κάμερας Web
- Εγγραφή παιχνιδιών
- Εγγραφή συσκέψεων
- Εγγραφή κλήσης Messenger
- Εγγραφή Skype
- Εγγραφή μαθήματος
- Εγγραφή παρουσίασης
- Chrome Recorder
- Εγγραφή του Firefox
- Screenshot σε Windows
- Στιγμιότυπο οθόνης σε Mac
2 εμφανείς και γρήγοροι τρόποι για την αποτελεσματική αποθήκευση του PowerPoint ως βίντεο
 αναρτήθηκε από Λίζα Οου / 11 Ιαν 2023 16:00
αναρτήθηκε από Λίζα Οου / 11 Ιαν 2023 16:00Υπάρχουν vlogger σε όλο τον κόσμο που διδάσκουν τους ακόλουθούς τους χρησιμοποιώντας το PowerPoint. Το περιεχόμενο βίντεο τους είναι για εκπαιδευτικούς σκοπούς και σεμινάρια. Για το λόγο αυτό, μπορούν να βοηθήσουν τους ανθρώπους γρήγορα καταγράφοντας τις παρουσιάσεις τους. Τι γίνεται αν θέλετε αυτή η τεχνική για κοινή χρήση των παρουσιάσεών σας, αλλά δεν ξέρετε πώς να αποθηκεύσετε το PowerPoint ως βίντεο;
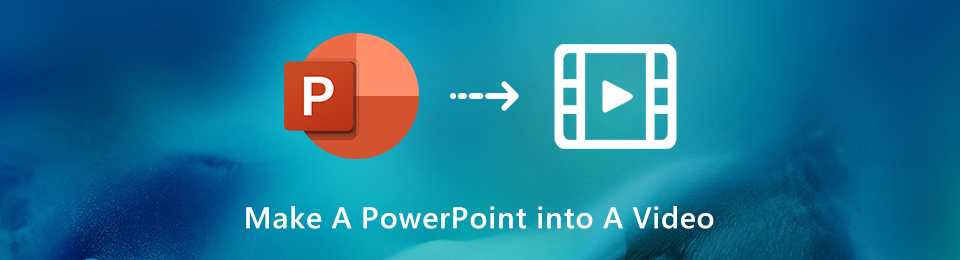
Αυτό το άρθρο θα σας διδάξει να εξάγετε το PowerPoint σας και να το αποθηκεύσετε απευθείας. Ωστόσο, εάν η έκδοση του PowerPoint σας δεν διαθέτει δυνατότητα εγγραφής οθόνης, υπάρχει άλλος τρόπος! Μπορείτε να χρησιμοποιήσετε το FoneLab Screen Recorder για να καταγράψετε την παρουσίασή σας. Διαθέτει χαρακτηριστικά που είναι αποκλειστικά αποκλειστικά στους χρήστες του όπως εσείς. Για να μάθετε καλύτερα αυτά τα εργαλεία, προχωρήστε στην ανάγνωση.
Το FoneLab Screen Recorder σας επιτρέπει να καταγράφετε video, audio, online tutorial, κ.λπ. στα Windows / Mac και μπορείτε εύκολα να προσαρμόσετε το μέγεθος, να επεξεργαστείτε το βίντεο ή τον ήχο και πολλά άλλα.
- Καταγράψτε βίντεο, ήχο, κάμερα και τραβήξτε στιγμιότυπα οθόνης σε Windows / Mac.
- Προεπισκόπηση δεδομένων πριν από την αποθήκευση.
- Είναι ασφαλές και εύκολο στη χρήση.

Λίστα οδηγών
Μέρος 1. Πώς να αποθηκεύσετε το PowerPoint ως βίντεο απευθείας
Είναι πολύ ικανοποιητικό να επεξεργάζεστε βίντεο στο PowerPoint. Θα σας επιτρέψει να χρησιμοποιήσετε τα προσχεδιασμένα πρότυπά του για να δημιουργήσετε παρουσιάσεις. Σε αυτή την περίπτωση, δεν θα καταναλώσετε περισσότερο χρόνο για να φτιάξετε ένα αισθητικό θέμα για να τα κάνετε πιο ελκυστικά. Τι γίνεται αν φτιάχνετε βίντεο με παρουσιάσεις PowerPoint για να τα μεταβιβάσετε στην εργασία σας; Είναι δυνατό να καταγράψετε την παρουσίασή σας στο PowerPoint για να τη ανεβάσετε ή να την στείλετε σε κάποιον. Πρέπει να ελέγξετε εάν το PowerPoint που χρησιμοποιείτε υποστηρίζει ενσωματωμένη συσκευή εγγραφής οθόνης. Αν ναι, είστε τυχεροί γιατί δεν έχουν όλα τα PowerPoint συσκευή εγγραφής οθόνης. Για να εντοπίσετε και να χρησιμοποιήσετε το εργαλείο για να αποθηκεύσετε ένα PowerPoint ως βίντεο, προχωρήστε.
Βήμα 1Στην κύρια διεπαφή, εντοπίστε τη γραμμή αναζήτησης των Windows του υπολογιστή σας. Μετά από αυτό, πληκτρολογήστε PowerPoint. Ο υπολογιστής θα σας δείξει τις πιθανές εφαρμογές και, στη συνέχεια, κάντε κλικ στο PowerPoint θέλετε να ηχογραφήσετε. Κάντε κλικ στο Ανοικτό κουμπί για να το εκκινήσετε στη συσκευή σας.
Σημείωση: Μπορείτε επίσης να εκκινήσετε το εργαλείο εντοπίζοντάς το στην κύρια οθόνη του υπολογιστή σας. Πρέπει μόνο να κάνετε διπλό κλικ και να περιμένετε να φορτώσει μέχρι να το εκτελέσει ο υπολογιστής.
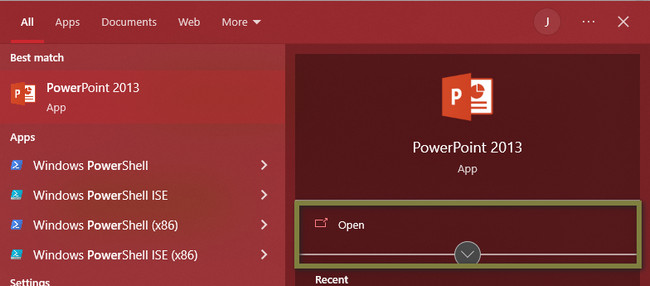
Βήμα 2Στην αριστερή πλευρά του λογισμικού, θα δείτε την πρόσφατη παρουσίαση PowerPoint που δημιουργήσατε. Πρέπει να κάνετε κλικ στην παρουσίαση ή στις διαφάνειες που θέλετε να εγγράψετε χρησιμοποιώντας το ενσωματωμένο εργαλείο. Αν πάλι δεν κάνετε παρουσίαση, μπορείτε να επιλέξετε από τα προσχεδιασμένα πρότυπα και να δημιουργήσετε ένα νέο.
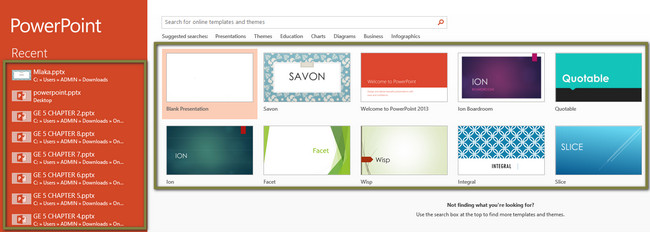
Βήμα 3Στη διεπαφή του PowerPoint, εντοπίστε την προβολή διαφανειών στην κορυφή. Κάτω από αυτήν την ενότητα, βρείτε το Εγγραφή διαφανειών. Εχει ένα ρολόι εικόνισμα. Σε αυτήν την περίπτωση, θα δυσκολευτείτε να το βρείτε στο λογισμικό. Μπορείτε να επιλέξετε τη λειτουργία εγγραφής που θέλετε. Μπορείτε να κάνετε κλικ στο Ξεκινήστε την εγγραφή από την αρχή και Ξεκινήστε την εγγραφή από την τρέχουσα διαφάνεια επιλογές.
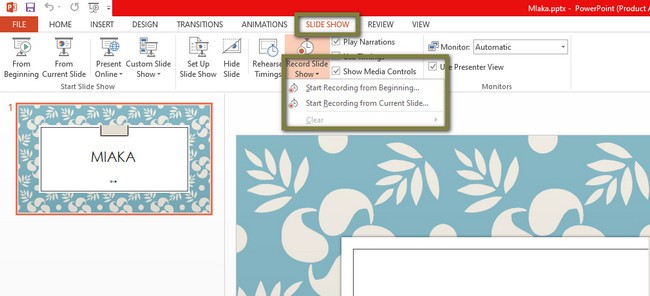
Βήμα 4Στην επάνω αριστερή γωνία του εργαλείου, θα δείτε το Ρεκόρ, στάση, να Επανάληψη κουμπιά. Μπορείτε να χρησιμοποιήσετε αυτά τα κουμπιά με βάση τις λειτουργίες τους για την εγγραφή σας. Μετά από αυτό, εάν θέλετε να διακόψετε την εγγραφή, κάντε κλικ στο Box Stop εικόνισμα. Αργότερα, η συσκευή θα αποθηκεύσει το βίντεο σε έναν από τους φακέλους της. Το μόνο που πρέπει να κάνετε είναι να εντοπίσετε και να ελέγξετε το βίντεό σας.
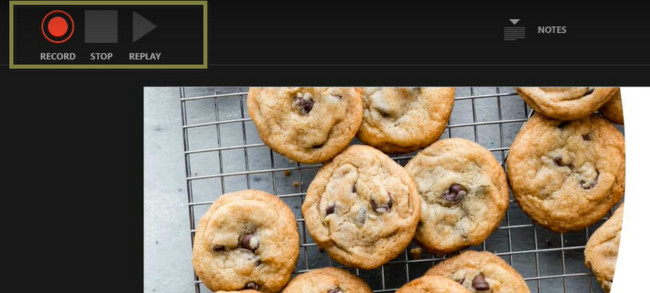
Η παραπάνω μέθοδος είναι ο καλύτερος τρόπος για να χρησιμοποιήσετε το ενσωματωμένο εργαλείο του PowerPoint σας. Ωστόσο, τι γίνεται εάν η εξαγωγή του PowerPoint σε βίντεο δεν λειτουργεί; Υπάρχει η καλύτερη εναλλακτική σε αυτό. Μπορείτε να το καταλάβετε παρακάτω.
Μέρος 2. Πώς να αποθηκεύσετε το PowerPoint ως βίντεο μέσω εγγραφής χρησιμοποιώντας συσκευή εγγραφής οθόνης FoneLab
Υπάρχουν πολλές συσκευές εγγραφής οθόνης online ή εκτός σύνδεσης, αλλά FoneLab οθόνη εγγραφής είναι η κορυφαία. Η εγγραφή ενός PowerPoint δεν πρέπει να είναι θολή επειδή το περιεχόμενό του περιέχει λέξεις, εικόνες κ.λπ. Σε αυτήν την περίπτωση, οι αναγνώστες ή το κοινό δεν θα μπορούν να διαβάσουν ό,τι είναι γραμμένο σε αυτό. Ευτυχώς, αυτό το λογισμικό μπορεί να εγγράψει βίντεο υψηλής ποιότητας. Εκτός από αυτό, υποστηρίζει πολλές μορφές για το βίντεο εξόδου σας. Παραδείγματα είναι MP4, TS, MKV, AVI, FLV, MOV και πολλά άλλα! Ένα άλλο καλό πράγμα σχετικά με αυτό το εργαλείο, μπορείτε να το χρησιμοποιήσετε εκτός σύνδεσης χωρίς σύνδεση Διαδικτύου ή δεδομένων. Δεν υπάρχει αμφιβολία ότι αυτό το λογισμικό είναι η καλύτερη εναλλακτική εάν το βίντεο εξαγωγής από το PowerPoint δεν λειτουργεί. Δείτε τα βήματά του παρακάτω.
Το FoneLab Screen Recorder σας επιτρέπει να καταγράφετε video, audio, online tutorial, κ.λπ. στα Windows / Mac και μπορείτε εύκολα να προσαρμόσετε το μέγεθος, να επεξεργαστείτε το βίντεο ή τον ήχο και πολλά άλλα.
- Καταγράψτε βίντεο, ήχο, κάμερα και τραβήξτε στιγμιότυπα οθόνης σε Windows / Mac.
- Προεπισκόπηση δεδομένων πριν από την αποθήκευση.
- Είναι ασφαλές και εύκολο στη χρήση.
Βήμα 1Για να αποκτήσετε την καλύτερη συσκευή εγγραφής οθόνης στο PowerPoint, κάντε κλικ στο Δωρεάν κατέβασμα κουμπί, ανάλογα με την τρέχουσα συσκευή σας. Κάντε κλικ στο Apple εικονίδιο εάν χρησιμοποιείτε Mac. Από την άλλη πλευρά, κάντε κλικ στο εικονίδιο Παράθυρο εάν χρησιμοποιείτε Windows. Μετά από αυτό, περιμένετε να ολοκληρωθεί η διαδικασία λήψης και μετά ρυθμίστε την. Εγκαταστήστε το αμέσως. τότε, Εκκίνηση > τρέξιμο στη συσκευή σας.
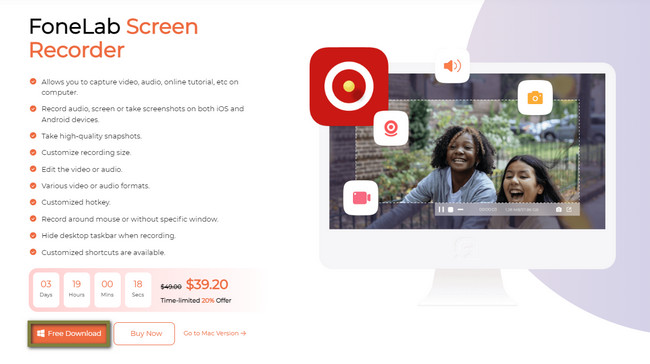
Βήμα 2Στην αριστερή πλευρά της κύριας διεπαφής, επιλέξτε το Εγγραφής βίντεο μεταξύ της λειτουργίας εγγραφής του εργαλείου. Επιπλέον, μπορείτε να προσθέσετε ένα υδατογράφημα χρησιμοποιώντας αυτό το εργαλείο. Συνιστάται αφού θα δημιουργήσετε ένα tutorial ή θα το ανεβάσετε στα μέσα κοινωνικής δικτύωσης για εκπαιδευτικούς σκοπούς.
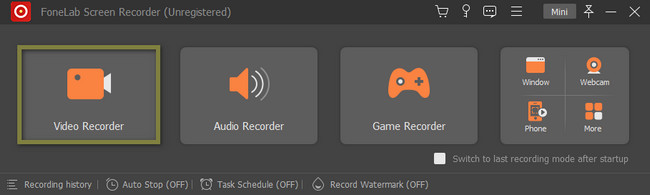
Βήμα 3Εκκινήστε την παρουσίαση του PowerPoint που θέλετε να εγγράψετε. Μετά από αυτό, θα παρατηρήσετε τις επιλογές για το πώς θέλετε να εγγράψετε την οθόνη σας. Κάντε κλικ στο Πλήρης επιλογή εάν θέλετε να τραβήξετε ολόκληρη την οθόνη σας. Από την άλλη, επιλέξτε το Εξατομικευμένο επιλογή εάν θέλετε να εγγράψετε μόνο ένα τμήμα της οθόνης του PowerPoint σας. Μετά από αυτό, το εργαλείο θα σας επιτρέψει να εντοπίσετε το τμήμα του PowerPoint που θέλετε να εγγράψετε.
Σημείωση: Μπορείτε να χρησιμοποιήσετε τις λειτουργίες Webcam, System Sound και Microphone κατά την εγγραφή. Πρέπει μόνο να κάνετε κλικ στο On κουμπί αυτών των εργαλείων. Ενώ μιλάτε, το κοινό σας θα σας δει και θα σας ακούσει ενώ συζητάτε ταυτόχρονα.
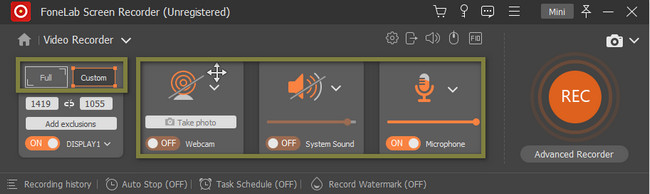
Βήμα 4Μόλις το PowerPoint είναι έτοιμο για λήψη, κάντε κλικ στο REC εικονίδιο στην αριστερή πλευρά του λογισμικού. Είναι πορτοκαλί χρώματος. Στη συνέχεια, το λογισμικό θα σας αφήσει να προετοιμαστείτε για τουλάχιστον 3 δευτερόλεπτα γιατί θα μετρήσει αντίστροφα. Δεν πρέπει να διακόψετε τη διαδικασία για να έχετε καλύτερο αποτέλεσμα και βίντεο.
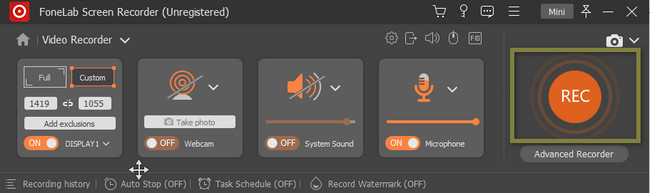
Βήμα 5Μπορείτε να πατήσετε το Cntrl, Alt και R πλήκτρα για να σταματήσετε την εγγραφή στο πληκτρολόγιο του υπολογιστή σας. Επιπλέον, μπορείτε επίσης να κάνετε κλικ στο κουμπί Red Box. Μετά από αυτό, το εργαλείο θα εμφανιστεί με το βίντεο του PowerPoint σας. Κάντε κλικ στο κουμπί Τέλος και αποθηκεύστε το στο φάκελο της συσκευής.
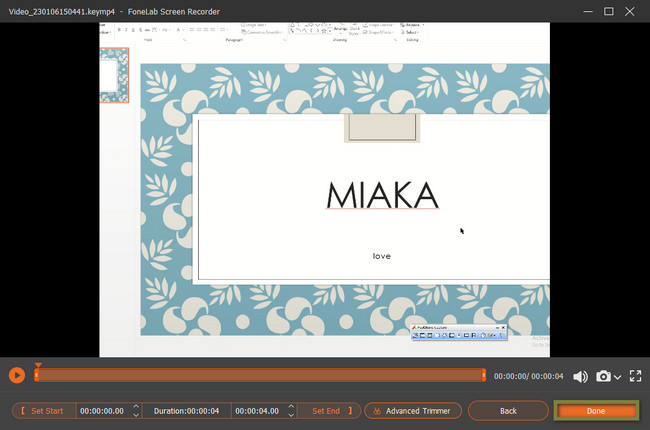
Το FoneLab Screen Recorder σας επιτρέπει να καταγράφετε video, audio, online tutorial, κ.λπ. στα Windows / Mac και μπορείτε εύκολα να προσαρμόσετε το μέγεθος, να επεξεργαστείτε το βίντεο ή τον ήχο και πολλά άλλα.
- Καταγράψτε βίντεο, ήχο, κάμερα και τραβήξτε στιγμιότυπα οθόνης σε Windows / Mac.
- Προεπισκόπηση δεδομένων πριν από την αποθήκευση.
- Είναι ασφαλές και εύκολο στη χρήση.
Μέρος 3. Συχνές ερωτήσεις Πώς να αποθηκεύσετε το PowerPoint ως βίντεο
1. Πώς ενσωματώνετε τον ήχο στο PowerPoint;
Για να ενσωματώσετε ήχο στο PowerPoint σας, πρέπει πρώτα να εκκινήσετε το λογισμικό. Μετά από αυτό, εντοπίστε το Κύριο θέμα κουμπί. Στο αναπτυσσόμενο κουμπί, επιλέξτε το εικονίδιο Ήχος. Αργότερα, πρέπει να ενεργοποιήσετε το εργαλείο κάνοντας κλικ στο Ήχος στον υπολογιστή μου κουμπί. Στη συνέχεια, μπορείτε να εγγράψετε το PowerPoint με ήχο.
2. Πώς μπορώ να αλλάξω τη μορφή βίντεο εξόδου;
Στο λογισμικό PowerPoint, πρέπει να αναζητήσετε το Προφίλ ⬇️ Ενότητα. Μετά από αυτό, επιλέξτε το Μορφή βίντεο εξόδου που προτιμάτε. Μπορείτε επίσης να προσαρμόσετε την ποιότητα του βίντεό σας. Πρέπει μόνο να κάνετε κλικ στις Ρυθμίσεις και να αλλάξετε το κωδικοποιητή > Bit Rate > Frame Rate και άλλα χαρακτηριστικά που θα θέλατε.
Παρακάτω είναι ένα εκπαιδευτικό βίντεο για αναφορά.


Το PowerPoint διαθέτει ένα ενσωματωμένο εργαλείο για την εγγραφή της παρουσίασής σας στο PowerPoint. Ωστόσο, υπάρχουν διαφορετικά εργαλεία για την εξαγωγή βίντεο από το PowerPoint FoneLab οθόνη εγγραφής. Διαθέτει χαρακτηριστικά που είναι πολύ πιο εύχρηστα από το ενσωματωμένο εργαλείο Powerpoint. Για να χρησιμοποιήσετε αυτό το λογισμικό εγγραφής οθόνης, κάντε λήψη του τώρα.
Το FoneLab Screen Recorder σας επιτρέπει να καταγράφετε video, audio, online tutorial, κ.λπ. στα Windows / Mac και μπορείτε εύκολα να προσαρμόσετε το μέγεθος, να επεξεργαστείτε το βίντεο ή τον ήχο και πολλά άλλα.
- Καταγράψτε βίντεο, ήχο, κάμερα και τραβήξτε στιγμιότυπα οθόνης σε Windows / Mac.
- Προεπισκόπηση δεδομένων πριν από την αποθήκευση.
- Είναι ασφαλές και εύκολο στη χρήση.
