Καταγράψτε βίντεο, ήχο, online φροντιστήριο κ.λπ. στα Windows / Mac και μπορείτε εύκολα να προσαρμόσετε το μέγεθος, να επεξεργαστείτε το βίντεο ή τον ήχο και πολλά άλλα.
- Στιγμιότυπο οθόνης Alcaltel
- Στιγμιότυπο οθόνης FaceTime
- Πλήρης σελίδα στιγμιότυπου οθόνης
- Ειδική περιοχή στιγμιότυπου οθόνης
- Screenshot Google Maps
- Στιγμιότυπο οθόνης Instagram
- Screenshot Lenovo
- Στιγμιότυπο οθόνης DELL
- Screenshot HP
- Screenshot Toshiba
- Στιγμιότυπο οθόνης Surface Pro
- Screenshot Mac
- Στιγμιότυπο οθόνης Macbook
- Στιγμιότυπο οθόνης των Windows
- Στιγμιότυπο οθόνης για φορητό υπολογιστή των Windows
- Screenshot Facebook
- Στιγμιότυπο οθόνης
- Στιγμιότυπο οθόνης Samsung
- Στιγμιότυπο οθόνης HTC
- Στιγμιότυπο iPhone
- Στιγμιότυπο οθόνης iPad Pro
- Κύλιση Στιγμιότυπο οθόνης
Εκτύπωση οθόνης σε Mac [Εύκολες και γρήγορες τεχνικές που πρέπει να ληφθούν υπόψη]
 Ενημερώθηκε από Λίζα Οου / 20 Νοεμβρίου 2023 12:20
Ενημερώθηκε από Λίζα Οου / 20 Νοεμβρίου 2023 12:20Καλή μέρα! Πριν λίγο κυκλοφόρησε το επίσημο μουσικό βίντεο του αγαπημένου μου συγκροτήματος. Θέλω να κάνω screenshot κάθε υπέροχη σκηνή του βίντεο. Ωστόσο, δεν ξέρω πώς να εκτελέσω τις διαφορετικές τεχνικές στιγμιότυπου οθόνης σε Mac. Θέλω να τα μάθω για τέτοιες καταστάσεις. Μπορείτε να με βοηθήσετε να καταλάβω πώς να εκτυπώσω οθόνη σε Mac; Σας ευχαριστώ πολύ εκ των προτέρων!
Η λήψη στιγμιότυπων οθόνης σε Mac είναι εύκολη! Επίσης, υπάρχουν πολλοί βολικοί τρόποι για να το κάνετε αυτό. Μπορείτε να χρησιμοποιήσετε συντομεύσεις συνδυασμού πλήκτρων Mac, ενσωματωμένα εργαλεία και λογισμικό τρίτων κατασκευαστών. Θα σας δείξουμε μερικά από τα πιο εύκολα για να μάθετε πώς να εκτυπώνετε οθόνες σε Mac. Συνεχίστε παρακάτω.
![Εκτύπωση οθόνης σε Mac [Εύκολες και γρήγορες τεχνικές που πρέπει να ληφθούν υπόψη]](https://www.fonelab.com/images/screen-recorder/print-screen-mac/print-screen-mac.jpg)

Λίστα οδηγών
Μέρος 1. Πώς να εκτυπώσετε οθόνη σε Mac μέσω συντομεύσεων
Πριν βουτήξουμε στα ενσωματωμένα εργαλεία του Mac, υπάρχουν πιο γρήγορες τεχνικές από αυτές – συντομεύσεις συνδυασμού πλήκτρων. Υπάρχουν πολλά από αυτά στο Mac σας. Θα χρησιμοποιήσουμε ένα διάγραμμα παρακάτω για να τα κατανοήσετε καλύτερα. Περιλαμβάνει τις λειτουργίες, τις διαδικασίες και τις διαδρομές προορισμού τους. Δείτε και δοκιμάστε τις συντομεύσεις εντολών εκτύπωσης οθόνης Mac παρακάτω.
| Συνδυασμοί κλειδιών | Λειτουργία | Διαδικασία | Διαδρομή προορισμού |
| Shift - Command - 3 | Καταγράφει ολόκληρη την οθόνη Mac. | Πατήστε τα συνδυαστικά πλήκτρα Shift + Command + 3 στα πληκτρολόγια Mac σας. | Μικρογραφία, Mac Desktop, Photos App και Πρόσφατος φάκελος |
| Shift - Command - 4 - Space Bar | Στιγμιότυπο οθόνης ενός συγκεκριμένου παραθύρου ή της γραμμής μενού. | Πατήστε τους συνδυασμούς πλήκτρων Shift + Command + 4 + Spacebar. Ένα εικονίδιο κάμερας θα εμφανιστεί ως δρομέας. Επιλέξτε ένα παράθυρο για στιγμιότυπο οθόνης. | Μικρογραφία, Προεπισκόπηση, Πρόσφατος φάκελος |
| Shift - Command - 4 | Καταγράφει ένα ακριβές τμήμα της οθόνης Mac. | Πατήστε τα πλήκτρα Shift + Command + 4 και χρησιμοποιήστε τον κέρσορα για να εντοπίσετε το τμήμα της οθόνης που θέλετε να τραβήξετε. Αφήστε το μετά για στιγμιότυπο οθόνης. | Μικρογραφία, Πρόσφατος φάκελος, Εφαρμογή Φωτογραφίες |
Το FoneLab Screen Recorder σας επιτρέπει να καταγράφετε video, audio, online tutorial, κ.λπ. στα Windows / Mac και μπορείτε εύκολα να προσαρμόσετε το μέγεθος, να επεξεργαστείτε το βίντεο ή τον ήχο και πολλά άλλα.
- Καταγράψτε βίντεο, ήχο, κάμερα και τραβήξτε στιγμιότυπα οθόνης σε Windows / Mac.
- Προεπισκόπηση δεδομένων πριν από την αποθήκευση.
- Είναι ασφαλές και εύκολο στη χρήση.
Μέρος 2. Πώς να εκτυπώσετε οθόνη σε Mac μέσω ενσωματωμένων εργαλείων
Αφού μάθετε τα βασικά, ήρθε η ώρα να μάθετε τα ενσωματωμένα εργαλεία του Mac για τη λήψη στιγμιότυπων οθόνης. Η προεπισκόπηση και το QuickTime είναι οι μέθοδοι που αναφέρονται σε αυτήν την ενότητα. Είναι τα πιο εύκολα εργαλεία που μπορείτε να χρησιμοποιήσετε για τη διαδικασία. Δείτε τους παρακάτω.
Μέθοδος 1. Προεπισκόπηση
Η προεπισκόπηση σε Mac έχει πολλές εντολές που μπορούν να εκτελεστούν. Ευτυχώς, περιλαμβάνει λήψη στιγμιότυπων οθόνης στο Mac σας. Η διαδικασία εκτύπωσης οθόνης σε Mac είναι εύκολη. Δείτε πώς παρακάτω.
Βήμα 1Χρησιμοποιήστε το Mac Launchpad or Προβολέας θέατρου για να εντοπίσετε το Προβολή δυνατότητα στο Mac σας. Η αναζήτηση του ονόματός του στη γραμμή αναζήτησής τους θα είναι η διαδικασία. Αργότερα, κάντε διπλό κλικ στο εικονίδιό του για να το εκκινήσετε στο Mac σας. Δεν θα δείτε ένα αναδυόμενο παράθυρο στην οθόνη του Mac. Οι μόνες αλλαγές που θα συμβούν θα είναι στη γραμμή μενού.
Βήμα 2Κάντε κλικ στο Αρχεία κουμπί στο επάνω μέρος της κύριας διεπαφής. Μετά από αυτό, οι αναπτυσσόμενες επιλογές θα παρατηρηθούν στο κάτω μέρος. Παρακαλώ εντοπίστε το Πάρτε Screenshot κουμπί και τοποθετήστε τον κέρσορα του Mac σε αυτό. Αργότερα, 3 επιλογές θα εμφανιστούν στην οθόνη σας. Περιλαμβάνει από την επιλογή, από το παράθυρο και από ολόκληρη την οθόνη. Επιλέξτε αυτό που προτιμάτε να χρησιμοποιήσετε για τη λήψη στιγμιότυπων οθόνης.
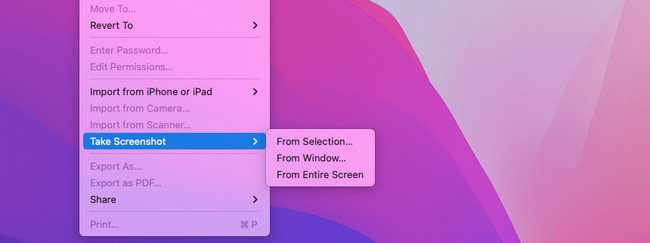
Μέθοδος 2. QuickTime Player
Το QuickTime είναι ένα άλλο ενσωματωμένο εργαλείο για να μάθετε πώς να εκτυπώνετε οθόνη Mac. Διαθέτει μια λειτουργία εγγραφής νέας οθόνης που μπορείτε να χρησιμοποιήσετε για να στιγματίσετε την οθόνη του Mac σας, ελέγξτε τις παρακάτω επιδείξεις.
Βήμα 1Παρακαλούμε ξεκινήστε το QuickTime Πρόγραμμα αναπαραγωγής στο Mac σας. Χρησιμοποιώντας το Mac Launchpad or Προβολέας θέατρου, είναι δυνατός ο εντοπισμός του. Χρειάζεται μόνο να αναζητήσετε το όνομα του εργαλείου στη γραμμή αναζήτησης. Μετά από αυτό, δεν θα δείτε κανένα παράθυρο στην οθόνη. Οι αλλαγές θα είναι μόνο στη γραμμή μενού του Mac.
Βήμα 2Παρακαλώ σημειώστε το Αρχεία κουμπί στην επάνω αριστερή γωνία του εργαλείου. Μετά από αυτό, οι αναπτυσσόμενες επιλογές θα εμφανιστούν στην οθόνη του Mac. Επιλέξτε το Εγγραφή νέας οθόνης κουμπί μεταξύ όλων αυτών. Το στιγμιότυπο οθόνης και τα εργαλεία εγγραφής θα εμφανιστούν στην οθόνη του Mac. Επιλέξτε το πιο σχετικό εργαλείο που θέλετε να χρησιμοποιήσετε στη διαδικασία στιγμιότυπου οθόνης. Αποθηκεύστε το αρχείο στιγμιότυπου οθόνης στη συνέχεια στο Mac σας.
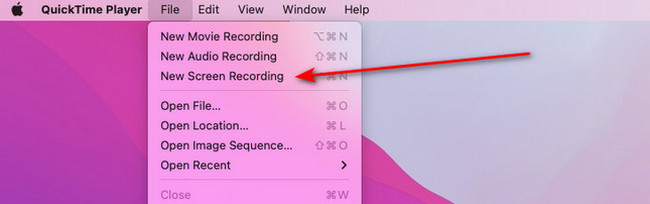
Μέρος 3. Πώς να εκτυπώσετε οθόνη σε Mac μέσω Mac FoneLab Screen Recorder
Εκτός από τα ενσωματωμένα εργαλεία και τις εντολές του Mac, μπορείτε να χρησιμοποιήσετε ένα εργαλείο τρίτου κατασκευαστή για να εκτυπώσετε οθόνες σε Mac. FoneLab οθόνη εγγραφής είναι η κορυφαία μεταξύ όλων αυτών. Προσφέρει τη δυνατότητα Screen Capture που μπορείτε να χρησιμοποιήσετε για να στιγματίσετε την οθόνη του Mac σας με υψηλή ποιότητα εύκολα.
Επίσης, σας προσφέρει τις 3 κύριες λειτουργίες εγγραφής για να καταγράψτε την οθόνη Mac σας. Περιλαμβάνει τις δυνατότητες Εγγραφής βίντεο, Εγγραφής παραθύρου και Εγγραφής ήχου. Ένα άλλο καλό με αυτό είναι ότι μπορείτε να ορίσετε τη διάρκεια εγγραφής της εγγραφής. Χρειάζεται μόνο να χρησιμοποιήσετε τη σωστή λειτουργία.
Το FoneLab Screen Recorder σας επιτρέπει να καταγράφετε video, audio, online tutorial, κ.λπ. στα Windows / Mac και μπορείτε εύκολα να προσαρμόσετε το μέγεθος, να επεξεργαστείτε το βίντεο ή τον ήχο και πολλά άλλα.
- Καταγράψτε βίντεο, ήχο, κάμερα και τραβήξτε στιγμιότυπα οθόνης σε Windows / Mac.
- Προεπισκόπηση δεδομένων πριν από την αποθήκευση.
- Είναι ασφαλές και εύκολο στη χρήση.
Επιπλέον, έχετε την ευκαιρία να προσθέσετε ένα υδατογράφημα στην ηχογράφηση. Επίσης, το εργαλείο έχει α Εγγραφή κάμερας Web δυνατότητα εγγραφής της οθόνης της κάμερας web στο Mac σας. Θέλετε να μάθετε πώς να κάνετε μια οθόνη εκτύπωσης σε Mac χρησιμοποιώντας αυτό το εργαλείο; Δες παρακάτω.
Βήμα 1Μεταβείτε στον επίσημο ιστότοπο του Mac FoneLab Screen Recorder. Μετά από αυτό, επιλέξτε το Δωρεάν κατέβασμα κουμπί για την έκδοση Mac του. Μετά από αυτό, ρυθμίστε το και εκκινήστε το εργαλείο αμέσως για να ξεκινήσει η διαδικασία.
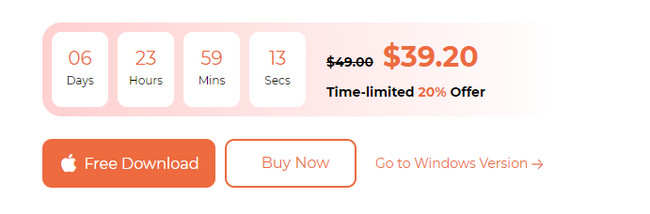
Βήμα 2Κατά την εκκίνηση του λογισμικού, θα δείτε τις κύριες λειτουργίες του. Κάντε κλικ στο Οθόνη συλλαμβάνει κουμπί στα δεξιά της κύριας διεπαφής. Χρησιμοποιήστε τον κέρσορα του Mac σας για να εντοπίσετε το τμήμα της οθόνης που θέλετε να τραβήξετε στιγμιότυπο οθόνης. Αφήστε το μετά για να τραβήξετε την οθόνη.
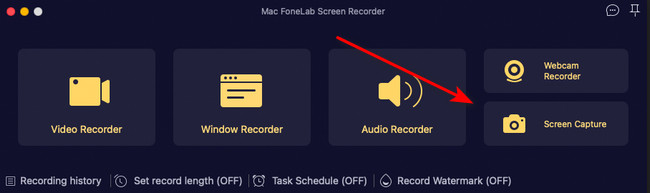
Βήμα 3Ήρθε η ώρα να αποθηκεύσετε το στιγμιότυπο οθόνης. Χρειάζεται μόνο να κάνετε κλικ στο Αποθήκευση εικονίδιο στην οθόνη του Mac σας.
Το FoneLab Screen Recorder σας επιτρέπει να καταγράφετε video, audio, online tutorial, κ.λπ. στα Windows / Mac και μπορείτε εύκολα να προσαρμόσετε το μέγεθος, να επεξεργαστείτε το βίντεο ή τον ήχο και πολλά άλλα.
- Καταγράψτε βίντεο, ήχο, κάμερα και τραβήξτε στιγμιότυπα οθόνης σε Windows / Mac.
- Προεπισκόπηση δεδομένων πριν από την αποθήκευση.
- Είναι ασφαλές και εύκολο στη χρήση.
Μέρος 4. Συχνές ερωτήσεις σχετικά με το Print Screen σε Mac
1. Πώς τραβάτε ένα στιγμιότυπο οθόνης μιας ολόκληρης ιστοσελίδας σε Mac;
Η χρήση των Shift + Εντολή + 4 είναι η πιο προτεινόμενη συντόμευση. Μπορεί να καταγράψει ένα παράθυρο στην οθόνη Mac, συμπεριλαμβανομένων ιστοσελίδων. Ωστόσο, οι συνδυασμοί δεν θα σας επιτρέψουν να τραβήξετε ένα στιγμιότυπο οθόνης με κύλιση.
2. Γιατί δεν μπορείτε να τραβήξετε ένα στιγμιότυπο οθόνης σε Mac;
Εάν δεν μπορείτε να τραβήξετε στιγμιότυπο οθόνης σε Mac, οι ρυθμίσεις συντόμευσης είναι απενεργοποιημένες. Για να το ενεργοποιήσετε, κάντε κλικ στο Εικονίδιο της Apple ή μενού στην επάνω αριστερή γωνία της κύριας διεπαφής. Επιλέξτε το Ρυθμίσεις συστήματος or Προτιμήσεις κουμπί στις αναπτυσσόμενες επιλογές. Αργότερα, επιλέξτε το κουμπί Πληκτρολόγιο και μεταβείτε στο Συντομεύσεις πληκτρολογίου κουμπί. Επίλεξε το Στιγμιότυπα και επιλέξτε όλα τα πλαίσια στη λίστα για να ενεργοποιήσετε τη δυνατότητα.
Το FoneLab Screen Recorder σας επιτρέπει να καταγράφετε video, audio, online tutorial, κ.λπ. στα Windows / Mac και μπορείτε εύκολα να προσαρμόσετε το μέγεθος, να επεξεργαστείτε το βίντεο ή τον ήχο και πολλά άλλα.
- Καταγράψτε βίντεο, ήχο, κάμερα και τραβήξτε στιγμιότυπα οθόνης σε Windows / Mac.
- Προεπισκόπηση δεδομένων πριν από την αποθήκευση.
- Είναι ασφαλές και εύκολο στη χρήση.
Ελπίζουμε να μάθατε τα βασικά για το πώς να εκτυπώνετε οθόνες σε Mac. Επίσης, σας προτείνουμε να δοκιμάσετε το Mac FoneLab οθόνη εγγραφής. Μπορεί να τραβήξει στιγμιότυπα οθόνης στο Mac σας σε υψηλή ποιότητα. Επίσης, μπορείτε να το χρησιμοποιήσετε για την εγγραφή της οθόνης Mac σας. Έχετε περισσότερες ερωτήσεις; Δημοσιεύστε τα στην παρακάτω ενότητα σχολίων. Ευχαριστώ!
