Καταγράψτε βίντεο, ήχο, online φροντιστήριο κ.λπ. στα Windows / Mac και μπορείτε εύκολα να προσαρμόσετε το μέγεθος, να επεξεργαστείτε το βίντεο ή τον ήχο και πολλά άλλα.
- Στιγμιότυπο οθόνης Alcaltel
- Στιγμιότυπο οθόνης FaceTime
- Πλήρης σελίδα στιγμιότυπου οθόνης
- Ειδική περιοχή στιγμιότυπου οθόνης
- Screenshot Google Maps
- Στιγμιότυπο οθόνης Instagram
- Screenshot Lenovo
- Στιγμιότυπο οθόνης DELL
- Screenshot HP
- Screenshot Toshiba
- Στιγμιότυπο οθόνης Surface Pro
- Screenshot Mac
- Στιγμιότυπο οθόνης Macbook
- Στιγμιότυπο οθόνης των Windows
- Στιγμιότυπο οθόνης για φορητό υπολογιστή των Windows
- Screenshot Facebook
- Στιγμιότυπο οθόνης
- Στιγμιότυπο οθόνης Samsung
- Στιγμιότυπο οθόνης HTC
- Στιγμιότυπο iPhone
- Στιγμιότυπο οθόνης iPad Pro
- Κύλιση Στιγμιότυπο οθόνης
Εξέχουσες μέθοδοι για το στιγμιότυπο της κλήσης FaceTime σε συσκευές Apple
 Ενημερώθηκε από Valyn Hua / 14 Νοεμβρίου 2022 15:40
Ενημερώθηκε από Valyn Hua / 14 Νοεμβρίου 2022 15:40Το FaceTime είναι μια διαδικτυακή πλατφόρμα για κλήσεις βίντεο και ήχου. Οι χρήστες μπορούν να συνδεθούν με τους συγγενείς και τους φίλους τους μέσω του διαδικτύου. Χρειάζεται μόνο να δημιουργήσουν έναν λογαριασμό και να συνδέσουν τις συσκευές τους στο διαδίκτυο. Μπορείτε να το χρησιμοποιήσετε για να πραγματοποιήσετε μια βιντεοκλήση για να συνομιλήσετε με κάποιον όταν δεν μπορείτε να παρακολουθήσετε ένα πάρτι ή άλλους. Σε αυτήν την περίπτωση, θέλετε να συμμετάσχετε στη συγκέντρωση χρησιμοποιώντας το FaceTime και να τραβήξετε φωτογραφίες. Μπορώ να τραβήξω φωτογραφίες ή στιγμιότυπα κλήσεων FaceTime; Αυτό το άρθρο θα απαντήσει στις ερωτήσεις του αναγνώστη σχετικά με αυτό το πρόβλημα. Αποτελείται από λύσεις για λήψη στιγμιότυπων οθόνης προϊόντων Apple.
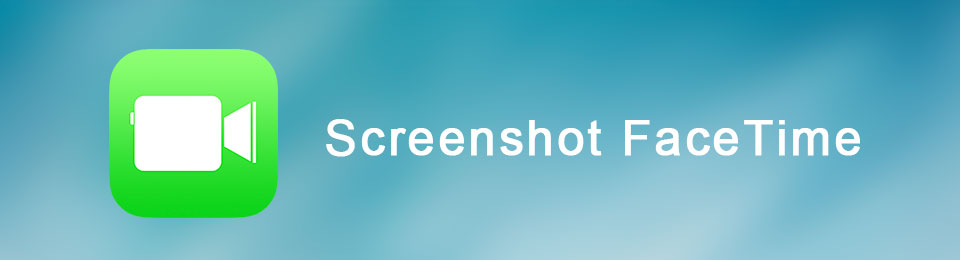

Λίστα οδηγών
Μέρος 1. Τρόπος δημιουργίας στιγμιότυπου οθόνης FaceTime σε Mac
Οι χρήστες μπορούν να περιηγηθούν, να παρακολουθήσουν ταινίες και να πραγματοποιήσουν βιντεοκλήσεις FaceTime χρησιμοποιώντας μια συσκευή Mac. Έτσι, οι χρήστες μπορούν να κρατήσουν τη συσκευή γρήγορα, σε αντίθεση με τα iPhone και τα iPad. Από την άλλη πλευρά, το Mac έχει ένα πληκτρολόγιο που μπορείτε να χρησιμοποιήσετε για πλήκτρα συντόμευσης ή εντολές για να κάνετε ό,τι θέλετε γρήγορα. Ένα παράδειγμα είναι το πλήκτρο συντόμευσης για τη λήψη στιγμιότυπων οθόνης στην οθόνη. Εάν θέλετε να μάθετε αυτό το πλήκτρο συντόμευσης, ακολουθούν τα βήματα.
Το FoneLab Screen Recorder σας επιτρέπει να καταγράφετε video, audio, online tutorial, κ.λπ. στα Windows / Mac και μπορείτε εύκολα να προσαρμόσετε το μέγεθος, να επεξεργαστείτε το βίντεο ή τον ήχο και πολλά άλλα.
- Καταγράψτε βίντεο, ήχο, κάμερα και τραβήξτε στιγμιότυπα οθόνης σε Windows / Mac.
- Προεπισκόπηση δεδομένων πριν από την αποθήκευση.
- Είναι ασφαλές και εύκολο στη χρήση.
Επιλογή 1. Στιγμιότυπο οθόνης FaceTime σε Mac με χρήση συντόμευσης
Άλλοι χρήστες θέλουν να μάθουν πώς να κάνουν στιγμιότυπα οθόνης χρησιμοποιώντας το πληκτρολόγιο της συσκευής τους. Ακολουθούν τα βήματα για τη χρήση του πληκτρολογίου Mac για τη λήψη στιγμιότυπου οθόνης.
Βήμα 1Ανοίξτε τη συσκευή Mac για να εκτελέσετε το στιγμιότυπο οθόνης. Παρακαλώ πατήστε το Command + Shift + 3 κουμπί στο πληκτρολόγιο της συσκευής. Θα ακούσετε έναν ήχο κλικ που υποδεικνύει ότι η συσκευή ολοκλήρωσε τη λήψη της οθόνης.
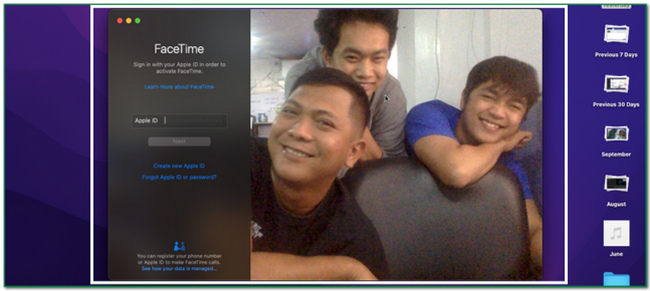
Βήμα 2Στην κύρια διεπαφή, θα δείτε την εικόνα. Αυτό το περιστατικό συμβαίνει μόλις η συσκευή καταγράψει τη συνεδρία FaceTime.
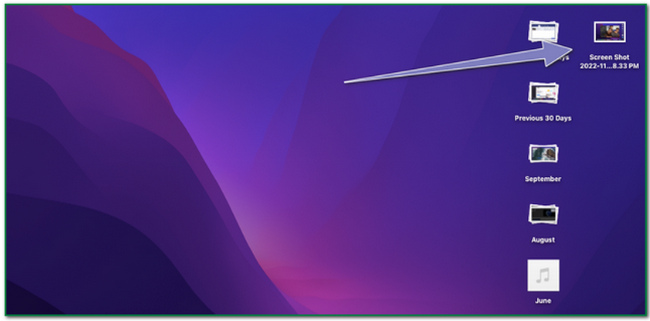
Βήμα 3Για να αποθηκεύσετε την εικόνα στο φάκελο της συσκευής, κάντε κλικ στο Βέλος κουμπί στο επάνω μέρος της συσκευής.
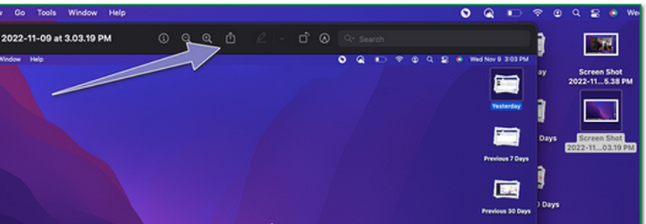
Επιλογή 2. Στιγμιότυπο οθόνης FaceTime σε Mac με χρήση του εργαλείου στιγμιότυπων του FoneLab
Εκτός από την εγγραφή οθόνης, FoneLab οθόνη εγγραφής μπορεί επίσης να τραβήξει στιγμιότυπα στην οθόνη. Παρόμοια με το εργαλείο εγγραφής οθόνης, το εργαλείο στιγμιότυπου είναι εύκολο στη χρήση. Θα μπορείτε να το βρείτε γρήγορα γιατί είναι εύκολο να το έχετε πρόσβαση. Ένα άλλο καλό με αυτό είναι ότι η εικόνα που θα τραβήξετε θα παραμείνει ποιοτική. Ακολουθούν τα βήματα για να τραβήξετε ένα στιγμιότυπο στο FaceTime χρησιμοποιώντας το FoneLab Snapshot Tool.
Το FoneLab Screen Recorder σας επιτρέπει να καταγράφετε video, audio, online tutorial, κ.λπ. στα Windows / Mac και μπορείτε εύκολα να προσαρμόσετε το μέγεθος, να επεξεργαστείτε το βίντεο ή τον ήχο και πολλά άλλα.
- Καταγράψτε βίντεο, ήχο, κάμερα και τραβήξτε στιγμιότυπα οθόνης σε Windows / Mac.
- Προεπισκόπηση δεδομένων πριν από την αποθήκευση.
- Είναι ασφαλές και εύκολο στη χρήση.
Βήμα 1Αναζητήστε το στο διαδίκτυο και κάντε κλικ στο Μετάβαση σε Mac Κουμπί έκδοσης μόλις το βρείτε επειδή χρησιμοποιείτε Mac. Μετά από αυτό, κάντε κλικ στο Δωρεάν κατέβασμα κουμπί στην κύρια διεπαφή. Μετά από αυτό, κάντε τη ρύθμιση του WinRar, εγκαταστήστε το και εκκινήστε το εργαλείο στη συσκευή σας.
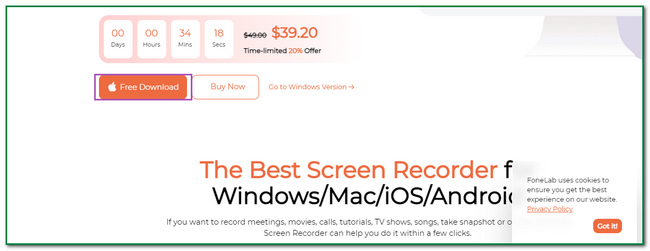
Βήμα 2Θα εμφανιστεί στην οθόνη σας. Κάντε κλικ στο Εγγραφής βίντεο κουμπί για να εντοπίσετε το Στιγμιότυπο κουμπί του λογισμικού.
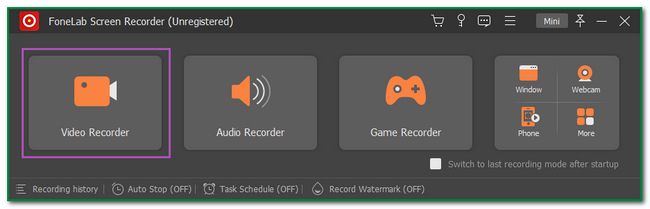
Βήμα 3Θα δείτε το εικονίδιο Κάμερα στα δεξιά. Κάντε κλικ στο Βέλος κάτω κουμπί. Μετά από αυτό, κάντε κλικ στο Οθόνη συλλαμβάνει κουμπί για να ρυθμίσετε το Ρυθμιζόμενο πλαίσιο.
Βήμα 4Εκκινήστε το FaceTime. Κάντε κλικ στο Αποθήκευση εικόνισμα. Σε αυτήν την περίπτωση, οι χρήστες πρέπει να αποθηκεύσουν την εικόνα στο άλμπουμ της συσκευής.
Το FoneLab Screen Recorder σας επιτρέπει να καταγράφετε video, audio, online tutorial, κ.λπ. στα Windows / Mac και μπορείτε εύκολα να προσαρμόσετε το μέγεθος, να επεξεργαστείτε το βίντεο ή τον ήχο και πολλά άλλα.
- Καταγράψτε βίντεο, ήχο, κάμερα και τραβήξτε στιγμιότυπα οθόνης σε Windows / Mac.
- Προεπισκόπηση δεδομένων πριν από την αποθήκευση.
- Είναι ασφαλές και εύκολο στη χρήση.
Επιλογή 3. Στιγμιότυπο οθόνης FaceTime σε Mac με Screenshot Toolbar
Εάν δεν θέλετε να κάνετε λήψη λογισμικού, μπορείτε να χρησιμοποιήσετε τη γραμμή εργαλείων Screenshot του Mac. Θα καταναλώσει λίγο από το χρόνο σας. Οι χρήστες μπορούν να το βρουν γρήγορα γιατί μπορούν να το εντοπίσουν στην κύρια οθόνη της συσκευής. Εάν θέλετε να χρησιμοποιήσετε αυτό το εργαλείο, αυτό το άρθρο προετοιμάζει τα βήματα για εσάς. Προχωρήστε για να τα μάθετε.
Βήμα 1Ανοίξτε τη συσκευή Mac. Θα δείτε πολλές επιλογές όπως το Αρχεία, Αλλαγή, να Δες κουμπιά. Κάντε κλικ στο Go κουμπί για να αναζητήσετε τη συσκευή εγγραφής οθόνης.
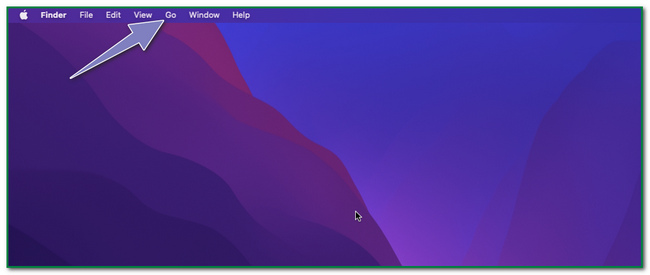
Βήμα 2Θα δείτε τις επιλογές κάτω από αυτό. Κάντε κλικ στο Βοηθητικό πρόγραμμα Cross Tool εικονίδιο για να εντοπίσετε το εργαλείο εγγραφής οθόνης.
Βήμα 3Θα δείτε τα εργαλεία για χρησιμότητα. Κάντε κλικ στο Screenshot κουμπί για να τροποποιήσετε το λογισμικό.
Βήμα 4Εκκινήστε το FaceTime. Θα εμφανιστούν οι επιλογές στη λήψη οθόνης. Μπορείτε να κάνετε λήψη οθόνης ολόκληρης της οθόνης κάνοντας κλικ στο Σύλληψη ολόκληρης της οθόνης κουμπί. Από την άλλη πλευρά, κάντε κλικ στο δεύτερο εικονίδιο πλαισίου για λήψη μόνο ενός παραθύρου.
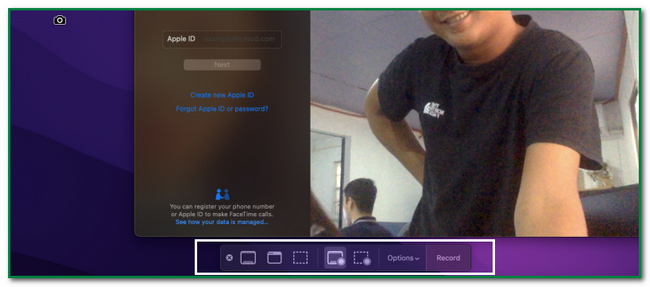
Μέρος 2. Τρόπος λήψης στιγμιότυπου οθόνης FaceTime σε iPad/iPhone
Η λήψη στιγμιότυπων οθόνης στο iPhone έχει πολλούς τρόπους. Υπάρχουν συγκεκριμένες μέθοδοι για κάθε συσκευή ή μοντέλο που χρησιμοποιείτε. Μερικές φορές η συσκευή που χρησιμοποιείτε δεν έχει κουμπί αρχικής οθόνης. Από την άλλη πλευρά, κάποια συσκευή δεν έχει επάνω διακόπτη. Οι χρήστες πρέπει να επιλέξουν την καταλληλότερη μέθοδο για αυτούς. Αυτό το μέρος του άρθρου θα δείξει τις διάφορες τεχνικές για τη λήψη στιγμιότυπου οθόνης των Χαρτών Google στο iPhone σας.
Επιλογή 1. Στιγμιότυπο οθόνης με κουμπιά συνδυασμού
Βήμα 1Ψάξτε για το Power και Αρχική κουμπί της συσκευής που χρησιμοποιείτε. Μόλις τα βρείτε, πατήστε τα ταυτόχρονα για να τραβήξετε ένα στιγμιότυπο οθόνης.
Σημείωση: Όταν η συσκευή που χρησιμοποιείτε δεν διαθέτει κουμπί αρχικής οθόνης, χρησιμοποιήστε αυτήν την εναλλακτική. Πάτα το Πλευρά κουμπί και όγκου Up κουμπί του iPhone σας ταυτόχρονα.
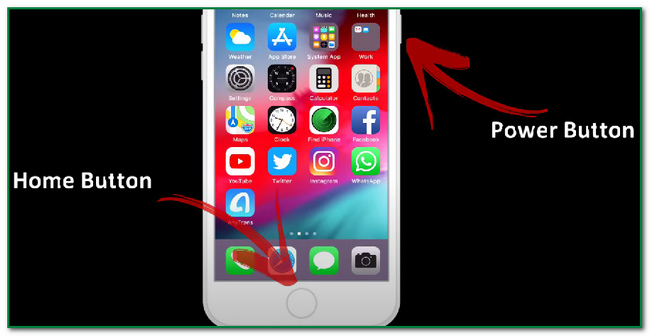
Βήμα 2Μετά τη διαδικασία του στιγμιότυπου οθόνης, η συσκευή θα αποθηκεύσει αυτόματα την εικόνα. Ελέγξτε τη θέση του και επαναλάβετε τη διαδικασία εάν δεν μπορείτε να το εντοπίσετε.
Το FoneLab Screen Recorder σας επιτρέπει να καταγράφετε video, audio, online tutorial, κ.λπ. στα Windows / Mac και μπορείτε εύκολα να προσαρμόσετε το μέγεθος, να επεξεργαστείτε το βίντεο ή τον ήχο και πολλά άλλα.
- Καταγράψτε βίντεο, ήχο, κάμερα και τραβήξτε στιγμιότυπα οθόνης σε Windows / Mac.
- Προεπισκόπηση δεδομένων πριν από την αποθήκευση.
- Είναι ασφαλές και εύκολο στη χρήση.
Επιλογή 2. Στιγμιότυπο οθόνης μέσω AssistiveTouch
Ξέρετε πώς να τραβήξετε ένα στιγμιότυπο οθόνης σε ένα iPad εκτός από τα συνδυασμένα κουμπιά; Εάν όχι, εδώ είναι τα βήματα που χρησιμοποιούν την προεπιλεγμένη δυνατότητα.
Βήμα 1Ανοίξτε τη συσκευή και αναζητήστε την ρυθμίσεις. Μετά από αυτό, πατήστε το Προσβασιμότητα εικονίδιο στην αριστερή πλευρά της κύριας διεπαφής και θα δείτε διαφορετικές επιλογές. Πατήστε το κουμπί αφής μόλις το βρείτε.
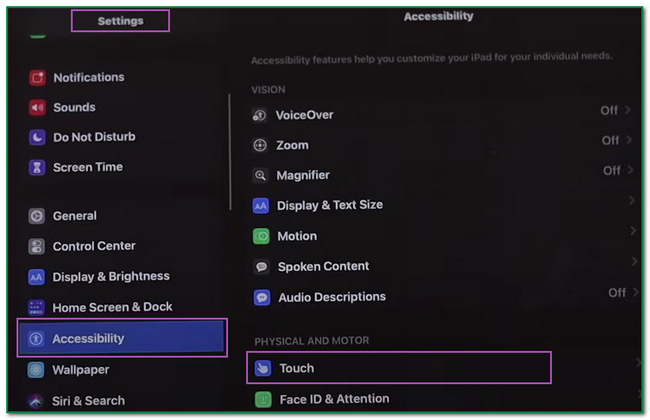
Βήμα 2Θα δείτε το Αγγιγμα βοηθείας κουμπί. Πατήστε το για να ενεργοποιήσετε το εργαλείο.
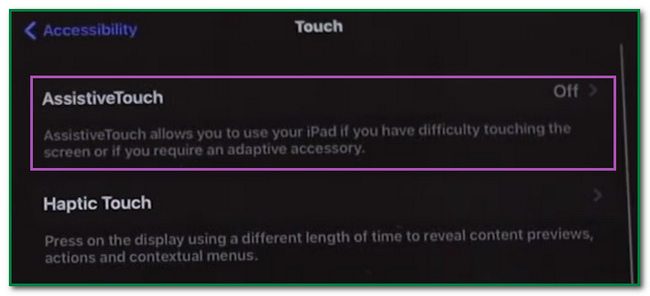
Βήμα 3Σύρετε δεξιά στο Αγγιγμα βοηθείας κουμπί για να το ενεργοποιήσετε. Μετά από αυτό, πατήστε το Αγγιγμα βοηθείας εικόνισμα. Πατήστε το Συσκευή κουμπί για να εντοπίσετε το εργαλείο στιγμιότυπου οθόνης.
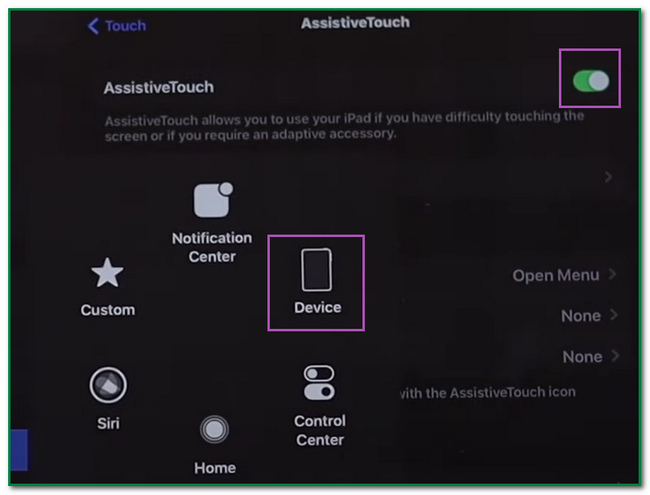
Βήμα 4Εκκίνηση του FaceTime εφαρμογή που χρησιμοποιείτε. Πατήστε το Αγγιγμα βοηθείας εικονίδιο και βρείτε το Screenshot κουμπί για να τραβήξετε την οθόνη σας. Η συσκευή θα αποθηκεύσει την εικόνα στο άλμπουμ της συσκευής.
Από την άλλη πλευρά, μπορείτε επίσης να προσαρμόσετε το AssitiveTouch για λήψη στιγμιότυπων οθόνης στη συσκευή σας. Εάν δεν είστε εξοικειωμένοι με αυτό, ακολουθούν τα βήματα για τα στιγμιότυπα οθόνης του iPhone FaceTime.
Βήμα 1Ψάξτε για το ρυθμίσεις του iPhone σας.
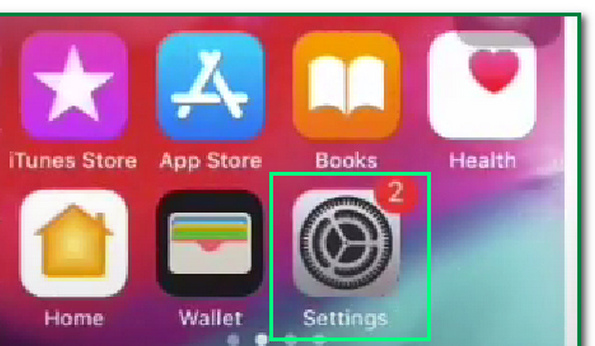
Βήμα 2Στη συνέχεια, πατήστε το Προσβασιμότητα κουμπί για να προσαρμόσετε το εργαλείο στιγμιότυπου οθόνης.
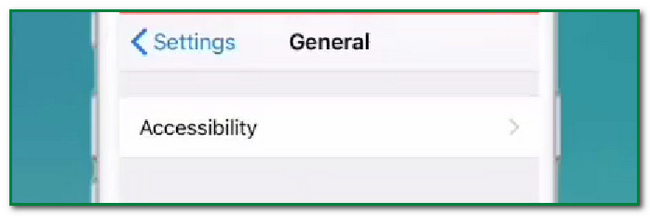
Βήμα 3Αγγίξτε το Αγγιγμα βοηθείας κουμπί για να τροποποιήσετε το εργαλείο στιγμιότυπου οθόνης.
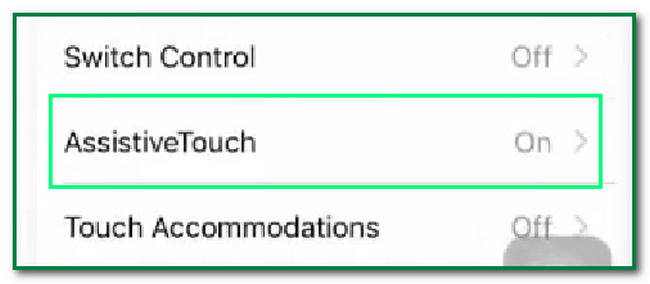
Βήμα 4Σύμφωνα με το Προσαρμοσμένη ενέργεια of Προσβασιμότητα, επιλέξτε την ενέργεια που θέλετε να εκτελέσετε κατά τη λήψη ενός στιγμιότυπου οθόνης. Μπορείτε να πατήσετε το Διπλό χτύπημα κουμπί ή Παρατεταμένο πάτημα κουμπί. Οι χρήστες θα χρησιμοποιήσουν το Βοηθητικό εικονίδιο για να τραβήξετε το στιγμιότυπο οθόνης.
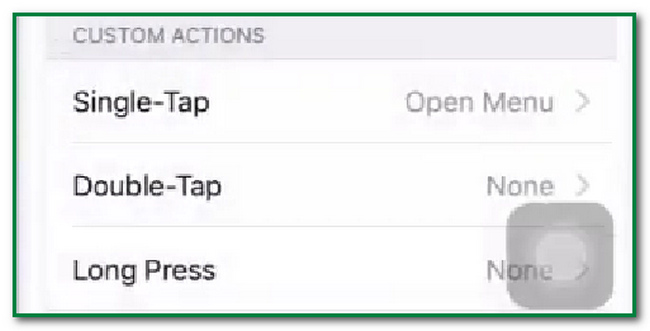
Το FoneLab Screen Recorder σας επιτρέπει να καταγράφετε video, audio, online tutorial, κ.λπ. στα Windows / Mac και μπορείτε εύκολα να προσαρμόσετε το μέγεθος, να επεξεργαστείτε το βίντεο ή τον ήχο και πολλά άλλα.
- Καταγράψτε βίντεο, ήχο, κάμερα και τραβήξτε στιγμιότυπα οθόνης σε Windows / Mac.
- Προεπισκόπηση δεδομένων πριν από την αποθήκευση.
- Είναι ασφαλές και εύκολο στη χρήση.
Μέρος 3. Συχνές ερωτήσεις σχετικά με τη λήψη στιγμιότυπων οθόνης FaceTime σε συσκευές Apple
1. Γιατί το εργαλείο στιγμιότυπου οθόνης του iPhone μου δεν λειτουργεί;
Υπάρχουν πολλοί λόγοι για τους οποίους πρέπει να επιδιορθωθεί το εργαλείο στιγμιότυπου οθόνης iPhone. Οι χρήστες πρέπει να ενεργοποιήσουν το εργαλείο στις ρυθμίσεις της συσκευής iPhone. Οι χρήστες μπορούν να κατεβάσουν λογισμικό εγγραφής οθόνης όπως FoneLab οθόνη εγγραφής αν χρειάζονται βοήθεια για να το ξεκινήσουν.
2. Πώς μπορώ να στείλω ένα στιγμιότυπο οθόνης στο iPhone μου;
Οι χρήστες μπορούν να στείλουν τη φωτογραφία μέσω κειμένου, email, AirDrop ή άλλων πλατφορμών κοινωνικών μέσων. Μετά από αυτό, κάντε κλικ στο κουμπί Κοινή χρήση για αποστολή και επεξεργασία της εικόνας.
Αυτό το άρθρο αφορά τη λήψη στιγμιότυπων οθόνης σε iPhone, iPad και Mac για FaceTime. Ενώ FoneLab οθόνη εγγραφής είναι για εγγραφή οθόνης, έχει δυνατότητα λήψης στιγμιότυπων οθόνης στην οθόνη. Επιπλέον, αυτό το εργαλείο δεν είναι μόνο για Mac αλλά είναι διαθέσιμο και στα Windows. Εξερευνήστε αυτό το εργαλείο για να γίνετε ειδικός στη λήψη στιγμιότυπων οθόνης στη συσκευή σας.
