- Εγγραφή οθόνης
- Mac βίντεο εγγραφής
- Windows Video Recorder
- Mac Audio Recorder
- Windows Audio Recorder
- Εγγραφή κάμερας Web
- Εγγραφή παιχνιδιών
- Εγγραφή συσκέψεων
- Εγγραφή κλήσης Messenger
- Εγγραφή Skype
- Εγγραφή μαθήματος
- Εγγραφή παρουσίασης
- Chrome Recorder
- Εγγραφή του Firefox
- Screenshot σε Windows
- Στιγμιότυπο οθόνης σε Mac
Τρόπος λήψης οθόνης σε Mac [Τελικές διαδικασίες]
 αναρτήθηκε από Λίζα Οου / 16 Νοεμβρίου 2023 16:00
αναρτήθηκε από Λίζα Οου / 16 Νοεμβρίου 2023 16:00Η λήψη φωτογραφιών χρησιμοποιώντας τις συσκευές σας είναι εύκολη. Χρειάζεται μόνο να ανοίξετε το εργαλείο κάμερας και να τραβήξετε. Αλλά πώς θα τραβήξετε μια φωτογραφία σε Mac εάν η οθόνη είναι αυτή που θέλετε να τραβήξετε; Σε αυτή την περίπτωση, η λήψη οθόνης είναι η λύση!
Σε διαφορετικούς τύπους τηλεφώνων, μπορείτε να χρησιμοποιήσετε τις οθόνες και τα κουμπιά τους για να τραβήξετε ένα στιγμιότυπο οθόνης. Είναι αρκετά διαφορετικό από τη λήψη οθόνης Mac. Μπορείτε να χρησιμοποιήσετε τα πλήκτρα στο πληκτρολόγιό του ή τα ενσωματωμένα εργαλεία του. Επιπλέον, μπορείτε να χρησιμοποιήσετε ένα εργαλείο τρίτου κατασκευαστή ως εναλλακτική για τις ενσωματωμένες διαδικασίες. Για περισσότερες πληροφορίες, μετακινηθείτε προς τα κάτω παρακάτω.
![Τρόπος λήψης οθόνης σε Mac [Τελικές διαδικασίες]](https://www.fonelab.com/images/screen-recorder/mac-screen-capture/mac-screen-capture.jpg)

Λίστα οδηγών
Μέρος 1. Πώς να καταγράψετε την οθόνη σε Mac με συντομεύσεις
Εφόσον ένας από τους κύριους ελεγκτές ενός Mac είναι το πληκτρολόγιό του, γιατί να μην το χρησιμοποιήσετε για λήψη οθόνης σε Mac; Στην πραγματικότητα, υπάρχουν διάφορες συντομεύσεις για τη λήψη στιγμιότυπων οθόνης σε Mac. Να είστε προσεκτικοί όταν εκτελείτε αυτές τις συντομεύσεις πλήκτρων για να αποφύγετε άλλες εντολές που θα παρεμβαίνουν στη διαδικασία. Μάθετε σχετικά με τη συντόμευση λήψης οθόνης Mac παρακάτω. Προχώρα.
Shift + Εντολή + 3 - Αυτοί οι συνδυασμοί πλήκτρων θα καταγράψουν ολόκληρη την οθόνη του Mac σας. Χρειάζεται μόνο να πατήσετε τα 3 πλήκτρα ταυτόχρονα. Εάν η εντολή είναι επιτυχής, θα δείτε μια μικρογραφία στην κάτω δεξιά γωνία της οθόνης Mac.
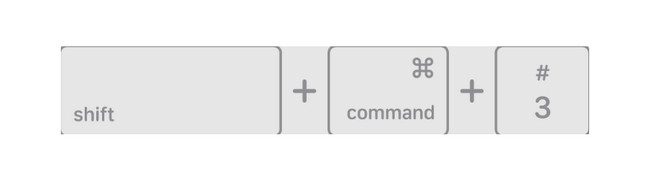
Shift + Εντολή + 4 - Η εκτέλεση αυτών των συνδυασμών πλήκτρων θα καταγράψει την οθόνη του Mac σας αλλά μόνο ένα τμήμα της. Με το πάτημα των πλήκτρων, θα δείτε το εικονίδιο Crosshair. Χρειάζεται μόνο να επιλέξετε ή να επισημάνετε το τμήμα της οθόνης που θέλετε να τραβήξετε στιγμιότυπο οθόνης. Για να τραβήξετε την οθόνη, χρειάζεται μόνο να αφήσετε το κουμπί Mac Trackpad. Από την άλλη πλευρά, εάν θέλετε να ακυρώσετε τη διαδικασία, πατήστε το πλήκτρο ESC.
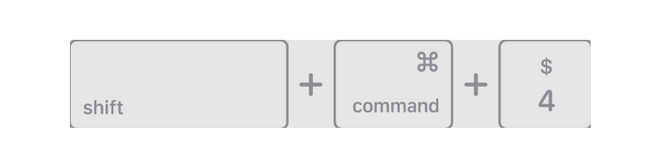
Shift + Command + 4 + Space Bar - Οι συνδυασμοί πλήκτρων θα σας οδηγήσουν να καταγράψετε ένα παράθυρο ή ένα μενού στο Mac. Όταν πατάτε παρατεταμένα τα πλήκτρα, ο κέρσορας θα μετατραπεί σε εικονίδιο κάμερας. Χρειάζεται μόνο να επιλέξετε ένα Μενού ή Παράθυρο για στιγμιότυπο οθόνης μετά.
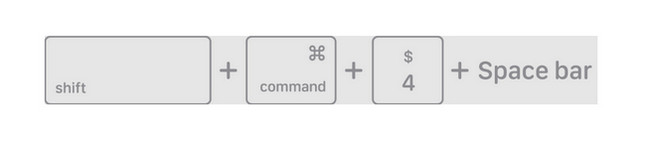
Το FoneLab Screen Recorder σας επιτρέπει να καταγράφετε video, audio, online tutorial, κ.λπ. στα Windows / Mac και μπορείτε εύκολα να προσαρμόσετε το μέγεθος, να επεξεργαστείτε το βίντεο ή τον ήχο και πολλά άλλα.
- Καταγράψτε βίντεο, ήχο, κάμερα και τραβήξτε στιγμιότυπα οθόνης σε Windows / Mac.
- Προεπισκόπηση δεδομένων πριν από την αποθήκευση.
- Είναι ασφαλές και εύκολο στη χρήση.
Μέρος 2. Τρόπος λήψης οθόνης σε Mac μέσω του QuickTime
Υπάρχει επίσης ένα ενσωματωμένο πρόγραμμα αναπαραγωγής πολυμέσων για να σας βοηθήσει να κάνετε λήψη οθόνης σε Mac. Το ενσωματωμένο εργαλείο ονομάζεται QuickTime Player. Αρκεί να χρησιμοποιήσετε τη λειτουργία εγγραφής νέας οθόνης. Το καλό είναι ότι μπορείτε να έχετε πρόσβαση σε αυτό μέσω συνδυασμών πλήκτρων.
Επιπλέον, το εργαλείο είναι, φυσικά, κάτι περισσότερο από απλή εγγραφή οθόνης. Μπορείτε να το χρησιμοποιήσετε ως πρόγραμμα αναπαραγωγής ταινιών. Σημαίνει ότι μπορείτε να το χρησιμοποιήσετε για να παρακολουθήσετε τις αγαπημένες σας ταινίες. Επίσης, μπορείτε να χρησιμοποιήσετε τις βασικές λειτουργίες επεξεργασίας του για να επεξεργαστείτε τα βίντεο Mac σας. Περιλαμβάνει κούρεμα, κοπή και άλλα.
Θέλετε να χρησιμοποιήσετε το QuickTime Player για να μάθετε πώς να κάνετε λήψη οθόνης σε Mac; Δείτε πώς παρακάτω, μιμούμενοι τα παρακάτω αναλυτικά βήματα. Παρακαλώ προχωρήστε.
Βήμα 1Πηγαίνετε στο Mac Launchpad. Μετά από αυτό, εντοπίστε το QuickTime Player πληκτρολογώντας το όνομά του στη γραμμή αναζήτησής του. Εναλλακτικά, εκκινήστε το Προβολέας θέατρου χαρακτηριστικό του Mac και αναζητήστε το εργαλείο. Αργότερα, κάντε κλικ στο εικονίδιο του λογισμικού για να το εκκινήσετε.
Βήμα 2Αφού εκκινήσετε το εργαλείο, δεν θα δείτε τίποτα στην οθόνη που θα εμφανιστεί. Μόνο η γραμμή μενού θα αλλάξει. Παρακαλώ σημειώστε το Αρχεία κουμπί στο επάνω μέρος. Οι αναπτυσσόμενες επιλογές θα εμφανιστούν στη συνέχεια στην οθόνη. Επιλέξτε το Εγγραφή νέας οθόνης κουμπί. Το εργαλείο QuickTime Player θα εμφανιστεί στην οθόνη. Εναλλακτικά, μπορείτε να αποκτήσετε πρόσβαση πατώντας το Shift + Εντολή + 5 βασικοί συνδυασμοί.
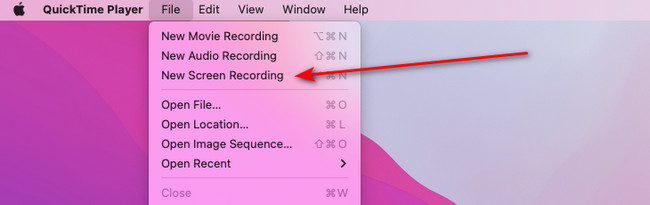
Βήμα 3Το Mac σας θα σας επιτρέψει να δείτε την προεπισκόπηση του στιγμιότυπου οθόνης χρησιμοποιώντας τη λειτουργία Προεπισκόπηση. Κάντε κλικ στο εικονίδιο του στο Mac Dock για να το δείτε. Κλείστε το στιγμιότυπο οθόνης και το εργαλείο προεπισκόπησης θα εμφανίσει το παράθυρο διαλόγου επιβεβαίωσης. Εάν θέλετε να μην διατηρήσετε το στιγμιότυπο οθόνης, επιλέξτε το Διαγραφή κουμπί στην κάτω αριστερή γωνία της κύριας διεπαφής.
Από την άλλη πλευρά, κάντε κλικ στο Αποθήκευση κουμπί για να διατηρήσετε το στιγμιότυπο οθόνης στο Mac.
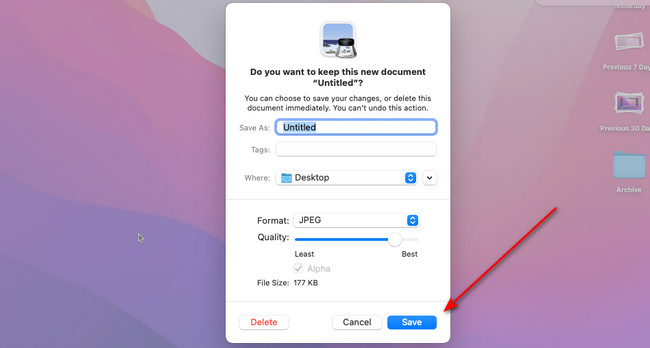
Μέρος 3. Τρόπος λήψης οθόνης σε Mac με Mac FoneLab Screen Recorder
Εκτός από τα ενσωματωμένα εργαλεία και τεχνικές παραπάνω, συνιστάται ένα εργαλείο τρίτου κατασκευαστή. Δοκιμάστε το Mac FoneLab οθόνη εγγραφής αν είναι έτσι! Αν και το λογισμικό έχει σχεδιαστεί για Λήψη βίντεο οθόνης Mac, μπορείτε να χρησιμοποιήσετε τη δυνατότητα λήψης οθόνης λήψη screenshot στο Mac. Το καλό με αυτό το λογισμικό είναι ότι η διεπαφή του είναι πολύ φιλική προς το χρήστη. Τις λειτουργίες των εργαλείων του θα τις γνωρίζετε αμέσως γιατί έχουν ονόματα ανάλογα με τις λειτουργίες τους.
Το FoneLab Screen Recorder σας επιτρέπει να καταγράφετε video, audio, online tutorial, κ.λπ. στα Windows / Mac και μπορείτε εύκολα να προσαρμόσετε το μέγεθος, να επεξεργαστείτε το βίντεο ή τον ήχο και πολλά άλλα.
- Καταγράψτε βίντεο, ήχο, κάμερα και τραβήξτε στιγμιότυπα οθόνης σε Windows / Mac.
- Προεπισκόπηση δεδομένων πριν από την αποθήκευση.
- Είναι ασφαλές και εύκολο στη χρήση.
Επιπλέον, μόλις τραβήξει στιγμιότυπα οθόνης στην οθόνη του Mac, θα τα καταγράψει σε υψηλή ποιότητα. Θέλετε να χρησιμοποιήσετε FoneLab οθόνη εγγραφής για να μάθετε πώς να κάνετε λήψη οθόνης σε Mac; Δείτε τα αναλυτικά του βήματα παρακάτω.
Βήμα 1Κάνοντας κλικ στο Δωρεάν κατέβασμα κουμπί του λογισμικού, θα το κατεβάσετε στο Mac σας. Βεβαιωθείτε ότι η έκδοση που έχετε κατεβάσει είναι η έκδοση για Mac. Ρυθμίστε το στη συνέχεια και ξεκινήστε το. Μετά από αυτό, εξοικειωθείτε πρώτα με τη διεπαφή του εργαλείου.
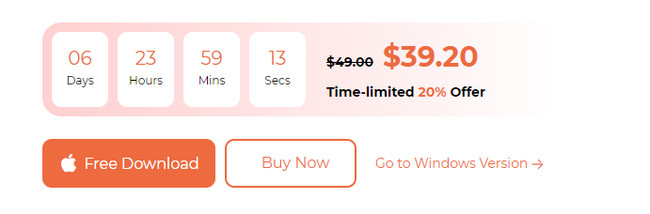
Βήμα 2Κάντε κλικ στο Οθόνη συλλαμβάνει κουμπί στα δεξιά της κύριας διεπαφής. Αργότερα, χρησιμοποιήστε τον κέρσορα του Mac σας για να επιλέξετε το τμήμα της οθόνης που θέλετε να τραβήξετε.
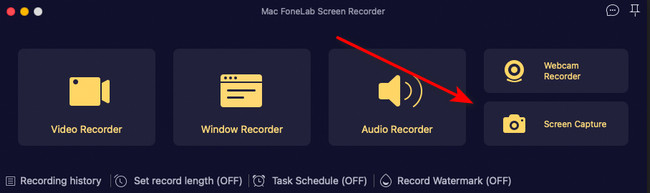
Βήμα 3Αφήστε τον κέρσορα για να τραβήξετε την οθόνη. Οι επιλογές θα εμφανιστούν στη συνέχεια. Κάντε κλικ στο Αποθήκευση εικονίδιο.
Βήμα 4Θα εμφανιστεί το παράθυρο διαλόγου επιβεβαίωσης του εργαλείου. Μετονομάστε το στιγμιότυπο οθόνης και κάντε κλικ στο Αποθήκευση κουμπί για να διατηρήσετε το στιγμιότυπο οθόνης στη συσκευή σας.
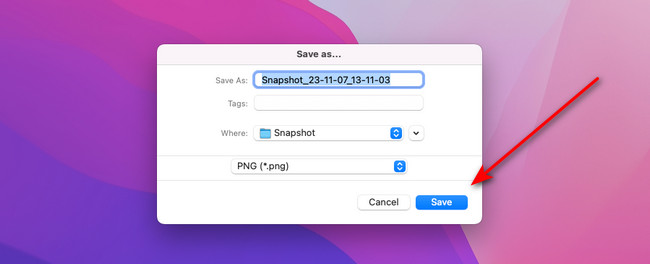
Μέρος 4. Συχνές ερωτήσεις σχετικά με τον τρόπο λήψης οθόνης σε Mac
1. Γιατί δεν μπορώ να κάνω snip στο Mac;
Τα Mac είναι γεμάτα περιορισμούς και άδειες σχετικά με τα ενσωματωμένα εργαλεία και τα δεδομένα τους. Μπορεί να είναι η αιτία που δεν μπορείτε να κάνετε απόκομμα στο Mac σας. Διορθώστε το κάνοντας κλικ στο εικονίδιο της Apple στην επάνω αριστερή γωνία της οθόνης. Αργότερα, κάντε κλικ στο Προτιμήσεις συστήματος κουμπί στις αναπτυσσόμενες επιλογές. Κάντε κλικ στο κουμπί Πληκτρολόγιο και επιλέξτε το συντομεύσεις καρτέλα μετά. Στα αριστερά, επιλέξτε το Πυροβολισμοί οθόνης κουμπί και επιλέξτε όλα τα Πλαίσια των επιλογών στα δεξιά.
2. Γιατί τα στιγμιότυπα οθόνης είναι θολά;
Τα θολά στιγμιότυπα οθόνης μπορεί να οφείλονται σε αργή σύνδεση στο διαδίκτυο, εάν τα στείλετε στο διαδίκτυο. Επίσης, το στιγμιότυπο οθόνης που λάβατε μπορεί να είναι από διαφορετικό σύστημα. Ένα παράδειγμα είναι ότι στέλνετε ένα στιγμιότυπο οθόνης από το Android στο iPhone. Πιθανότατα, η ποιότητα του στιγμιότυπου οθόνης θα επιδεινωθεί μετά.
Διασκεδάσατε μαθαίνοντας πώς να κάνετε λήψη οθόνης σε Mac; Αν ναι, καλό είναι να το ξέρετε! Ελπίζουμε ότι δεν αντιμετωπίσατε σφάλματα στη διαδικασία, καθώς χρησιμοποιήσατε πλήκτρα συντόμευσης. Επίσης, είχατε την ευκαιρία να ανακαλύψετε ένα από τα πιο ευέλικτα λογισμικά. FoneLab οθόνη εγγραφής μπορεί να καταγράψει την οθόνη σας και να τραβήξει στιγμιότυπα οθόνης ταυτόχρονα! Εάν έχετε ερωτήσεις σχετικά με τη διαδικασία, σχολιάστε τις παρακάτω. Θα είναι τιμή μας να σας βοηθήσουμε ξανά. Ευχαριστώ!
Το FoneLab Screen Recorder σας επιτρέπει να καταγράφετε video, audio, online tutorial, κ.λπ. στα Windows / Mac και μπορείτε εύκολα να προσαρμόσετε το μέγεθος, να επεξεργαστείτε το βίντεο ή τον ήχο και πολλά άλλα.
- Καταγράψτε βίντεο, ήχο, κάμερα και τραβήξτε στιγμιότυπα οθόνης σε Windows / Mac.
- Προεπισκόπηση δεδομένων πριν από την αποθήκευση.
- Είναι ασφαλές και εύκολο στη χρήση.
Παρακάτω είναι ένα εκπαιδευτικό βίντεο για αναφορά.


