- Μέρος 1. Πώς να τραβήξετε ένα στιγμιότυπο οθόνης σελίδας σε έναν υπολογιστή με το εργαλείο στιγμιότυπου του FoneLab
- Μέρος 2. Τρόπος λήψης στιγμιότυπων οθόνης πλήρους σελίδας του Firefox
- Μέρος 3. Τρόπος λήψης στιγμιότυπων οθόνης πλήρους σελίδας του Chrome
- Μέρος 4. Συχνές ερωτήσεις σχετικά με Στιγμιότυπα οθόνης πλήρους σελίδας
- Εγγραφή οθόνης
- Mac βίντεο εγγραφής
- Windows Video Recorder
- Mac Audio Recorder
- Windows Audio Recorder
- Εγγραφή κάμερας Web
- Εγγραφή παιχνιδιών
- Εγγραφή συσκέψεων
- Εγγραφή κλήσης Messenger
- Εγγραφή Skype
- Εγγραφή μαθήματος
- Εγγραφή παρουσίασης
- Chrome Recorder
- Εγγραφή του Firefox
- Screenshot σε Windows
- Στιγμιότυπο οθόνης σε Mac
Κορυφαίοι τρόποι λήψης στιγμιότυπων οθόνης πλήρους σελίδας σε προγράμματα περιήγησης Ιστού
 αναρτήθηκε από Valyn Hua / 16 Νοεμβρίου 2022 16:00
αναρτήθηκε από Valyn Hua / 16 Νοεμβρίου 2022 16:00Τα προγράμματα περιήγησης Ιστού έχουν πολλά οφέλη για τους ανθρώπους που τα χρησιμοποιούν. Χρησιμοποιώντας αυτά, οι χρήστες μπορούν να επισκέπτονται διαφορετικούς ιστότοπους για ψυχαγωγικούς, εκπαιδευτικούς και εργασιακούς σκοπούς. Υπάρχουν πολλά προγράμματα περιήγησης ιστού στο διαδίκτυο, όπως Chrome, Firefox, Internet Explorer, Safari και άλλα. Αυτά τα προγράμματα περιήγησης ιστού έχουν διαφορετικές μοναδικές δυνατότητες που μπορούν να βιώσουν οι χρήστες. Οι άνθρωποι χρειάζεται μόνο να εξερευνήσουν κάθε ένα από αυτά για να ανακαλύψουν αυτά τα χαρακτηριστικά. Ενα πράγμα είναι σίγουρο; οι χρήστες μπορούν να στιγμιότυπα οθόνης ολόκληρης της σελίδας αυτών των προγραμμάτων περιήγησης ιστού. Έχουν ενσωματωμένα εργαλεία για τη λήψη στιγμιότυπων οθόνης για να καταγράψετε οτιδήποτε στην οθόνη της συσκευής. Αυτό το άρθρο προετοιμάζει τα βήματα και τις μεθόδους για το στιγμιότυπο οθόνης ολόκληρης της ιστοσελίδας του προγράμματος περιήγησης ιστού για Chrome και Firefox σε Windows και Mac. Εάν θέλετε να τραβήξετε στιγμιότυπο οθόνης ολόκληρης της ιστοσελίδας για Mac ή Windows, προχωρήστε στο επόμενο μέρος.
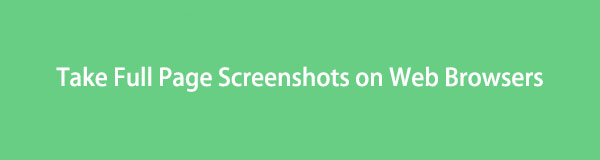

Λίστα οδηγών
- Μέρος 1. Πώς να τραβήξετε ένα στιγμιότυπο οθόνης σελίδας σε έναν υπολογιστή με το εργαλείο στιγμιότυπου του FoneLab
- Μέρος 2. Τρόπος λήψης στιγμιότυπων οθόνης πλήρους σελίδας του Firefox
- Μέρος 3. Τρόπος λήψης στιγμιότυπων οθόνης πλήρους σελίδας του Chrome
- Μέρος 4. Συχνές ερωτήσεις σχετικά με Στιγμιότυπα οθόνης πλήρους σελίδας
Μέρος 1. Πώς να τραβήξετε ένα στιγμιότυπο οθόνης σελίδας σε έναν υπολογιστή με το εργαλείο στιγμιότυπου του FoneLab
Αυτό το λογισμικό είναι το καλύτερο εργαλείο για τη λήψη στιγμιότυπων οθόνης στον υπολογιστή σας. FoneLab οθόνη εγγραφής είναι για κάτι περισσότερο από απλή εγγραφή οθόνης. Είναι επίσης για τη λήψη στιγμιότυπων για τις οθόνες ή τα προγράμματα περιήγησης ιστού σας και έχει πολλές δυνατότητες για τη λήψη στιγμιότυπων οθόνης. Για παράδειγμα, οι χρήστες μπορούν να αντιγράψουν την εικόνα αντί να την αποθηκεύσουν στον υπολογιστή. Ένα άλλο είναι ότι μπορούν να επεξεργαστούν την εικόνα πριν την αποθηκεύσουν.
Το FoneLab Screen Recorder σας επιτρέπει να καταγράφετε video, audio, online tutorial, κ.λπ. στα Windows / Mac και μπορείτε εύκολα να προσαρμόσετε το μέγεθος, να επεξεργαστείτε το βίντεο ή τον ήχο και πολλά άλλα.
- Καταγράψτε βίντεο, ήχο, κάμερα και τραβήξτε στιγμιότυπα οθόνης σε Windows / Mac.
- Προεπισκόπηση δεδομένων πριν από την αποθήκευση.
- Είναι ασφαλές και εύκολο στη χρήση.
Το πιο σημαντικό, αυτό το εργαλείο είναι διαθέσιμο εκτός σύνδεσης. Οι χρήστες δεν χρειάζονται πρόσβαση στο διαδίκτυο ή δεδομένα για να χρησιμοποιήσουν αυτό το φανταστικό εργαλείο. Ξέρετε πώς να παίρνετε ολοσέλιδα στιγμιότυπα οθόνης σε Mac και Windows; Εδώ είναι τα βήματα αν όχι.
Βήμα 1Αναζητήστε το FoneLab Screen Recorder στο διαδίκτυο. Μετά από αυτό, κάντε κλικ στο Δωρεάν κατέβασμα κουμπί για λήψη του εργαλείου στον υπολογιστή σας. Μόλις ολοκληρωθεί η διαδικασία λήψης, κάντε την εγκατάσταση του WinRar, εγκαταστήστε το λογισμικό και εκκινήστε το. Μετά από αυτό, το λογισμικό θα εμφανιστεί στην οθόνη του υπολογιστή.
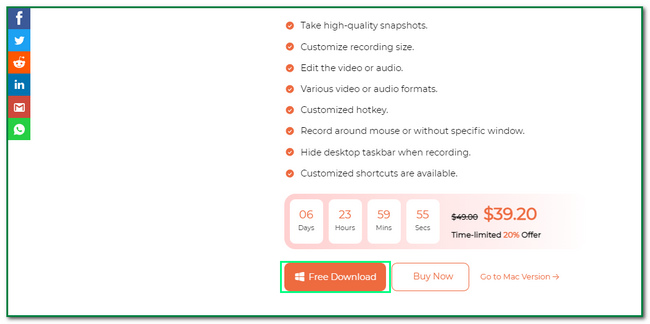
Βήμα 2Στην κύρια διεπαφή, κάντε κλικ στο Εγγραφής βίντεο κουμπί στην αριστερή πλευρά του εργαλείου. Για το λόγο αυτό, θα δείτε το Στιγμιότυπο εργαλείο αυτού του λογισμικού στην επάνω δεξιά γωνία.
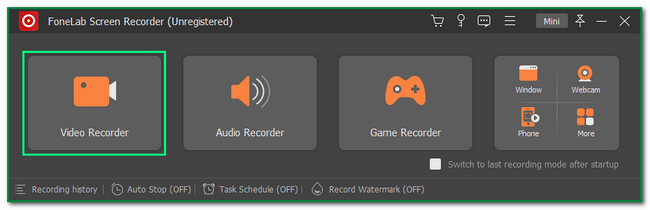
Βήμα 3Θα δείτε το Φωτογραφική μηχανή κουμπί στην επάνω δεξιά γωνία του εργαλείου. Κάντε κλικ στο Βέλος κάτω κουμπί πάνω του. Μετά από αυτό, κάντε κλικ στο Οθόνη συλλαμβάνει κουμπί για να τροποποιήσετε το Ρυθμιζόμενο πλαίσιο του λογισμικού.
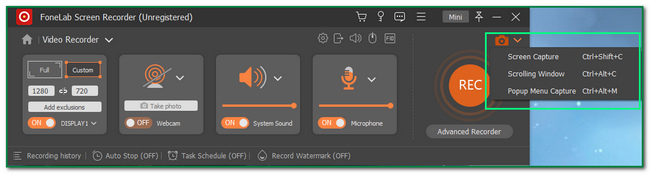
Βήμα 4Κάντε κλικ στο Αποθήκευση εικόνισμα. Σε αυτήν την περίπτωση, ο υπολογιστής θα αποθηκεύσει το στιγμιότυπο σε ένα από τα άλμπουμ του υπολογιστή. Οι χρήστες πρέπει να αναζητήσουν την εικόνα.
Το FoneLab Screen Recorder σας επιτρέπει να καταγράφετε video, audio, online tutorial, κ.λπ. στα Windows / Mac και μπορείτε εύκολα να προσαρμόσετε το μέγεθος, να επεξεργαστείτε το βίντεο ή τον ήχο και πολλά άλλα.
- Καταγράψτε βίντεο, ήχο, κάμερα και τραβήξτε στιγμιότυπα οθόνης σε Windows / Mac.
- Προεπισκόπηση δεδομένων πριν από την αποθήκευση.
- Είναι ασφαλές και εύκολο στη χρήση.
Μέρος 2. Τρόπος λήψης στιγμιότυπων οθόνης πλήρους σελίδας του Firefox
Οι άνθρωποι μπορούν να χρησιμοποιήσουν τον Firefox για να μειώσουν την πλήξη τους. Μπορούν να παρακολουθήσουν ταινίες, να ακούσουν μουσική κ.λπ., σε διαφορετικούς ιστότοπους. Διαθέτει πολλά χαρακτηριστικά που μπορούν να εντυπωσιάσουν τους χρήστες του. Για παράδειγμα, οι χρήστες του μπορούν να περιηγηθούν ιδιωτικά. Σε αυτήν την περίπτωση, το πρόγραμμα περιήγησης προστατεύει τις πληροφορίες και τα δεδομένα των ατόμων μόλις συνδεθούν σε διαφορετικούς ιστότοπους. Άλλα εντυπωσιακά χαρακτηριστικά είναι τα πρόσθετα Firefox. Οι χρήστες μπορούν να προσθέσουν αυτές τις δυνατότητες στο πρόγραμμα περιήγησης ιστού για ταχύτερη, ασφαλέστερη και πιο διασκεδαστική περιήγηση.
Ένα παράδειγμα είναι το ενσωματωμένο εργαλείο στιγμιότυπων οθόνης του προγράμματος περιήγησης Ιστού. Στον Firefox, είναι δυνατή η λήψη ολόκληρης της οθόνης του. Εάν πρέπει να μάθετε πώς να δημιουργείτε στιγμιότυπα οθόνης ολόκληρων σελίδων σε Mac και Windows στον Firefox, προχωρήστε. Αυτό το άρθρο τα προετοιμάζει για εσάς.
Βήμα 1Χρησιμοποιώντας το πρόγραμμα περιήγησης ιστού Firefox, αναζητήστε πρόσθετα Firefox. Μόλις μπείτε στον ιστότοπο, πληκτρολογήστε Πλήρης καταγραφή οθόνης σελίδας στη γραμμή αναζήτησης. Μετά από αυτό, κάντε κλικ στο εργαλείο στιγμιότυπου οθόνης που θέλετε να χρησιμοποιήσετε για να τραβήξετε ένα στιγμιότυπο οθόνης.
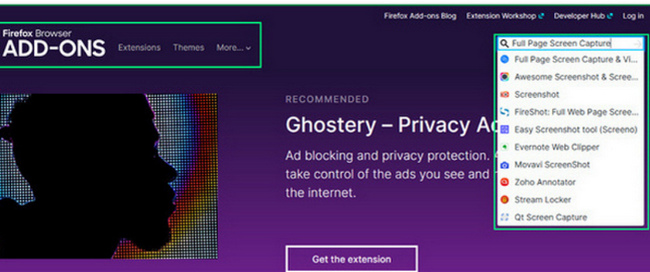
Βήμα 2Αφού επιλέξετε το εργαλείο που προτιμάτε, θα δείτε τις αξιολογήσεις λογισμικού στην κύρια διεπαφή. Σε αυτήν την περίπτωση, οι χρήστες θα γνωρίζουν εάν είναι αξιόπιστο. Κάντε κλικ στο Προσθήκη στο Firefox κουμπί για να προσθέσετε το εργαλείο στο πρόγραμμα περιήγησης ιστού.
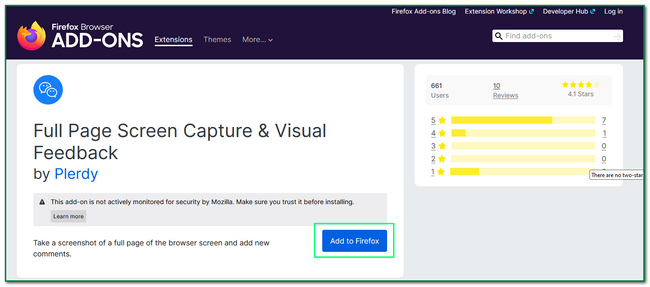
Βήμα 3Το εργαλείο θα ζητήσει άδεια. Σε αυτήν την περίπτωση, θα σας ειδοποιήσει ότι θα έχει πρόσβαση σε ορισμένα από τα δεδομένα σας. Κάντε κλικ στο Πρόσθεση κουμπί για να προσθέσετε πλήρως το εργαλείο στον Firefox.
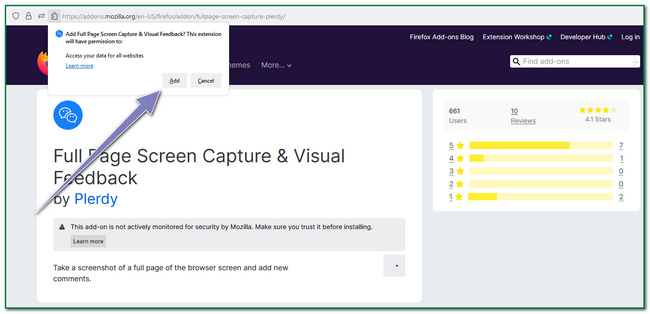
Βήμα 4Στο επάνω μέρος του προγράμματος περιήγησης ιστού, κάντε κλικ στο Οθόνη συλλαμβάνει εικόνισμα. Σε αυτήν την περίπτωση, το εργαλείο θα καταγράψει ολόκληρη την οθόνη του προγράμματος περιήγησης ιστού.
Το FoneLab Screen Recorder σας επιτρέπει να καταγράφετε video, audio, online tutorial, κ.λπ. στα Windows / Mac και μπορείτε εύκολα να προσαρμόσετε το μέγεθος, να επεξεργαστείτε το βίντεο ή τον ήχο και πολλά άλλα.
- Καταγράψτε βίντεο, ήχο, κάμερα και τραβήξτε στιγμιότυπα οθόνης σε Windows / Mac.
- Προεπισκόπηση δεδομένων πριν από την αποθήκευση.
- Είναι ασφαλές και εύκολο στη χρήση.
Μέρος 3. Τρόπος λήψης στιγμιότυπων οθόνης πλήρους σελίδας του Chrome
Το πρόγραμμα περιήγησης ιστού Firefox διαθέτει πρόσθετα Firefox. Ομοίως, ο Chrome έχει τις επεκτάσεις του Chrome. Οι χρήστες μπορούν να τα χρησιμοποιούν κατά την περιήγησή τους στο Διαδίκτυο, όπως η περιήγηση στα μέσα κοινωνικής δικτύωσης, η παρακολούθηση ταινιών, η αναπαραγωγή βιντεοπαιχνιδιών και άλλα. Αυτές οι επεκτάσεις έχουν πολλά πλεονεκτήματα από τη στιγμή που ο χρήστης τις χρησιμοποιεί, επειδή επεκτείνουν τις λειτουργίες του Chrome. Σύμφωνα με αυτό, μπορούν να προσθέσουν περισσότερη ψυχαγωγία ή ασφάλεια στο πρόγραμμα περιήγησης ιστού. Μπορούν να αναζητήσουν τις επεκτάσεις για συσκευές εγγραφής οθόνης, εργαλεία προστασίας από ιούς, την ασφάλεια των εγγράφων και των δεδομένων και πολλά άλλα. Αυτό το άρθρο θα σας δείξει πώς στιγμιότυπα οθόνης των Windows και Mac ολόκληρης της ιστοσελίδας. Οι αρχάριοι σίγουρα θα κατανοήσουν αυτά τα φιλικά προς τον χρήστη βήματα για τη λήψη στιγμιότυπων ή στιγμιότυπων οθόνης.
Βήμα 1Για να τραβήξετε ένα στιγμιότυπο οθόνης ολόκληρης της οθόνης chrome, πραγματοποιήστε αναζήτηση Chrome Web Store. Μετά από αυτό, πληκτρολογήστε Πλήρης καταγραφή οθόνης σελίδας στη γραμμή αναζήτησης του διαδικτυακού καταστήματος. Επιλέξτε το εργαλείο που θέλετε να χρησιμοποιήσετε.
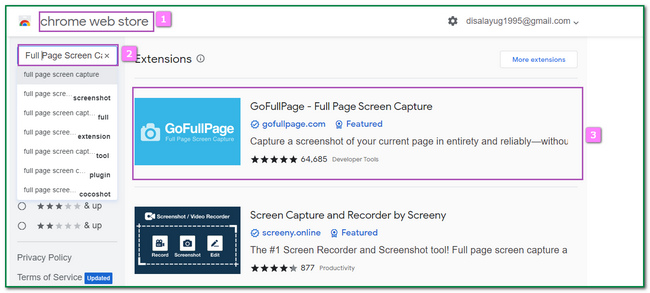
Βήμα 2Επιλέξτε το Προσθήκη στο Chrome κουμπί στην κύρια διεπαφή. Σε αυτήν την περίπτωση, θα προσθέσει το εργαλείο στο Chrome στον υπολογιστή σας.
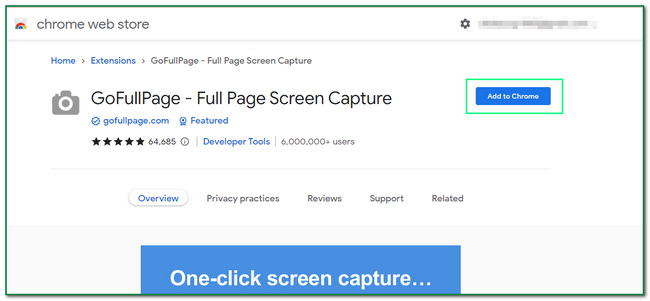
Βήμα 3Θα εμφανιστεί ένα αναδυόμενο παράθυρο στην οθόνη. Το μόνο που χρειάζεται να κάνετε είναι να σημειώσετε το Προσθήκη επέκτασης κουμπί. Μετά από αυτό, το εργαλείο θα εμφανιστεί στην οθόνη του υπολογιστή.
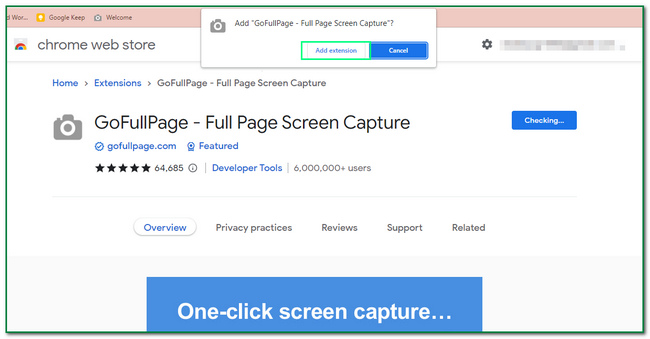
Βήμα 4Κάντε κλικ στο Παζλ εικονίδιο στο επάνω μέρος του Chrome. Μετά από αυτό, εντοπίστε την οθόνη που θέλετε να τραβήξετε και κάντε κλικ στο Screenshot εικονίδιο.
Το FoneLab Screen Recorder σας επιτρέπει να καταγράφετε video, audio, online tutorial, κ.λπ. στα Windows / Mac και μπορείτε εύκολα να προσαρμόσετε το μέγεθος, να επεξεργαστείτε το βίντεο ή τον ήχο και πολλά άλλα.
- Καταγράψτε βίντεο, ήχο, κάμερα και τραβήξτε στιγμιότυπα οθόνης σε Windows / Mac.
- Προεπισκόπηση δεδομένων πριν από την αποθήκευση.
- Είναι ασφαλές και εύκολο στη χρήση.
Μέρος 4. Συχνές ερωτήσεις σχετικά με Στιγμιότυπα οθόνης πλήρους σελίδας
1. Υπάρχει λήψη οθόνης πλήρους σελίδας για το Chrome;
Η λήψη λήψεων οθόνης πλήρους σελίδας στο Chrome είναι δυνατή. Οι άνθρωποι χρειάζεται μόνο να χρησιμοποιούν λογισμικό ή επεκτάσεις.
2. Γιατί δεν είναι δυνατή η λήψη ορισμένων σελίδων στον Firefox;
Ορισμένες σελίδες δεν μπορούν να ληφθούν για τον Firefox. Για το λόγο αυτό, ορισμένες από τις σελίδες περιλαμβάνουν HTML που δεν υποστηρίζει ο Firefox ή λόγω αυστηρής ασφάλειας.
Το FoneLab Screen Recorder σας επιτρέπει να καταγράφετε video, audio, online tutorial, κ.λπ. στα Windows / Mac και μπορείτε εύκολα να προσαρμόσετε το μέγεθος, να επεξεργαστείτε το βίντεο ή τον ήχο και πολλά άλλα.
- Καταγράψτε βίντεο, ήχο, κάμερα και τραβήξτε στιγμιότυπα οθόνης σε Windows / Mac.
- Προεπισκόπηση δεδομένων πριν από την αποθήκευση.
- Είναι ασφαλές και εύκολο στη χρήση.
Αυτό το άρθρο εστιάζει σε στιγμιότυπα οθόνης του Firefox και του Chrome χρησιμοποιώντας διαφορετικές μεθόδους. Δείχνει στους αναγνώστες τι είναι οι επεκτάσεις Firefox και Chrome. Επιπλέον, προετοιμάζει τα βήματα για κάθε ένα από αυτά. Οι αναγνώστες θα μάθουν επίσης πώς να τραβούν στιγμιότυπα οθόνης ολόκληρης της ιστοσελίδας σε Mac και Windows χρησιμοποιώντας Στιγμιότυπο FoneLab Εργαλείο. Παρουσιάζει ορισμένες από τις δυνατότητες του εργαλείου για τη λήψη στιγμιότυπων. Στα παραδείγματα περιλαμβάνονται η επεξεργασία της εικόνας πριν την αποθήκευση. Αυτό το εργαλείο θα διαβεβαιώσει τους χρήστες του ότι θα καταγράψει ολόκληρη την οθόνη σε υψηλή ποιότητα. Αν είστε περίεργοι για το πώς λειτουργεί αυτό το λογισμικό, κατεβάστε το τώρα!
