- Εγγραφή οθόνης
- Mac βίντεο εγγραφής
- Windows Video Recorder
- Mac Audio Recorder
- Windows Audio Recorder
- Εγγραφή κάμερας Web
- Εγγραφή παιχνιδιών
- Εγγραφή συσκέψεων
- Εγγραφή κλήσης Messenger
- Εγγραφή Skype
- Εγγραφή μαθήματος
- Εγγραφή παρουσίασης
- Chrome Recorder
- Εγγραφή του Firefox
- Screenshot σε Windows
- Στιγμιότυπο οθόνης σε Mac
Κορυφαίες αξιόπιστες μέθοδοι για εύκολη λήψη οθόνης του Facebook
 αναρτήθηκε από Λίζα Οου / 21 Φεβ 2023 16:00
αναρτήθηκε από Λίζα Οου / 21 Φεβ 2023 16:00Μπορείτε να κάνετε λήψη οθόνης από ιστορίες Facebook ή άλλες; Κατά λάθος διέγραψα μια φωτογραφία στο τηλέφωνό μου νωρίτερα. Ευτυχώς, μπόρεσα να το δημοσιεύσω ως ιστορία στο Facebook. Αλλά το πρόβλημα είναι ότι υπάρχει μόνο για περιορισμένο χρονικό διάστημα, οπότε σίγουρα θα εξαφανιστεί σε λίγο. Δεν είμαι σίγουρος αν μπορώ να κάνω screenshot την ιστορία. Μπορεί κάποιος να με βοηθήσει να το αποτυπώσω, παρακαλώ;
Τα άτομα έχουν πολλούς λόγους για τους οποίους θα ήθελαν να τραβήξουν στιγμιότυπα οθόνης, ιστορίες, αναρτήσεις κ.λπ., στο Facebook. Για παράδειγμα, η παραπάνω κατάσταση. Θα σας βοηθήσει να αποθηκεύσετε ξανά μια φωτογραφία που έχετε διαγράψει κατά λάθος στη συσκευή σας, είτε χρησιμοποιείτε iPhone, Android ή υπολογιστή. Από την άλλη πλευρά, η λήψη στιγμιότυπων οθόνης στο Facebook σάς επιτρέπει επίσης να αποθηκεύετε φωτογραφίες των φίλων σας, της οικογένειάς σας ή κάποιου σημαντικού προσώπου. Εκτός από φωτογραφίες, θα μπορείτε επίσης να καταγράφετε σημαντικές λεπτομέρειες και ανακοινώσεις. Εν ολίγοις, το να μάθετε πώς να τραβάτε στιγμιότυπα οθόνης μπορεί να είναι ένα σημαντικό πλεονέκτημα από την πλευρά σας, ακόμη και για τους ανθρώπους γύρω σας.
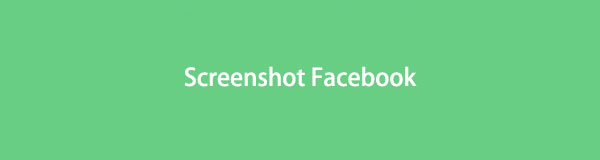
Εάν δεν το γνωρίζετε, υπάρχουν επίσημες μέθοδοι λήψης στιγμιότυπων οθόνης από κινητά τηλέφωνα και υπολογιστές. Ωστόσο, δεν είναι τόσοι πολλοί άνθρωποι που χρησιμοποιούν αυτές τις μεθόδους για να αξιοποιήσουν τις χρήσεις τους. Σε αυτό το άρθρο, προετοιμάστε το μυαλό σας για να ενημερωθείτε για τα πιο αξιοσημείωτα εργαλεία, μεθόδους και ενσωματωμένα προγράμματα λήψης στιγμιότυπων οθόνης στο Facebook. Ανεξάρτητα από τη συσκευή σας, έχουμε συμπεριλάβει κατάλληλες μεθόδους στιγμιότυπου οθόνης για iPhone, τηλέφωνα Android και υπολογιστές. Μετά από αυτό, μπορείτε επιτέλους να απολαύσετε τη λήψη περιεχομένου σε μία από τις πιο χρησιμοποιούμενες εφαρμογές κοινωνικών μέσων, το Facebook. Διαβάστε εκ των προτέρων για να ξεκινήσετε τις διαδικασίες.

Λίστα οδηγών
Μέρος 1. Στιγμιότυπο οθόνης Facebook στο iPhone
Σχεδόν όλα τα κινητά τηλέφωνα έχουν πλέον τη δυνατότητα λήψης στιγμιότυπων οθόνης. Ανάλογα με τη μάρκα, το μοντέλο, κ.λπ. της συσκευής, διαφέρουν μόνο στο τι πλήκτρα να πατήσετε. Για iPhone, πρέπει να πατήσετε δύο κουμπιά για να τραβήξετε ένα στιγμιότυπο οθόνης. Απλά να ξέρετε ότι αυτή η μέθοδος δεν σας επιτρέπει να τραβήξετε μόνο ένα τμήμα της οθόνης. Καταγράφει μόνο ολόκληρη την οθόνη. πρέπει να το περικόψετε για να εξαλείψετε τις περιττές περιοχές.
Καθοδηγηθείτε από τις παρακάτω μη απαιτητικές οδηγίες για να μάθετε πώς να τραβάτε ένα στιγμιότυπο οθόνης στο Facebook στο iPhone:
Βήμα 1Ανοίξτε την εφαρμογή Facebook και εμφανίστε την οθόνη που θέλετε να τραβήξετε.
Βήμα 2Πατήστε τα πλήκτρα Side και Volume Up ταυτόχρονα. Εν τω μεταξύ, πατήστε τα πλήκτρα Top και Home εάν το iPhone σας διαθέτει κουμπί Home. Μόλις το iPhone σας τραβήξει ένα στιγμιότυπο οθόνης, τότε μπορείτε να αφήσετε τα κουμπιά.
<img loading="lazy" src="/images/screen-recorder/screenshot-facebook-on-iphone.jpg" alt="Στιγμιότυπο οθόνης Facebook στο iPhone«/>
Βήμα 3Η ειδοποίηση στιγμιότυπου οθόνης θα εμφανιστεί στην κάτω αριστερή περιοχή της οθόνης σας. Μπορείτε να το πατήσετε για να προβάλετε τη φωτογραφία ή να το σύρετε προς τα αριστερά για να απορρίψετε την ειδοποίηση.
Μέρος 2. Στιγμιότυπο οθόνης Facebook στο Android
Εν τω μεταξύ, η λήψη ενός στιγμιότυπου οθόνης σε ένα τηλέφωνο Android είναι σχεδόν πανομοιότυπο με το iPhone. Υπάρχουν μόνο λίγες αλλαγές, αλλά η διαδικασία είναι σχεδόν η ίδια. Και η διαδικασία είναι πολύ εύκολο να κυριαρχήσει. Ένα μειονέκτημα και των δύο μεθόδων iPhone και Android είναι η έλλειψη λειτουργιών επεξεργασίας. Ενώ το iPhone διαθέτει απλές λειτουργίες επεξεργασίας, το Android προσφέρει μόνο λίγες με την εφαρμογή Gallery. Επομένως, εάν θέλετε να βελτιώσετε το στιγμιότυπο οθόνης με προηγμένη επεξεργασία, ίσως χρειαστεί να εγκαταστήσετε μια ξεχωριστή εφαρμογή επεξεργασίας, η οποία θα καταλαμβάνει χώρο αποθήκευσης.
Καθοδηγηθείτε από τις πιο απαιτητικές οδηγίες παρακάτω για να λάβετε γνώσεις σχετικά με τον τρόπο δημιουργίας στιγμιότυπου οθόνης του Facebook στο Android:
Βήμα 1Μεταβείτε στον λογαριασμό σας στο Facebook και μεταβείτε στη σελίδα που θέλετε να τραβήξετε στιγμιότυπο οθόνης.
Βήμα 2Πατήστε ταυτόχρονα τα κουμπιά Power και Volume Down για να τραβήξετε την οθόνη σας στο Facebook. Βεβαιωθείτε ότι βρίσκεστε στη σωστή σελίδα στο Facebook.

Βήμα 3Το στιγμιότυπο οθόνης θα αποθηκευτεί αυτόματα στη συσκευή σας. Μπορείτε να σύρετε προς τα κάτω τον πίνακα ειδοποιήσεων και να επιλέξετε τη φωτογραφία για να την προβάλετε αμέσως.
Μέρος 3. Στιγμιότυπο οθόνης Facebook στον υπολογιστή
Γενικά, υπάρχει ένα ευρύτερο φάσμα επιλογών για τη λήψη στιγμιότυπων οθόνης σε έναν υπολογιστή., ιδιαίτερα στα Windows. Μπορείτε να δοκιμάσετε τη συντόμευση πληκτρολογίου ή το ενσωματωμένο πρόγραμμα λήψης οθονών. Αλλά αν θέλετε να προχωρήσετε στη λήψη στιγμιότυπων οθόνης στο επόμενο επίπεδο, υπάρχουν επίσης διαθέσιμα ισχυρά εργαλεία τρίτων για εγκατάσταση στη συσκευή σας.
Μέθοδος 1. Δοκιμάστε το FoneLab Snapshot Tool
Πρώτη στη λίστα είναι μια αναγνωρισμένη μέθοδος λήψης στιγμιότυπων οθόνης. FoneLab οθόνη εγγραφήςΤο εργαλείο στιγμιότυπων του είναι ένας αξιόπιστος τρόπος για να σας βοηθήσει να καταγράψετε το Facebook στον υπολογιστή σας, ακόμη και στα κινητά σας τηλέφωνα. Βγάζει στιγμιότυπα οθόνης υψηλής ποιότητας και είναι πολύ βολικό στη χρήση. Η διεπαφή του χειρίζεται εύκολα, ώστε να μπορείτε να κατακτήσετε τις λειτουργίες του ακόμα και με την πρώτη σας προσπάθεια. Εκτός από αυτό, αυτό το πρόγραμμα προσφέρει επίσης δυνατότητες επεξεργασίας, όπως η προσθήκη έλλειψης, τονισμάτων και πολλά άλλα, που μπορούν να βελτιώσουν την οπτική της φωτογραφίας σας. Επίσης, δεν χρειάζεται να ανησυχείτε για τα υδατογραφήματα στο στιγμιότυπο οθόνης, καθώς αυτό το εργαλείο δεν θα εισάγει το λογότυπό του στις εξόδους πολυμέσων σας. Επιπλέον, μπορείτε να απολαύσετε τις δυνατότητες εγγραφής του εάν τις χρειάζεστε.
Το FoneLab Screen Recorder σας επιτρέπει να καταγράφετε video, audio, online tutorial, κ.λπ. στα Windows / Mac και μπορείτε εύκολα να προσαρμόσετε το μέγεθος, να επεξεργαστείτε το βίντεο ή τον ήχο και πολλά άλλα.
- Καταγράψτε βίντεο, ήχο, κάμερα και τραβήξτε στιγμιότυπα οθόνης σε Windows / Mac.
- Προεπισκόπηση δεδομένων πριν από την αποθήκευση.
- Είναι ασφαλές και εύκολο στη χρήση.
Καθοδηγηθείτε από τις παρακάτω μη απαιτητικές οδηγίες για να μάθετε πώς μπορείτε να τραβήξετε ένα στιγμιότυπο οθόνης στο Facebook στον υπολογιστή χρησιμοποιώντας το εργαλείο στιγμιότυπων του FoneLab:
Βήμα 1Εγκαταστήστε το FoneLab Screen Recorder στον υπολογιστή σας. Ξεκινήστε μεταβαίνοντας στην επίσημη σελίδα του και κάνοντας κλικ στο Δωρεάν κατέβασμα καρτέλα για να αποκτήσετε το αρχείο εγκατάστασης. Μπορείτε να επιλέξετε τη γλώσσα εγκατάστασης που προτιμάτε και τον φάκελο προορισμού όταν εμφανιστεί το παράθυρο του προγράμματος. Στη συνέχεια χτυπήστε το εγκαταστήστε κουμπί για να εκκινήσετε το πρόγραμμα στον υπολογιστή σας στη συνέχεια.
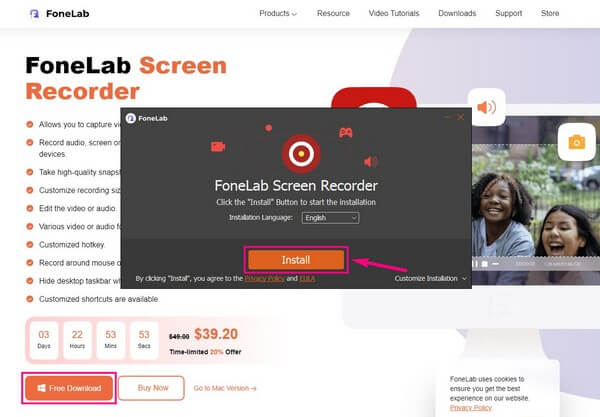
Βήμα 2Κάντε κλικ σε οποιαδήποτε από τις τρεις συσκευές εγγραφής που βλέπετε στην κύρια διεπαφή. Ανεξάρτητα από την επιλογή σας, θα δείτε ένα μικρό φωτογραφική μηχανή εικονίδιο στην πιο δεξιά περιοχή πάνω από το κουμπί εγγραφής. Μεταβείτε στη σελίδα Facebook που θέλετε να τραβήξετε και κάντε κλικ στο εικονίδιο για να τραβήξετε ένα στιγμιότυπο οθόνης.
Βήμα 3Πριν τραβήξετε τελικά ένα στιγμιότυπο οθόνης, μπορείτε να τροποποιήσετε τις επιλογές ρυθμίσεις κάνοντας κλικ στο ταχυτήτων εικονίδιο πάνω από το πλαίσιο του μικροφώνου. Αν πάτε στο Παραγωγή ενότητα, μπορείτε να αλλάξετε το Παραγωγή μορφή σε PNG, JPG, GIF και άλλα.
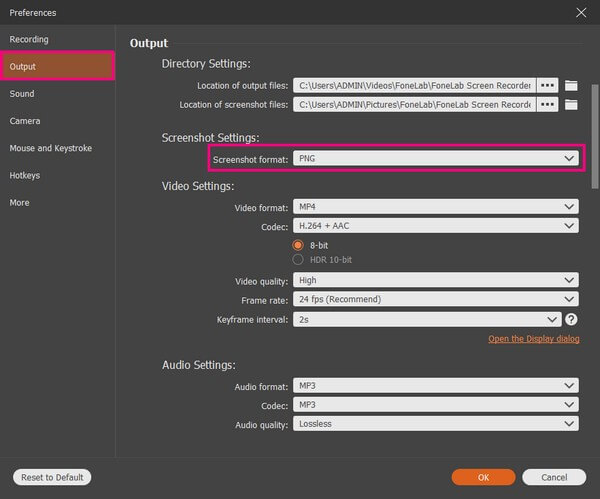
Βήμα 4Μόλις τραβήξετε ένα στιγμιότυπο οθόνης του τμήματος οθόνης που θέλετε στο Facebook, οι λειτουργίες επεξεργασίας θα εμφανιστούν αυτόματα. Μπορείτε να προσθέσετε κείμενο, βέλη, θαμπάδες περιοχές και πολλά άλλα για να γυαλίσετε το στιγμιότυπο οθόνης. Στη συνέχεια, επιλέξτε το Αποθήκευση εικονίδιο στο μικρότερο πλαίσιο στα δεξιά για να αποθηκεύσετε το στιγμιότυπο οθόνης στον υπολογιστή σας.
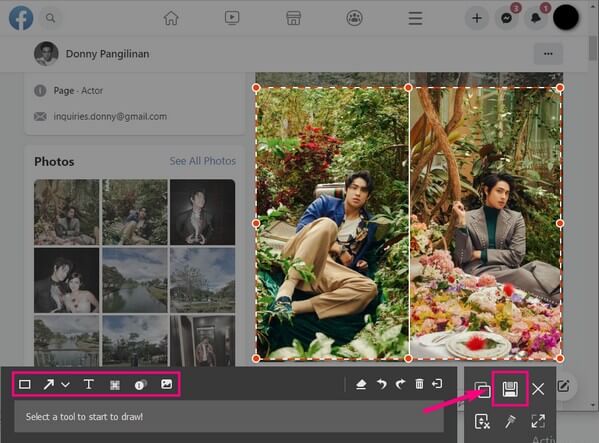
Το FoneLab Screen Recorder σας επιτρέπει να καταγράφετε video, audio, online tutorial, κ.λπ. στα Windows / Mac και μπορείτε εύκολα να προσαρμόσετε το μέγεθος, να επεξεργαστείτε το βίντεο ή τον ήχο και πολλά άλλα.
- Καταγράψτε βίντεο, ήχο, κάμερα και τραβήξτε στιγμιότυπα οθόνης σε Windows / Mac.
- Προεπισκόπηση δεδομένων πριν από την αποθήκευση.
- Είναι ασφαλές και εύκολο στη χρήση.
Μέθοδος 2. Πατήστε Συντομεύσεις
Παρόμοια με τα κινητά τηλέφωνα, υπάρχουν επίσης συγκεκριμένα πλήκτρα που πρέπει να πατήσετε για να τραβήξετε στιγμιότυπα οθόνης στον υπολογιστή. Αλλά αυτή τη φορά, θα πατήσετε στο πληκτρολόγιο για τη συντόμευση για να τραβήξετε την οθόνη σας στο Facebook. Το μόνο μειονέκτημα είναι ότι οι επιλογές είναι αρκετά περιορισμένες για επεξεργασία. Αφού τραβήξετε ένα στιγμιότυπο οθόνης, μπορείτε μόνο να περικόψετε, να επισημάνετε και να γράψετε μερικά πράγματα.
Καθοδηγηθείτε από τις παρακάτω μη απαιτητικές οδηγίες για στιγμιότυπα οθόνης από ιστορίες Facebook, αναρτήσεις κ.λπ., πατώντας τις συντομεύσεις για λήψη οθόνης στον υπολογιστή:
Βήμα 1Εμφανίστε τη σελίδα, την ανάρτηση ή την ιστορία στο Facebook που πρέπει να καταγράψετε. Μετά από αυτό, πιέστε προς τα κάτω το Λογότυπο Windows + Shift + S πλήκτρα για να καταγράψετε ολόκληρη ή ένα τμήμα της οθόνης του Facebook.
Βήμα 2Όταν τελειώσετε, κάντε κλικ στην ειδοποίηση στιγμιότυπου οθόνης για να προβάλετε τη φωτογραφία στο παράθυρο επεξεργασίας. Μπορείτε να χρησιμοποιήσετε τις δυνατότητες επεξεργασίας πριν κάνετε κλικ στο Αποθήκευση εικονίδιο στο επάνω δεξιό μέρος της οθόνης.
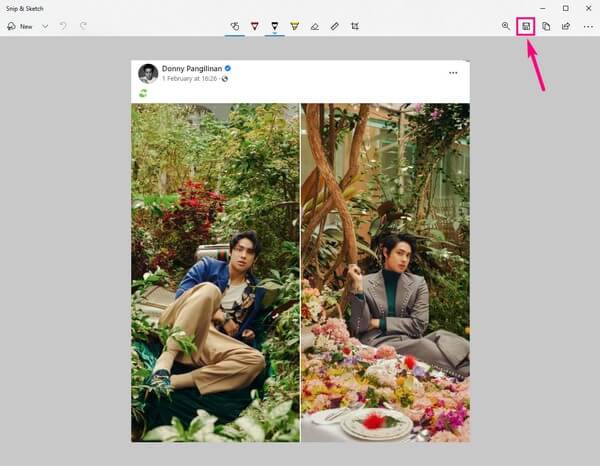
Σε Mac, πατήστε Shift + Command + 4 στο πληκτρολόγιο για να εμφανιστεί ο δείκτης σταυρόνημα. Από εκεί, καταγράψτε το τμήμα της οθόνης του Facebook για αποθήκευση στο Mac σας.
Μέθοδος 3. Χρησιμοποιήστε το Snipping Tool
Εκτός από το εργαλείο και τη συντόμευση τρίτων κατασκευαστών, τα Windows διαθέτουν ένα προεγκατεστημένο πρόγραμμα που ονομάζεται Snipping Tool. Είναι ένα βασικό βοηθητικό πρόγραμμα στιγμιότυπων οθόνης που μπορεί να καταγράψει την οθόνη σας στο Facebook. Εάν η παραπάνω μέθοδος συντόμευσης έχει μόνο περιορισμένες δυνατότητες επεξεργασίας, περιμένετε αυτό το πρόγραμμα να περιέχει λιγότερες λειτουργίες από ό,τι έχει.
Καθοδηγηθείτε από τις πιο απαιτητικές οδηγίες παρακάτω για να λάβετε γνώσεις σχετικά με τον τρόπο δημιουργίας στιγμιότυπου οθόνης του Facebook χρησιμοποιώντας το Snipping Tool:
Βήμα 1Εγκαταστήστε το εάν το Snipping Tool δεν είναι ακόμα στον υπολογιστή σας. Στη συνέχεια, προβάλετε την ανάρτηση ή την ιστορία που θέλετε να τραβήξετε στιγμιότυπο οθόνης.
Βήμα 2Μόλις εκκινήσετε το πρόγραμμα, κάντε κλικ στο Νέα καρτέλα στο επάνω αριστερό μέρος της διεπαφής για ένα νέο απόσπασμα.
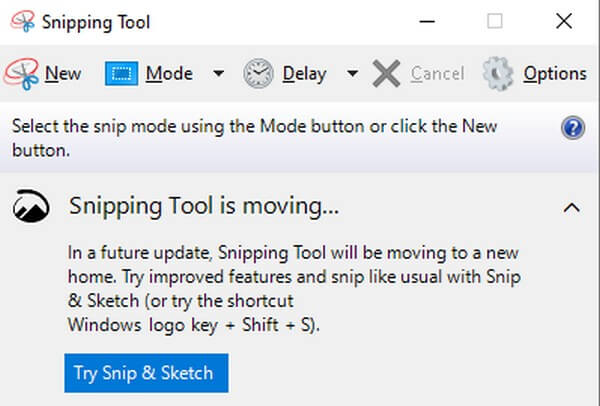
Βήμα 3Το πρόγραμμα θα σας μεταφέρει στη διεπαφή επεξεργασίας στη συνέχεια. Μπορείτε να εξερευνήσετε τις άλλες επιλογές και να κάνετε κλικ στο Αποθηκεύστε το Snip για να ολοκληρώσετε τη διαδικασία.
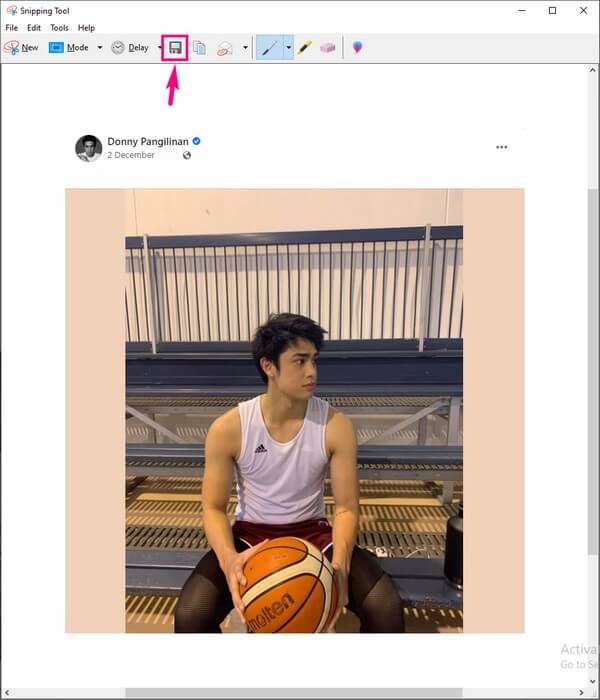
Το FoneLab Screen Recorder σας επιτρέπει να καταγράφετε video, audio, online tutorial, κ.λπ. στα Windows / Mac και μπορείτε εύκολα να προσαρμόσετε το μέγεθος, να επεξεργαστείτε το βίντεο ή τον ήχο και πολλά άλλα.
- Καταγράψτε βίντεο, ήχο, κάμερα και τραβήξτε στιγμιότυπα οθόνης σε Windows / Mac.
- Προεπισκόπηση δεδομένων πριν από την αποθήκευση.
- Είναι ασφαλές και εύκολο στη χρήση.
Μέρος 4. Συχνές ερωτήσεις σχετικά με τη λήψη στιγμιότυπων οθόνης στο Facebook
Είναι δυνατή η λήψη στιγμιότυπου οθόνης στο iPhone χωρίς τα κουμπιά;
Ναι είναι. Εκτός από τη χρήση των κουμπιών, ένας από τους δημοφιλείς τρόπους λήψης στιγμιότυπων οθόνης στο iPhone είναι μέσω του Siri. Πολλοί χρήστες γνωρίζουν ότι μπορείτε να δώσετε εντολή στο Siri να κάνει μερικά πράγματα στη συσκευή. Απλώς ενεργοποιήστε τη λειτουργία Siri και είστε έτοιμοι. Καλέστε "Hey, Siri" και μετά πείτε "Take a screenshot" στο μικρόφωνο του iPhone σας. Στη συνέχεια, το Siri θα καταγράψει αυτόματα την οθόνη της συσκευής σας.
Μπορείτε να τραβήξετε στιγμιότυπα οθόνης Facebook στο Android χρησιμοποιώντας το FoneLab Screen Recorder;
Ναι μπορείς. FoneLab οθόνη εγγραφής διαθέτει συσκευή εγγραφής τηλεφώνου που μπορείτε επίσης να χρησιμοποιήσετε για λήψη στιγμιότυπων. Μπορεί να γίνει αντικατοπτρίζοντας την οθόνη του τηλεφώνου σας Android στο πρόγραμμα χρησιμοποιώντας τον υπολογιστή σας. Μπορείτε να συνδέσετε τις συσκευές σας χρησιμοποιώντας ένα καλώδιο USB ή να συνδέσετε το τηλέφωνο και τον υπολογιστή σας στο ίδιο δίκτυο Wi-Fi.
Το Facebook ειδοποιεί όταν κάνετε στιγμιότυπο οθόνης;
Όχι, δεν το κάνει. Μπορείτε να τραβήξετε όλα τα στιγμιότυπα οθόνης που θέλετε στο Facebook και και πάλι δεν θα ειδοποιήσει τον κάτοχο της ανάρτησης. Αλλά αν χρησιμοποιείτε το Messenger για να καταγράψετε μια ιστορία που εξαφανίζεται, τότε εμφανίζεται η ειδοποίηση από την πλευρά του κατόχου. Ευτυχώς, μπορείτε να εγκαταστήσετε προγράμματα όπως FoneLab οθόνη εγγραφής για αυτή την κατάσταση. Το Facebook ή το Messenger δεν θα ειδοποιήσουν κανέναν εάν αυτό θα χρησιμοποιήσετε για τη λήψη στιγμιότυπων οθόνης.
Το FoneLab Screen Recorder σας επιτρέπει να καταγράφετε video, audio, online tutorial, κ.λπ. στα Windows / Mac και μπορείτε εύκολα να προσαρμόσετε το μέγεθος, να επεξεργαστείτε το βίντεο ή τον ήχο και πολλά άλλα.
- Καταγράψτε βίντεο, ήχο, κάμερα και τραβήξτε στιγμιότυπα οθόνης σε Windows / Mac.
- Προεπισκόπηση δεδομένων πριν από την αποθήκευση.
- Είναι ασφαλές και εύκολο στη χρήση.
Συνοψίζοντας, οι μέθοδοι που περιλαμβάνονται σε αυτό το άρθρο είναι εγγυημένα χρήσιμες. Εάν αντιμετωπίζετε περισσότερα προβλήματα και χρειάζεστε λύσεις, τεχνικές και εργαλεία, μεταβείτε στον ιστότοπο του FoneLab οθόνη εγγραφής.
