- Μέρος 1. Τρόπος δημιουργίας στιγμιότυπου οθόνης σε MacBook χρησιμοποιώντας το εργαλείο στιγμιότυπου του FoneLab
- Μέρος 2. Τρόπος δημιουργίας στιγμιότυπου οθόνης σε MacBook με γραμμή στιγμιότυπου οθόνης
- Μέρος 3. Τρόπος λήψης στιγμιότυπου οθόνης σε MacBook μέσω συντομεύσεων
- Μέρος 4. Συχνές ερωτήσεις Εύρεση των στιγμιότυπων οθόνης
- Εγγραφή οθόνης
- Mac βίντεο εγγραφής
- Windows Video Recorder
- Mac Audio Recorder
- Windows Audio Recorder
- Εγγραφή κάμερας Web
- Εγγραφή παιχνιδιών
- Εγγραφή συσκέψεων
- Εγγραφή κλήσης Messenger
- Εγγραφή Skype
- Εγγραφή μαθήματος
- Εγγραφή παρουσίασης
- Chrome Recorder
- Εγγραφή του Firefox
- Screenshot σε Windows
- Στιγμιότυπο οθόνης σε Mac
3 εξαιρετικοί και εύκολοι τρόποι για να τραβήξετε στιγμιότυπα οθόνης σε MacBook
 αναρτήθηκε από Valyn Hua / 29 Νοεμβρίου 2022 16:00
αναρτήθηκε από Valyn Hua / 29 Νοεμβρίου 2022 16:00Η λήψη στιγμιότυπων οθόνης σε Mac είναι πολύ εύκολη εάν διαφωτιστείτε με εργαλεία και πλήκτρα συντόμευσης. Η εξοικείωση με τις μεθόδους θα σας ωφελήσει πολύ. Για παράδειγμα, πραγματοποιείτε συναντήσεις που σχετίζονται με την εργασία σας στο διαδίκτυο. Ο οικοδεσπότης αυτής της συνάντησης εξηγεί τα θέματα χρησιμοποιώντας εικόνες που περιέχουν λέξεις. Πρέπει να τραβήξετε ένα στιγμιότυπο οθόνης γρήγορα πριν προχωρήσετε στο επόμενο τεύχος.
Για το λόγο αυτό, πρέπει να τραβήξετε αμέσως ένα στιγμιότυπο οθόνης. Υπάρχουν πολλοί τρόποι για να κάνετε στιγμιότυπο οθόνης σε MacBook. Μπορεί να χρησιμοποιήσει πλήκτρα συντόμευσης ή τη γραμμή εργαλείων στιγμιότυπου οθόνης του Mac. Μπορείτε επίσης να χρησιμοποιήσετε το FoneLab Snapshot Tool για να προσφέρετε μια υπέροχη εμπειρία. Η εκκίνησή του θα σας προσφέρει ένα γρήγορο στιγμιότυπο οθόνης, εικόνες καλής ποιότητας και πολλά άλλα. Είναι απαραίτητο να γνωρίζετε τις σωστές λειτουργίες του MacBook σας για να έχετε πρόσβαση σε αυτές σε αυτήν την περίπτωση. Μην ανησυχείς. Τα βήματα είναι απλά για έναν αρχάριο σαν εσάς.


Λίστα οδηγών
- Μέρος 1. Τρόπος δημιουργίας στιγμιότυπου οθόνης σε MacBook χρησιμοποιώντας το εργαλείο στιγμιότυπου του FoneLab
- Μέρος 2. Τρόπος δημιουργίας στιγμιότυπου οθόνης σε MacBook με γραμμή στιγμιότυπου οθόνης
- Μέρος 3. Τρόπος λήψης στιγμιότυπου οθόνης σε MacBook μέσω συντομεύσεων
- Μέρος 4. Συχνές ερωτήσεις Εύρεση των στιγμιότυπων οθόνης
Μέρος 1. Τρόπος δημιουργίας στιγμιότυπου οθόνης σε MacBook χρησιμοποιώντας το εργαλείο στιγμιότυπου του FoneLab
Αυτό το λογισμικό που είναι συσκευή εγγραφής οθόνης, ταυτόχρονα λήψη στιγμιότυπων οθόνης, είναι σπάνιο να βρεθεί. Τις περισσότερες φορές, έχουν μόνο μεμονωμένες λειτουργίες. Ωστόσο, FoneLab οθόνη εγγραφής έχει αυτά τα δύο χαρακτηριστικά. Μπορείτε να τραβήξετε ένα στιγμιότυπο κατά την εγγραφή οθόνης. Ένα άλλο καλό με αυτό είναι η λήψη ολόκληρης της οθόνης κατά τη λήψη στιγμιότυπου οθόνης ενός εγγράφου. Δεν θα θολώσει το έγγραφο και οι λέξεις είναι ακόμα ευανάγνωστες επειδή αυτό το λογισμικό υποστηρίζει εικόνες υψηλής ποιότητας. Αυτή η συσκευή υποστηρίζει Mac και Windows, γι' αυτό είναι δυνατό να τραβήξετε ένα στιγμιότυπο οθόνης στο MacBook χρησιμοποιώντας αυτό. Μπορείτε να το χρησιμοποιήσετε οπουδήποτε θέλετε, ακόμα και όταν βρίσκεστε σε παιχνίδι, ηχογράφηση ή εγγραφή βίντεο. Προχωρήστε στα βήματά του.
Το FoneLab Screen Recorder σας επιτρέπει να καταγράφετε video, audio, online tutorial, κ.λπ. στα Windows / Mac και μπορείτε εύκολα να προσαρμόσετε το μέγεθος, να επεξεργαστείτε το βίντεο ή τον ήχο και πολλά άλλα.
- Καταγράψτε βίντεο, ήχο, κάμερα και τραβήξτε στιγμιότυπα οθόνης σε Windows / Mac.
- Προεπισκόπηση δεδομένων πριν από την αποθήκευση.
- Είναι ασφαλές και εύκολο στη χρήση.
Βήμα 1Λήψη Εργαλείο στιγμιότυπου FoneLab. Πρέπει να κάνετε κλικ στο Μετάβαση σε Mac επειδή χρησιμοποιείτε συσκευή Mac. Στη συνέχεια, εγκαταστήστε το λογισμικό και εκκινήστε το αμέσως. Κάνοντας κλικ στο Αρχική κουμπί, θα σας κατευθύνει στην κύρια διεπαφή του εργαλείου.
Βήμα 2Στη διεπαφή του λογισμικού, επιλέξτε μία από τις λειτουργίες εγγραφής οθόνης του εργαλείου. Μπορείτε να επιλέξετε τα κουμπιά Video Recorder, Audio Recorder και Game Recorder. Σύντομα, θα δείτε το Εργαλείο στιγμιότυπου αυτού του λογισμικού εγγραφής οθόνης.
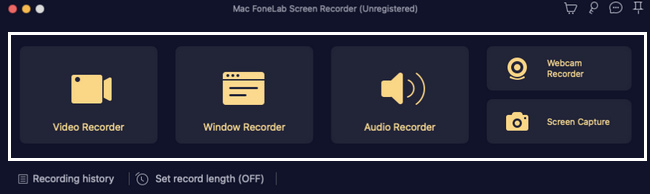
Βήμα 3Τώρα, μπορείτε να κάνετε κλικ στο Βέλος κάτω κουμπί δίπλα στο Εικονίδιο κάμερας του λογισμικού. Θα υπάρξει ένα Πτώση επιλογή για λήψη οθόνης. Κάντε κλικ στο Οθόνη συλλαμβάνει κουμπί για στιγμιότυπο οθόνης ενός συγκεκριμένου τμήματος της οθόνης σας. Από την άλλη πλευρά, κάντε κλικ στο Παράθυρο κύλισης κουμπί για να τραβήξετε το στιγμιότυπο σε λειτουργία κύλισης.
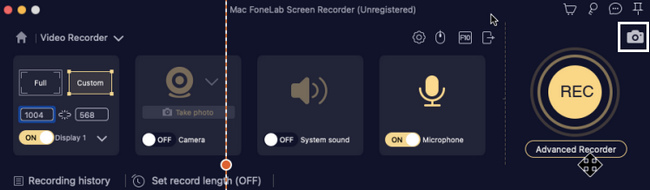
Βήμα 4Η Ρυθμιζόμενο πλαίσιο θα εμφανιστεί. Εντοπίστε το στην οθόνη που θέλετε να τραβήξετε ένα στιγμιότυπο. Αφού το εντοπίσετε, μπορείτε να επεξεργαστείτε το εργαλείο κάνοντας κλικ στο λογισμικό του Εργαλεία επεξεργασίας πριν το αποθηκεύσετε.
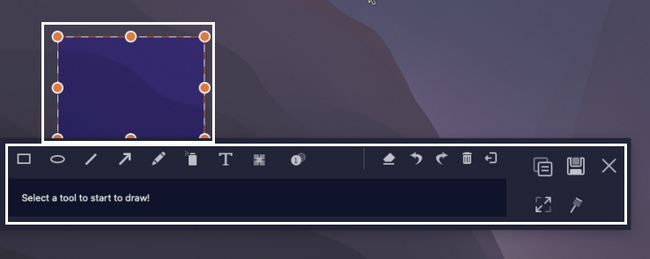
Βήμα 5Η επεξεργασία της εικόνας σας μπορεί να προσθέσει σχέδια σε αυτήν. Εάν η επεξεργασία σας ικανοποιεί ήδη, κάντε κλικ στο Αποθήκευση εικονίδιο του λογισμικού και αποθηκεύστε το σε οποιονδήποτε φάκελο συσκευής προτιμάτε.
Το FoneLab Screen Recorder σας επιτρέπει να καταγράφετε video, audio, online tutorial, κ.λπ. στα Windows / Mac και μπορείτε εύκολα να προσαρμόσετε το μέγεθος, να επεξεργαστείτε το βίντεο ή τον ήχο και πολλά άλλα.
- Καταγράψτε βίντεο, ήχο, κάμερα και τραβήξτε στιγμιότυπα οθόνης σε Windows / Mac.
- Προεπισκόπηση δεδομένων πριν από την αποθήκευση.
- Είναι ασφαλές και εύκολο στη χρήση.
Μέρος 2. Τρόπος δημιουργίας στιγμιότυπου οθόνης σε MacBook με γραμμή στιγμιότυπου οθόνης
Αυτή η μέθοδος είναι ένας από τους ευκολότερους τρόπους λήψης στιγμιότυπου οθόνης MacBook. Είναι εύκολη η πρόσβαση γιατί μπορείτε να το βρείτε γρήγορα. Σας επιτρέπει να επιλέξετε τον τύπο στιγμιότυπου οθόνης που θέλετε να χρησιμοποιήσετε. Μπορείτε να επιλέξετε να κάνετε στιγμιότυπο οθόνης ολόκληρης της οθόνης με ένα στιγμιότυπο. Ωστόσο, μπορείτε επίσης να στιγματίσετε μόνο ένα τμήμα της οθόνης, ανάλογα με τις προτιμήσεις σας. Μετά από αυτή τη διαδικασία λήψης οθόνης, έχει λειτουργίες που μπορείτε να χρησιμοποιήσετε για να επεξεργαστείτε τις φωτογραφίες σας. Είναι πολύ καλύτερο γιατί δεν χρειάζεται να κατεβάσετε κανένα λογισμικό επεξεργασίας για να το κάνετε. Έτσι, μπορείτε να αποθηκεύσετε μέρος του αποθηκευτικού χώρου της συσκευής εξαιτίας αυτού.
Βήμα 1Θα ήταν καλύτερο να εντοπίσετε την ενότητα Finder στο επάνω μέρος της οθόνης. Κάντε κλικ στο Go κουμπί. Στο Πτώση ενότητα του, κάντε κλικ στο Cross εργαλεία εικονίδιο για βοηθητικά προγράμματα για τον εντοπισμό του εργαλείου στιγμιότυπου οθόνης της συσκευής.
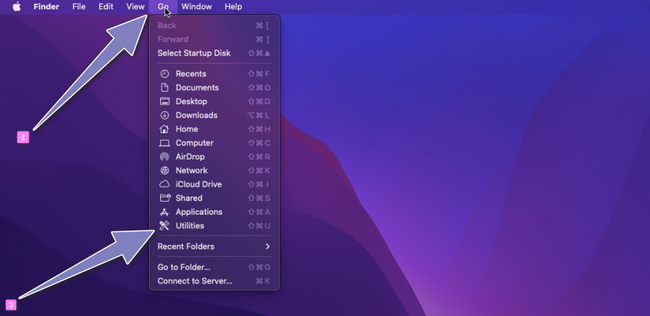
Βήμα 2Η ενότητα Utility θα εμφανιστεί στην οθόνη της συσκευής και θα εντοπίσει το Screenshot Εργαλείο. Εκκινήστε το και το εργαλείο και οι δυνατότητες του εμφανίζονται στην οθόνη.
Σημείωση: Εάν δεν μπορείτε να εντοπίσετε το εργαλείο στιγμιότυπου οθόνης στο Finder. Μπορείτε να πατήσετε το Comman+Shift+5 να το ξεκινήσει.
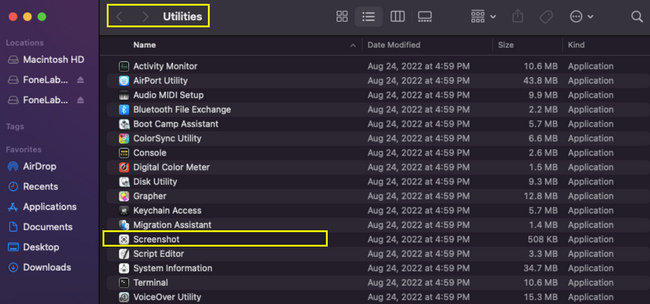
Βήμα 3Θα δείτε τη λειτουργία στιγμιότυπου οθόνης που μπορείτε να χρησιμοποιήσετε χρησιμοποιώντας το εργαλείο στιγμιότυπων οθόνης. Κάντε κλικ στο Πρώτο Κουτί από τα αριστερά για στιγμιότυπο οθόνης ολόκληρης της οθόνης του Mac σας. Από την άλλη πλευρά, κάντε κλικ στο Δεύτερο κουτί για να τραβήξετε ένα τμήμα της οθόνης.
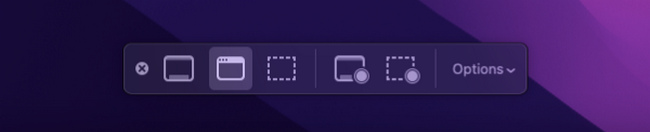
Βήμα 4Αναζητήστε την εικόνα στιγμιότυπου οθόνης. Μπορείτε να το δείτε στην επιφάνεια εργασίας της συσκευής. Κάντε κλικ σε αυτό και πατήστε το Αποθήκευση εικονίδιο για να το αποθηκεύσετε στο Mac σας.
Μέρος 3. Τρόπος λήψης στιγμιότυπου οθόνης σε MacBook μέσω συντομεύσεων
Το πληκτρολόγιο της συσκευής σας δεν χρησιμοποιείται μόνο για πληκτρολόγηση. Μπορεί επίσης να εκτελέσει γρήγορα λειτουργίες για τις συσκευές σας, όπως λήψη στιγμιότυπου οθόνης σε MacBook Air ή άλλα μοντέλα. Τα πλήκτρα συντόμευσης είναι οι πιο αποτελεσματικοί και γρήγοροι τρόποι για να πραγματοποιήσετε ένα στιγμιότυπο οθόνης. Απομνημονεύοντας αυτά τα πλήκτρα συντόμευσης, δεν θα χρειαστεί να κάνετε λήψη λογισμικού ή να αναζητήσετε το εργαλείο στιγμιότυπου οθόνης της συσκευής. Ωστόσο, το πάτημα των λανθασμένων πλήκτρων συντόμευσης μπορεί να οδηγήσει σε άσχημα αποτελέσματα. Υπάρχουν περιπτώσεις που μπορείτε να διαγράψετε κατά λάθος τα αρχεία σας αντί να τραβάτε μόνο στιγμιότυπα οθόνης. Έχει πολλά πλήκτρα συντόμευσης και πρέπει να βεβαιωθείτε ότι αυτό που εκτελείτε είναι το σωστό πλήκτρο. Εάν χρειάζεστε βοήθεια με το πλήκτρο συντόμευσης στιγμιότυπου οθόνης που θα χρησιμοποιήσετε, ακολουθεί ο παρακάτω οδηγός για να μην επιτύχετε λάθος λειτουργίες.
Βήμα 1Αναζητήστε τα πλήκτρα συντόμευσης που χρειάζεστε. Το υπερβολικό πάτημα ορισμένων πλήκτρων του πληκτρολογίου μπορεί να σας δώσει διαφορετικά αποτελέσματα. Στη συνέχεια, πατήστε το Comman+Shit+3 πλήκτρα στο πληκτρολόγιό σας.
Βήμα 2Η συσκευή θα κάνει στιγμιότυπο οθόνης ολόκληρης της οθόνης. Μπορείτε να εντοπίσετε την εικόνα στην οθόνη της συσκευής της. Κάντε κλικ σε αυτό και πατήστε το Αποθήκευση κουμπί στην εικόνα.
Το FoneLab Screen Recorder σας επιτρέπει να καταγράφετε video, audio, online tutorial, κ.λπ. στα Windows / Mac και μπορείτε εύκολα να προσαρμόσετε το μέγεθος, να επεξεργαστείτε το βίντεο ή τον ήχο και πολλά άλλα.
- Καταγράψτε βίντεο, ήχο, κάμερα και τραβήξτε στιγμιότυπα οθόνης σε Windows / Mac.
- Προεπισκόπηση δεδομένων πριν από την αποθήκευση.
- Είναι ασφαλές και εύκολο στη χρήση.
Μέρος 4. Συχνές ερωτήσεις Εύρεση των στιγμιότυπων οθόνης
1. Πού αποθηκεύονται τα στιγμιότυπα οθόνης μου;
Οι εικόνες που τραβάτε οθόνη πρέπει να βρίσκονται σε έναν από τους φακέλους σας. Μπορείτε να εντοπίσετε τις εικόνες στο Screenshot φάκελο του Mac σας.
2. Γιατί δεν μπορώ να βρω τα στιγμιότυπά μου στο MacBook air μου;
Υπάρχουν τάσεις ότι η μέθοδος στιγμιότυπου οθόνης που χρησιμοποιείτε δεν θα μπορούσε να είναι επιτυχής. Μπορείτε να το ξανακάνετε. Μόλις δεν μπορείτε ακόμα να βρείτε το στιγμιότυπο οθόνης, μπορείτε να το αναζητήσετε στους φακέλους επιφάνειας εργασίας της συσκευής Mac ή να το κάνετε ξανά για να επιβεβαιώσετε τον φάκελο στο Mac σας.
3. Γιατί δεν λειτουργεί το στιγμιότυπο οθόνης στο MacBook pro;
Ο μέγιστος αποθηκευτικός χώρος μπορεί να είναι ένας από τους λόγους για τους οποίους το στιγμιότυπο οθόνης στη συσκευή σας δεν λειτουργεί. Μπορείτε να διαγράψετε μερικά από τα ασήμαντα αρχεία ή να τα μετακινήσετε στο iCloud σας ή οπουδήποτε. Μερικές φορές, οφείλεται σε ανθρώπινο λάθος, όπως το πάτημα λάθος πλήκτρων ή κουμπιών. Σε αυτή την περίπτωση, μπορείτε να επαναλάβετε τη διαδικασία.
Το FoneLab Screen Recorder σας επιτρέπει να καταγράφετε video, audio, online tutorial, κ.λπ. στα Windows / Mac και μπορείτε εύκολα να προσαρμόσετε το μέγεθος, να επεξεργαστείτε το βίντεο ή τον ήχο και πολλά άλλα.
- Καταγράψτε βίντεο, ήχο, κάμερα και τραβήξτε στιγμιότυπα οθόνης σε Windows / Mac.
- Προεπισκόπηση δεδομένων πριν από την αποθήκευση.
- Είναι ασφαλές και εύκολο στη χρήση.
Η εκτέλεση αυτών των μεθόδων δεν απαιτεί επαγγελματικές δεξιότητες. Εξετάστε αυτούς τους εξαιρετικούς και εύκολους τρόπους για να επιτύχετε το καλύτερο αποτέλεσμα στη λήψη στιγμιότυπων οθόνης στο Mac σας. Αυτό το άρθρο περιλαμβάνει το αξιόπιστο λογισμικό για τη λήψη στιγμιότυπων, το Εργαλείο στιγμιότυπου FoneLab. Ζήστε αυτές τις απόλυτες μεθόδους με τα καλύτερα αποτελέσματα για τη λήψη στιγμιότυπων οθόνης του MacBook pro και άλλων συσκευών.
