- Άδειασμα κάδου απορριμμάτων
- Διαγραφή εφαρμογής αλληλογραφίας
- Διαγραφή της προσωρινής μνήμης σε Mac
- Αποκτήστε περισσότερο χώρο αποθήκευσης σε Mac
- Κάντε το Chrome να χρησιμοποιεί λιγότερη RAM
- Πού είναι το Disk Utility σε Mac
- Ελέγξτε το ιστορικό σε Mac
- Control + Alt + Delete σε Mac
- Ελέγξτε τη μνήμη σε Mac
- Ελέγξτε το ιστορικό σε Mac
- Διαγραφή μιας εφαρμογής σε Mac
- Εκκαθαρίστε την προσωρινή μνήμη του Chrome σε Mac
- Ελέγξτε την αποθήκευση σε Mac
- Εκκαθαρίστε την προσωρινή μνήμη του προγράμματος περιήγησης σε Mac
- Διαγραφή Αγαπημένου σε Mac
- Ελέγξτε τη μνήμη RAM σε Mac
- Διαγραφή ιστορικού περιήγησης σε Mac
Μετακίνηση στη συντόμευση στον Κάδο απορριμμάτων σε Mac [Κύριες μέθοδοι εκτέλεσης]
 Ενημερώθηκε από Λίζα Οου / 10 Νοεμβρίου 2023 09:15
Ενημερώθηκε από Λίζα Οου / 10 Νοεμβρίου 2023 09:15Χαιρετίσματα! Δυσκολεύομαι να διαγράψω τα αρχεία στο Mac μου. Υπάρχουν πολλά κουμπιά στα οποία πρέπει να κάνω κλικ για να μπορέσω να τα διαγράψω. Έχω εκατοντάδες αρχεία και φακέλους για διαγραφή. Η διαγραφή τους χωρίς τη χρήση συντομεύσεων θα μου καταναλώσει πάρα πολύ χρόνο. Μπορείτε να με βοηθήσετε με την ανησυχία μου; Σας ευχαριστώ πολύ εκ των προτέρων!
Το να μάθετε πώς το Mac διαγράφει αμέσως θα σας βοηθήσει πολύ κατά τον καθαρισμό δεδομένων Mac. Θα μειώσετε τον χρόνο που θα αφιερώσετε για τη διαγραφή τους. Το καλό με αυτήν την ανάρτηση είναι ότι θα απαριθμήσει τις πιο γρήγορες μεθόδους εκμάθησης των συντομεύσεων διαγραφής. Κάντε κύλιση παρακάτω για να τα δείτε.
![Μετακίνηση στη συντόμευση στον Κάδο απορριμμάτων σε Mac [Κύριες μέθοδοι εκτέλεσης]](https://www.fonelab.com/images/mac-sweep/move-to-trash-shortcut-mac/move-to-trash-shortcut-mac.jpg)

Λίστα οδηγών
Μέρος 1. Τι είναι το πλήκτρο συντόμευσης για διαγραφή σε Mac
Όταν λέτε τα πλήκτρα συντόμευσης για διαγραφή σε Mac, αυτές είναι γρήγορες εντολές ή ενέργειες για τη διαγραφή ενός αρχείου ή άλλων δεδομένων. Μπορεί να χρησιμοποιεί συνδυασμούς πλήκτρων χρησιμοποιώντας πληκτρολόγιο Mac, επιφάνεια αφής και άλλα. Το καλό με αυτά είναι ότι μπορούν να διαγράψουν μεμονωμένα ή πολλά δεδομένα από το Mac σας.
Ωστόσο, κάθε μέθοδος έχει διαφορετικές διαδικασίες. Αν θέλετε να τα μάθετε όλα, διαβάστε υπομονετικά και κατανοήστε τον οδηγό τους στην παρακάτω λίστα. Αργότερα, επιλέξτε τον πιο βολικό τρόπο για εσάς. Κάντε κύλιση προς τα κάτω.

Με το FoneLab Mac Sweep, θα εκκαθαρίσετε αρχεία συστήματος, email, φωτογραφιών, iTunes για να ελευθερώσετε χώρο στο Mac.
- Διαχειριστείτε παρόμοιες φωτογραφίες και διπλότυπα αρχεία.
- Δείξτε σας τη λεπτομερή κατάσταση του Mac με ευκολία.
- Αδειάστε τον κάδο απορριμμάτων για να έχετε περισσότερο χώρο αποθήκευσης.
Μέθοδος 1. Μετακίνηση στη Συντόμευση του Κάδου απορριμμάτων σε Mac
Πριν προχωρήσουμε σε συνδυασμούς πλήκτρων, θα πρέπει να γνωρίζετε ότι η τεχνική μεταφοράς και απόθεσης μπορεί να είναι η πιο βασική λειτουργία για τη διαγραφή δεδομένων Mac. Είναι ένας απλός τρόπος διαγραφής δεδομένων σε Mac. Η διαδικασία απαιτεί μόνο να σύρετε και να αποθέσετε απευθείας στον Κάδο απορριμμάτων Mac.
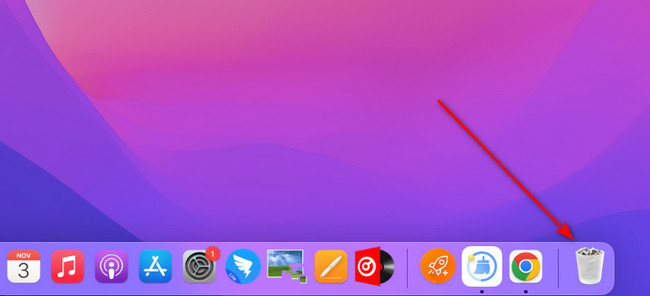
Εντολή + Διαγραφή - Αυτοί οι συνδυασμοί πλήκτρων θα διαγράψουν τα επιλεγμένα αρχεία που έχετε επιλέξει στην οθόνη. Μόλις διαγραφούν, θα κατευθυνθούν στον Κάδο απορριμμάτων του Mac.
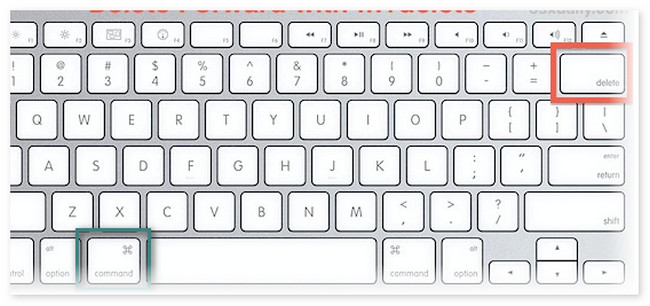
Σημείωση: Θα διαπιστώσετε ότι τα διαγραμμένα αρχεία σας αποθηκεύονται στον φάκελο του κάδου απορριμμάτων και, στη συνέχεια, μπορείτε επίσης να έχετε μια συντόμευση για να τα διαγράψετε οριστικά.
Shift + Command + Delete - Αυτός ο συνδυασμός θα αδειάστε το Κάδο απορριμάτων. Τα πρόσφατα διαγραμμένα αρχεία θα διαγραφούν οριστικά. Δεν υπάρχει εργαλείο ανάκτησης ή επαγγελματίας που να μπορεί να τα ανακτήσει. Εάν ναι, να είστε προσεκτικοί και να είστε σίγουροι για τα δεδομένα που θα διαγράψετε εάν χρησιμοποιήσετε αυτόν τον συνδυασμό πλήκτρων.
Μέθοδος 2. Συντόμευση συνδυασμών πλήκτρων σε Mac
Η συντόμευση άμεσης διαγραφής Mac χρησιμοποιεί συνδυασμούς πλήκτρων προτού μπορέσετε να την εκτελέσετε. Αυτές οι εντολές συνδυασμού πλήκτρων πρέπει να εκτελεστούν σοβαρά. Η γνώση των συνεπειών ή των αποτελεσμάτων τους είναι επίσης απαραίτητη. Επίσης, πρέπει να γνωρίζετε τις διαφορές τους για να ξέρετε ποιο θα χρησιμοποιήσετε γιατί τα διαγραμμένα αρχεία δεν θα ανακτηθούν ποτέ από τον φάκελο του κάδου απορριμμάτων αυτή τη φορά. Είστε έτοιμοι να τους γνωρίσετε; Διαβάστε παρακάτω τις διαδικασίες και τις περιγραφές τους.
Επιλογή + Shift + Εντολή + Διαγραφή - Αυτή η εντολή είναι παρόμοια με την προηγούμενη. Ωστόσο, η διαφορά τους είναι ότι δεν θα εμφανιστεί κανένας διάλογος επιβεβαίωσης. Θα αδειάσει μόνο αυτόματα τον Κάδο απορριμμάτων του Mac.
Μέθοδος 3. Χρησιμοποιήστε το Mac Trackpad
Χρησιμοποιώντας το trackpad Mac, είναι επίσης δυνατό να διαγράψετε αρχεία μετακινώντας τα στον Κάδο απορριμμάτων Mac. Η σωστή πλοήγηση στο trackpad του Mac θα σας οδηγήσει στα καλύτερα αποτελέσματα. Το καλό είναι ότι μπορείτε επίσης να χρησιμοποιήσετε το trackpad Mac για να επιλέξετε πολλά δεδομένα ή αρχεία σε Mac. Είναι να τα διαγράψετε ταυτόχρονα. Θέλετε να μάθετε τη συντόμευση Mac για μια διαδικασία μετάβασης στον κάδο απορριμμάτων μέσω του trackpad του; Δείτε την αναλυτική διαδικασία παρακάτω. Παρακαλώ προχωρήστε.
Αυτή η ενέργεια μπορεί να εκτελεστεί από όλες τις τοποθεσίες στο Mac σας εκτός από το Launchpad. Μεταβείτε στα δεδομένα που θέλετε να καταργήσετε από το Mac σας. Μετά από αυτό, κάντε έλεγχο-κλικ τους χρησιμοποιώντας το trackpad Mac. Μετά από αυτό, οι επιλογές θα εμφανιστούν στην οθόνη. Επίλεξε το Μετακίνηση στα Απορρίμματα κουμπί μετά για να διαγράψετε τα δεδομένα.
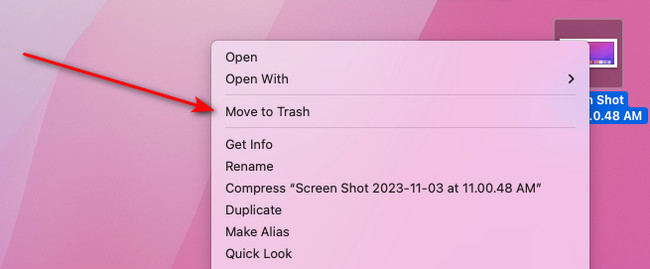
Μέρος 2. Πώς να διαγράψετε αρχεία σε Mac με το FoneLab Mac Sweep
Εκτός από τις παραπάνω μεθόδους, συνιστάται η χρήση εργαλείου τρίτου μέρους εάν διαγράψετε τεράστια δεδομένα στο Mac σας. FoneLab Mac Sweep θα διαγράψει πολλά δεδομένα στο Mac σας σε λίγα δευτερόλεπτα μόνο! Επιπλέον, αυτό το εργαλείο μπορεί επίσης αδειάστε τον Κάδο απορριμμάτων στο Mac με τον καθαρισμό του. Εδώ είναι μερικές από τις άλλες δυνατότητες του λογισμικού. Δείτε τις παρακάτω.

Με το FoneLab Mac Sweep, θα εκκαθαρίσετε αρχεία συστήματος, email, φωτογραφιών, iTunes για να ελευθερώσετε χώρο στο Mac.
- Διαχειριστείτε παρόμοιες φωτογραφίες και διπλότυπα αρχεία.
- Δείξτε σας τη λεπτομερή κατάσταση του Mac με ευκολία.
- Αδειάστε τον κάδο απορριμμάτων για να έχετε περισσότερο χώρο αποθήκευσης.
- Ελέγξτε την κατάσταση του δίσκου Mac, της μνήμης και της CPU.
- Συμπιέζει αρχεία ή φακέλους από το Mac σας σε μορφή αρχείου RAR. Από την άλλη, μπορεί να τα αποσυμπιέσει μετά.
- Διαγράφει μεγάλα αρχεία, όπως προγράμματα και τα σχετικά δεδομένα τους.
- Κρυπτογραφεί δεδομένα για την ασφάλειά τους. Η διαδικασία απαιτεί να προσθέσετε κωδικούς πρόσβασης για τα δεδομένα Mac σας.
- Σας επιτρέπει να βλέπετε δεδομένα από το Mac μέσω της λειτουργίας Διαχείρισης αρχείων.
Τώρα, ήρθε η ώρα να μάθετε πώς FoneLab Mac Sweep λειτουργεί για τη διαγραφή δεδομένων σε Mac. Δείτε παρακάτω πώς.
Βήμα 1Κατεβάστε το εργαλείο κάνοντας τικ Δωρεάν κατέβασμα κουμπί στον επαληθευμένο ιστότοπό του. Μετά από αυτό, ρυθμίστε το στο Mac σας. Εκκινήστε το κάνοντας διπλό κλικ στο εικονίδιό του.
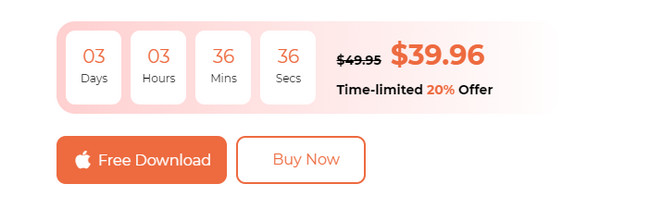
Βήμα 2Κάντε κλικ στο Κατάσταση Κουμπί στο ελέγξτε την κατάσταση αποθήκευσης του Mac σας. Επιλέξτε το καθαριστής or ΕΡΓΑΛΕΙΟΘΗΚΗ κουμπί για τον καθαρισμό του Mac σας. Μετά από αυτό, επιλέξτε μία από τις υποστηριζόμενες λειτουργίες τους.
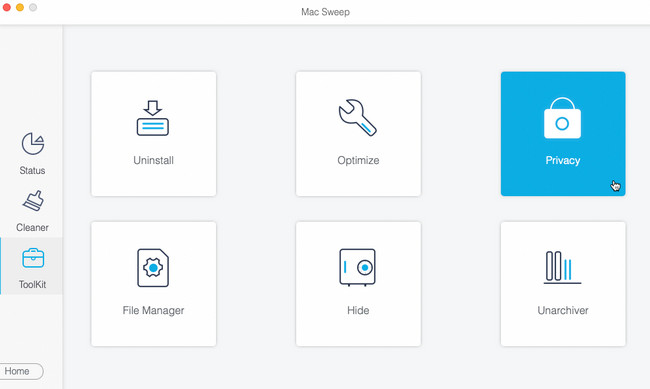
Βήμα 3Επιλέξτε το σάρωση κουμπί για να εντοπίσετε δεδομένα σε Mac. Μετά από αυτό, κάντε κλικ στο Δες κουμπί, το οποίο περιέχει ολόκληρο το μέγεθος αρχείου των αποτελεσμάτων, για να προχωρήσετε.
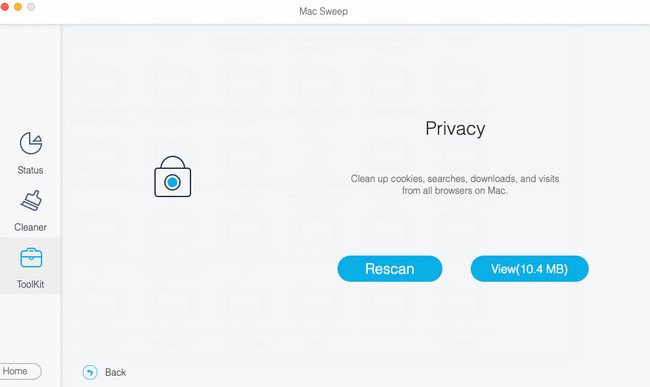
Βήμα 4Επιλέξτε την ταξινόμηση δεδομένων στα αριστερά. Θα δείτε το περιεχόμενό τους στα δεξιά. Επιλέξτε τα δεδομένα που θέλετε να διαγράψετε. Κάντε κλικ στο Καθαρός κουμπί στη συνέχεια για να ξεκινήσει η διαδικασία διαγραφής.
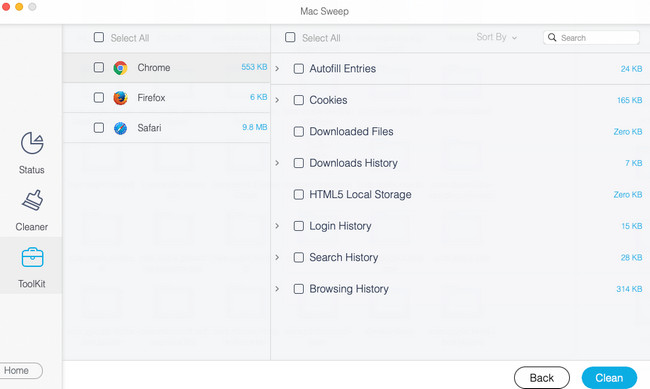

Με το FoneLab Mac Sweep, θα εκκαθαρίσετε αρχεία συστήματος, email, φωτογραφιών, iTunes για να ελευθερώσετε χώρο στο Mac.
- Διαχειριστείτε παρόμοιες φωτογραφίες και διπλότυπα αρχεία.
- Δείξτε σας τη λεπτομερή κατάσταση του Mac με ευκολία.
- Αδειάστε τον κάδο απορριμμάτων για να έχετε περισσότερο χώρο αποθήκευσης.
Μέρος 3. Συχνές ερωτήσεις σχετικά με τη Διαγραφή συντομεύσεων σε Mac
1. Πώς να διαγράψετε τις συντομεύσεις Mac;
Από συντομεύσεις είναι ένα ενσωματωμένο πρόγραμμα σε Mac, δεν μπορείτε να το διαγράψετε ή να το απεγκαταστήσετε. Μπορείτε να μειώσετε τα δεδομένα του διαγράφοντας τα δεδομένα που περιέχει. Για να το κάνετε αυτό, ξεκινήστε το συντομεύσεις πρόγραμμα. Μετά από αυτό, εντοπίστε τις συντομεύσεις στα αριστερά που θέλετε να διαγράψετε. Αργότερα, κάντε control-κλικ τους και επιλέξτε το ΑΦΑΙΡΕΣΗ κουμπί.
2. Γιατί δεν μπορώ να διαγράψω ένα αρχείο σε Mac;
Ένας από τους κύριους λόγους είναι ότι το αρχείο είναι κλειδωμένο. Εάν ναι, πρέπει να εισαγάγετε σωστά τον κωδικό πρόσβασης και το όνομα χρήστη του διαχειριστή. Χρησιμεύει ως ασφάλεια των βασικών αρχείων σας. Για να το κάνετε αυτό, κάντε control-κλικ στο αρχείο που θέλετε να διαγράψετε. Ένα μικρό παράθυρο θα εμφανιστεί στην οθόνη σας. Εισαγάγετε τον κωδικό πρόσβασης και το όνομα χρήστη του Andminitrator στη συνέχεια. Πατήστε το πλήκτρο Enter για να ξεκλειδώσετε το αρχείο και μετά να το διαγράψετε.
Ελπίζουμε ότι έχετε ήδη διαγράψει τα αρχεία που θέλετε να διαγράψετε χρησιμοποιώντας συντομεύσεις Mac. Επίσης, μην ξεχάσετε να χρησιμοποιήσετε FoneLab Mac Sweep για να διαγράψετε ανεπιθύμητα και μεγάλα αρχεία σε ελευθερώστε χώρο. Έχετε περισσότερα ζητήματα που χρειάζονται λύσεις; Σχολιάστε τα παρακάτω. Θα τα διαβάσουμε και θα τα απαντήσουμε το συντομότερο δυνατό. Ευχαριστώ!

Με το FoneLab Mac Sweep, θα εκκαθαρίσετε αρχεία συστήματος, email, φωτογραφιών, iTunes για να ελευθερώσετε χώρο στο Mac.
- Διαχειριστείτε παρόμοιες φωτογραφίες και διπλότυπα αρχεία.
- Δείξτε σας τη λεπτομερή κατάσταση του Mac με ευκολία.
- Αδειάστε τον κάδο απορριμμάτων για να έχετε περισσότερο χώρο αποθήκευσης.
